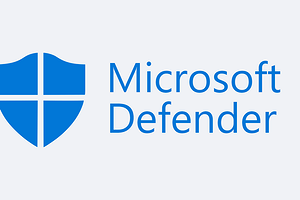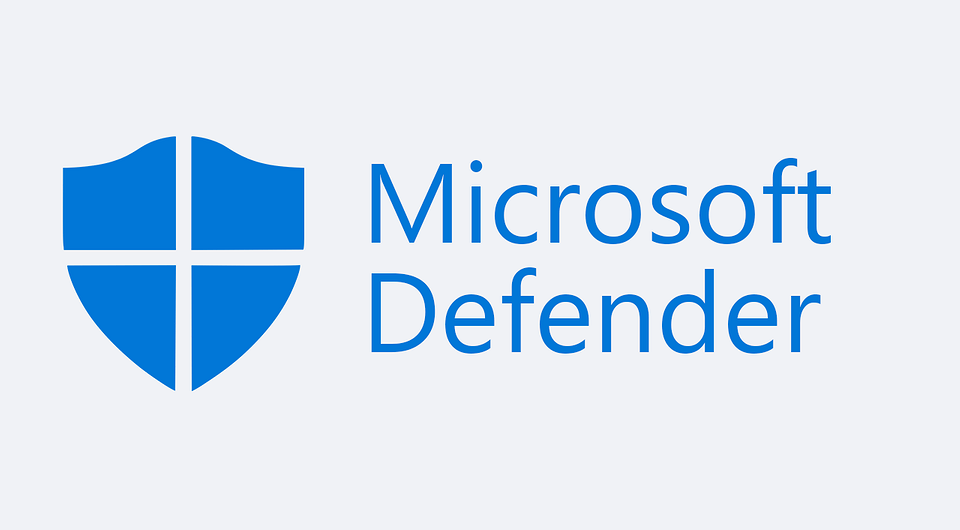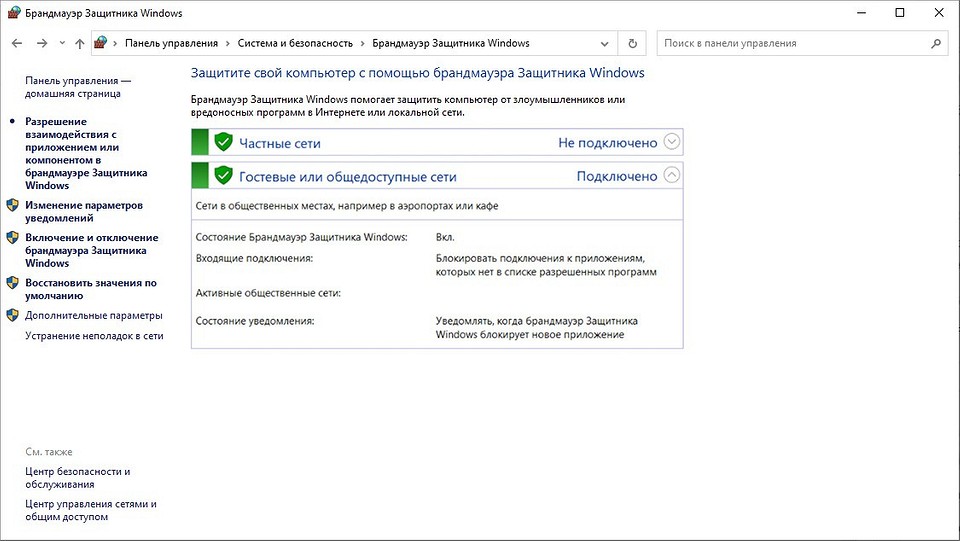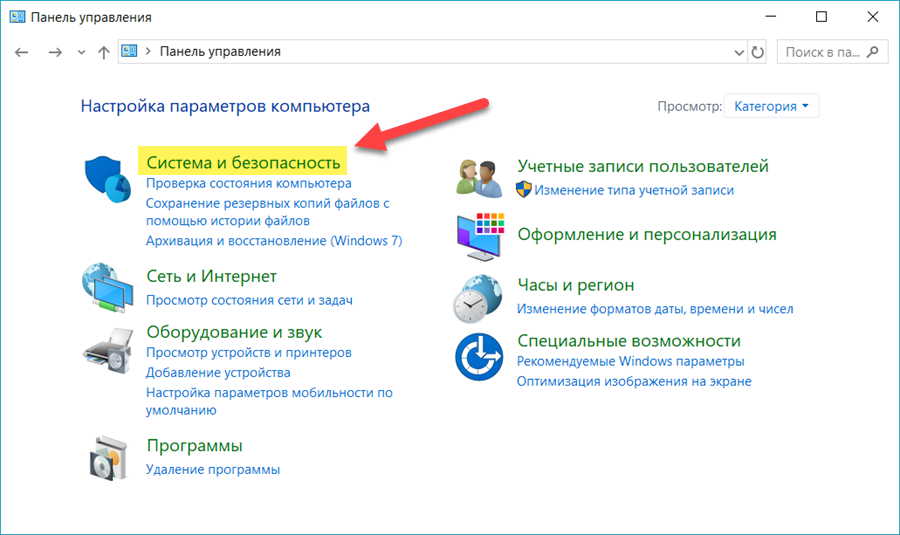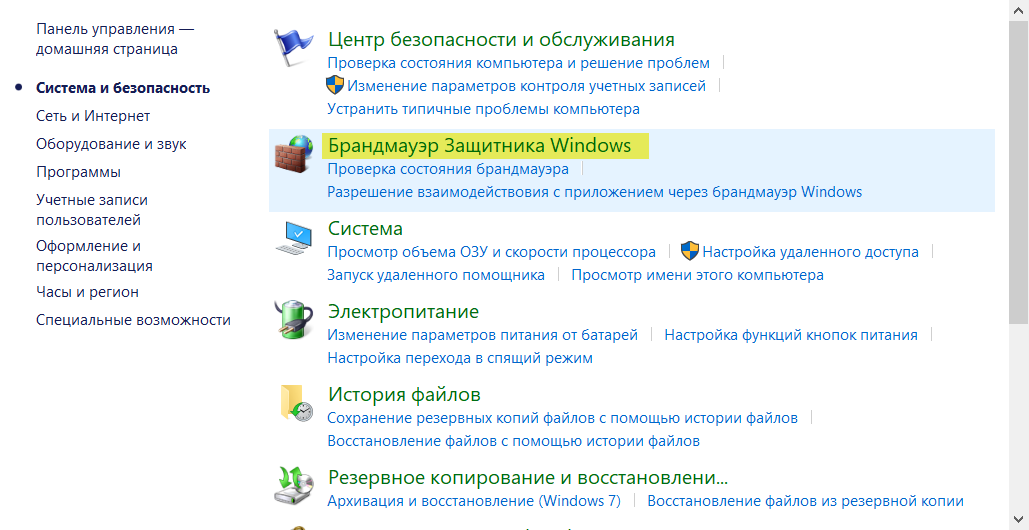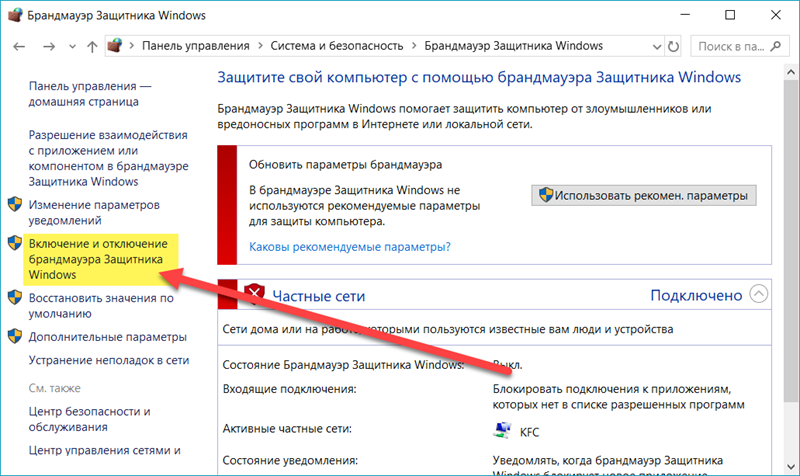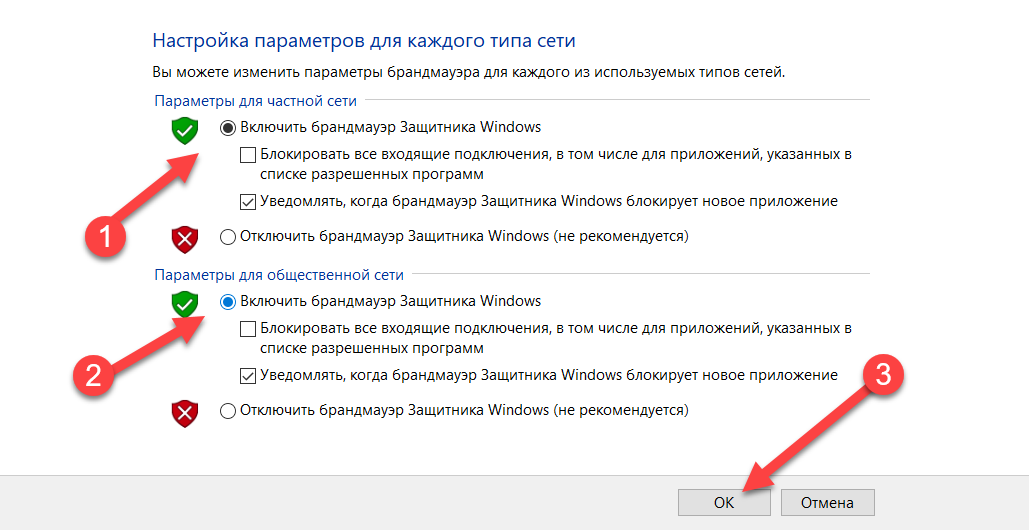брандмауэр windows что это и как отключить
Что такое Брандмауэр, зачем нужна защита компьютера и как ее настроить
Содержание
Содержание
Вопросы сетевой безопасности остро стоят не только в корпоративном секторе, но и среди обычных пользователей. Защитить компьютер от внешних вторжений позволяет не только антивирус — брандмауэр является мощным средством контроля трафика.
Что такое брандмауэр
Брандмауэр или фаерволл — это системная утилита (сетевой экран) для контроля и фильтрации входящего/исходящего трафика. Брандмауэр стал неотъемлемой частью операционных систем Windows, начиная с версии XP SP2. В более ранних системах использовался Internet Connection Firewall, который по умолчанию был отключен. Это привело к глобальным атакам червей, таких как Blaster и Sasser, которые суммарно заразили более 350 тысяч компьютеров по всему миру в 2003 и 2004 годах.
Брандмауэр может быть как для отдельного компьютера, так и для всей локальной сети. В общем случае брандмауэр выполняет следующие функции:
Брандмауэр есть не только в операционных системах. ПО маршрутизаторов также включает встроенный фаерволл, который обычно настраивается через веб-интерфейс.
Брандмауэр способен анализировать абсолютно весь исходящий и входящий трафик, а также динамически открывать порты для конкретных приложений. Что конкретно из трафика будет блокировать брандмауэр, зависит от пользовательских настроек, а также внутренней базы, которая позволяет идентифицировать потенциально нежелательное содержимое.
Фильтры работают на нескольких уровнях модели OSI. Например, брандмауэр способен выполнять фильтрацию пакетов (сетевой уровень), контролировать шлюзы (сеансовый и прикладной уровни). Для каждого уровня используется свой гибкий фильтр. Например, на сетевом уровне брандмауэр анализирует заголовок IP-пакета: адреса получателя и отправителя, информацию о протоколе и приложении, номера портов. Собранная информация сравнивается с таблицей правил, после чего принимается решение — пропустить или отбраковать пакет.
Модель OSI
Тип данных
Уровень
Функции
Доступ к сетевым службам
Представление и шифрование данных
Управление сеансом связи
Прямая связь между конечными пунктами
Определение маршрута и логическая адресация
Работа со средой передачи и двоичными данными
Например, известный вирус WannaCry атаковал TCP-порт 445, который на большинстве компьютеров был открыт.
От чего защищает брандмауэр, а с чем не поможет
Брандмауэр — это первая линия обороны вашего компьютера, которая позволяет с высокой эффективностью справиться со следующими видами угроз:
Брандмауэр не способен обеспечить полную защиту вашего компьютера. Есть ряд угроз, с которыми ему не справиться. Первое — вирусы и черви, которые уже попали на компьютер. Брандмауэр сканирует только сетевой трафик и не анализирует непосредственно файловую систему. Именно поэтому на компьютерах обязательно должен быть полноценный антивирус, который обнаруживает и удаляет уже действующие вирусы.
Брандмауэр не способен защитить вас от вредоносных ссылок, которые вы получаете через спам в электронной почте. Также компьютер может заразиться вредоносным ПО не через сеть — USB-накопители, оптические диски, карты памяти и так далее. Чтение и копирование файлов с этих носителей брандмауэр никак не контролирует.
Многие антивирусы также способны анализировать сетевой трафик, но обычно эта функция не главная.
Плюсы и минусы использования брандмауэра
Главный плюс использования — повышение безопасности. В корпоративном секторе это обязательная защита, которая предотвратит вторжения извне, ограничит доступ в интернет сотрудникам и сделает безопасным передачу файлов по FTP и другим протоколам. Для обычных пользователей брандмауэр уменьшит шанс заражения червями, а также ограничит деятельность «подозрительных» программ.
Использование брандмауэра в операционной системе сопряжено с несколькими минусами:
Если на компьютере множество программ, то пользователям придется добавлять десятки разнообразных правил, но это позволит исключить ложные срабатывания и всецело взять трафик под контроль.
Включение и отключение брандмауэра в разных ОС
Как правило, брандмауэр включен в системах автоматически. Если вам необходимо его временно отключить, то сделать это можно в настройках операционной системы.
Windows 7
Чтобы включить брандмауэр в «семерке», вам необходимо выполнить следующие действия:
Если вам нужно посмотреть или изменить действующие правила, то необходимо перейти из окна брандмауэра в «Дополнительные параметры». Там вы можете увидеть все ограничения на исходящий и входящий трафик, а также создавать собственные правила.
При первом запуске некоторых приложений, для которых в брандмауэре нет правил, вы получите всплывающее окно. В нем можно разрешить доступ программе в общественных или частных сетях.
Windows 10
Включение и отключение брандмауэра в «десятке» выполняется аналогичным способом — через панель управлении и соответствующий подпункт. Визуально интерфейс соответствует окнам из Windows 7.
В Windows 10 также появилась возможность более тонкой настройки работы брандмауэра. В «Защитнике Windows» вы можете настроить отдельно утилиту не только для частных и общественных сетей, но и для домена.
Если через стандартные настройки брандмауэр не отключается или не запускается, то стоит проверить работу службы. Открыть окно всех служб вы можете через команду «services.msc», которую следует набрать в строке поиска. В свойствах службы брандмауэра вы можете запустить или остановить ее.
MacOS
Несмотря на то, что MacOS является закрытой операционной системой, она также подвергается многочисленным угрозам со стороны злоумышленников. Компания AV-TEST провела исследование и выяснила, что в 2020 году для системы было создано более 670 тысяч разнообразных вирусов и червей. Как показывает график, число опасностей по сравнению с предыдущими годами растет многократно. Однако этот показатель не сравнится с числом вредоносного ПО для Windows — 91 миллион.
Использование брандмауэра в MacOS становится как никогда актуальным. Включить его на устройствах под управлением OS X V10.6 или новее вы можете следующим образом:
Во вкладке конфиденциальность выставляются запреты на отслеживание геолокации для конкретных программ.
Включение и отключение брандмауэра на Linux
Семейство систем Linux достаточно большое, поэтому мы расскажем о распространенном решении UFW (Uncomplicated Firewall). Это популярный инструмент командной строки для настройки и управления брандмауэром в дистрибутивах Ubuntu и Debian. Для работы вам необходимо писать все команды с правами суперпользователя (sudo).
Установка выполняется через команду sudo apt install ufw. Далее выполните действия:
По умолчанию брандмауэр отклоняет все входящие соединения и разрешает только исходящие подключения, поэтому первые придется разрешать вручную. Вы можете разрешить все входящие пакеты, но безопаснее всего сделать разрешения для каждой отдельной службы, используя команды: ufw allow имя_службы, ufw allow порт и ufw allow порт/протокол.
Альтернативы встроенному брандмауэру
Несмотря на высокую эффективность встроенного в Windows брандмауэра, многие компании предлагают свои альтернативы, начиная от домашнего софта и заканчивая корпоративными решениями.
Бесплатный брандмауэр от компании Comodo имеет интуитивно-понятный интерфейс и достаточный функционал для защиты домашних и корпоративных компьютеров. Comodo Firewall обеспечивает защиту от интернет-атак, переполнения буфера, несанкционированного доступа и не только. В программе имеется блокировщик рекламы и настраиваемые DNS-серверы.
TinyWall. Бесплатный домашний брандмауэр, который чаще всего используется для расширения возможностей стандартного защитника Windows. Софт имеет простой интерфейс, практически не нагружает систему, а также позволяет быстро добавлять различные исключения, включая списки портов и доменов. Если настройка в стандартном брандмауэре вам кажется слишком сложной, то стоит установить TinyWall. Софт переведен на русский.
PrivateFirewall. Бесплатный брандмауэр для Windows только на английском языке. Утилита позволяет выставить один из нескольких уровней безопасности, сканировать порты, защитить систему от вирусов, троянов, червей и других вредоносных программ. Несмотря на отсутствие русского языка, разобраться с программой не составит большого труда.
Обратите внимание, что большая часть брандмауэров после установки имеют минимальные правила блокировки, поэтому для лучшей защиты необходимо включить режим обучения или вручную выставить правила. Все представленные варианты отлично подходят для домашних ПК.
Брандмауэр в качестве межсетевого экрана также присутствует в крупных антивирусах, таких как Avira Internet Security, BitDefender Internet Security, Norton Security, Kaspersky Internet Security и других. Однако эти решения платные и часто имеют ограничение на количество устройств, поэтому они актуальны только для корпоративного сектора.
Как отключить брандмауэр
ОС Windows оснащена собственной системой защиты, которая основана на работе «Брандмауэра» или системного файервола. Данная система осуществляет блокировку нежелательных приложений, которые на ее взгляд являются потенциальными переносчиками вредоносных вирусов или шпионских модулей. Чтобы избежать блокировки нужного программного обеспечения и добиться эффективной работы всех установленных иногда приходится такую защиту деактивировать. В данной статье рассмотрены способы отключения в самых популярных версиях ОС Windows (7, 8, 10).
Windows 7
Алгоритм действий очень прост:
Но, стоит заметить, что при выключении самого файервола, служба, отвечающая за его работу, продолжает функционировать. Вмешательство в работу данной службы может спровоцировать неполадки в работе сети. Потому все действия, описанные в дальнейшем, могут выполняться на страх и риски, либо потребовать вмешательства профессионала.
Windows 8
Для данной версии операционной системы в алгоритме действий имеется единственное изменение, заключающееся в том, что необходимо входит в окно управления брандмауэром через «Панель управления». Вход осуществляется при нажатии комбинации «Win»+«I» и выборе в появившемся списке строки «Панель управления». Далее необходимо выбрать значок соответствующий брандмауэру, если же все значки в открывшемся окне разбиты по категориям, то необходимо в правом верхнем углу окна изменить параметр просмотра на «Крупные значки».
Отключение на Windows 10
В данной версии операционной системы все действия повторяются аналогично двум предыдущим способам, притом, что «Панель управления» опять можно открыть через меню пуск, как и в Windows 7. Также имеется дополнительный способ отключения через командную строку, но он не является более или менее эффективным, но требует умения пользоваться указанным сервисом. Потому целесообразнее производить отключение уже описанным выше способом.
Из вышесказанного становится понятно, что произвести отключение системы защиты не сложно, но целесообразнее всего заранее обдумать свое решение, поскольку очень часто именно работа системного файервола спасает неподготовленных пользователей от различного рода вредоносных проявлений в операционной системе, которые приводят к неполадкам. Также не стоит предпринимать каких-либо действий в случае неудачной попытки отключения. Лучше всего обратиться к профессионалам, которые смогут восстановить рабочее состояние устройства, а также объяснят ошибки в совершаемых действиях.
Как отключить брандмауэр Windows
Делать этого без необходимости мы не советуем, но если все же Защитник мешает установке программы или конфликтует с другим антивирусным ПО, вот руководство к действию.
Брандмауэр Windows — бесплатный и встроенный в ОС инструмент защиты. Но иногда его приходится отключать, и сделать это довольно просто.
Как отключить брандмауэр — 4 способа
Пользователю доступно несколько вариантов деактивации защитника. Все они доступны для любой версии операционной системы, отличаются только действия, которые необходимо выполнять.
Через панель управления
Это самый простой способ, для обычных пользователей.
Наберите в поисковой строке «Брандмауэр Защитника Windows». Или пройдите по пути: Панель управления\Система и безопасность\Брандмауэр Защитника Windows.
В левой колонке будет пункт «Включение и отключение брандмауэра». Откроется меню настроек, в котором требуется отключить его для общедоступной сети (выбрать вариант) и применить изменения. Утилита будет деактивирована.
Как отключить брандмауэр на Windows 7 и 8.1 — инструкция:
Через командную строку
Нажмите ПКМ по значку «Пуск» и в строке введите «Командная строка». В результатах уже по самой утилите кликните ПКМ и запустите ее от имени администратора. Этот вариант удобен для Windows 10 и 8.1.
Пользователям Windows 7 необходимо нажать сочетание клавиш «Win + R», выбрать вкладку «Выполнить», ввести cmd и нажать ОК.
В окне командной строки введите: netsh advfirewall set allprofiles state off, и нажмите Enter. Ответное сообщение «Ok» оповестит об успешной деактивации брандмауэра. Если вы захотите в будущем включить его, введите эту же строку, изменив off на on.
Через службы
Меню со списком служб можно открыть двумя способами:
В новом окне появится большой список всех доступных служб для вашей операционной системы. В нем найдите строку «Брандмауэр Защитника Windows» и перейдите. В новом окне возле строки «Тип загрузки» выберите команду «Отключена», примените изменения, и нажмите «Остановить».
Через реестр
Открываем поиск и вводим regedit — попадаем в редактор реестра. Уже в нем вызываем поиск (Ctrl + F) и вводим firewall. Кнопкой «Найти далее» пропускаем все варианты, пока не появится строка EnableFirewall. Щёлкните по ней дважды, выставите в поле «Значение» 0 и брандмауэр отключится. Для последующей активации нужно изменить цифру на 1.
Этот способ работает для отключения брандмаэра для Windows 10 и всех более ранних версий, для которых он установлен.
Как удалить брандмауэр
Описанные выше способы помогут отключить его лишь на время, до загрузки пакета обновлений Windows. После этого установки обычного сбрасываются на базовые, и файрвол снова дает знать о себе. Отсюда пользователь задается вопросом — как отключить брандмауэр Windows навсегда?
Сама утилита существует совместно с системными файлами, которые являются ядром операционной системы. Поэтому удалить брандмауэр без фатальных последствий для своего Виндовс невозможно.
Но это не мешает удалить его библиотеки, которые отвечают за службу фаервола. Для этого вызовите командную строку, и пропишите в ней: sc delete mpsscv. Нажмите Enter и перезагрузите компьютер. Брандмауэр никуда не денется, но он перестанет блокировать сеть или конфликтовать с другими программами. Более того, часть ненужных служб не будет нагружать систему. Это повысит отзывчивость всего ПК с малым объемом ОЗУ (4 — 8 ГБ).
Как добавить исключения
Вам нужен файрвол и нет другого защитного ПО, но он не мешает в конкретном случае? Тогда вместо деактивации правильнее добавить используемую программу в исключения.
Перейдите в брандмауэр через панель управления. В левом сайдбаре выберите раздел взаимодействия программ и компонентов с защитником Windows. Нажмите «Изменить параметры» и откроется список. В нем найдите приложение или компонент и поставьте рядом галочки.
Если программы нет, жмите на «Разрешить другое приложение» и добавьте его. По завершению нажмите ОК.
Советы перед отключением брандмауэра
Деактивации не рекомендуется по умолчанию, поэтому ее нужно выполнять взвешенно:
На самом деле, брандмауэр более полезен, чем назойлив. Продвинутые юзеры знают все особенности и предпочитают отключить его. Но он рассчитан именно на обычного пользователя, и старается оградить его и компьютер от взлома и вредоносного ПО.
Ну а если вы отключили брандмауэр, а антивирус вас не спас и вы все-таки «поймали» на свой компьютер рекламное и вредоносное ПО, воспользуйтесь нашими советами по удалению программ-вредителей.
Как отключить / включить брандмауэр Windows 10, 8, 7, Xp
Многие пользователи заинтересованы в том, чтобы включить или отключить брандмауэр Windows по разным причинам. Некоторые пользователи хотят использовать другой брандмауэр, а некоторые могут случайно отключить их. Чтобы продолжить, выберите свою версию Windows из списка ниже и следуйте инструкциям.
Windows 10 и 8
Включение брандмауэра Windows 8 или 10
Только один программный брандмауэр должен быть включен одновременно. Если у вас установлена антивирусная программа или другая программа безопасности с собственным брандмауэром, сначала убедитесь, что она отключена.
Отключение брандмауэра Windows 8 или 10
Если вы не решаете проблему или не планируете установить другой брандмауэр, рекомендуется не отключать брандмауэр Windows.
Включить и отключить брандмауэр в Windows Vista и Windows 7
Включение брандмауэра Windows Vista и Windows 7
Только один программный брандмауэр должен быть включен одновременно. Если у вас установлена антивирусная программа или другая программа безопасности с собственным брандмауэром, сначала убедитесь, что она отключена.
Отключение брандмауэра Windows Vista и Windows 7
Если вы не решаете проблему или не планируете установить другой брандмауэр, рекомендуется не отключать брандмауэр Windows.
Включить и отключить брандмауэр в Windows XP
Включение брандмауэра Windows XP
Только один программный брандмауэр должен быть включен одновременно. Если у вас установлена антивирусная программа или другая программа безопасности с собственным брандмауэром, сначала убедитесь, что она отключена.
Отключение брандмауэра Windows XP
Если вы не решаете проблему или не планируете установить другой брандмауэр, рекомендуется не отключать брандмауэр Windows.
Если вы отключаете брандмауэр, потому что программа не может получить доступ к вашему компьютеру или Интернету, попробуйте сначала разрешить ей доступ через брандмауэр.
Если вы пытаетесь отключить брандмауэр Windows XP, но этот параметр уже не выбран, возможно, на компьютере установлена программа брандмауэра другого разработчика.
Назначение брандмауэра Windows и его настройка
Так необходимая нам Всемирная глобальная сеть далеко не безопасное место. Через интернет мошенники активно распространяют откровенно вредоносные либо зараженные, с виду безобидные программы. Каждый из нас может нарваться на такой неприятный сюрприз, следствием которого является утечка личной информации и снятие средств с банковских счетов, злоумышленное шифрование данных, повреждение системных файлов и нарушение работы компьютера. Барьером для всех вышеперечисленных угроз выступает брандмауэр Windows, о котором мы подробно расскажем в нашей статье.
Функции брандмауэра Windows
В отличие от обычных браузерных или самостоятельных фаерволов, препятствующих проникновению вирусов извне в систему, брандмауэр работает в обе стороны. Он запрещает установленным на ПК программам обращаться к Сети без полученного на то разрешения от администратора или при отсутствии сертификатов безопасности. Проще говоря, если программа подозрительна и требует неоправданно больших полномочий ‒ она будет блокирована.
Данный защитный инструмент включен во все современные версии Windows, начиная с XP Service Pack 2. Помимо программ, брандмауэр проверяет запущенные службы и останавливает их при обнаружении опасной активности. Отдельным плюсом является то, что опытный пользователь может самостоятельно устанавливать правила проверки для определенного перечня IP-адресов, портов, сетевых профилей.
Несмотря на все преимущества, брандмауэр не заменяет антивирусное ПО, а лишь «купирует» деятельность вредоносного софта, поэтому не стоит целиком полагаться на него.
Включаем брандмауэр в Windows 7, 8, 10
После установки или восстановления Виндоус ее брандмауэр запущен по умолчанию. Поводом для его ручного отключения должна быть веская причина, например, выскакивающая ошибка 0х80070422, сообщающая о сбое защиты и конфликте служб.
Самостоятельно отключить (или запустить) брандмауэр в Windows 7, 8 и 10 можно двумя способами: через командную строку или панель управления.
Сначала рассмотрим первый вариант, как наиболее простой.
Владельцы десятки для открытия консоли могут сразу кликнуть ПКМ по значку «Пуска».
После нескольких секунд система уведомит об успешном отключении: «ОК».
Теперь разберем вариант №2.
Включение производится в обратном порядке. После всех действий желательно перезагрузить компьютер.
Разрешаем запуск программ через брандмауэр
Работа межсетевого экрана не всегда корректна, и он может заблокировать вполне безобидную программу, требующую доступ к Сети. Такое часто случается при установке и первом запуске клиента онлайн-игры или загрузчика. В настройках можно самостоятельно добавить программу в исключения брандмауэра, но только если вы уверены в ее источнике.
Делается это следующим образом:
Но если и тут не оказалось искомого exe-файла ‒ укажите путь к нему через «Обзор».
После подтверждения этих изменений перезагружать компьютер необязательно.
Настройка брандмауэра в режиме повышенной безопасности
Теперь стоит упомянуть альтернативный способ настройки брандмауэра, позволяющий, кроме всего прочего, открывать порты и устанавливать политику безопасности. В нем есть инструмент для создания новых правил ‒ алгоритмов действия межсетевого экрана при работе с некоторыми приложениями.
Чтобы попасть в расширенные настройки:
Решаем проблемы с брандмауэром
Как описывалось выше, эта защита неидеальна тем, что может приводить к сбоям и конфликтам служб Windows. Также ее работа потребляет ресурсы компьютера, ощутимо «просаживая» производительность слабых машин. Из-за этого многие пользователи полностью отключают брандмауэр, оставаясь при этом уязвимыми. В результате люди, отключившие сетевой экран на своем ПК, могут увидеть сообщение такого рода: «ошибка 0х80070422 не удалось изменить некоторые параметры».
Проблема устраняется путем включения брандмауэра стандартным способом или через службы центра обновления и брандмауэра Windows.
После всех манипуляций перезагружаем компьютер и анализируем результат.
Если брандмауэр не запускается ни обычным способом, ни через консоль служб, то проблема может крыться в заражении компьютера вирусами. Воспользуйтесь антивирусной программой (например, Dr.Web CureIt!) и сделайте полную проверку компьютера. Также мы рекомендуем воспользоваться службой поддержки Microsoft по ссылке, где эта проблема уже описывалась.
Вдобавок к вышесказанному
Из нашей статьи вы узнали, что такое брандмауэр Виндоус, почему он так важен для безопасности системы, где он находится и как настраивается. По традиции мы дадим вам полезный совет: не отключайте сетевой экран Windows без острой необходимости, так как он является первой и последней «линией обороны» на пути червей, троянов и прочей шпионской заразы, попадающей к нам из интернета. Даже при заражении компьютера вредоносная программа в большинстве случаев будет блокирована и не сможет осуществлять передачу данных.