время ядра процессора что это
Вывод времени ядра в Диспетчере задач
Кроме того, я обязательно включаю в Диспетчере задач отображение времени ядра. Для этого нужно открыть вкладку «Быстродействие» (Performance) и выбрать опцию «Вывод времени ядра» (Show kernel times) в меню «Вид» (View). После этого на графике появляется красная кривая, которая отображает активность приложений, работающих в режиме ядра. На рис. A показан Диспетчер задач Windows Server с выводом времени ядра.
Верхние точки графика указывают на пользовательскую активность в консоли. С приложениями консоли взаимодействуют и процессы базы данных, но главная особенность графика заключается в разнице между временем ядра (красная линия) и временем пользователя (зеленая линия).
Когда привилегированные процессы или приложения, работающие в режиме ядра, потребляют ресурсы процессора, разрыв между двумя кривыми уменьшается. На рис. B показан как раз такой случай.
Вывод времени ядра позволяет выявить случаи чрезмерной активности сервера в ходе административного сеанса. При запуске инструментов администрирования на локальном сервере можно отследить, не слишком ли много на это уходит пользовательских ресурсов процессора. Лучше всего это видно при 100-процентной загрузке процессора. Если кривая времени ядра на пике — значит, основную нагрузку на сервер создают системные процессы. Если кривая времени ядра не совпадает с кривой времени пользователя — значит, административный сеанс потребляет слишком много ресурсов процессора.
А вы пользуетесь этой функцией? Помогает ли вам вывод времени ядра при диагностике? Поделитесь своим опытом в комментариях!
Автор: Rick Vanover
Перевод SVET
Оцените статью: Голосов
Сравнение времени работы в режима ядра и в пользовательском режиме
Чтобы посмотреть, сколько времени ваша система работает в режиме ядра по сравнению с работой в пользовательском режиме, можно воспользоваться Системным монитором (Performance Monitor).
Выполните следующие действия:
6. По окончании работы закройте окно инструментального средства. Такую же картину можно быстро просмотреть с помощью Диспетчера задач (Task Manager). Щелкните на вкладке Производительность (Performance), а затем выберите в меню Вид (View) пункт Вывод времени ядра (Show Kernel Times). На графике загруженности центрального процессора зеленым цветом будет показана его общая загруженность, а красным — загруженность в режиме ядра.
Чтобы увидеть, сколько времени в режиме ядра и в пользовательском режиме использует сам Системный монитор (Performance Monitor), запустите его еще раз, но при этом добавьте отдельные счетчики процесса % работы в пользовательском режиме (% User Time) и % работы в привилегированном режиме (% Privileged Time) для каждого процесса в системе:
Вы должны увидеть (найдя в столбце Экземпляр (Instance) процесс mmc), что график времени выполнения процесса, принадлежащего Системному монитору, в режиме ядра и в пользовательском режиме при перемещении мыши пошел вверх, поскольку в нем выполняется прикладной код в пользовательском режиме, и вызываются Windows-функции, запускаемые в режиме ядра. Обратите также внимание на активность потока, принадлежащего процессу csrss и выполняемого в режиме ядра при перемещении мыши.
Эта активность возникает благодаря тому, что этому процессу принадлежит исходный поток ввода той подсистемы Windows, выполняемой в режиме ядра, которая обрабатывает ввод с клавиатуры и с мыши. И наконец, процесс Idle, который, как можно заметить, тратит почти 100 % своего времени на работу в режиме ядра, на самом деле процессом не является, это ложный процесс, используемый для подсчета холостых циклов центрального процессора.
Судя по режиму, в котором запускаются потоки процесса Idle, когда Windows нечего делать, процесс ожидания происходит в режиме ядра.
Как понимать отображение загрузки ядер в диспетчере?
Я знаком с диспетчерами задач уже лет 20, но только недавно понял что не знаю как надо воспринимать загрузку дополнительных ядер. Возьмем процессор i7-8700k, у него есть 6 ядер на которых 12 виртуальных. В ОС показываются все 12 с загрузкой каждого.
Для примера диспетчер винды: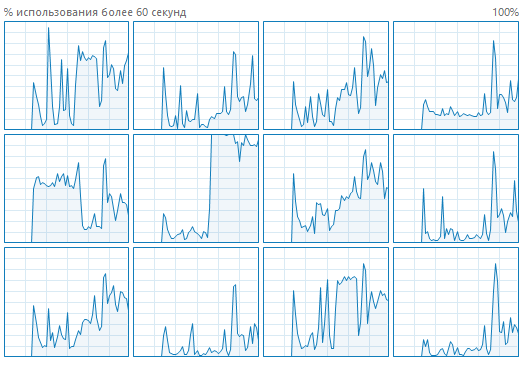
Мне стало казаться что для фиктивных ядер указывается не конкретно их загрузка, а их загрузка + существующая загрузка физического ядра. Обычно, если посмотреть на их графики то заметно что многие из них имеют похожую картинку. На мой картинке это хорошо видно по 3 самым правым. При этом, нет запущенных программ которые бы грузили сразу 12 потоков. Ожидание что будут загружены, например, 1-4, но не 12.
Еще в диспетчере винды есть «показать время ядра». Тоже не ясно что это.
Как все таки работает отображение:
— для каждого отдельно;
— для каждого отдельно, но дополнительные виртуальные вместе с нагрузкой от основного виртуального;
— физическая загрузка + виртуальное, для дополнительных.
Где можно об этом прочитать чтобы стало понятно?
для диспетчера задач существуют 12 ядер для исполнения программ.
что они эмулированы через HT из 6 физических он даже не подозревает. да и пофих ему до таких тонкостей.
Он просто двенадцать ядер загружает работой и считает время использования.
и собственно это и отображается.
ты не совсем правильно понимаешь, нет разделения ядер на физическое + виртуальное.
на физическом ядре просто параллельно выполняются два потока инструкций, так эффективнее получается использовать многостадийный конвеер исполнения физ.ядра.
т.е из одного физического ядра получаются два абсолютно эквивалетных виртуальных ядра.
При этом, нет запущенных программ которые бы грузили сразу 12 потоков.
Операционке всегда есть, чем заняться 🙂 Так что 12 потоков вполне могут быть заняты.
Насколько быстры компьютеры
Время для компьютеров течет не так, как для людей. То, что человеческим мозгом воспринимается как мгновение, для компьютеров растягивается на долгие эпохи. Данная статья — это метафора, в попытке осознать этот простой и в общем-то очевидный факт.

Инфляция временных единиц
Для большинства программистов прикладного уровня время, которым измеряется производительность программ, останавливается на масштабе миллисекунд: ну какая разница, будет ли элемент в браузере рендериться 50 или 200 микросекунд, если это всё равно ничтожно малое значение? Какая разница, выполняется ли запрос в базу данных за 200 или за 500 микросекунд, если сетевые издержки на порядок больше? Безусловно, есть области программирования, где приходится спуститься на уровень наносекунд и единичных тактов, но в большей своей части программисты не думают такими временными понятиями. Я предлагаю подумать.
Компьютерная секунда
Я предлагаю подумать, как выглядела бы работа современного компьютера, если бы каждому такту процессора соответствовала одна секунда в субъективном мироощущении каких-нибудь существ, которые, как мы знаем, и управляют всей техникой («гарантийные человечки» или, на современный лад, «фиксики»). Для таких человечков частота процессора будет равно ровно 1 Hz.
Я пишу эту статью на ноутбуке с восьмиядерным процессором базовой частотой в 2.4 GHz, то есть один такт раз в
0,4 наносекунды (округление очень грубое). Это значение и будет нашей «компьютерной секундой».
Что же происходит за время, равное такой секунде?
Восемь ядер процессора успевают выполнить несколько элементарных операций вроде сложения чисел.
Свет проходит около 12 сантиметров (в вакууме).
За пять секунд процессор может получить данные из кэша первого уровня.
Компьютерная минута
Этот промежуток времени интереснее. За минуту может произойти многое. По человеческим меркам эта минута равна примерно 24 наносекундам.
Что же может произойти за компьютерную минуту?
Электрический сигнал пройдет всю длину кабеля от компьютера до монитора.
За две минуты произойдет обращение к данным в оперативной памяти.
За несколько минут JVM сможет сделать объект String из маленького массива байтов.
Компьютерный час
На этом этапе мы переходим от человеческих наносекунд к микросекундам: компьютерный час равен 1.44 мкс.
Может выполниться пузырьковая сортировка небольшого массива, когда-то написанная мной в образовательных целях. (вдумайтесь: если процессор каждую секунду делает по простому действию, то для сортировки маленького массива ему понадобятся часы!)
За десяток-другой часов процессор может запросить и получить данные у достаточно производительного SSD.
Компьютерный год
Предлагаю перескочить через сутки и месяцы и сразу перейти к годам (
12мс), за год может произойти очень много разных событий:
Запрос, обрабатываемый базой данных несколько месяцев, можно считать быстрым.
Примерно раз в компьютерный год должно меняться изображение на мониторе, чтобы соответствовать частоте 60 Hz.
Около трех лет уходит на выполнение пинга 8.8.8.8 (три года, Карл! человек за это время может пешком дойти до сервера и вернуться!)
Десяток лет может пройти от нажатия на клавиатуру до появления символа на экране монитора.
Компьютерное столетие
Именно на таком уровне (человеческие секунды) мы общаемся с компьютером. Например, главная страница Хабра будет загружаться около пяти столетий. Вдумайтесь! Полтысячи лет! Если во времена Шекспира начать, секунда за секундой, работать над загрузкой страницы, работа всё ещё может быть не закончена в XXI веке!
Надеюсь, что данный мысленный эксперимент вам показался настолько же захватывающим и невероятным, как и мне. Многие вещи становятся более понятными и осязаемыми, если перевести их в компьютерные секунды. Например, читая «Операционные системы» Танненбаума, я недоумевал, как компьютер может вообще успевать что-то делать, если переключение в/из ядра ОС — такая сложная операция? Но если перевести это в «компьютерное» время, то это всего-то час труда раз в пару месяцев.
Как увеличить производительность процессора за счет настроек электропитания (парковка ядер, как включить все ядра ЦП ✔)

Долго думал, стоит ли публиковать сегодняшнюю статью, т.к. вопрос довольно спорный (и результат после настройки у всех может быть разным, в зависимости от оборудования и ПО). И всё же, попрошу к статье отнестись критически и как к «экспериментальной».
К тому же функция парковки ядер позволяет процессору (при определенной нагрузке) переносить все задачи на одно ядро, а остальные переводить в режим ожидания (т.е. работать будет фактически только одно ядро). Естественно, это снижает общую производительность (правда, делает систему более отзывчивой, но незначительно). Отмечу, что Windows к тому же не совсем корректно работает с парковой ядер на процессорах Intel (по крайней мере Windows 7).
Так вот, задав определенные настройки электропитания, можно ограничить работу функции парковки ядер и повысить общую производительность (в некоторых случаях до 20%!). На мой взгляд есть смысл попробовать потратить 3-5 мин. на «эксперимент»! 😉
Примечание : в первую очередь эта тема касается многоядерных процессоров от Intel (на AMD, честно говоря, адекватной статистики не имею. Но попробовать можно. ).
Как настроить тонко электропитание процессора
Чтобы не быть голословным о повышении производительности, приведу один небольшой тест быстродействия в WinRAR (👉 офиц. сайт архиватора).
На скриншоте ниже: в левой части приведена общая скорость до оптимизации настроек; справа — после. Даже невооруженным глазом видно, что в тестах ЦП начинает работать быстрее (что положительно сказывается и в реальных задачах, тех же играх, например).
Разница в производительности
Примечание : рекомендую вам запустить тест в WinRAR сначала до оптимизации настроек (и запомнить общую скорость), и затем провести тест после оптимизации. Далее просто сравнить эти числа, в ряде случаев удается выжать из ЦП еще 10-20%!
👉 Важный момент!
Как уже сказал выше, в первую очередь этот вопрос касается многоядерных процессоров (4 ядра и выше). Чтобы узнать количество ядер своего ЦП — просто запустите утилиту 👉 CPU-Z, и посмотрите в нижнюю часть окна: в графе Cores увидите кол-во ядер (пример ниже 👇).
CPU-Z — 4 Cores (4 ядра, 8 потоков)
1) Итак, начать нужно с настройки реестра.
Тут дело в том, что Windows по умолчанию скрывает часть настроек электропитания. Чтобы их открыть для редактирования, необходимо внести определенные изменения в реестр. Проще всего это сделать с помощью уже готового файла настроек, который нужно просто запустить и согласиться с добавлением параметров в системный реестр.
Вот подготовленный файл: 👉 core_parking (нужно извлечь его из архива и запустить. Архив запакован с помощью WinRAR, актуален для Windows 7-10).
Редактор реестра — настройки успешно внесены в реестр
На всякий случай приведу текст этого файла чуть ниже (в целях безопасности, вдруг кто-то усомниться в файле, и пожелает вносить изменения в реестр вручную 👇).
2) Настройка схемы электропитания
Настройка текущей схемы электропитания
Далее нужно открыть дополнительные настройки питания.
Изменить дополнительные параметры питания
Теперь самое главное (см. скриншот ниже 👇):
Дополнительные параметры электропитания
Сохраните настройки и перезагрузите компьютер!
3) Еще раз о режиме питания (касается в первую очередь ноутбуков)
После перезагрузки компьютера (ноутбука) — обратите внимание на режим питания (кликните по батарейке в трее). Выставите производительность на 100%!
Кроме этого, обратите внимание на центры управления ноутбуком, которые могут идти в комплекте к вашим драйверам (например, такие есть у устройств от Lenovo, Sony и пр.). В них также устройство нужно перевести в режим высокой производительности.
Питание ноутбука // менеджер ноутбука
4) Тестирование быстродействия
После чего можно запустить WinRAR и провести тест быстродействия. Как правило, после точечной настройки электропитания наблюдается рост цифр (т.к. система перестает ограничивать ЦП, и он может начать работать на весь свой потенциал). 👇
Тестирование — WinRAR / Кликабельно
👉 Дополнение!
Диспетчер задач — производительность
В результате у вас будет не один график, а несколько, в зависимости от количества ядер (потоков).
Все ядра загружены
Обратите внимание, при нагрузке (например, тестировании) — в идеале все ядра должны быть загружены (как на скриншоте ниже). 👇
Для более показательного теста работы ЦП рекомендую воспользоваться утилитой AIDA64 (ссылку на инструкцию привожу ниже).
Как выполнить стресс-тест процессора и системы в целом, держит ли он частоты, нет ли перегрева (AIDA 64) — [см. пошаговую инструкцию]
В рамках этой статьи не могу не порекомендовать еще одну статью на похожую тему. Она касается в первую очередь ноутбуков (т.к. в ряде случаев у них в настройках по умолчанию отключен Turbo Boost, в следствии чего устройство работает медленнее, чем потенциально могло бы. ).
Из-за чего низкая производительность процессора Intel на ноутбуке. Как его можно ускорить? (про Turbo Boost).














