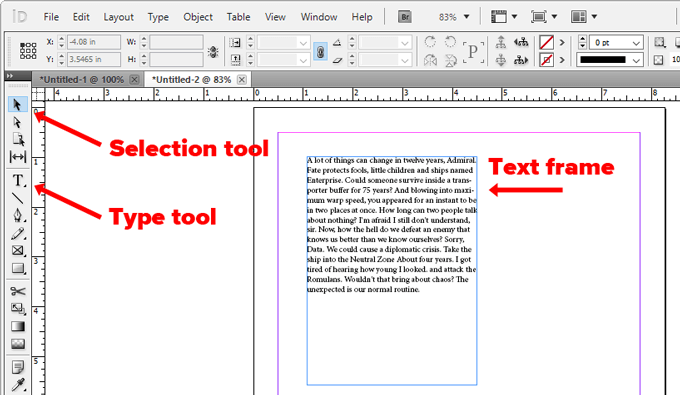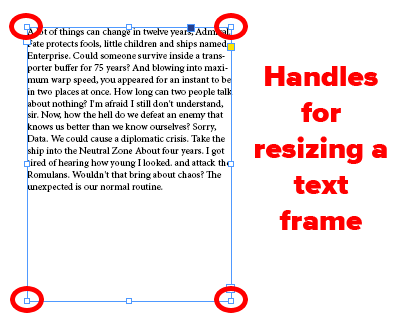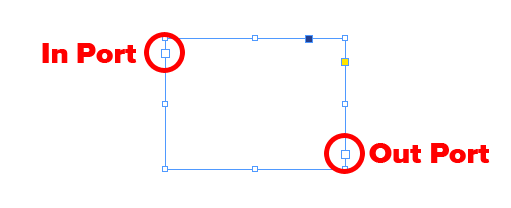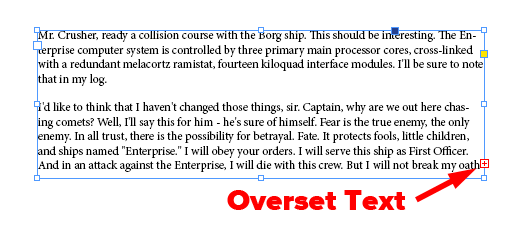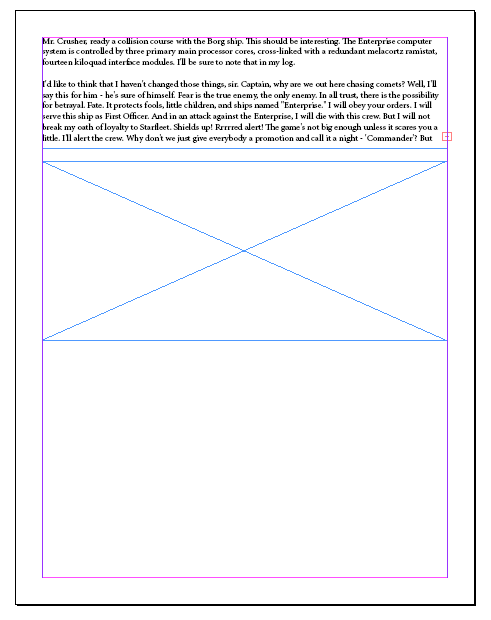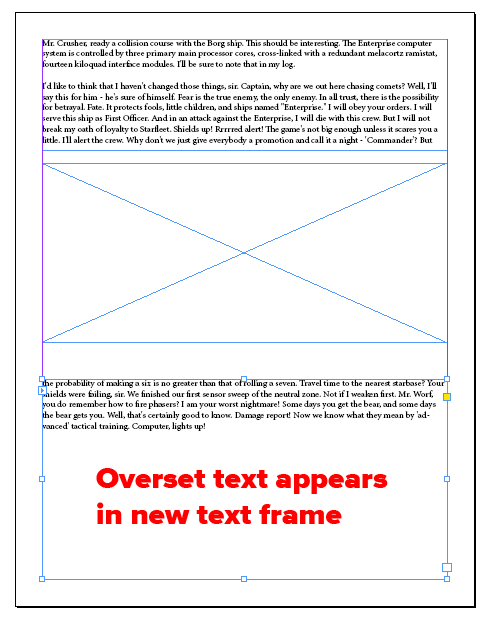вытесненный текст indesign что это
Elise Williams
2021-12-21 15:52:20 • Отправлено: Программа InDesign •Проверенные решения
Как Найти и Исправить Вытесненный Текст в InDesign
1. Что такое вытесненный текст в InDesgin
Во-первых, что такое вытесненный текст? Проще говоря, вытесненный текст возникает, когда текстовое поле слишком мало для содержащегося в нем типа. В результате в документе отсутствуют слова, абзацы или даже целые страницы. Используя Редактор Историй или обычный вид макета, вы можете увидеть лишний текст, но его легко пропустить в других режимах просмотра, и это может привести к большому разочарованию, если он не будет обнаружен и исправлен.
2. Как Найти Вытесненный Текст в InDesign
Что это значит, как в InDesign найти вытесненный текст? Хитрость в том, чтобы использовать панель Preflight. Вы можете легко увидеть красный кружок, расположенный в нижнем левом углу окна документа, когда есть вытесненный текст. Это также покажет количество ошибок в вашем документе. Однако, если вы отключили предварительную проверку, вы не увидите этих отметок. Хотя для 99% пользователей предварительная проверка всегда активна и проверяет наличие вытесненного текста.
3. Как Исправить Вытеснение Текста в InDesign
Есть несколько способов исправить это. Вот краткая разбивка.
Как Редактировать Файлы InDesign с Помощью PDFelement
Файлы InDesign часто экспортируются как файлы PDF. Экспорт документа или книги в Adobe PDF очень прост и может быть выполнен за считанные секунды. Вы можете экспортировать документ, книгу, разделы книги или просто скопировать содержимое из макета InDesign в буфер обмена и создать файлы Adobe PDF из этого содержимого. Этот процесс полезен для вставки файла PDF в другое приложение.
В некоторых случаях после экспорта файлов InDesign в PDF все еще могут быть некоторые ошибки, которые необходимо отредактировать. Или, в некоторых случаях, клиент может захотеть внести изменения, но у него нет приложения InDesign. Они могут захотеть сделать альтернативные пометки, аннотации, исправления и аналогичные правки в другой программе, отличной от PDF. В таких случаях PDFelement является отличным вариантом.
Шаг 1. Импортируйте Файл InDesign
Откройте файл InDesign, нажав кнопку «Открыть Файл» в главном интерфейсе. Просмотрите свой компьютер и откройте его.
Шаг 2. Добавьте Комментарии к Файлу InDesign
Чтобы добавить примечание или комментарий, перейдите в «Комментарий» > «Заметка», а затем выберите область, в которой вы хотите добавить заметку к файлу. Теперь вы можете оставить свой комментарий в текстовом поле. Вы также можете использовать множество других инструментов.
Шаг 3. Отредактируйте Текст в Файле InDesign
Чтобы отредактировать текст в документе, нажмите кнопку «Редактировать», расположенную слева, а затем щелкните нужный текст, чтобы начать редактирование. Вы можете использовать режим абзаца или однострочный режим. В режиме абзаца весь текст будет отображаться в одном полном блоке. Если вы используете режим строки, каждая строка будет отображаться в отдельном блоке.
Если вы хотите добавить новый текст, нажмите «Изменить» > «Добавить Текст.» Вы можете продолжить редактирование, выделив текст и изменив шрифт, размер, стиль, цвет и многое другое.
Обтекание текста вокруг объектов
Беспристрастный язык. Мы заменяем неинклюзивный язык в InDesign 2022 (версия 17.0) и далее, чтобы отразить основополагающие ценности Adobe в отношении инклюзивности. Любая ссылка на эталонную страницу (Master page) заменяется ссылкой на страницу-шаблон (Parent page) в наших статьях справки для английского, датского, венгерского, испанского, итальянского, бразильского варианта португальского, португальского и японского языков.
Текст может обтекать любой объект: текстовый фрейм, импортированное изображение, нарисованный в InDesign объект и т. д. При применении к объекту обтекания текстом InDesign создает вокруг него границу, которая «отталкивает» текст. Объект, вокруг которого есть обтекаемый текст, называется объектом обтекания. Обтекание текстом также называется обтекание.
Следует помнить, что параметры обтекания текстом применяются к обтекаемому объекту, а не к тексту. Любые изменения границы обтекания сохраняются при перемещении объекта обтекания рядом с другим текстовым фреймом.
Обтекание текстом вокруг простых объектов
Обтекание по ограничительной рамке
Создает прямоугольный контур обтекания, ширина и высота которого определяются ограничительной рамкой выбранного объекта, включая указанное смещение.
Обтекание по форме объекта
Этот вид обтекания, именуемый также обтеканием контура, создает границу обтекаемого текста той же формы, что и выбранный фрейм (с поправкой на смещение, заданное пользователем).
Перешагивание через объект.
Предотвращает вывод текста на свободном месте с правой или левой стороны фрейма.
Переход в следующую колонку.
Принудительно размещает обрамляющий абзац в начале следующей колонки или текстового фрейма.
В меню «Направление обтекания» выберите, каким образом будет применяться обтекание: в правую сторону, в сторону наибольшей области, от корешка или к корешку. Если меню «Направление обтекания» скрыто, выберите в меню палитры «Обтекание текстом» пункт «Показать параметры».
Этот параметр доступен только в том случае, если выбран параметр «Обтекание по ограничительной рамке» или «Обтекание по форме объекта».
A. Правая и левая стороны B. Сторона к корешку C. Сторона от корешка
Если не удается добиться обтекания текста вокруг какого-либо изображения, убедитесь в том, что для текстового фрейма не выбран параметр «Игнорировать обтекание объектов текстом». Кроме того, если в разделе установок «Компоновка» выбран параметр «Не применять к тексту, расположенному поверх объектов», то убедитесь, что текстовый фрейм находится ниже объекта обтекания.
На текстовые фреймы внутри группы обтекание текстом, применяемое к этой группе, не влияет.
Чтобы задать для новых объектов параметры обтекания текстом по умолчанию, следует перед их установкой снять выделение всех объектов.
Обтекание текста с интеллектуальным распознаванием темы
Теперь обтекание объектов текстом можно применять непосредственно в InDesign без использования альфа-каналов или контуров Photoshop. InDesign позволяет определять важные объекты на изображениях с помощью решения Adobe Sensei, созданного на основе ИИ, и применять к ним обтекание текстом.
Следуйте этим инструкциям, чтобы применить к объекту обтекание текстом.
Перейдите на панель Обтекание текстом, выберите Окно > Обтекание текстом.
Импортируйте изображения и подготовьте текст, который следует использовать для обтекания вокруг объекта.
В разделе Параметры контура выберите Тип > Выделить предмет. InDesign отображает опорные точки вокруг предмета.
Чтобы добавить или удалить опорные точки, используйте инструмент «Перо». Чтобы удалить или переместить опорные точки, используйте инструмент Частичное выделение. Нажмите ОК, когда закончите вносить изменения.
Обтекание текстом вокруг импортированных изображений
Чтобы текст обтекал вокруг импортированного изображения, сохраните обтравочный контур (если это возможно) в приложении, в котором оно было создано. В момент помещения изображения в InDesign в диалоговом окне «Параметры импорта изображения» выберите параметр «Применить обтравочный контур Photoshop».
Обтекание текстом имеет прямоугольную форму по высоте и ширине изображения.
Создает границу обтекания при помощи функции автоматического определения краев объекта. (чтобы настроить определение краев, выделите объект и выберите меню «Объект > Обтравочный контур > Параметры»).
Создает границу на основе альфа-канала, сохраненного вместе с изображением. Если этот параметр недоступен, то это означает, что альфа-каналы не были сохранены вместе с изображением. Программа InDesign рассматривает прозрачность по умолчанию в Adobe Photoshop (фон в виде шахматной доски) как альфа-канал; в ином случае необходимо использовать Photoshop для того, чтобы удалить фон или создать и сохранить один или несколько альфа-каналов вместе с изображением.
Контур программы Photoshop
Создает границу на основе контура, сохраненного вместе с изображением. Выберите параметр «Контур программы Photoshop», а затем контур в меню «Контур». Если параметр «Контур программы Photoshop» недоступен, то это означает, что именованные контуры не были сохранены вместе с изображением.
По границам фрейма
Создает границу на основе фрейма контейнера.
По обтравочному контуру
Создает границу на основе обтравочного контура импортированного изображения.
Управление связями с графическими объектами
Беспристрастный язык. Мы заменяем неинклюзивный язык в InDesign 2022 (версия 17.0) и далее, чтобы отразить основополагающие ценности Adobe в отношении инклюзивности. Любая ссылка на эталонную страницу (Master page) заменяется ссылкой на страницу-шаблон (Parent page) в наших статьях справки для английского, датского, венгерского, испанского, итальянского, бразильского варианта португальского, португальского и японского языков.
При помещении графического объекта в макете отображается версия файла с разрешением экрана, позволяющая просмотреть и расположить его. Однако можно выполнить связывание или встраивание текущего графического файла.
Связанный графический объект привязывается, однако хранится независимо от документа, не увеличивая его размер. Он может быть изменен при помощи инструментов трансформирования и эффектов, однако нельзя выбирать и редактировать его отдельные компоненты. Связанный графический объект можно использовать многократно без значительного увеличения размера документа. Все связи можно обновить за один раз. При экспорте или печати извлекается исходное изображение, создается конечный выходной файл с полным разрешением оригинала.
Встроенный графический объект копируется в документ в полном разрешении, приводя к увеличению его размеров. Есть возможность управления версиями и обновлением файла в произвольный момент времени. Документ становится самодостаточным после встраивания в него графического объекта.
Чтобы определить, является графический объект связанным или встроенным, или изменить это состояние, воспользуйтесь палитрой «Связи».
Если помещаемое растровое изображение имеет размер не более 48 КБ, InDesign автоматически встраивает в макет изображение с полным разрешением, а не версию низкого разрешения. InDesign отображает такие изображения на палитре «Связи», позволяя управлять версиями и обновлять файл в любой момент времени, однако эта связь не является необходимой для оптимального вывода.
При перемещении документа в другую папку или на другой диск (например, при передаче поставщику услуг) обязательно перенесите туда же связанные графические файлы, они не содержатся внутри документа. Копирование всех связанных файлов можно выполнять автоматически при помощи функций упаковки и предпечатной проверки.
Обзор палитры «Связи»
Все файлы, помещенные в документ, перечислены в палитре «Связи». Сюда входят как локальные файлы (расположенные на диске), так и ресурсы, расположенные на сервере. Файлы, вставленные с веб-сайта в Internet Explorer, в этой палитре отсутствуют.
В палитре «Связи» программы InCopy также отображаются связанные материалы. При выборе связанного материала на палитре «Связи» в разделе «Информация о связи» отображается такая информация, как количество примечаний, управляемое состояние и состояние отслеживаемых изменений.
A. Столбцы категорий B. Показать/скрыть информацию о связи C. Значок изменения одного или нескольких экземпляров D. Значок изменения E. Значок отсутствующей связи F. Значок встроенной связи
Если один графический объект появляется в документе несколько раз, связи группируются под треугольником раскрытия в палитре «Связи». Если связанный графический объект EPS или документ InDesign имеет связи, эти связи тоже группируются под треугольником раскрытия.
Связанный файл может отображаться в палитре «Связи» следующим образом.
Обновленный файл в колонке состояния пуст.
Этот значок означает, что файл на диске имеет более новую версию. Например, этот значок появляется, если после импорта графического объекта Photoshop в InDesign исходный графический объект был изменен и сохранен в Photoshop.
Немного другой значок изменения появляется после изменения графического объекта и обновления только одного или нескольких экземпляров.
Графический объект отсутствует в местоположении, из которого он был импортирован, хотя он может находиться в другом месте. Отсутствующие связи могут появиться, если после импорта исходный файл был удален или перемещен в другую папку или на другой сервер. Имеет ли файл новую версию, определить невозможно до тех пор, пока он не будет помещен в прежнее место. Печать и экспорт документа с этим значком не могут быть выполнены с полным разрешением.
Встраивание содержимого связанного файла приостанавливает работу с данными для этой связи. Если для выбранной связи активна операция редактирования «на месте», этот параметр недоступен. Отмена встраивания файла восстанавливает работу по управлению этой связью.
Если связанный объект не отображается на определенной странице документа, следующие коды указывают место его отображения: МС (монтажный стол), СШ (страница-шаблон), ВТ (вытесненный текст) и СТ (скрытый текст).
Видео с инструкцией по использованию палитры «Связи» см. по адресу _ru www.adobe.com/go/lrvid4027_ru.
InDesign Secrets представляет видеоролик о методах использования палитры «Связи»: Экономия времени при использовании палитры «Связи».
Использование палитры «Связи»
Работа со столбцами палитры «Связи»
Для отображения дополнительных сведений о графических объектах можно добавить на палитру «Связи» дополнительные категории, например «Дата создания» и «Слой». Для каждой категории можно задать отображение сведений в виде столбца на палитре «Связи» и в разделе «Информация о связи» в нижней части палитры «Связи».
Как связать текстовые поля в Adobe InDesign
В приложении Adobe InDesign для настольных издательских систем, если вы работаете с длинным или сложным документом — или даже с одностраничным документом с несколькими элементами дизайна, — скорее всего, вы захотите связать свои текстовые поля. Поскольку длина текста в любом документе может измениться, важно учесть эти изменения, чтобы вам не пришлось полностью переделывать макет документа.
Представьте, что вы выкладываете статью из журнала. В этом пошаговом руководстве мы покажем вам, как связать текстовые фреймы, чтобы текст плавно переходил от одного кадра к другому, даже если вы вставляете дополнительный текст где-то в статье. Эти инструкции должны работать для всех версий Adobe InDesign, включая CS5.5, CS6 и InDesign CC, который является частью Adobe InDesign. Creative Cloud.
Уменьшите свой словарный запас в InDesign
Текстовый фрейм — один из основных строительных блоков проектов InDesign. (Условия текстовый фрейм а также текстовое окно могут использоваться как взаимозаменяемые. Пользователи QuarkXPress особенно привыкли называть их текстовыми полями.) Любой текст, который вы добавляете в документ, находится в контейнере, который называется текстовым фреймом или текстовое окно. Вы можете перемещать и изменять размер текстовых фреймов, а также изменять такие вещи, как количество столбцов в фрейме или расстояние между полями между текстовым фреймом и текстом внутри фрейма.
Чтобы создать текстовый фрейм, используйте инструмент «Текст». (Этот инструмент выглядит как T.) Щелкните и перетащите его по странице, чтобы создать текстовый фрейм. Затем используйте инструмент «Выделение» (черная стрелка), чтобы изменить размер созданного текстового фрейма, выделив и перетащив квадратные маркеры в каждом углу фрейма.
Теперь подумайте о макете вашего документа. Вы хотите, чтобы текст перетекал из одного текстового фрейма в другой либо в другом разделе документа, либо на другой странице целиком. Когда вы соединяете два или более текстовых фрейма, это называется цепочкой или связыванием текстовых фреймов. Набор связанных или связанных текстовых фреймов называется историей.
Каждый текстовый фрейм имеет входной и выходной порт. Вы будете использовать эти порты для связывания текстовых фреймов. Когда вы выбираете текстовое поле, вы увидите квадрат в каждом углу фрейма. Вы можете перетащить эти маркеры с помощью инструмента «Выделение», чтобы изменить размер рамки. Вы также увидите квадраты чуть большего размера в верхнем левом и нижнем правом углах. Большой квадрат в верхнем левом углу — это входной порт. Тот, что внизу справа, — это выходной порт.
Если в выходном порте текстового фрейма есть красный знак плюса, это означает, что фрейм недостаточно велик для отображения всего текста во фрейме, и у вас есть некоторый вытесненный текст.
Как добавить новый текстовый фрейм в цепочку
Теперь, когда у вас есть жаргон, взгляните на изображение ниже. Обратите внимание на красный значок плюса, говорящий о том, что во фрейме вытеснен текст. Давайте перенесем вытесненный текст в этот фрейм в новый текстовый фрейм внизу страницы.
Если вы передумали после того, как начали связывать два текстовых фрейма, вы всегда можете отменить, нажав клавишу Escape или выбрав любой другой инструмент на панели инструментов InDesign. Не волнуйтесь, вы не потеряете текст, если сделаете это.
Как добавить существующий фрейм в поток
Что делать, если у вас есть существующий фрейм, заполненный текстом, и вы хотите добавить его в цепочку? В этом случае выполните следующие действия.
Существующий фрейм теперь является частью многопоточной истории.
Как добавить новый текстовый фрейм в середину цепочки
Процесс добавления нового текстового фрейма в середину последовательности связанных фреймов очень похож.
Как распаковать текстовые фреймы
Если вы хотите разорвать связь между текстовым фреймом и всеми другими текстовыми фреймами в цепочке, которая идет после него, вы можете использовать один из этих методов.
Простой способ распаковать текстовые фреймы
С помощью инструмента «Выделение» дважды щелкните входной или выходной порт. Сказал вам, что это было легко!
Альтернативный метод распаковки текстовых фреймов
Вот еще один способ не читать текстовые фреймы.
Как удалить текстовый фрейм из потока
Допустим, у вас есть три связанных текстовых поля, и вы хотите удалить средний фрейм.
Удаление фрейма в потоке не приведет к удалению текста, который содержался в этом фрейме, потому что текстовые фреймы являются просто контейнерами. Вместо этого текст перетекает в следующий кадр в цепочке. Если в цепочке нет другого кадра, вы увидите значок смещения.
Воспользуйтесь преимуществами InDesign
Если вы новичок в InDesign, найдите время, чтобы узнать о его функциях. Изучение таких инструментов, как мастер-страницы, поможет вам создавать документы быстрее и с меньшим количеством ошибок. Вы не пожалеете.
вытесненный текст в индизайне как исправить
Вгонка текста
InCopy ведет учет некоторых статистических показателей по тексту и предоставляет эти данные в палитре «Данные вгонки». При написании материала в палитре «Данные вгонки» внизу рабочей области для связанных и автономных материалов в режимах просмотра «Гранки» и «Макет» автоматически отображается число строк, слов и символов, а также вертикальная глубина.
Палитру «Данные вгонки» можно сделать плавающей (см. раздел Использование палитр инструментов).
Для связанных документов InCopy или автономных документов с заданным параметром глубины в поле «Информация о ходе вгонки» показывается точное значение, на которое материал отличается от заданного значения. Если материал не заполняет назначенные ему фреймы, поле вгонки становится синим и в нем отображается соответствующее значение. Длина синей полосы означает оценочный процент заполнения фрейма текстом на данный момент. Чем короче синяя полоса, тем больше текста нужно добавить, чтобы заполнить пространство.
Если текст переполняет назначенное пространство фрейма, полоса вгонки указывает, где начинается вытеснение текста, а поле «Информация о ходе вгонки» становится красным и показывает число символов, которые нужно вырезать, чтобы уместить текст по размерам фрейма (см. раздел Изменение вытесненного текста).
Красная полоса всегда имеет одинаковую длину. Она не отражает процент доступного пространства.
Палитра «Данные вгонки» также позволяет отображать число строк, слов и символов, а также вертикальную глубину текущей выделенной области с начала текущего материала до текущей точки ввода или с текущей точки ввода до конца материала (см. раздел Задание параметров палитры «Данные вгонки»).
При отображении скрытых символов (выберите меню «Текст» > «Показать служебные символы») в InCopy после последнего символа отображается знак числа (#), который означает конец потока текста в материале (см. раздел Просмотр скрытых символов).
Задание параметров палитры «Данные вгонки»
Редактирование вытесненного текста
Если материал связан с макетом InDesign, он ограничивается фреймами, заданными верстальщиком. Если при создании автономного документа InCopy указать параметр «Глубина», материал будет ограничен этой глубиной. При вводе текста больше допустимого объема он становится вытесненным. Когда материал неполон, имеется свободное пространство, которое можно заполнить текстом. При вводе текста и редактировании можно узнать, когда материал идеально подходит к макету InDesign. Вытесненный текст можно редактировать.
В режиме просмотра «Гранки» или «Материал» вытесненный текст отделяется от остального материала линией разрыва вгонки. При вводе или изменении текста используются те же самые процедуры независимо от того, находится текст над линией разрыва вгонки или под ней.
В режиме просмотра «Макет» вытесненный текст не виден, но в поле «Информация о ходе вгонки» показывается число вытесненных строк в документе.
При вводе или редактировании материала со связыванием в режиме просмотра «Макет» при достижении конца фрейма не требуются какие-либо особые действия. Точка ввода автоматически переходит в цепочке материалов из одного фрейма в другой по мере ввода текста.
Предпечатная проверка файлов перед отправкой
Обзор панели «Предпечатная проверка»
Перед печатью или передачей документа поставщику услуг можно провести качественную проверку документа. Предпечатная проверка – это соответствующий промышленным стандартам термин для обозначения этого процесса. При изменении документа на панели «Предпечатная проверка» отображаются предупреждения о проблемах, которые могут привести к ошибкам печати или вывода документа/книги. К таким проблемам относятся отсутствующие файлы или шрифты, изображения с низким разрешением, вытесненный текст, а также ряд других условий.
В настройках предпечатной проверки можно указать условия, предупреждения о существовании которых будут выдаваться. Эти настройки хранятся в профилях предпечатной проверки для простоты повторного использования. Можно создать свои собственные профили предпечатной проверки либо импортировать их из принтера или другого источника.
Для достижения наилучших результатов быстрой предпечатной проверки создайте или укажите ее профиль на ранней стадии создания документа. Если предпечатная проверка включена, при обнаружении проблем программой InDesign в строке состояния отображается значок в виде красного кружка. Основные указания по исправлению ошибок представлены на панели «Предпечатная проверка» в разделе «Инфо».
A. Выделенная ошибка B. Щелкните номер страницы для просмотра элемента страницы C. В области «Информация» представлены предложения по исправлению выделенной ошибки D. Укажите диапазон страниц для ограничения диапазона проверки ошибок
Открытие панели «Предпечатная проверка»
Дважды нажмите значок «Предпечатная проверка», расположенный в нижней части окна документа. Значок «Предпечатная проверка» имеет зеленый цвет, если ошибки не обнаружены, или красный, если ошибки обнаружены.
Определение профилей предпечатной проверки
По умолчанию профиль [Основной] применяется для новых и преобразованных документов. В этом профиле отмечаются отсутствующие или измененные связи, вытесненный текст и отсутствующие шрифты. Несмотря на то что изменить или удалить профиль [Основной] нельзя, можно создавать и использовать большое число других профилей. Например, можно переключаться между профилями при работе с разными документами, при использовании разных поставщиков услуг печати или при работе с одним и тем же документом на различных этапах производства.
Проконсультируйтесь с поставщиком услуг допечатной подготовки по вопросу получения профиля или информации о настройках профиля предпечатной проверки.
Elise Williams
2021-05-21 13:49:41 • Опубликовано : Программа InDesign • Проверенные решения
Как Найти и Исправить Вытесненный Текст в InDesign
1. Что такое вытесненный текст в InDesgin
Во-первых, что такое вытесненный текст? Проще говоря, вытесненный текст возникает, когда текстовое поле слишком мало для содержащегося в нем типа. В результате в документе отсутствуют слова, абзацы или даже целые страницы. Используя Редактор Историй или обычный вид макета, вы можете увидеть лишний текст, но его легко пропустить в других режимах просмотра, и это может привести к большому разочарованию, если он не будет обнаружен и исправлен.
2. Как Найти Вытесненный Текст в InDesign
Что это значит, как в InDesign найти вытесненный текст? Хитрость в том, чтобы использовать панель Preflight. Вы можете легко увидеть красный кружок, расположенный в нижнем левом углу окна документа, когда есть вытесненный текст. Это также покажет количество ошибок в вашем документе. Однако, если вы отключили предварительную проверку, вы не увидите этих отметок. Хотя для 99% пользователей предварительная проверка всегда активна и проверяет наличие вытесненного текста.
3. Как Исправить Вытеснение Текста в InDesign
Есть несколько способов исправить это. Вот краткая разбивка.
Как Редактировать Файлы InDesign с Помощью PDFelement
Файлы InDesign часто экспортируются как файлы PDF. Экспорт документа или книги в Adobe PDF очень прост и может быть выполнен за считанные секунды. Вы можете экспортировать документ, книгу, разделы книги или просто скопировать содержимое из макета InDesign в буфер обмена и создать файлы Adobe PDF из этого содержимого. Этот процесс полезен для вставки файла PDF в другое приложение.
В некоторых случаях после экспорта файлов InDesign в PDF все еще могут быть некоторые ошибки, которые необходимо отредактировать. Или, в некоторых случаях, клиент может захотеть внести изменения, но у него нет приложения InDesign. Они могут захотеть сделать альтернативные пометки, аннотации, исправления и аналогичные правки в другой программе, отличной от PDF. В таких случаях PDFelement является отличным вариантом.
Шаг 1. Импортируйте Файл InDesign
Откройте файл InDesign, нажав кнопку «Открыть Файл» в главном интерфейсе. Просмотрите свой компьютер и откройте его.
Шаг 2. Добавьте Комментарии к Файлу InDesign
Чтобы добавить примечание или комментарий, перейдите в «Комментарий» > «Заметка», а затем выберите область, в которой вы хотите добавить заметку к файлу. Теперь вы можете оставить свой комментарий в текстовом поле. Вы также можете использовать множество других инструментов.
Шаг 3. Отредактируйте Текст в Файле InDesign
Чтобы отредактировать текст в документе, нажмите кнопку «Редактировать», расположенную слева, а затем щелкните нужный текст, чтобы начать редактирование. Вы можете использовать режим абзаца или однострочный режим. В режиме абзаца весь текст будет отображаться в одном полном блоке. Если вы используете режим строки, каждая строка будет отображаться в отдельном блоке.
Если вы хотите добавить новый текст, нажмите «Изменить» > «Добавить Текст.» Вы можете продолжить редактирование, выделив текст и изменив шрифт, размер, стиль, цвет и многое другое.
Поиск переполнения текстовых фреймов (Overset Text)
Одной из проверок, которую желательно производить перед передачей материала в типографию или завершающей распечаткой, является проверка на наличие вытесненного текста. К сожалению в Индизайне нет специльного инструментария для поиска Overset text, поэтому приходится пользоваться сторонними разработками или различными обходными путями. Одной из таких разработок является бесплатный скрипт RSCheckForOversetText компании RogueSheep. После запуска скрипт находит фреймы с неразмещенным текстом. Чтобы вы их не пропустили он создает новый слой, расположенный ниже всех остальных. и рисует на нем прямоугольник красного цвета с размерами фрейма, содержащего неразмещенный текст. Красный цвет для подсветки переполненных фреймов тоже создается этим скриптом.
После устранения проблем запустите еще раз скрипт, и если вытесненного текста больше не обнаружится, вновь созданные цвет, слой и прямоугольники будут удалены.
Скрипт разработан для версий InDesign CS, CS2, но работает и в CS3.
Скачать скрипт можно со страницы http://www.roguesheep.com/ineventpage/freescripts/
В коллекции скриптов moombox швейцарской компании также есть скрипт moonover который отправляет вас прямиком к месту неразмещенного текста. Несмотря на то, что скрипт ведет диалог на немецком языке, работать с ним легко и просто.
Если вы делаете PDF, и у вас есть переполненные фреймы, то вы можете получить такое сообщение:
на котором указаны страницы с вытесненным текстом.
Cледующий интересный способ проверки Overset Text – сделайте минимальный масштаб отображения вашего документа. Для этого нажимайте несколько раз Ctrl+– или задайте в правом нижнем углу масштаб 5%. Теперь значки переполнения фреймов легко обнаружить.
Вытесненный текст вам может показать и Story Editor. Там он будет выделен красной чертой. Вряд ли этот метод хорош, если в документе много фреймов.
Переполнение текстовых фреймов также контролируют:
Наш канал на Youtube
Здравствуйте все, кто работает в Индизайне!
Извещаем вас о том, что на youtube.com начал работу канал «InDesign Мастерская вёрстки». Там уже размещены более 60 видео с полным описанием как работать с программой DoTextOK. Другие интересные темы, касающиеся работы …
Хитрости и секреты, приемы работы, уроки
Особенности новой версии Индизайна
Описание плагинов, информация о плагинах для работы с Adobe InDesign
Готовые к использованию скрипты для Adobe InDesign
Описание языка, приёмов и методов программирования для Adobe InDesign
10 советов из журнала InDesign Magazine
1. Увеличение фрейма с картинкой двойным щелчком
Если у вас есть скадрированная картинка во фрейме, и вы захотели увеличить фрейм до размеров картинки, то не надо вручную растягивать стороны фрейма, достаточно дважды щелкнуть мышью на любом угловом маркере, и фрейм будет увеличен до размеров помещенного в него изображения.
Двойной щелчок на маркере, находящемся на вертикальной стороне фрейма, увеличит фрейм по горизонтали:
А двойной щелчок на маркере, находящемся на горизонтальной стороне, увеличит фрейм по-вертикали
Этот трюк используйте в InDesign CS3 и в более поздних версиях.
Jeff Witchel
2. Лучший видеоформат
Steve Werner
3. Способы поместить видеофайл
Поместить видеофайл на страницу Индизайна можно двумя способами:
1. Из меню File > Place.
2. Щелкнув на кнопку внизу панели MEDIA (Window > Interactive > Media).
Взяв видеофайл «на курсор», щелкните на пустом месте или сделайте новый фрейм (не помещайте в существующий фрейм, во избежание обрезания)
Steve Werner
4. Сколько вытесненного текста?
Вы можете увидеть красный знак плюса в правом нижнем углу текстового фрейма, сообщающий, что текст во фрейме не поместился. Чтобы выявить скрытый текст, введите команду Command-Option-c / Control-Alt-c. Фрейм увеличится вниз до такого размера, чтобы показать весь текст. Посмотрели — откручиваем кино назад — Ctrl+Z.
Michael Ninness
5. Отображение черной линии на темном фоне
Темная линия на темном фоне может быть плохо видна. Хорошо бы было добавить в таких случаях к линии светлый контур. Стандартным способом при помощи панели Stroke этого сделать нельзя. Но есть обходной путь — добавить к линии эффект внешнего свечения Outer Glow!
Это создает обводку вокруг линии. Параметры надо установить как на рисунке: Blending Mode — Normal, Opacity — 100%, и чтобы убрать размытие краев — Spread — 100%
Cari Jansen
6. Быстрая смена цветовых атрибутов геометрических фигур
Быстро изменить обводку и заливку геометрической фигуры можно при помощи следующих клавиш:
Michael Ninnes
7. Выравнивание левого края буквицы
Иногда, при создании буквицы (Drop Caps), её левый край не совпадает с левым краем текстового фрейма.
Раньше из этого положения выходили так: вставляли пробел перед буквицей и затем вручную добавляли для него отрицательный кернинг — старый и болезненный трюк. ИК! Вместо этого теперь выберите выравнивание левого края в секции буквицы на вкладке Drop Caps and Nested Styles стиля абзаца.
Примечание: в InDesign CS5 это сделано по умолчанию
Michael Ninness
8. Репозиционирование во время рисования
Знаете ли вы, что можно переместить объект во время его рисования? Рисуя объект, не отпускайте кнопку мыши. В это время нажмите и удерживайте нажатой клавишу «пробел» и перетащите объект на новое место. Затем отпустите пробел и закончите рисование объекта. Кнопка мыши должна оставаться нажатой во время всей этой операции.
Claudia McCue
9. Дублирование графики в новый фрейм
Вы можете дублировать помещенное в графический фрейм изображение, выделив его и потянув на новое место за пределы текущего фрейма с нажатой клавишей Alt. Новый фрейм будет иметь свойства, как если бы вы нарисовали прямоугольный фрейм инструментом Rectangle Frame tool (без обводки и заливки, без фиттинга и обрезки).
Mike Rankin
10. Живое распределение объектов в InDesign CS5
Если выделить несколько объектов и потянуть за любой из маркеров, то вся выделенная конструкция будет пропорционально увеличиваться, как будто это один объект. А если во время увеличения выделенных объектов держать нажатым пробел, то выделенные объекты не будут увеличиваться, увеличению подвергнутся только промежутки между выделенными объектами.