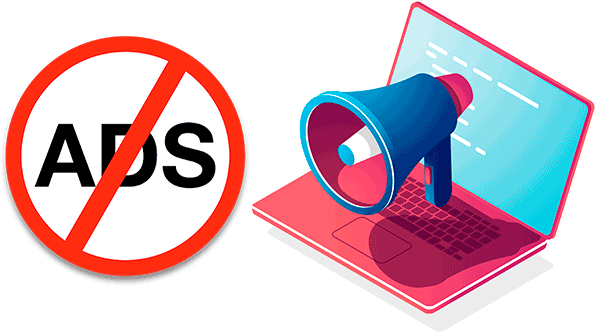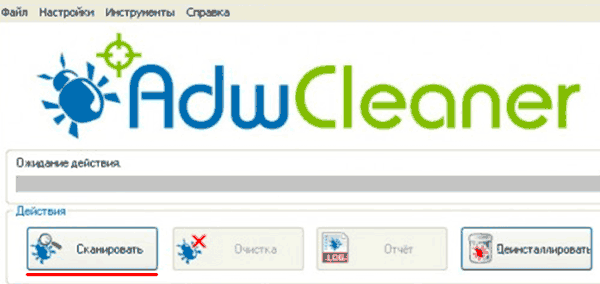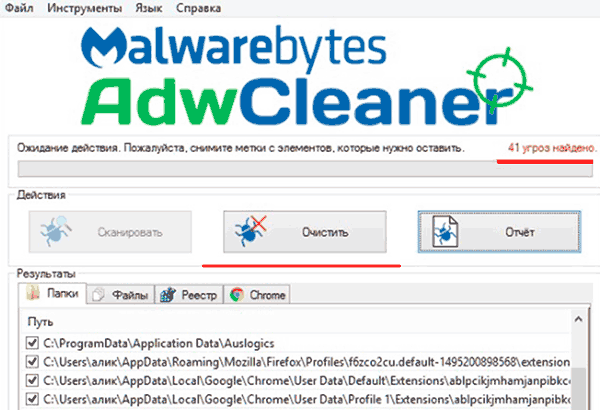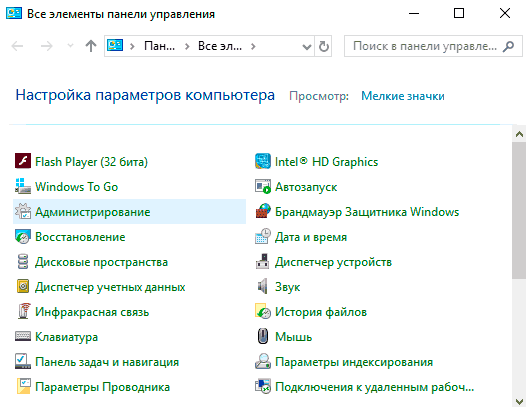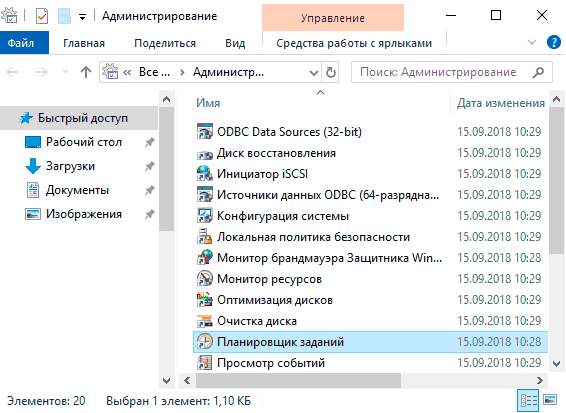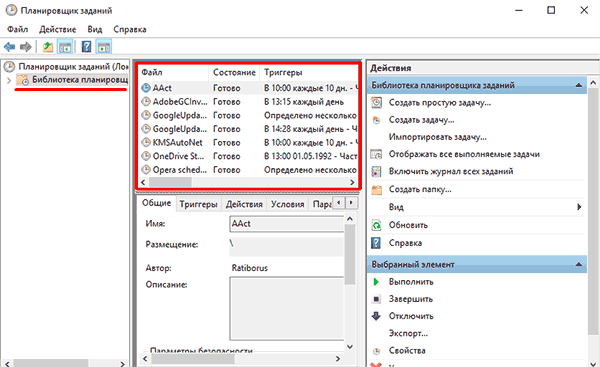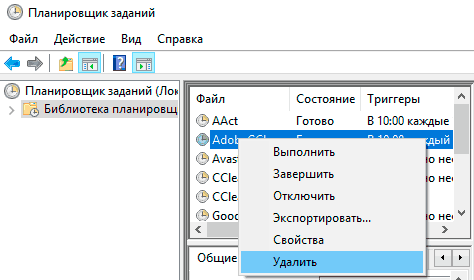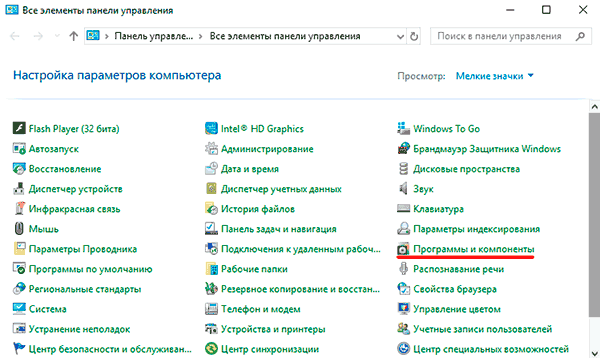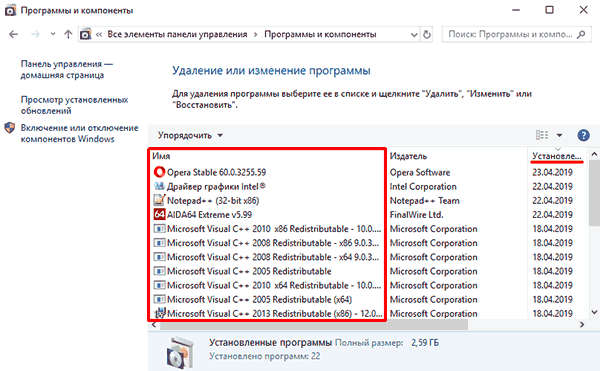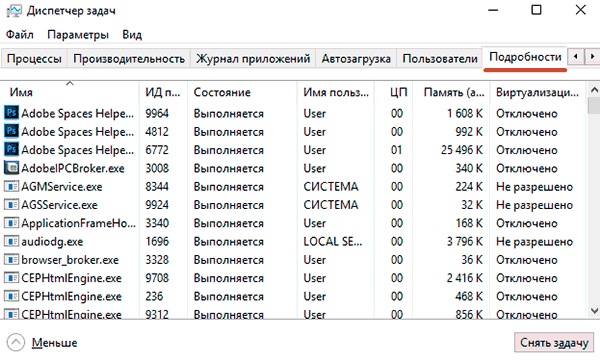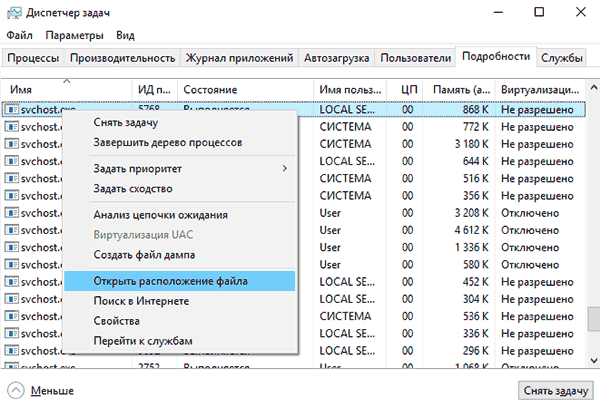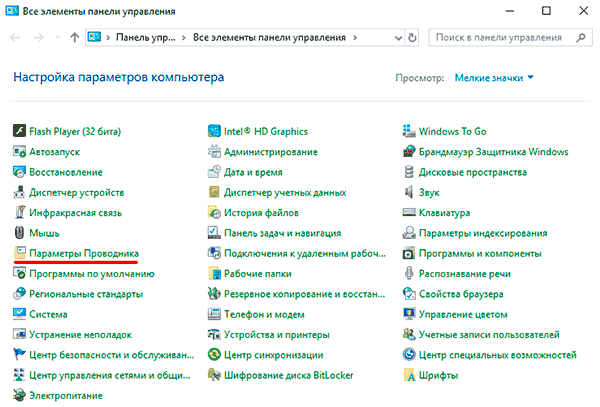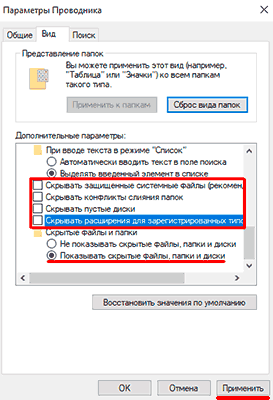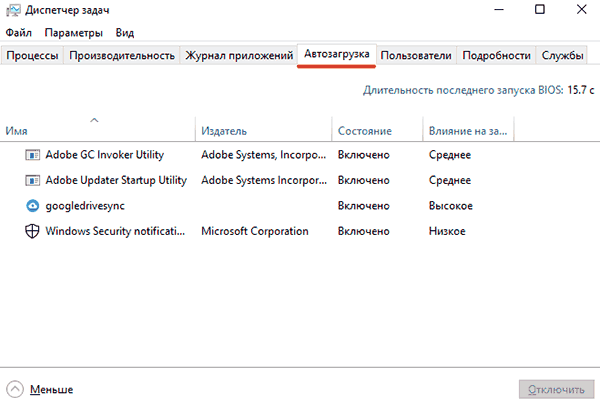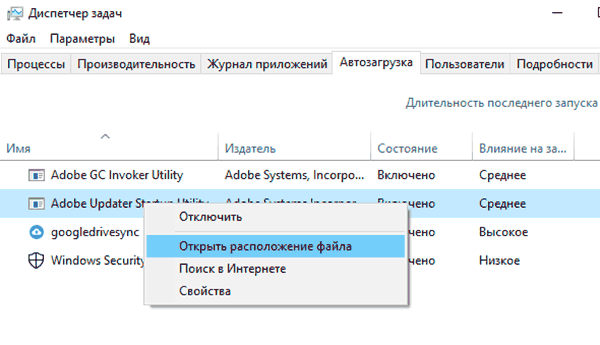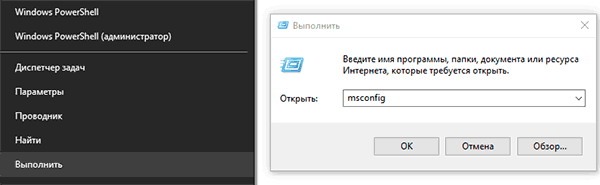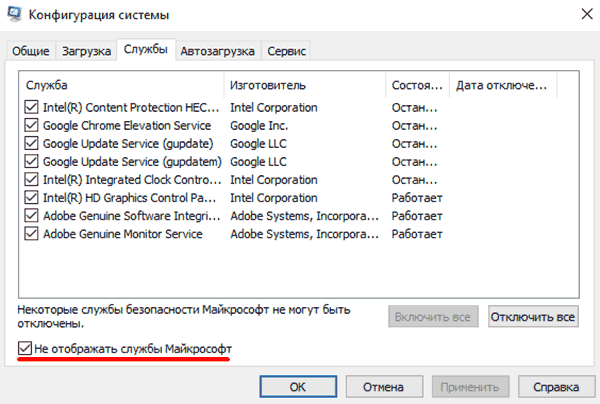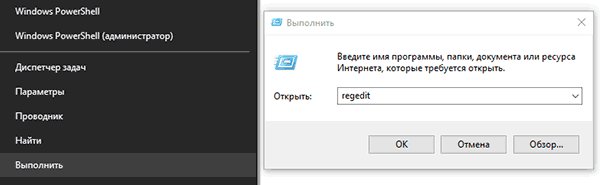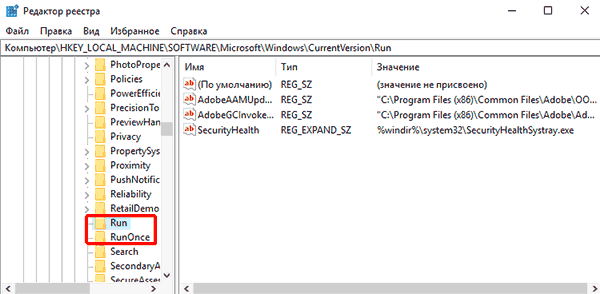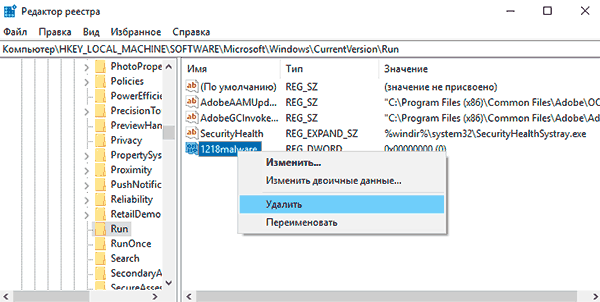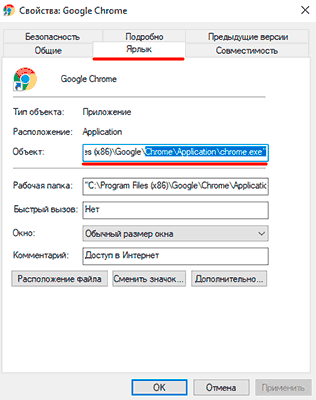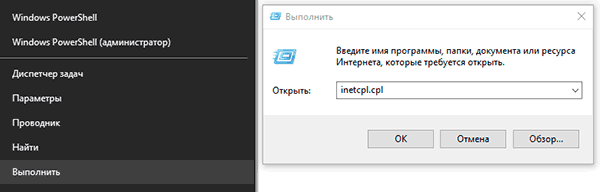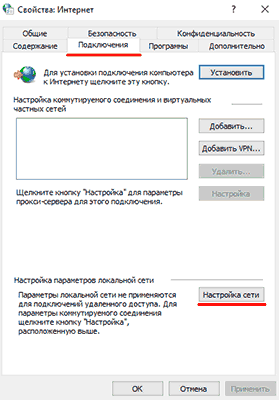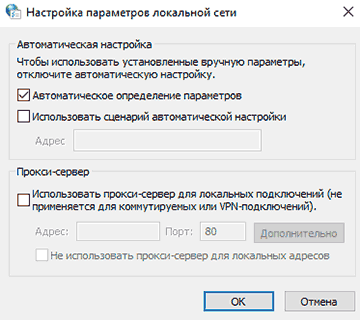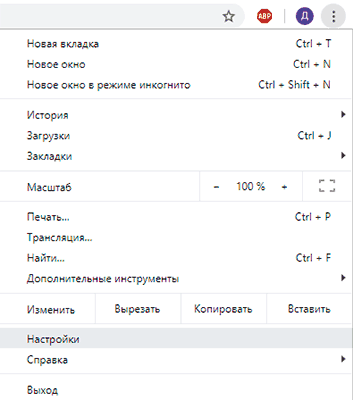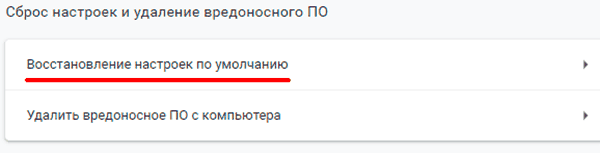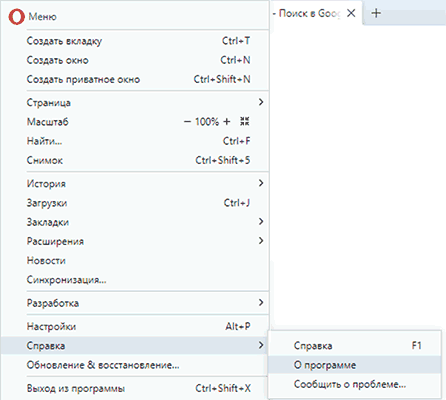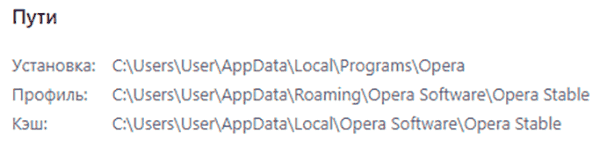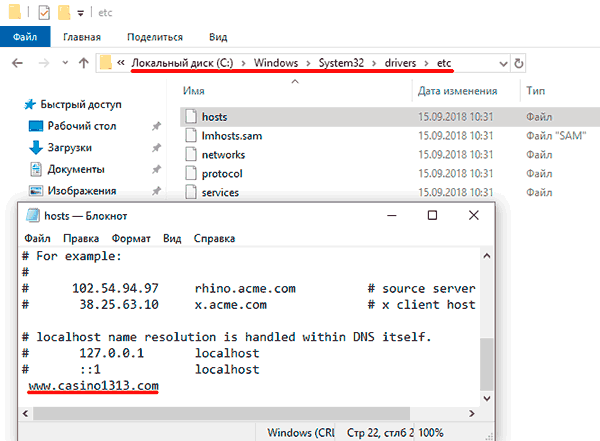вирус на вашем компьютере подменяет рекламные объявления что это
Будьте осторожны! Новый вирус подменяет рекламные блоки на вредоносные
По информации, полученной от специалистов лаборатории интернет-безопасности « Доктор Веб », в последние месяцы замечено широкое распространение « рекламных » вирусов, принцип действия которых основан на внедрении в функционал популярных браузеров в виде дополнений и расширений.
Основное отличие этого нового поколения компьютерных вирусов от уже известных программ такого типа состоит в том, что среди возможностей Trojan.Triosir.1 имеется умение незаметно подменять содержимое рекламных блоков, расположенных на популярных сайтах, обладающих большим авторитетом и, следовательно, высоким доверием со стороны пользователей.
После попадания в операционную систему компьютера, « инфицированные » плагины осуществляют закачку остальных частей вредоносного сценария с сервера злоумышленников. Примечательно то, что свою основную активность Trojan.Triosir.1 начинает после попадания на компьютер пользователя, а через некоторый период времени.
Это делается с целью усыпить бдительность пользователей, которые в этом случае не связывают подозрительную активность на своём компьютере с установкой плагина.
Далее, вирус начинает демонстрировать баннеры и ссылки на мошеннические сайты, размещая их в рекламных блоках авторитетных ресурсов, включая и популярнейшие социальные сети, такие как « Одноклассники » и « ВКонтакте ».
Кроме всего прочего вредоносная программа Trojan.Triosir.1 может фактически незаметно получить информацию о дате рождения и половой принадлежности владельца социального профиля, чей компьютер был заражен.
С целью защиты от компьютерных вирусов и троянов, следует регулярно проводить сканирование своего компьютера на наличие угроз при помощи специализированных защитных программ, а также своевременно обновлять их антивирусные базы.
Как удалить вирус показывающий рекламу в браузере
Вредоносные программы наносят вред файлам и документам, а также значительно замедляют работу компьютера, внедряясь в различные программы и системные процессы. Одними из самых неприятных вирусов являются рекламные вирусы. Они встраиваются в браузеры и демонстрируют различную сомнительную рекламу, ссылаясь на вредоносные ресурсы.
Содержание:
Если пользователь обнаруживает заражение вирусами с рекламой, следует прибегнуть к очистке браузера и системы от рекламных вирусов.
Основные симптомы и заражение системы рекламными вирусами
Заражение компьютера вирусами может произойти при посещении зараженных ресурсов, скачивании нелицензионных игр, фильмов, программ и других файлов.
Стоит понимать, что создатели вирусов постоянно модифицируют свое ПО, поэтому заражение может произойти даже при наличии хорошего антивируса.
Основными симптомами заражения рекламными вирусами являются:
Как удалить рекламный вирус?
Заражение ПК рекламными вирусами требует комплексного подхода, поскольку изначально неизвестно, где расположился вирус и в какие файлы он внедрился.
Ниже будут описаны пошаговые методы удаления рекламных вирусов.
Важно: при удалении рекламных вирусов рекомендуется отключить соединение с Интернетом. Это можно сделать, выключив роутер или отсоединив интернет кабель от сетевой карты.
Удаление вирусов при помощи сторонних программ
В данный момент существует множество решений, при помощи которых можно быстро и эффективно удалять вирусы. В данной статье мы разберем удаление вирусов на примере бесплатной утилиты AdwCleaner.
Программа AdwCleaner способна удалять рекламное ПО, вредоносные вирусы и ненужные и зараженные файлы. Помимо этого, утилита сможет очистить популярные браузеры от заражения рекламными вирусами.
Шаг 1. Качаем AdwCleaner на официальном сайте программы и проводим установку.
Шаг 2. Запускаем AdwCleaner и нажимаем по кнопке «Сканировать».
Шаг 3. После завершения сканирования (может занимать до получаса), достаточно удалить вредоносные данные и рекламное ПО, нажатием кнопки «Очистка».
Помимо AdwCleaner существует еще множество подобных утилит (Zemana Anti-malware, Malwarebytes и т.д.), которые смогут быстро очистить систему от вредоносного рекламного ПО. Все они работают примерно по одному принципу, являясь эффективным средством очистки ПК от рекламы.
Очистка планировщика заданий
Первым делом необходимо проверить планировщик заданий, поскольку многие рекламные вирусы внедряются в работу браузера именно с его помощью.
Шаг 1. Открываем панель управления, нажав правой кнопкой мыши по кнопке Пуск.
Шаг 2. В открывшемся окне необходимо открыть пункт «Администрирование». Его легко найти, если установить в пункте «Просмотр» режим отображения «мелкие значки».
Шаг 3. В данном окне необходимо выбрать пункт «Планировщик заданий».
Шаг 4. В открывшемся окне необходимо выбрать в левой колонке «Библиотека планировщика заданий», а затем обратить внимание на центральную часть окна программы, где отображаются все задачи.
В этом окне нужно обнаружить подозрительные задачи с непонятными именами и высокой частотой повторения (как правило раз в 10 минут). Вредоносные процессы часто скрываются под названиями задач windows или браузера. Также в описании задач можно обнаружить ссылки на рекламные ресурсы. Если подобное было выявлено, достаточно нажать правой клавишей мыши по процессу и выбрать пункт «Удалить».
Ручное удаление из меню установленных приложений
После проверки планировщика необходимо внимательно ознакомиться с последними установленными приложениями. Нередко рекламные вирусы можно вычислить данным способом.
Для этого нужно зайти в меню удаления программ и ознакомиться с последними установленными программами.
Шаг 1. Открываем панель управления, включаем режим отображения «мелкие значки», после чего находим пункт «Программы и компоненты» (в Widnows 7 данный пункт носит имя «Удаление программ»).
Шаг 2. Теперь необходимо отсортировать список по дате установки и найти ту программу, после установки которой начались проблемы с рекламой. Скорее всего установленный софт или нелицензионная игра были с встроенным вирусным ПО, заразившем компьютер.
Проверка текущих процессов в диспетчере задач
Иногда рекламные вирусы невозможно обнаружить в меню удаления программ, поскольку они используют специальные алгоритмы для скрытия своей вредоносной деятельности. Чтобы проверить наличие скрытых вирусов, необходимо посмотреть на присутствие подозрительных процессов.
Это можно сделать следующим образом:
Шаг 1. Открываем диспетчер задач нажатием сочетания клавиш Ctrl+Alt+Delete или Ctrl+Shift+Esc, а затем выбираем вкладку «Подробности».
Шаг 2. Здесь необходимо найти запущенные подозрительные процессы, под которыми скрываются вирусы. Зачастую они носят непонятное название и описание.
Шаг 3. После нахождения вредоносного ПО, необходимо нажать по иконке правой кнопкой мыши и выбрать пункт «Открыть расположения файла».
Шаг 4. После открытия папки с подозрительными файлами следует записать их место расположения в текстовом документе, копируя точный адрес из проводника.
Шаг 5. Выполняем те же действия для всех подозрительных файлов. Важно: ОС Windows запускает множество системных процессов, которые можно спутать с вредоносным ПО, поэтому следует быть крайне осторожным при удалении вирусов, поскольку случайно можно удалить важные данные.
Шаг 6. После создания списка вредоносных файлов, сохраняем текстовый документ и загружаем Windows в безопасном режиме.
Шаг 7. В безопасном режиме необходимо открыть панель управления, включить режим отображения мелкие значки и найти пункт «Параметры проводника».
Шаг 8. В открывшемся окне, выбираем пункт «Вид», после чего включаем отображение скрытых папок и убираем галочки напротив параметров «Скрывать защищенные системные файлы», «Скрывать конфликты слияния папок», «Скрывать пустые диски» и «Скрывать расширения для зарегистрированных типов файлов».
Шаг 9. Теперь необходимо открыть список вредоносных файлов, который был создан в шаге 4, после чего удалить все вирусные файлы.
Очистка автозагрузки Windows
Нередко вирусное ПО может внедряться в автозагрузчик Windows. Это приводит к тому, что вирусные программы запускаются вместе со стартом операционной системы.
Чтобы очистить автозагрузчик от вирусов нужно:
Шаг 1. Открываем меню автозагрузки Windows. В десятой версии ОС автозагрузка находится в диспетчере, задач, который можно вызвать сочетанием клавиш Ctrl+Alt+Delete или Ctrl+Shift+Esc. В Windows 7 меню автозагрузчика можно вызвать, нажав клавиши win+r, а затем выполнив команду msconfig.
Шаг 2. В окне автозагрузки нужно отключить все подозрительные программы. Чтобы сделать это, нажимаем по программе правой кнопкой мыши, после чего выбираем пункт «Отключить». После отключения, следует выбрать пункт «Открыть расположение файла» и удалить подозрительные программы.
Данную процедуру следует повторить для всех подозрительных файлов.
Очистка автозагрузки служб Windows
Далее необходимо очистить автозагрузку служб Windows, где могут скрываться рекламные вирусы.
Шаг 1. Нажимаем по кнопке Пуск правой клавишей мыши и выбираем пункт «Выполнить». После этого в строке необходимо ввести команду msconfig и подтвердить действие кнопкой «Ок».
Шаг 2. В окне конфигурации системы следует выбрать вкладку «Службы», а затем поставить галочку возле «не отображать службы Майкрософт».
В окне будут отображаться все службы, среди которых необходимо найти вирусные программы и отключить их из загрузки. Важно: после выполнения этих действий следует перезагрузить компьютер и запустить систему в обычном режиме, поскольку следующие шаги неэффективны при работе в безопасном режиме.
Очистка реестра Windows
После загрузки в обычном режиме, следует уделить внимание очистке реестра Windows. Что бы выполнить это следует:
Шаг 1. Нажимаем по пуску правой кнопкой мыши и выбираем пункт «Выполнить». В строке вводим regedit и «Ок».
Шаг 2. Открыв редактор реестра необходимо перейти в ветку HKEY_CURRENT_USER и HKEY_LOCAL_MACHINE. Следует проверить путь /Software/Microsoft/Windows/Current Version, где в папках Run и RunOnce нужно найти подозрительные записи.
Шаг 3. При наличии вредоносного ПО, удаляем его, нажав правую кнопку мыши и выбрав пункт «Удалить».
Также для удаления вирусов с реестра, название которых знает пользователь, можно воспользоваться поиском. Для этого следует нажать Ctrl+F и ввести имя зараженных файлов, после чего очистить от них реестр.
Очистка ярлыков браузеров
Некоторые вирусы могут встраивать ссылки на рекламные ресурсы в параметры ярлыка. Чтобы это исправить можно удалить текущие ярлыки и создать новые или выполнить следующие действия:
Шаг 1. Находим ярлык браузера и нажимаем по нему правой кнопкой мыши, выбирая пункт «Свойства». В открывшемся окне необходимо выбрать вкладку ярлык и проверить строку объект.
Шаг 2. В строке объект должен находиться только путь в корневую папку браузера. Если рядом с путем дописаны ссылки на какие-либо интернет ресурсы, необходимо их удалить и подтвердить действие кнопкой «Применить». Также в пути не должно быть иных ссылок на различные файлы. Если они имеются, их необходимо удалить, а также удалить файлы, к которым они ведут.
Очистка настроек прокси сервера
Заражение рекламными вирусами часто приводят к внесению нежелательных изменений в системные настройки прокси сервера. Чтобы очистить настройки прокси проследуйте шагам:
Шаг 1. Нажимаем правой кнопкой мыши по кнопке пуск и находим пункт «Выполнить». В открывшемся окне вводим команду inetcpl.cpl и нажимаем «Ок».
Шаг 2. В открывшемся окне выбираем вкладку «Подключения» и заходим в «Настройки сети».
Шаг 3. Убираем галочки с пунктов «Использовать сценарий автоматической настройки» и «Использовать прокси-сервер для локальных подключений». После этого следует подтвердить действие кнопкой «Ок».
Очистка и сброс настроек браузера
На данном этапе необходимо провести полную очистку браузера, который был заражен рекламным вирусом, а также сброс настоек до значений по умолчанию. В разных браузерах сброс настроек делается примерно по одному принципу.
Ниже мы разберем как сбросить настройки в популярных интернет-обозревателях.
Сброс настроек в Google Chrome
Чтобы сбросить настройки в браузере Google Chrome необходимо:
Шаг 1. Открыть браузер, нажать левой кнопкой мыши по трём вертикальным точкам в правом верхнем углу и выбрать пункт «Настройки».
Шаг 2. Опускаемся вниз страницы, нажимаем на отображение дополнительных функций и снова опускаемся в самый них. Здесь необходимо найти пункт «Восстановление настроек по умолчанию» и сбросить настройки.
При сбросе настроек Google Chrome автоматически очистит себя от стартовой страницы, установит стандартную поисковую систему, а также удалит временные данные, которые могут быть инфицированы рекламными вирусами.
Сброс настроек в Opera
Сброс настроек в Opera выглядит следующим образом:
Шаг 1. Открываем Opera и наживаем левой кнопкой мыши по иконке «О» в левом верхнем углу. В открывшейся вкладке необходимо выбрать пункт «Справка», а затем перейти в раздел «О программе».
Шаг 2. Теперь необходимо обратить внимание на пути установки программы. Нас интересует путь к «Профиль» и путь к «Кэш». Именно в этих папках находятся файлы, отвечающие за настройки программы.
Шаг 3. Идем по указанным путям и удаляем все данные в папках.
После перезапуска Opera настройки будут восстановлены по умолчанию.
Стоит отметить, что в большинстве популярных браузеров, сброс настроек происходит по тому же принципу. Также стоит понимать, переустановка браузера не даст никакого результата, поскольку новая версия программы будет автоматически восстанавливать предыдущие настройки.
Очистка лишних записей в файле Hosts
Напоследок стоит очистить файл Hosts, где могут содержаться вирусные записи, отображающие рекламу.
Для этого заходим по пути: С:/Windows/System32/drivers/etc и находим файл Hosts.
Его необходимо открыть блокнотом с правами администратора. После открытия необходимо внимательно просмотреть строчки файла. Если в файле присутствуют строчки, которые не начинаются с символа решетки (#) их следует удалить и сохранить файл.
Откат Windows до предыдущей точки восстановления
Откат операционной системы при помощи точек восстановления является достаточно радикальной мерой, которая позволит восстановить ОС до момента заражения.
Важно: использование точек восстановления приведет к утере всех программ, которые были установлены после созданной точки восстановления. Если предыдущие способы не помогли, рекомендуем ознакомиться с тем как восстановить Windows при помощи точек восстановления.
Восстановление утерянных данных
Вредоносные вирусы не только могут показывать рекламу или подозрительные сообщения в браузере. Некоторое вирусное ПО целенаправленно занимается удалением важных данных, картинок и других файлов, которые могут иметь весомое значение для пользователя. Чтобы обезопасить себя и свои данные, мы рекомендуем воспользоваться удобной программой RS Partition Recovery, являющейся комплексным средством по восстановлению утерянной информации.
С помощью RS Partition Recovery можно быстро восстановить данные, удаленные вирусами, случайно отформатированные, а также поврежденные другими способами. Для этих целей утилита использует особые алгоритмы, позволяющие проводить проверку и восстановление на разных уровнях. RS Partition Recovery может восстанавливать как недавно удаленные файлы, так и те файлы, которые были утеряны вплоть до нескольких месяцев назад.
Сбой в алгоритме Яндекса заставил пользователей понервничать
Пару дней назад на моём макбуке в браузере выскочило предупреждение от Яндекса:
На вашем компьютере обнаружен вирус, подменяющий рекламные объявления. ПРОВЕРИТЬ
Хотя macOS и является более защищенной от вирусов, кликать по кнопке «ПРОВЕРИТЬ» я всё-таки не стал и первым делом проверил не затесалось ли случайно какое-то расширение в браузере (пользуюсь штатным Safari). Впрочем, ничего подозрительного не нашлось, потому предположил что это какой-то новый тип рекламных объявлений от Яндекса, но червячок сомнений остался.
Если это какая-то дыра в безопасности на маках, то мне предстоял весёлый рабочий день. или же мои предположения о не самой удачной рекламной компании антивирусов оказались верны?
Полез искать информацию по сети, ведь такое не могло быть простым совпадением и на форуме лаборатории Касперского нашёл соответствующую ветку, с аналогичной проблемой. Правда там аналогичный вопрос поступил уже пользователя Windows, уже лучше. Вот только ответа на вопрос что за странное уведомление мы наблюдали, в теме не было. Потому, дабы снять вопрос окончательно, обратился в cлужбу поддержки Яндекса, скинув им скриншот.
Я намеренно не публиковал собственные догадки, до тех пор, пока пока не получу официального ответа от Яндекса и вчера он пришёл. Как и предполагалось, это был банальный сбой в алгоритмах:
Ранее у нас произошел сбой в алгоритме определения нарушений Политик Безопасного Содержимого (Content Security Policy, CSP). Данный алгоритм определяет, не происходит ли подмены содержимого страниц сайтов на устройстве пользователя. С помощью такой подмены злоумышленники могут внедрять в просматриваемые страницы, например, нежелательную рекламу. И если алгоритм подозревает, что подмена происходит, то пользователю показывается специальное предупреждение о возможном заражении его устройства.
Сейчас этот сбой устранен, и ложные срабатывания алгоритма больше не происходят. Приносим свои искренние извинения за доставленные неудобства.
Если вы и сейчас видите предупреждение об угрозе, то мы рекомендуем воспользоваться бесплатными антивирусными программами со страницы https://yandex.ru/safe/
Почему я всё-таки решил написал этот материал? Просто хотел лишний раз напомнить, что многие вредоносные и потенциально нежелательные программы, всё чаще маскируются под расширения для браузеров. Устанавливая всевозможные блокировщики рекламы (особенно из сомнительных источников), можно легко нарваться на майнеры криптовалют, получить измененную поисковую выдачу или подменные страницы и визуально этого можно не заметить.
Если считаете статью полезной,
не ленитесь ставить лайки и делиться с друзьями.
Как правильно удалить рекламное ПО и вредоносные программы с компьютера
Если ваш компьютер «словил» рекламное или вредоносное ПО, необходимо немедленно удалить его. Рассказываем, как справиться с любым видом вредителей.
Удаление рекламного ПО из Windows и браузера
Удалить рекламное ПО из Windows и браузера можно следующим образом:
Первое, что нужно сделать, это открыть панель управления и отсортировать список установленных программ по дате установки. Удалите здесь все новые неизвестные вам программы. Если у вас есть сомнения, погуглите название конкретного программного обеспечения, чтобы выяснить, что это за софт.
Часто рекламное ПО прячется в вашем браузере в виде дополнения. Перейдите в меню дополнений в своем обозревателе и удалите все подозрительные расширения.
Загрузите бесплатный инструмент для удаления рекламных ярлыков, такой как AdwCleaner. Запустите его и выполните короткое сканирование. Затем удалите всё найденное и перезагрузите компьютер. В качестве альтернативы можно использовать Junkware Removal Tool.
Разница между рекламным и вредоносным ПО
Рекламное ПО (Adware) — это, как правило, относительно безвредные программы, которые ваш компьютер незаметно загружает в свою систему при установке других приложений.
Такое ПО может запускать баннеры на рабочем столе, предлагая какие-либо товары, либо целенаправленно гнездится в браузере, меняя домашнюю страницу и показывая на ней еще больше рекламы. Иногда рекламный софт меняет и поисковую систему. Проще говоря, рекламное ПО безвредно, не считая раздражения, которое оно вызывает у пользователей. Но если в нем окажутся ссылки на вредоносные программы, то вскоре вы столкнетесь с более тяжелым заражением компьютера.
Как удалить вирусы из Windows
Если ваш антивирусный сканер не заметил вредоносное ПО, то стоит установить альтернативную антивирусную программу. Бесплатное программное обеспечение Malwarebytes Anti-Malware считается чрезвычайно надежным как в обнаружении, так и в удалении вредителей. Кроме того, можем рекомендовать программу Dr.Web CureIt — она также бесплатна.
Если вирус не найден или он не может быть удален, запустите Windows в безопасном режиме и повторите попытку. При этом загружаются только самые необходимые сервисы и процессы, а вредоносное ПО обычно остается «снаружи».
Что делать, если вирус не удаляется
Если ничего не помогает, восстановление системы может оказаться последним средством спасения. Для отката системы выберите как можно более ранний промежуток времени, когда она еще не была заражена. Ваши личные файлы не будут изменены или удалены.
Подробнее о том, как откатить Windows к безопасной точке, читайте здесь: