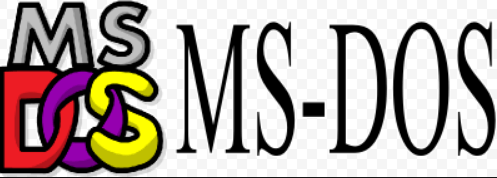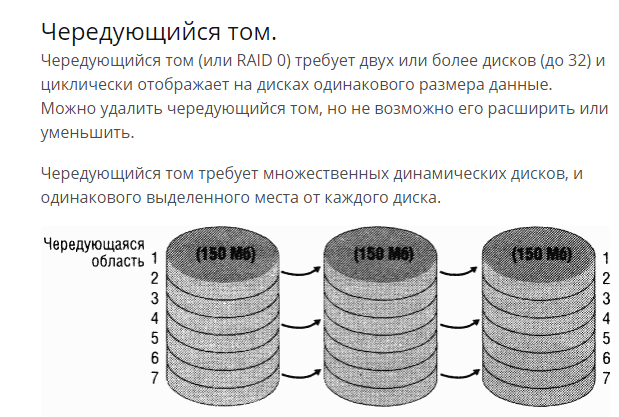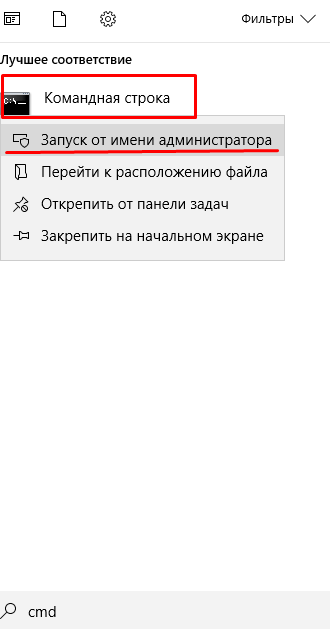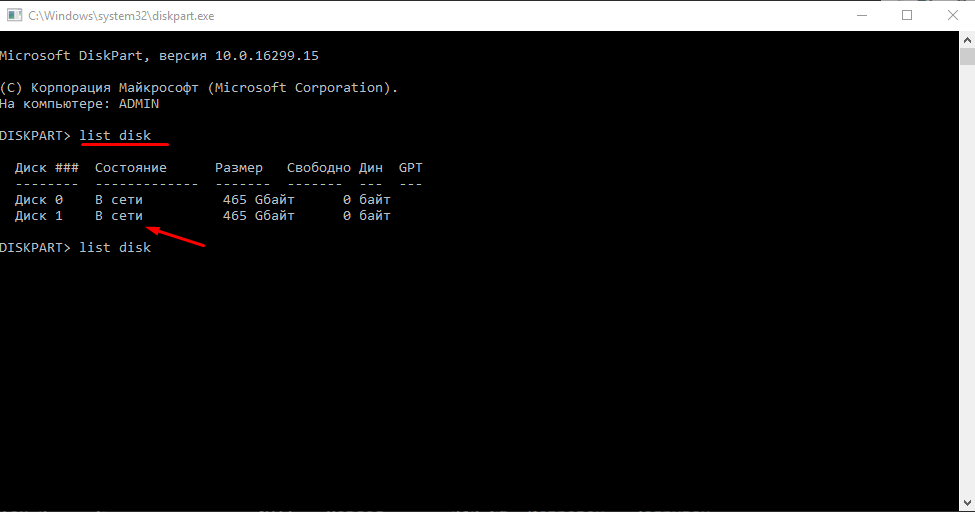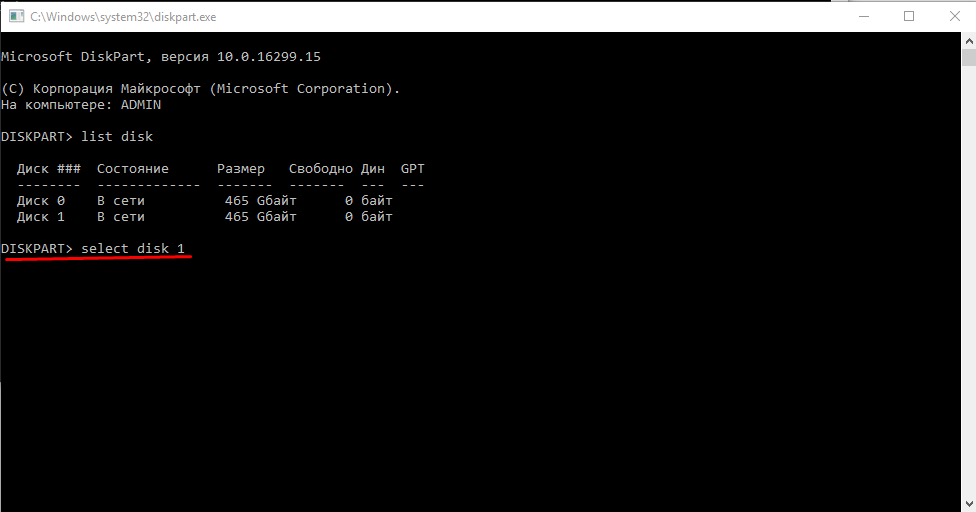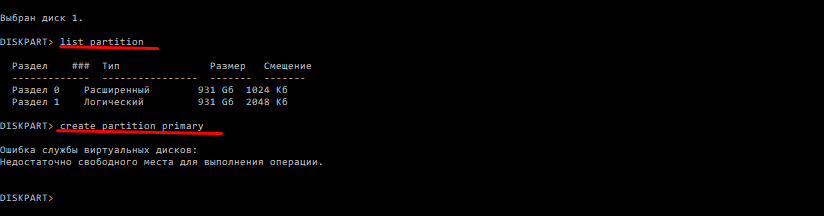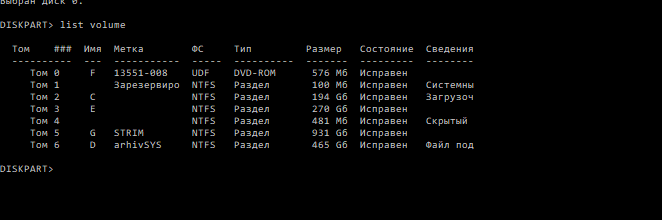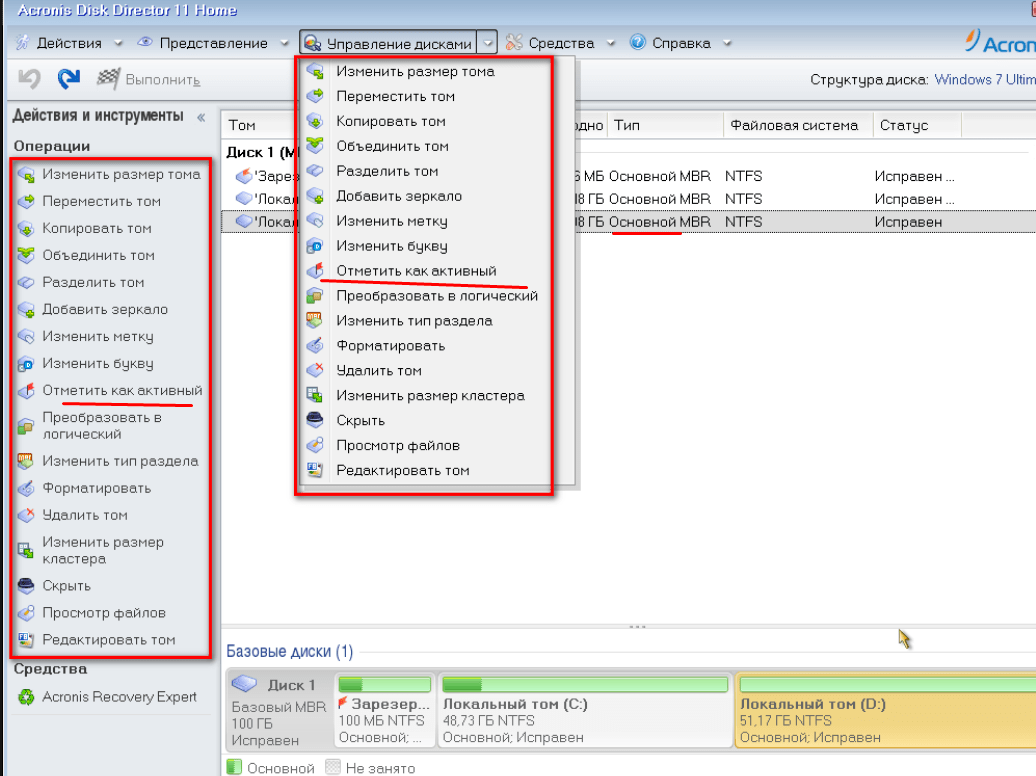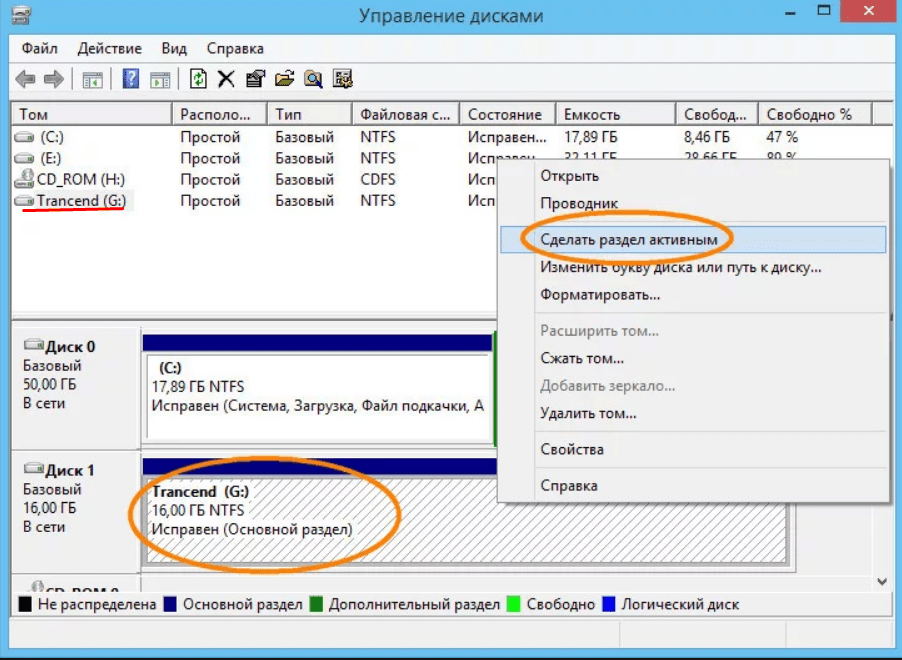виндовс 10 на томе 3 что это такое
Microsoft исправила проблему с разделами восстановления в Windows 10, начиная с версии 2004
Раздел восстановления является важной частью установки Windows, он используется при восстановлении операционной системы при возникновении проблем.
Одна из основных проблем, связанных с разделом восстановления в Windows 10, заключалась в том, что он часто размещается в самом начале диска. Разметка диска начинается с раздела восстановления, а затем следует основной раздел с Windows. Проблема с такой структурой разделов заключается в том, что Windows не может расширить раздел восстановления, например, когда системе не хватает места для необходимых данных. В таких случаях Windows создает другой раздел восстановления на диске; Рабочие системы могут иметь несколько разделов восстановления и мало возможностей для обнаружения или удаления старых разделов восстановления.
Утилита Diskpart и сторонние инструменты могут удалять старые разделы восстановления из операционной системы, а некоторые программы также могут помочь в добавлении свободного пространства к существующему тому. Большинству пользователей компьютеров может быть неудобно использовать эти приложения, особенно если учесть, что объем получаемого дискового пространства минимален.
При правильной компоновке раздел восстановления размещается за разделом с операционной системой. Некоторые производители и сама Microsoft делают такую разметку для своих устройств. Следующий скриншот сделан на устройстве Surface Pro 6.
Сама Microsoft рекомендует производителям размещать раздел восстановления сразу после раздела Windows на системном диске:
Мы рекомендуем размещать этот раздел [раздел восстановления] сразу после раздела Windows. Это позволяет Windows изменить и воссоздать раздел позже, если для будущих обновлений потребуется больший по размеру образ для восстановления.
Начиная с Windows 10 версии 2004, Windows будет использовать правильную структуру разделов для новых установок. Данную информацию подтвердил сотрудник службы поддержки Microsoft, хотя компания не делала официальных заявлений.
Как обнаружить и удалить старые разделы восстановления Windows
Как обнаружить разделы восстановления Windows
Вы можете использовать инструмент Управление дисками для отображения списка разделов в системе. Чтобы открыть интерфейс утилиты, нажмите Windows + X и в меню администратора устройства и выберите пункт «Управление дисками».
Если вы увидели несколько разделов восстановления, вы можете удалить старые разделы. Вы спросите, как определить, какие разделы старые, а какие – текущие?
Осталось только сравнить номер активного раздела, который вы получили при выполнении команды reagentc /info и разделы, полученные при выполнении get-partition.
Как удалить старые разделы восстановления Windows
Вы можете запустить diskpart из командной строки с правами администратора, чтобы удалить любой том раздела восстановления, который больше не используется. Это делается следующим образом:
Сколько разделов восстановления обнаружилось в вашей системе?
Не получается установить Windows на диск GPT или MBR. Исправляем
Поскольку ПК приобретается раз в несколько лет, а его комплектующие периодически заменяются, программные и аппаратные компоненты порой плохо соответствуют друг другу. Сам ПК может быть достаточно старым, но вы укомплектовали его современным SSD. Уже не первый год доступна Windows 10, а вы до сих пор отдаете предпочтение привычной «семерке».
Помимо таких заметных каждому вещей, как производительность процессора и интерфейс ПО, есть значимые характеристики, которые начинают представлять интерес только в тех случаях, когда становятся причиной сбоев.
К ним относится и формат таблиц разделов HDD или SSD. Вы могли и не слышать о существовании характеристики накопителя, которая неожиданно огорчила, препятствуя установке Windows 7, 10 или 8.
ПК «говорит», что установка Windows невозможна. Причина: таблица разделов диска — GPT или MBR. Увы, технологии прошлого не всегда «дружат» с современными. К счастью, это легко исправимо.
Не получается поставить ОС на GPT-диск. Решения, которые помогут
Существуют две возможности:
Настоящее (UEFI и GPT) и прошлое (BIOS и MBR)
Раньше материнская плата ПК оснащалась ПО BIOS. Оно осуществляло диагностику и анализ железа, а затем загружало ОС, опираясь на загрузочную запись раздела MBR.
В более современных моделях роль BIOS выполняет UEFI. Загружается быстрее и поддерживает:
GPT превосходит MBR по важным параметрам:
Выбор метода
Пытаться все же установить систему на «несовместимый HDD» или преобразовать его в MBR и тем самым сделать так, что ошибка больше появляться не будет. В каждом случае решение зависит от ряда факторов:
Помните:
BIOS или UEFI
Когда вы заходите в BIOS и видите старомодный синий экран — перед вами традиционный BIOS. Если интерфейс с современной графикой и поддержкой мыши — это UEFI.
Чаще всего не получается установить Windows 7
Сложности с установкой системы на GPT-диск с большей вероятностью возникают у пользователей, которые предпочитают Windows 7.
Для установки Windows на диск со стилем разделов GPT необходимо соблюсти два условия:
Исхожу из того, что вы устанавливаете 64-битную версию Windows. Это означает, что сообщение об ошибке появляется по причине несоответствия второму требованию.
Не исключено, что будет достаточно поменять настройки BIOS. Зайдите в него, нажав предусмотренную для этого клавишу. Вы увидите, какую клавишу нажимать в процессе загрузки компьютера. В ноутбуках чаще всего применяется F2, в настольных моделях — Delete.
Поменяйте загрузку CSM (Compatibility Support Mode) на UEFI.
Ищите в разделах «BIOS Setup», «BIOS Features» или подобных по смыслу. В SATA определите режим AHCI, а не IDE.
Для седьмой (и еще более древних) версий Windows нужно также выключить Secure Boot.
BIOS вашей модели компьютера может выглядеть иначе. Названия пунктов меню также могут быть другими. Но смысл всегда сохраняется.
После изменения и сохранения вами новых параметров BIOS у вас появится возможность установки системы на GPT-диск. Если вы устанавливаете ОС с DVD, то сообщение об ошибке при повторной попытке установки, скорее всего, не появится.
В случае установки с USB-накопителя сообщение может отобразиться опять. В этой ситуации необходимо пересоздать установочную флешку таким образом, чтобы она поддерживала загрузку UEFI.
Если накопителем поддерживаются два метода загрузки, удалите файл «bootmgr» в корневой директории флешки. Тем самым вы предотвратите возможность загрузки в режиме BIOS. Если нужна загрузка в режиме BIOS, удалите каталог «efi». Не делайте этого в тех случаях, когда есть хоть малейшие сомнения. Можно повредить дистрибутив.
Преобразование GPT в MBR
Если вы располагаете ПК с классическим BIOS и собираетесь поставить Windows 7, этот вариант будет лучшим (и, возможно, единственным). В процессе преобразования вся информация с накопителя будет удалена.
Во время работы мастера установки ОС нажмите F10 и Shift. В некоторых моделях ноутбуков — F10, Fn и Shift. В открывшейся командной строке последовательно введите такие команды:
— diskpart
— list disk (запишите номер подлежащего преобразованию диска)
— select disk N (вместо N — записанный номер)
— clean (команда очистит диск)
— convert mbr
— create partition primary
— active
— format fs=ntfs quick (быстрое форматирование в файловой системе NTFS)
— assign
— exit
Невозможно поставить ОС на диск с MBR-разделами
Вероятна обратная ситуация. Появляется ошибка:
«Установка Windows на данный диск невозможна. На выбранном диске находится таблица MBR-разделов. В системах EFI Windows можно установить только на GPT-диск»
Она означает, что вы пытаетесь установить систему с DVD или USB-накопителя в режиме EFI. Таблица разделов HDD или SSD старая — MBR. В этом случае вы можете:
Первый вариант предпочтительнее, поскольку проще и быстрее. Помните, что информация со всех разделов накопителя будет полностью потеряна.
Преобразование MBR в GPT. Вся информация будет удалена
В установщике системы запустите командную строку:
В открывшемся окне:
— diskpart
— list disk (запишите номер подлежащего преобразованию диска)
— select disk N (вместо N — записанный номер)
— clean (команда очистит диск)
— convert gpt
— exit
Когда команды применены:
Более простой способ преобразования с потерей информации на накопителе:
Результатом ваших действий станет автоматическое преобразование в GPT. Следующим шагом стартует установка ОС.
Как не потерять данные при преобразовании
Используйте стороннюю утилиту Minitool Partition Wizard Bootable. Скачайте ISO-образ и запишите его на флешку, отформатированную в FAT32. Необходимые условия:
Загрузите ПК с созданного вами накопителя. В окне программного инструмента:
Если диск системный, может появиться сообщение о том, что его преобразование невозможно. Чтобы все же преобразовать его:
Как обойтись без преобразования
Зайдите в BIOS и установите режим загрузки CSM (Compatibility Support Mode) или Legacy, отключив EFI. Отключите «Secure Boot».
Ранее я подробно рассмотрел процессы чистой установки Windows 10 и Windows 7.
Какие другие затруднения возникали у вас при установке Windows?
Если вы нашли ошибку, пожалуйста, выделите фрагмент текста и нажмите Ctrl+Enter.
Как разбить диск на разделы в Windows 10
Довольно часто мне приходится разбивать жёсткие диски на разделы, в основном, чтобы отделить пользовательские данные от системных и программ. Для Windows это весьма актуально, особенно если вам часто приходится, по разным причинам, переустанавливать систему и нет желания всякий раз заморачиваться с сохранением всего нажитого непосильным трудом на внешний жёсткий диск.
Встречается и обратная проблема, когда выделено недостаточно места на системном диске при наличие большого объёма не используемого пространства на соседнем томе.
Сжатие тома с помощью управления дисками Windows 10
Для начала рассмотрим вариант с привычным графическим интерфейсом «Управление дисками», как самый популярный (командная строка многих пугает). Вызвать утилиту «Управление дисками» можно несколькими способами:
Теперь нужно определиться с диском (томом), размер которого будем изменять, высвобождая место для дополнительного раздела. Кликаем по нему правой кнопкой мыши и выбираем «Сжать том».
Открывается простой диалог с более подробной информацией о разделе диска (томе), но тут случаются непонятки, потому давайте немного поясню. В поле Доступное для сжатия пространство указано сколько всего свободного места есть на диске, а в поле Размер сжимаемого пространства от нас требуется ввести желаемый размер нового раздела в МБ, который, естественно, должен быть меньше оставшегося свободного места на диске.
Выделяем место мы обычно в гигабайтах, потому при выделении точного объема под новый раздел обратите внимание что в 1ГБ содержится 1024МБ, то есть создавая 100ГБ раздел, в поле «Размер сжимаемого пространства» следует написать число 102400.
После того как мы, таким образом, выделили на диске нераспределённое место, для создания раздела остаётся кликнуть по нему правой кнопкой мыши и выбрать «Создать простой том».
Сжатие тома из командной строки Windows
Запускаем командную строку (обязательно от имени администратора) и даём команду DiskPart. Далее выведем список разделов введя команду list volume:
DISKPART > list volume
Снова находим в списке нужный раздел, который будем сжимать, но теперь нам потребуется его номер (в моём примере это будет «Том 3»).
Командой select volume 3 выбираем этот раздел:
DISKPART > select volume 3
Команда shrink querymax поможет узнать свободное на диске (в байтах).
DISKPART > shrink desired=102400
Сжатие тома с помощью PowerShell
Работа с PowerShell подразумевает более высокий уровень пользователей, потому подробные разжёвывания о запуске оболочки и действиях от имени администратора опускаем. Осталось пояснить суть команд, которые вы видите на скриншоте:
Если считаете статью полезной,
не ленитесь ставить лайки и делиться с друзьями.
Как создать простой том на жестком диске и что это такое?
Рад снова приветствовать Вас на своем блоге! Продолжаем разбираться с винчестерами и сегодня подробнее поговорим о вещах, как бы лежащих на поверхности. При форматировании носителей, их разметке многие не обращают внимания на словосочетания «простой том», или «составной том», «основной», «активный»…
Как правило, при покупке компьютера или ноутбука за нас все уже сделано и диски разбиты на тома. Но когда мы сами пробуем что-то делать со своим оборудованием (покупка, замена, или просто решили помудрить ) тут возникают проблемы — сделали активным не тот раздел, система перестала загружаться и так далее. Сегодня у меня выпуске будет и немного теории, так как без нее никуда. Читайте, берите на вооружение.
Все началось со старой, доброй MS DOS от Microsoft. Еще ее называли «дисковая операционная система» (DOS). Ведь были тогда компьютеры, работающие и на магнитофонных кассетах. История MS DOS началась в 1981 году, ее наследие сохранилось и в Windows 10. Нам это интересно прежде всего потому, что именно в Microsoft придумали разделы (или тома).
Дело в том, что в то время MS DOS могла «видеть» и использовать в работе сравнительно небольшую область винчестера. А они выпускались «большими» (по тогдашнем меркам), пространство было избыточным. Это и явилось одной из причин того, что Microsoft придумала разбивать винчестера на отдельные тома, которые становились как бы отдельными дисками для этой операционной системы.
Простой том — это самое распространенное в природе явление. Берется один винчестер на нем создается том(а) (или раздел). На наших с вами домашних компьютерах так все и сделано.
Плюсы такого решения — простое, самое дешевое, вполне подходит для домашнего компьютера. Быстродействие системы ограничено скоростью чтения/записи вашего винчестера. Отказоустойчивость при таком решении имеет самый низкий показатель. Выход из строя жесткого диска — нередкое явление.
Как создать простой том на винчестере?
Для домашнего компьютера вполне подходит такой простой том. Создать его легко можно как минимум тремя способами. Чаще и легче всего это делать при установке Windows. Второй способ — можно размечать винчестер сторонней программой (например Acronis), можно средствами операционной системы.
Первый способ мы уже рассматривали в этой статье. Второй способ наиболее предпочтителен для новых дисков, перед установкой операционных систем, или если вы решили помудрить, например поместить загрузчик на флешку.
Средствами установленной операционной системы (третий способ) делают основные, логические, расширенные когда требуется создать разделы для хранения информации. Делается это через оснастку «Управление дисками» или с помощью командной строки.
Cоздание простого тома в Acronis disk director
Запускаем наш Acronis Disk Director. Программа отобразит все подключенные устройства и имеющиеся на них разделы. В данном случае у нас подключен новый жесткий диск и он не инициализирован.
Чтобы инициализировать диск нажимаем соответствующую кнопку…
Учитывайте стили разметки при создании разделов. В данном примере схема классическая — MBR. Если у вас уже разметка в GPT стиле, то новые тоже должны быть в стиле GPT. Для принятия изменений нажимаем»Применить ожидающие операции»:
Теперь можно приступать непосредственно к созданию томов. Нажимаем появившуюся ссылку «Создать том«:
У нас том будет базовым, логическим, для хранения данных. Поэтому нам нужно определить его размер, файловую систему, выбрать букву и метку (например, я метку логического диска ставлю DATA а системного Sys).
После нажимаем «Завершить», а потом снова «Применить ожидающие операции».
Cоздание тома через командную строку (cmd)
Нужда создавать том через командную строку может возникнуть в случае неполадок или можно это делать по привычке :), кому как нравится. В первом случае запускаем командную строку с установочного дистрибутива. Во втором через Пуск нужно запустить командную строку от имени Администратора:
Запускаем утилиту Diskpart ( через нее мы будем работать с разделами). Это не трудно. Будем поочередно вводить в командную строку инструкции. Первой у нас и будет команда DISKPART:
Следующая командой мы должны получить список установленных дисков. У меня сейчас подключено два:
На диске «ноль» у меня система, другой ( «1») мне нужно разбить на разделы. Это я и скажу программе командой select disk 1:
Как сделать простой том жесткого диска основным?
Основной том — это раздел, на котором лежат файлы операционной системы. В Windows если вы создаете тома через командную строку или через «Управление дисками» создаваемые первые три тома всегда являются основными. Для того, чтобы система загружалась ее нужно ставить на основной раздел.
Если вы выберите логический том, то система при установке Windows преобразует его в основной автоматически. Мы продолжаем работу в командной строке. Вводим команду create partition primari для создания основного раздела:
Разделы можно создавать только при наличии неразмеченного места на нем Если у Ваш диск уже размечен, то скорее всего создать разделы не получится,:
Если устройство новое, то разделы создать будет очень просто. Но, на мой взгляд в Windows легче это делать через оснастку «Управление дисками», там все нагляднее.
Делаем том жесткого диска активным в Windows 7, Windows 10
Программы Windows автоматизируют до известной степени процесс создания томов. При установке системы она сама разбивает основной том на дополнительные разделы, копирует туда загрузчик и раздел этот система видит как активный. И делать что-то еще система вам не даст. В том же Diskpart вводим команду List volume
…и получаем список созданных томов на всех подключенных устройствах. Другое дело специальные программы. Например, Acronis Disk Director позволяет создавать разделы для любых операционных систем, в том порядке, в котором это будет нужно Вам. Здесь достаточно кликнуть на выбранном томе мышкой и сделать его активным:
В оснастке «Управление дисками» (Windows 7, Windows 10) так же можно выбрать и сделать любой раздел активным, даже на флешке.
Только надо учитывать, что в системе может быть только один активный том. С него и происходит загрузка. Если у вас уже есть такой, то после создания нового он перестанет быть загрузочным. Могут измениться и буквы остальных дисков, могут перестать работать некоторые программы. Такой редкий вариант используется и в windows и в Linuks для повышения безопасности доступа к данным.
У кого такая флешка — тот и сможет загрузить компьютер. Если вы выберете такую схему, то конечно лучше будет изначально при установке производить все настройки, чем переделывать уже существующую структуру.
Первые шаги после чистой установки Windows 10 и Windows 11 в 2021 году
реклама
Мне, как IT-блогеру, приходится постоянно держать «руку на пульсе», читая статьи, новости и сообщения пользователей на форумах про изменения в Windows и ее проблемы. За три года этого хобби я написал несколько десятков статей про Windows, рассчитанных, в первую очередь, на начинающих пользователей.
Количество установок и переустановок Windows 7, Windows 8.1, Windows 10 разных редакций и Windows 11 на мои ПК, ноутбуки и виртуальные машины за это время уже достигло нескольких десятков.
На основе этого опыта я радикально изменил отношение к настройке и эксплуатации Windows, и могу заявить, что эта ОС наконец-то перестала доставлять мне какие-либо проблемы. И сегодня я поделюсь с вами теми шагами, которые делаю сразу после чистой установки Windows 10 и Windows 11, которые обеспечивают ей долгую, стабильную и надежную работу.
реклама
реклама
Итак, вы переустановили Windows 10 или Windows 11 и хотите настроить их так, чтобы получить максимально стабильную и надежную систему, которая проработает много месяцев, а может быть и лет. В идеале переустановку Windows сегодня стоит делать при отключенном интернете, для чего не обязательно выдергивать LAN кабель из ПК, а достаточно обесточить роутер.
Это даст вам возможность установить самые последние драйвера на материнскую плату и видеокарту вручную, что важно для современных игровых ПК. Ну а для старого или бюджетного устройства можно доверить установку драйверов самой Windows.
После установки драйверов следует пройти активацию Windows, зайти в «Параметры» и установить все последние обновления в «Центре обновлений Windows». Дав системе обновиться и сделав по ее требованию перезагрузку, можно приступить к созданию ее образа, который позволит вам вернуться к исходному состоянию Windows, если что-то пойдет не так. А «пойти не так» настройка Windows может очень легко, поверьте мне, достаточно установить неудачную программу и получить такой букет проблем, после которого лучшим выходом будет переустановка Windows.
реклама
Далее перейти в раздел «Архивация и восстановление» (Windows 7) в самом низу.
Кликаем по «Созданию образа системы», выбираем диск, на котором будет храниться образ.
Стоит отметить, что данное средство не дает 100% гарантии того, что ваш образ можно будет развернуть на диск через полгода или год. В моей практике были случаи, когда это сопровождалось ошибками, на решение которых уходило больше времени, чем на чистую переустановку Windows.
Из-за этого я стал пользоваться сторонним средством для создания образов дисков, Acronis True Image, запускаемым с загрузочной флешки. Эта утилита меня еще не подводила и удачно разворачивает образы, давая возможность получить свежеустановленную Windows за несколько минут.
Надо отметить, что установка Windows, а также манипуляции с развертыванием образов системы будут происходить гораздо быстрее при использовании быстрых флешек формата USB 3.0 и выше, например, Kingston DataTraveler Kyson, объемом 128 ГБ из Ситилинка.
Скорости чтения и записи, выдаваемые флешками этого типа, сопоставимы со скоростями жестких дисков.
Теперь можно заняться настройкой Windows и установкой необходимого вам софта. Я обычно отключаю защиту системы, которая еще ни разу не помогла мне при сбоях в Windows.
Далее стоит запретить UWP-приложениям работать в фоновом режиме.
Стоит ускорить анимацию окон, отключив некоторые эффекты, что будет особенно полезно для Windows 11, которая испытывает множественные проблемы с анимацией.
В «Центре обновлений Windows» нужно отключить «Оптимизацию доставки».
Неплохо показало себя на практике перемещение части папок пользователя на другие логические диски. Файлы там станет удобнее находить, сортировать, а системный диск будет меньше заполняться. Я обычно переношу папки «Загрузки» и «Изображения», в которую сохраняются скриншоты.
Теперь стоит установить необходимый вам софт, которым вы пользуетесь всегда, избегая еще не проверенных временем утилит и программ. Проверить корректность файловых ассоциаций с новым софтом, убедиться, что в автозагрузке нет ничего лишнего, залогиниться в браузере и синхронизировать закладки и пароли. Пока не стоит устанавливать никаких игр, игрового софта или библиотек Visual C++.
Убедившись в том, что все работает корректно, создаем еще один образ системы, который после развертывания сразу позволит вам вернуться в привычную рабочую среду с большинством нужных программ.
Подобный образ довольно быстро устаревает, ведь если он полежит около года, после развертывания системе потребуется установить огромное количество обновлений. Но, на практике, образ, который я создал более года назад с Windows 10 May 2020 Update (версия 2004) в конце 2021 года успешно развертывается и обновляется до последних версий. А весит, кстати, он совсем немного, менее 10 ГБ.
Итоги
Как видите, ничего сложного в том, чтобы дать вашей Windows 10 или Windows 11 хороший старт для долгой и стабильной работы, нет. Главное, не пытаться «обхитрить систему», борясь с телеметрией, обновлениями или антивирусом Microsoft Defender. Поверьте, в информационном пространстве в 2021 году есть куда более серьезные угрозы, требующие нашего постоянного внимания, чем телеметрия от Microsoft.
Пишите в комментарии, а как вы настраиваете Windows после установки?