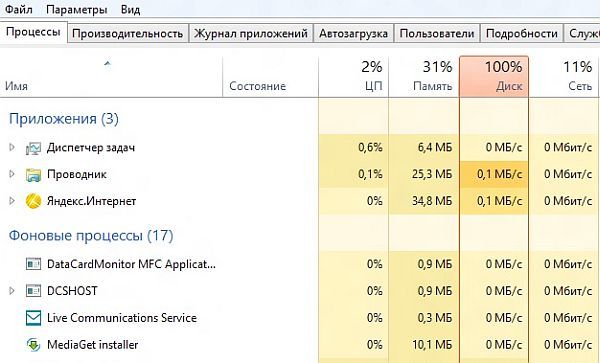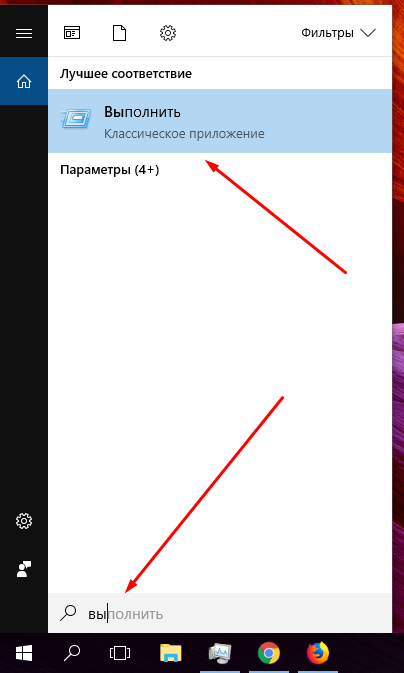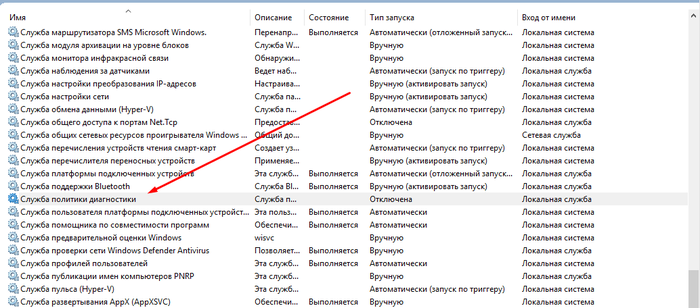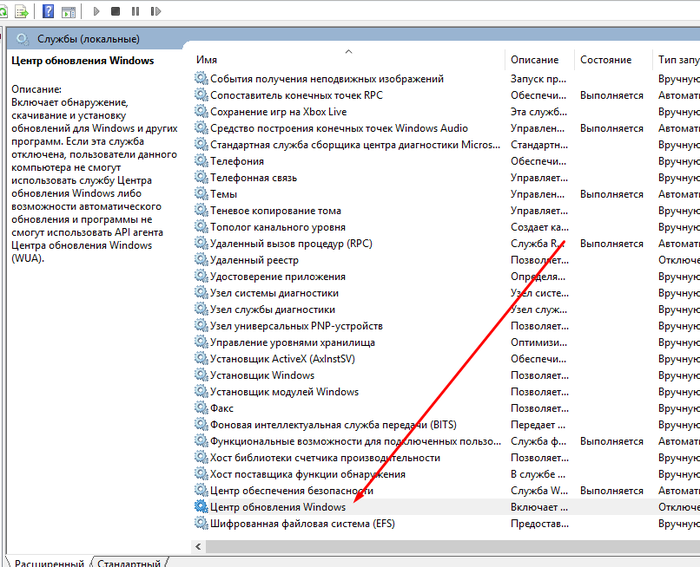виндовс 10 грузит диск на 100 процентов что делать
Что делать, если диск загружен на 100 процентов на Windows 10
Пользователи операционной системы Виндовс 10 все чаще стали замечать, что после обновлений диск загружается по максимуму. И даже после того, как установка всех приложений завершается, загруженность не спадает. Решение проблемы, когда диск загружен на 100 процентов на Windows 10 существует, и не одно.
Возможные причины
Есть несколько распространенных причин, почему загрузка диска 100 процентов на Windows 10:
Как проверить, что именно нагружает диск
Чтобы проверить, что конкретно нагружает диск так сильно, необходимо сделать следующее:
В колонке будут отображены действия, что сильно нагружают диск. Как правило, отключение их прямо в диспетчере поможет снизить нагрузку.
Способы устранения проблемы, когда жесткий диск загружен на 100 процентов
Для устранения проблемы существует сразу несколько методов. Бывает так, что нагрузка идет бессимптомно, то есть все процессы приостановлены, не запущено ни одно приложение, а нагрузка присутствует. В таком случае рекомендуется испробовать все методы, они помогут выявить главную причину проблемы.
Отключаем Windows Search
Эта служба помогает искать файлы на ПК. Но бывает, что именно она так сильно нагружает диск. Для ее отключения нужно поступить таким образом:
Деактивация режима Message Signaled Interrupt
Для решения проблемы нужно воспроизвести следующие действия:
Рекомендуется сделать копию реестра перед корректировкой.
Отключаем «Получать советы, подсказки и рекомендации при использовании Windows»
Чтобы отключить подсказки, нужно следовать инструкции:
Отключаем обновления Windows
Если диск постоянно загружен на 100 процентов на Windows 10, стоит отключить обновления системы:
Исправляем неправильную работу драйверов AHCI
Если драйвер работает неправильно, то его необходимо обновить. Сделать это можно таким образом:
Командная строка
В Виндовс есть служба, которая собирает данные о производительности и отправляет из в Майкрософт. Для ее отключения нужно сделать следующее:
Стоит заметить, что служба возобновит работу после перезагрузки системы.
Свойства диска
Некоторые свойства диска также могут перегружать систему. Для устранения неполадки с загруженностью диска на 100 процентов на Windows 10 сделайте следующее
Телеметрия
Для снижения уровня телеметрии потребуется сделать следующее:
Деактивация службы диагностики
Чтобы отключить эту службу необходимо проследовать инструкции:
Отключите SuperFetch
Эта служба призвана повысить производительность системы. Но в некоторых случаях ее работа только перегружает устройство. Чтобы ее отключить, требуется сделать следующее:
Если после отключения процесса операционной системы нагрузка не уменьшилась, то вероятно, что служба не является причиной проблемы.
Режим высокой производительности
Если на ноутбуке используется стандартный режим питания, то нужно заменить его на другой. Для этого требуется кликнуть на клавиши ВИН+Х. Выбрать «Управление питанием» и изменить его на «Режим высокой производительности».
Проблема загрузки диска на 100 процентов на Windows 10 имеет несколько решений. Требуется тщательно следовать инструкциям. Также некоторые пользователи сами того не понимая перегружают жесткий диск. Как правило, достаточно во время обновлений отключить все сторонние приложения и когда они закончатся, нагрузка спадет. Но в некоторые случаях диск перегружается по другим причинам, которые нельзя точно определить. В таком случае нужно испробовать все способы.
Диск загружен на 100% процентов в диспетчере задач Windows 10
Если вы открываете диспетчер задач Windows 10 и видите в процессах что диск загружен на 100%, что-то вызывает перегрузку жесткого диска. Ваш компьютер начинает медленно работать, что его практически невозможно использовать, и вы задаетесь вопросом, что вы сделали неправильно. Ответ — ничего! Эта проблема может возникнуть сама по себе. Но хорошая новость в том, что эту проблему можно легко решить.
8 способов исправлений проблемы использования 100% диска в Windows 10
Вот несколько способов, которые помогли другим пользователям решить проблему с диском в Windows 10 на 100%. Возможно, вам не нужно пробовать их все; просто пройдите вниз по списку, пока не найдете тот, который работает для вас.
Способ 1: Отключите поиск Windows
Временно отключить поиск Windows
Windows Search — это функция windows, которая выполняет поиск файлов на вашем компьютере намного быстрее. Если вы вообще не используете его или у вас есть другое поисковое приложение, вы можете полностью отключить его. Отключение этой службы остановит индексацию всех файлов. Но у вас все равно будет доступ к поиску, который займет больше времени.
Вот как временно отключить Windows Search и выяснить, является ли это причиной загрузкой жесткого диска на 100 процентов. (Обратите внимание, что поиск Windows включится после перезагрузки компьютера.)
Проверьте, улучшается ли использование вашего диска и производительность вашего компьютера. Если это способ помог, можете навсегда отключить Windows Search, как описано ниже. Если не помогло, переходите к способу 2.
Навсегда отключить поиск Windows
Если вы обнаружили, что Windows Search вызывает 100% ошибку использования диска в Windows 10, вы можете навсегда отключить Windows Search:
Если проблема с использованием диска на 100% не устранена, попробуйте следующий способ, описанный ниже.
Способ 2: Обновите драйвера вашего устройства
Если описанные выше действия не решают проблему 100% использования диска в Windows 10, это может быть вызвано драйвером устройства.
Вы можете автоматически обновить все драйверы устройств до последней правильной версии с помощью Driver Booster.
Driver Booster автоматически распознает вашу систему и найдет для нее правильные драйверы. Вам не нужно точно знать, на какой системе работает ваш компьютер, вам не нужно рисковать загрузкой и установкой неправильного драйвера, и вам не нужно беспокоиться об ошибках при установке.
Способ 3: Отключите SuperFetch
SuperFetch помогает сократить время загрузки и повысить эффективность загрузки программ. Тем не менее, он был определен как потенциальная причина проблем с производительностью диска в Windows 8 и более поздних версиях Windows, включая Windows 10. Вот как остановить эту службу:
Если проблема с использованием диска на 100% не устранена, попробуйте следующий способ, описанный ниже.
Способ 4: Выполните проверку диска
ВАЖНО! Проверка диска начнется при следующей загрузке компьютера, и на ее выполнение может потребоваться некоторое время (для некоторых компьютеров может потребоваться более трех часов). Если при перезагрузке у вас нет времени ждать завершения проверки диска, вы можете пропустить ее.
Способ 5: Сброс виртуальной памяти
Виртуальная память может считаться расширением физической памяти вашего компьютера. Это комбинация оперативной памяти и части вашего жесткого диска. Если оперативной памяти недостаточно для выполнения задачи, Windows временно сохраняет файлы в виртуальной памяти, а затем, при необходимости, возвращает их обратно в оперативную память.
Для сброса виртуальной памяти:
Способ 6: Временно отключите антивирус
Если вы установили антивирусные или антивирусные программы, такие как Norton, Kaspersky, AVG, Avast Behavior Shield или Malwarebytes, вы должны временно отключить их или отключить, чтобы убедиться, что они вызывают проблемы с использованием вашего диска.
Если проблема с использованием диска на 100% не устранена, попробуйте следующий способ, описанный ниже.
Способ 7: Измените настройки Google Chrome и Skype
Для некоторых пользователей Windows 10 определенная комбинация настроек браузера Skype и Google Chrome вызывает проблему 100% загруженности диска в Windows 10. Вот как исправить эти настройки (обратите внимание, что формулировка в разных версиях Chrome может немного отличаться):
Если проблема с использованием диска на 100% не устранена, попробуйте следующий способ, описанный ниже.
Способ 8: Исправьте ваш драйвер StorAHCI.sys
Проблема 100 процентной загрузки диска в Windows 10 также может быть вызвана некоторыми моделями расширенного интерфейса хост-контроллера PCI-Express (AHCI PCIe), работающими с драйвером входящей почты StorAHCI.sys из-за ошибки микропрограммы.
Вот как определить, является ли это вашей проблемой, и исправить ее:
HKEY_LOCAL_MACHINE \ System \ CurrentControlSet \ Enum \ PCI \ AHCI Controller > \ > \ Device Parameters \ Interrupt Management \ MessageSignaledInterruptProperties
отличается на разных машинах.
Пожалуйста отпишитесь в комментарии, какой способ вам помог, а также может вы знаете ещё способы, поделитесь, мы обязательно добавим в статью с упоминанием вас как автора способа решения проблемы с 100 процентной загруженности диска в диспетчере задач.
Windows 10 загрузка жёсткого диска на 100%, простое решение
Многие владельцы wind-ы как 8, так и 10 версии сталкивались с ситуацией когда хочется выбросить комп, из-за того что он дико тупит и ничего не помогает.
Лично мой компьютер со стоимостью почти в 40к должен был летать, на деле он выдавал мне адские глюки, которые не сравнятся даже с рисованием «окнами» по экрану в 7-ке. Я уже почти настроился переустанавливать всю систему, но решение пришло само собой случайно, когда я полез глубоко в процессы.
Я нашёл простое решение, которое почему-то не описано нигде, но только оно мне помогло избавиться от загрузки жёсткого в windows.
Итак, что нужно сделать если:
1) Вы просканировали windows на ошибки и вирусы и всё чисто
2) Вы откатывались до 0 состояния, и на пустом компе всё равно видели загрузку диска
3) Вы отключали всякие superfetch, вы отключали Windows Search
4) Вы скачали утилиту CrystalDiskInfo и она не показала вам, что вашему жёсткому диску скоро придётся сыграть в ящик
5) Вы отключили сеть, но диск остался загружен на 100% (если при откл. сети нагрузка слетает до 1%, то дальше не читайте, случай не ваш)
Это всё сделал я, не помогло ничего, или помогало, но максимум на несколько часов.
Итак, что нужно сделать?
ОТКЛЮЧИТЬ ВСЕ СЛУЖБЫ ОБНОВЛЕНИЯ.
1) Набираем «выполнить» нажав на иконку поиска на панеле задач, жмём на выполнить
2) Вводим в поле: services.msc, жмём ОК
3) В открывшемся окне жмём на «имя» слева сверху, чтобы было легче найти нужные службы, они отсортируются по названию
4) Ищем 2 злодея, центр обновления windows и службу политики диагностики
5) С обеими проделываем одно и то же действие: жмём на их название правой кнопкой мыши, жмём на свойства, в поле посерёдки тыкаем на отключить, справа снизу принимаем изменения.
Заходим в диспетчер задач, радуемся:)
А что вы от него хотите? Яндекс.Интернет, Live communications, MediaGet. Только увидел часть диспетчера задач, понял, что дальше лучше не читать
а дождаться пока установятся обновы и все станет норм, не?
едрит у вас решение
прямо уральские пельмени
«давайте голову отрубим она же головой храпит, это математика!»
настроить обновления не судьба)?
2) неудачникам с виндой без gpedit.msc через реестр
кому стало интересно в гугл
В любой непонятной ситуации с виндой отключай обновления.
Я нашёл простое решение, которое почему-то не описано нигде, но только оно мне помогло избавиться от загрузки жёсткого в windows.
Нигде не описано говоришь? Да этой мульке 100 лет в обед, на каждом втором форуме есть. Учитесь пользоваться поисковыми системами в интернете.
Попробуй обновить, если десятка до версии 1709
Автор, а оперативки добавить не пробовал?
Вообще, данная статья лютый баян.
В этих интернетах есть более короткие, информативные и простые инструкции, без отключения «важных» служб 😉
Вот теперь можно в фоллаут играть
Экран блокировки Windows 10 в его фактическом местоположении
Новая корзина в Windows 11
В Windows 10 будет больше рекламы
Компания Microsoft представила две опции в настройках, которые предназначены для продвижения и рекомендаций в сервисах Microsoft, Office 365 и браузере Microsoft Edge. В ближайшие несколько недель сверху программы настроек будет появляться уведомления с предложением «получить больше Windows».
После нажатия на этот баннер пользователь будет получать полноэкранную рекламу Microsoft, в которой будут отображаться предложения о настройке различных сервисов, где будет как возможность настроить Windows Hello, так и возможность оформить подписку Microsoft 365. Пользователи смогут продолжить, или отложить напоминание на 3 дня.
Кроме этого, после прохождения сервисов Microsoft, в настройках появится опция для браузера. Там появится предложение установить рекомендуемые настройки, не получится исключить, причем оно будет появляться даже тогда, когда браузер установлен по умолчанию.
Диск загружен на 100% в Windows 10. Методы исправления
100-процентная загрузка HDD порой временна. Возникает в процессе установки обновлений или сканирования антивирусным ПО. Дождитесь завершения этих процессов, прежде чем переходить к поиску решения. «Блог системного администратора» подскажет подходы.
Требовательный к ресурсам процесс
Нередкая причина полной загрузки накопителя — определенный процесс. Задача выполняется самой ОС или сторонним ПО (привожу наиболее распространенные примеры):
Решение в данном случае состоит в завершении процесса. Производится пользователем вручную, ведет к потере всех несохраненных ранее данных, связанных с процессом и несохраненных изменений в редактируемых файлах. Откройте Диспетчер задач:
перейдите к контекстному меню кнопки «Пуск» — щелкните по ней правой кнопкой мыши;
кликните левой кнопкой мыши по соответствующему пункту;
в Диспетчере щелкните «Подробнее».
Обратите внимание на столбец «Память». Требовательный процесс выделен более ярким цветом. Щелкните по нему правой кнопкой мыши и перейдите к «Свойствам».
Посмотрите, в каком каталоге располагается процесс. Если «Windows» — завершать не рекомендую (кроме ситуаций, когда другого выхода нет).
Вероятно возникновение сбоя или ошибки. Если диск загружает стороннее ПО:
При необходимости откройте снова. Не исключено, что нагрузка на HDD снизится.
Проверьте HDD на ошибки
Применяется командная строка. Встроенный программный инструмент проверит файловую систему на наличие ошибок и поврежденных секторов.
Откройте командную строку:
Для продолжения работы придется дать приложению возможность вносить изменения на ПК (подтверждение — кнопка «Да»).
Напечатайте команду:
Примените ее — нажмите Enter.
Проверка диска не начнется, поскольку HDD используется. Пользователю предлагается выполнить проверку накопителя при следующем старте ОС. Подтвердите:
Перезагрузите ОС. Наблюдайте за проверкой HDD. Система по возможности исправит поврежденные файлы, восстановит информацию из битых секторов (если они есть).
ОС стартует в обычном режиме работы. Дефрагментируйте HDD, если необходимо. Дефрагментация SSD не нужна, только вредит накопителю.
Виртуальная память (оптимизация)
Недостаточно оперативной памяти? В таких случаях ОС применяет файл подкачки, своего рода виртуальное расширение ОЗУ, которое располагается на HDD.
Когда не хватает и виртуальной памяти, система формирует очередь задач ввода и вывода. Временное решение состоит в увеличении объема виртуальной памяти. Оптимально рассмотреть возможность увеличения аппаратного ОЗУ.
В строке поиска («лупа» справа от кнопки «Пуск») введите: этот компьютер. Откройте свойства программы.
Щелчком мыши по соответствующей ссылке (в левой части окна) откройте окошко дополнительных параметров системы.
На вкладке дополнительных свойств войдите в параметры быстродействия — нажмите соответствующую экранную кнопку.
На вкладке дополнительных параметров быстродействия перейдите к изменению объема виртуальной памяти (кликните по соответствующей кнопке).
Предоставьте системному ПО возможность автоматически определять необходимый размер файла подкачки — установите птичку в квадрат справа от описания опции. Подтвердите — нажмите «OK». Рекомендую: в полтора раза больше объема ОЗУ (при малом объем аппаратной оперативной памяти).
Новые настройки будут применены после перезагрузки ПК. Завершите работу софта, сохраните файлы.
Перехожу к рассмотрению методов, которые не рекомендую применять в качестве постоянных решений. Только для того, чтобы проверить, не в этом ли причина полной загрузки накопителя.
Отключить поиск в Windows
Данный сервис предназначен для быстрого поиска данных внутри системы. Его можно отключить, особенно если в качестве проводника на компьютере используется Total Commander или его аналог. «Поиск в Windows» может быть отключен временно, чтобы убедиться в том, что причина заключается именно в данной службе. При последующем запуске системы сервис будет доступен снова.
Необходимо выполнить следующие действия:
Протестируйте работу ПК. Если проблема с загрузкой жесткого диска решена, можно отключить «Windows search» навсегда:
Применяйте только при отсутствии другого выхода. Поиск — одна из самых сильных функций «десятки».
Отключить SuperFetch
Эта технология позволяет ускорить время загрузки ОС и часто используемых приложений. Но пользователи Windows 8 и более поздних версий заметили, что она может стать причиной использования жесткого диска на 100%.
Чтобы остановить службу, необходимо:
Отключить виртуальную память (полное отключение)
Данный вид памяти позволяет расширить объем ОЗУ на ПК (рассматривал выше). Если оперативная память заполнена, ОС выделяет часть основной памяти компьютера для записи данных приложений. Отключение данной функции может решить проблему со 100% загрузкой HDD.
Нужно выполнить следующие действия:
Временно отключить антивирусные приложения
Если на ПК недавно были установлены дополнительные антивирусные ПО (Norton, Kaspersky, AVG или другие), необходимо отключить их на время чтобы выяснить, не являются ли они причиной использования жесткого диска на 100%.
В ОС Windows 10 имеется собственно антивирусное приложение, способное обеспечить надлежащую защиту от вредоносных приложений. Можно отключить на время стороннее ПО без существенного риска заразить ПК вирусами. Решение принимается пользователем на свой страх и риск. Гарантии нет, вероятность заражения компьютера вредоносным кодом во многом зависит от стиля использования ПК и, в первую очередь, интернета.
Изменить настройки Chrome и Skype
В некоторых случаях совместная работа этих двух приложений способна вызвать проблему загрузки HDD на 100%.
Чтобы внести настройки, нужно выполнить следующие действия:
Техническая неисправность и вирусы
Если предложенные выше способы не помогли в решении проблемы, возможно компьютер заражен вирусами или жесткий диск имеет физические повреждения. В первом случае необходимо полностью просканировать систему на наличие вирусов. Во втором – выполнить замену HDD.
Программные методы не помогают?
Отмечу, систематическая нехватка свободного места на HDD или недостаточный объем оперативной памяти означает, что в модернизации нуждаются аппаратные компоненты. Программные методы помогут в некоторой степени и на некоторое время. Как вариант — в единичном случае, причиной которого стал программный сбой.
Рассматривал 8-терабайтный жесткий диск. Показал, что 72 гигабайта ОЗУ в iMac — реальность. Речь о модели 5K (2019) с 27-дюймовым дисплеем.
Часто ли причиной загруженности диска становятся программные ошибки? Поделитесь своим мнением и опытом в комментариях.
Если вы нашли ошибку, пожалуйста, выделите фрагмент текста и нажмите Ctrl+Enter.