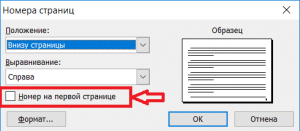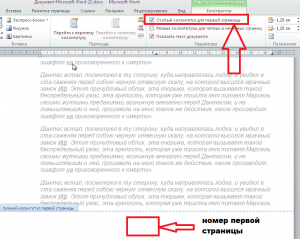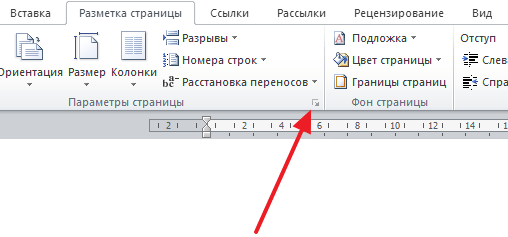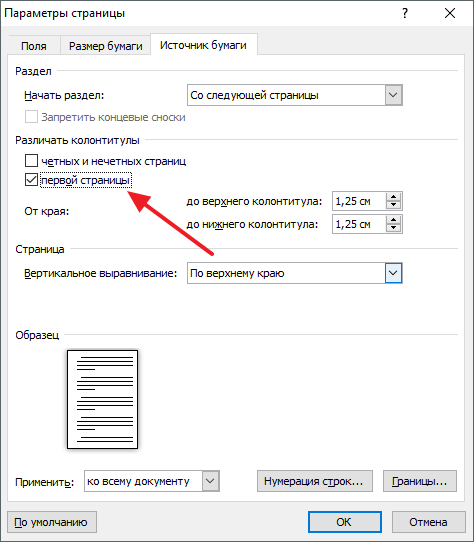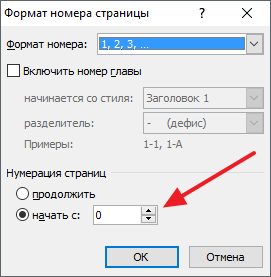убрать номер страницы первой страницы
Убираем номер с первой страницы в ворде
Распространенной проблемой для новичков в MS Word является номер на первой странице. А точнее вопрос как его оттуда убрать, ведь зачастую на первой странице текстового документа находится титульный лист или содержание, которые по нормам оформления не нумеруются.
В данной статье мы расскажем вам как убрать нумерацию с первой страницы в MS Word 2003 и MS Word 2007-2013, так как в этих версиях данная процедура выполняется по разному.
Как убрать номер с первой страницы в Word 2003?
Убираем номер с первой страницы в Word 2003
Сразу после этого номер с первой страницы вашего вордовского документа пропадет.
Как убрать номер с первой страницы в Word 2007-2013?
В MS Word, начиная с версии 2007, процесс удаление номера с первой страницы существенно отличается.
После того, как весь документ будет пронумерован, вам нужно двойным кликом по этому самому номеру, который нужно удалить, зайти в режим редактирования колонтитула.
Убираем номер с первой страницы в Word 2007-2013
Далее в верхнем отобразившемся меню в разделе “Параметры” нужно установить галочку “Особый колонтитул для первой страницы”.
Теперь снова двойным кликом но уже по любому месту на странице выходим из режима редактирования колонтитула и наслаждаемся отсутствием номера на первой странице документа MS Word 2007-2013.
Как начать нумерацию страниц в Word не с первой страницы
Удаление номера страницы с первой страницы
На вкладке Вставка нажмите кнопку Верхний колонтитул или Нижний колонтитул и выберите пункт Изменить верхний колонтитул или Изменить нижний колонтитул.
Установите флажок Особый колонтитул для первой страницы.
Примечание: Особый колонтитул для первой страницы можно применить не только к самой первой странице документа, но и к первой странице любого раздела в нем.
В области верхнего или нижнего колонтитула на первой странице вы увидите надпись Верхний колонтитул первой страницы. Выделите номер страницы и нажмите кнопку DELETE.
Для выхода нажмите кнопку Закрыть окно колонтитулов или клавишу ESC.
Совет: Чтобы нумерация второй страницы начиналась с 1 вместо 2, выберите Вставка > Номер страницы > Формат номеров страниц и присвойте параметру Начать с в разделе Нумерация страниц значение 0 вместо 1.
Начало нумерации страниц со страницы 3 — двусторонняя печать
Если первая страница в документе — титульная, вторая — оглавление, а на третьей странице должен отображаться номер 1, см. статью Начало нумерации страниц на странице 3 — двусторонняя печать.
Выберите вариант, наиболее соответствующий вашей ситуации.
Вам нужно, чтобы номер не отображался на титульной странице, а на второй странице отображался сразу номер 2.
На вкладке Вставка нажмите кнопку Верхний колонтитул или Нижний колонтитул и выберите пункт Изменить верхний колонтитул или Изменить нижний колонтитул.
Установите флажок Особый колонтитул для первой страницы.
Примечание: Особый колонтитул для первой страницы можно применить не только к самой первой странице документа, но и к первой странице любого раздела в нем.
В области верхнего или нижнего колонтитула на первой странице вы увидите надпись Верхний (нижний) колонтитул первой страницы. Выделите номер страницы и нажмите клавишу DELETE.
Для выхода нажмите кнопку Закрыть окно колонтитулов или клавишу ESC.
Начало нумерации страниц со страницы 3 — двусторонняя печать
Если первая страница в документе — титульная, вторая — оглавление, а на третьей странице должен отображаться номер 1, см. статью Начало нумерации страниц на странице 3 — двусторонняя печать.
Удаление номера страницы с первой страницы
Выберите Вставка > Колонтитулы.
Справа щелкните Параметры и выберите Особый колонтитул для титульной страницы.
Еще раз щелкните Параметры и выберите Удаление номеров страниц.
Чтобы посмотреть номера страниц и проверить, удалился ли номер с первой страницы, выберите Вид > Режим чтения.
Если удалены все номера страниц, нажмите Вставка > Колонтитулы и выберите слева Остальные страницы. Нажмите Вставка > Номер страницы и выберите расположение номера.
Дополнительные сведения о номерах страниц см. в статье Нумерация страниц в Word.
См. также
Шаблоны пустых документов с нумерацией страниц без номера на первой странице:
Как убрать нумерацию с первой (титульной) страницы в Ворде 2007, 2010, 2013 и 2016
При работе с текстовыми документами очень часто возникает необходимость пронумеровать страницы. Нумерация позволяет сделать правильное оглавление и упрощает навигацию по документу.
В текстовом редакторе Word нумерация страниц включается при помощи кнопки «Номер страницы» на вкладке «Вставка». Об этом знают большинство пользователей и обычно с этим не возникает проблем. Однако иногда нумерацию страниц необходимо настроить под особенности конкретного документа, например, убрать нумерацию с первой страницы, и с такой задачей уже справляются не все.
Сейчас мы рассмотрим, как раз такую задачу. Материал будет актуален для пользователей современных версий Word. Таких как Word 2007, 2010, 2013 и 2016.
Для того чтобы убрать нумерацию страниц с титульной страницы сначала сделайте простую нумерацию страниц, которая будет отображаться на всех страницах документа, включая первую. После этого перейдите на вкладку «Разметка страницы». Здесь необходимо нажать на небольшую кнопку, которая находится в правом нижнем углу блока кнопок «Параметры страницы».
После нажатия на эту кнопку откроется окно «Параметры страницы». Здесь переходим на вкладку «Источник бумаги» и включаем опцию «Различать колонтитулы первой страницы».
После чего закрываем окно «Параметры страницы» с помощью кнопки «ОК». С помощью такой простой манипуляции мы убрали нумерацию с первой страницы документа Word.
Но, есть один важный момент, теперь на первой странице документа нет номера, но на второй странице стоит номер «2». Если такой вариант нумерации вас устраивает, то на этом можно закончить. Если же вы хотите, чтобы на второй странице нумерация начиналась с номера «1», то вам необходимо перейти на вкладку «Вставка», нажать на кнопку «Номер страницы» и открыть «Формат номеров страниц».
В результате появится небольшое окно с параметрами нумерации. Для того чтобы на второй странице документа стоял номер «1» здесь необходимо включить опцию «Начать с» и установить значение «0».
Таким образом, после сохранения этой настройки, Word начнет нумеровать страницы не с единицы, а с нуля. А значит, на второй странице мы получим не «2», а «1», как и необходимо.
необходимо отметить, что данный способ удаления нумерации отлично работает только для первой страницы документа Word, если же без нумерации необходимо оставить две первые страницы или больше, то он не сработает. В этом случае документ необходимо разделять с помощью разрывов раздела. О том, как это делается можете почитать в отдельной статье.
Как убрать номер страницы с титульного листа (первой страницы) в Word 2007, 2010, 2013
Как убрать номера страниц в редакторе MS Word
У многих начинающих пользователей Word в ходе оформления текста (дипломной, курсовой работы, отчёта) не получается убрать номера страниц, задать стиль колонтитула и расположение цифр.
Данная статья призвана помочь с решением этих задач в Ворде. Они не такие уж и сложные. Чтобы убрать нумерацию с некоторых страниц или во всём документе, потребуется сделать всего лишь несколько кликов мышью.
Как удалить цифру с титульника?
Чтобы убрать номер с первого листа документа, выполните следующие действия:
1. В главном меню Word щёлкните раздел «Вставка».
2. Нажмите «Верхний колонтитул» или «Нижний… » (в зависимости от того, где находится номер страницы).
3. В настроечной панели колонтитула, под каталогом шаблонов номера, клацните опцию «Изменить … колонтитул».
4. Чтобы на первой странице не отображалась цифра, на вкладке «Конструктор» (последний раздел в верхней панели Ворда) установите щелчком мыши «галочку» в окошке «Особый колонтитул для первой страницы».
5. Нажмите красную кнопку с крестиком «Закрыть окно колонтитулов».
Если требуется настроить отсчёт нумерации не с первой, а со второй страницы (то есть цифра «1» должна отображаться не на титульном листе, а на 2 листе содержания документа), сделайте вот так:
1. Во вкладке «Вставка» кликом мышки откройте ниспадающее меню «Номер страницы» и выберите «Формат… ».
2. В окне «Формат… », в блоке «Нумерация страниц», клацните опцию «начать с» и установите в соседнем поле цифру «0». Нажмите «OK».
Как убрать цифру со второй страницы?
1. Установите курсор в конце первой страницы.
2. Создайте новый раздел: на вкладке «Разметка… » откройте подраздел «Разрывы» и кликните «Следующая… ».
3. После вставки «разрыва», если у вас на первом листе уже отсутствовала цифра, на втором она тоже исчезнет, так как это начало нового раздела, и нумерация будет отображаться, только начиная с третьего листа.
Если же на первой странице есть цифра и требуется, чтобы она там была, установите курсор на второй лист, откройте Вставка → Верхний или нижний колонтитул → Изменить → включите «Особый колонтитул» → закройте окно колонтитулов (красная кнопка вверху справа).
Как полностью отключить нумерацию?
Способ #1
1. Щёлкните 2 раза левой кнопкой мыши по номеру страницы (первой или последней — без разницы).
2. Удерживая левую кнопку, выделите курсором цифру. Нажмите клавишу «Delete».
Способ #2
1. Откройте раздел «Вставка».
2. Щёлкните подраздел «Номер страницы» и выберите опцию «Удалить номера страниц».
Выборочная нумерация
1. Разбейте свой проект в Word на отдельные разделы:
2. Клацните: «Вкладка» → «Номер… » → выберите шаблон («Вверху… », «Внизу… »).
3. Перейдите в начало раздела, в котором требуется отредактировать нумерацию (указан в разметке колонтитула).
Внимание! Все изменения, выполненные внутри раздела, не распространяются на другие разделы.
4. Настройте формат нумерации:
Успехов вам в освоении редактора Word!
Как убрать нумерацию с первой страницы в Word
При работе с текстовыми документами очень часто возникает необходимость пронумеровать страницы. Нумерация позволяет сделать правильное оглавление и упрощает навигацию по документу.
В текстовом редакторе Word нумерация страниц включается при помощи кнопки «Номер страницы» на вкладке «Вставка». Об этом знают большинство пользователей и обычно с этим не возникает проблем. Однако иногда нумерацию страниц нужно настроить под особенности конкретного документа, например, убрать нумерацию с первой страницы, и с такой задачей уже справляются не все.
Сейчас мы рассмотрим, как раз такую задачу. Материал будет актуален для пользователей современных версий Word. Таких как Word 2007, 2010, 2013 и 2016.
Для того чтобы убрать нумерацию страниц с титульной страницы сначала сделайте простую нумерацию страниц, которая будет отображаться на всех страницах документа, включая первую. После этого перейдите на вкладку «Разметка страницы». Здесь нужно нажать на небольшую кнопку, которая находится в правом нижнем углу блока кнопок «Параметры страницы».
После нажатия на эту кнопку откроется окно «Параметры страницы». Здесь переходим на вкладку «Источник бумаги» и включаем опцию «Различать колонтитулы первой страницы».
После чего закрываем окно «Параметры страницы» с помощью кнопки «ОК». С помощью такой простой манипуляции мы убрали нумерацию с первой страницы документа Word.
Но, есть один важный момент, теперь на первой странице документа нет номера, но на второй странице стоит номер «2». Если такой вариант нумерации вас устраивает, то на этом можно закончить. Если же вы хотите, чтобы на второй странице нумерация начиналась с номера «1», то вам нужно перейти на вкладку «Вставка», нажать на кнопку «Номер страницы» и открыть «Формат номеров страниц».
В результате появится небольшое окно с параметрами нумерации. Для того чтобы на второй странице документа стоял номер «1» здесь нужно включить опцию «Начать с» и установить значение «0».
Таким образом, после сохранения этой настройки, Word начнет нумеровать страницы не с единицы, а с нуля. А значит, на второй странице мы получим не «2», а «1», как и нужно.
Нужно отметить, что данный способ удаления нумерации отлично работает только для первой страницы документа Word, если же без нумерации нужно оставить две первые страницы или больше, то он не сработает. В этом случае документ нужно разделять с помощью разрывов раздела. О том, как это делается можете почитать в отдельной статье.