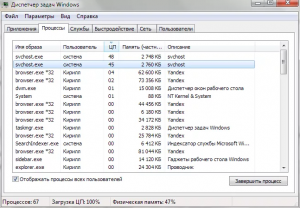большая загрузка цп windows 7 что делать
Что делать, если процессор загружен на 100% в Windows 7?
Довольно часто происходят ситуации, когда пользователи, замечая что их компьютеры мягко говоря притормаживают, открывают диспетчер задач и видят там интересную картину. Процессор загружен на 100%, хотя при этом никаких “тяжелых” приложений не запущено. Полная загрузка процессора неизвестно чем и является причиной торможения и зависания ПК.
В данной статье мы дадим несколько дельных советов по поводу решения данной проблемы.
Причины, по которым процессор может быть загружен на 100%
Сейчас мы перечислим наиболее вероятные причины практически полной загруженности процессора при отсутствующих на первый взгляд работающих программах или играх.
Теперь о каждой более подробно.
Работа фоновых системных процессов
Операционная система Windows 7, как и любая другая периодически обновляется. Данный процесс в большинстве случаев происходит скрытно от пользователя и отвечает за него служба svchost.
svchost грузит процессор
Также не исключены периодические проверки ОС на наличие угроз встроенными средствами защиты.
На самом деле не важно какая именно системная служба загружает процессор. Важно другое. Что обычно это длится не более пары часов. Поэтому первым делом при обнаружении повышенной активности и загрузки процессора первым делом стоит просто оставить компьютер на несколько часов чтобы дать ему возможность сделать все свои “обслуживающие дела”.
Также не забываем пробовать отключать обновления.
Вирусная активность и вирусы – майнеры
Вторая очень распространенная причина по которой компьютер без видимых программ загружает свой процессор на 100% непонятно чем это вредоносные программы. Так, например, сейчас очень популярен так называемый вирус – майнер. Попадает он на компьютер чаще всего при скачивании и установке чего либо из интернета. А суть его работы проста – при попадании на компьютер запускаются специальные алгоритмы по добыче на вашем компьютере биткоинов и отправке результатов через интернет на определенный адрес. Таким образом на вашем компьютере злоумышленники зарабатывают, тем самым оставляя вас с тормозящим компьютером, так как его процессор загружен на 100%. При этом они маскируются под названия системных процессов!
Поэтому если по истечении нескольких часов простоя ваш компьютер так и не снизил степень загрузки процессора, советуем вам просканировать его на вирусы, причем лучше несколькими разными обновленными антивирусами.
Устаревание компьютера и процессора в частности
Также имеет место быть ситуация, в которой компьютер попросту устарел и его процессор попросту не справляется с фоновыми системными задачами по обслуживанию и защите операционной системы. Но это возможно только на действительно старых процессорах 10-ти и более летней давности с 1 ядром.
Вывод
Как видите возможных вариантов не так много. И метод устранения проблемы с загрузкой ЦП на 100 процентов следующий:
Почему загружен процессор и как уменьшить загрузку ЦП?
У вас постоянно загружен процессор и сильно тормозит компьютер или ноутбук? И при этом – в режиме простоя? Большая загрузка ЦП (центрального процессора) – это одна из наиболее распространенных на сегодня проблем. И с ней постоянно сталкиваются пользователи ПК и ноутбуков. Давайте разберёмся, как снизить нагрузку центрального процессора.
Эти советы – универсальны, поэтому можете применять их на Windows 7, 8, 10 и XP. Модель процессора на ноутбуке или компьютере тоже не имеет особого значения.
Какая программа загружает процессор
Для начала нужно запустить диспетчер и посмотреть, на сколько процентов загружен процессор на вашем ПК. Для этого нажмите Ctrl+Shift+Del и обратите внимание на пункт «Загрузка ЦП» (он находится внизу).
Если же процессор загружен на 50 или 100 процентов, то это явно перебор. Чтобы посмотреть, почему так сильно грузится процессор на Windows 7, перейдите на вкладку «Процессы», а затем нажмите на поле «ЦП». Это отсортирует список в порядке убывания.
На скриншоте ниже видно, что ЦП грузит только плагин Flash Player (из-за включенного браузера). Но не сильно, поэтому в данном случае это не критично.
А еще обязательно обратите внимание на неизвестные процессы, из-за которых процессор загружен на 50 процентов (или выше). Особенно, если вы их первый раз видите, и они грузят ЦП как минимум на 20%. Вполне возможно, что это вирусы.
Что делать, если процессор загружен без причин
Не нашли никаких процессов в диспетчере, а ЦП по-прежнему сильно грузится в простое? Для начала можно нажать кнопку «Отображать процессы всех пользователей». Обычно это не помогает, но, возможно, в списке появятся новые пункты.
А чтобы отобразить все процессы, из-за которых постоянно загружен ЦП, рекомендуется использовать бесплатную программу Process Explorer. Пользоваться ею очень просто:
На скриншоте выше видно, что всему виной процесс Interrupts (системные прерывания). Именно он нагружает процессор на 18% в режиме простоя. Хотя может грузить на 50 и даже на все 100 процентов!
Исправить подобную проблему крайне сложно. А все потому, что такая большая нагрузка ЦП может возникать из-за:
Чаще всего сильная загрузка центрального процессора возникает из-за драйверов. Чтобы проверить это, зайдите в безопасный режим и посмотрите, есть ли нагрузка на ЦП. Если нет – то, скорее всего, проблема кроется именно в драйверах.
Наиболее простой способ исправить ее – переустановить Windows 7. А потом поочередно устанавливать драйвера на компьютер или ноутбук и проверять загрузку ЦП после каждого из них. Так можно быстро найти виновника.
Обычно эта проблема появляется из-за универсальных драйверов Microsoft, которые ставятся сразу после установки новой Windows. В данном случае лучше самостоятельно найти нужные драйвера на оф. сайте производителя и установить их. Подробнее о том, как это сделать, читайте здесь:
При подозрениях на наличие вирусов нужно установить любой антивирус на компьютер и запустить проверку. Если не знаете, какой выбрать, посмотрите здесь: лучшие бесплатные антивирусы для Windows.
А еще совсем не лишним будет использование специальных утилит для поиска вредоносных программ и рекламных вирусов (adware, malware).
Некорректная работа жесткого диска тоже может повлиять на то, что процесс будет сильно загружен. Особенно, если он работает в режиме PIO (должен быть установлен режим DMA). Это нужно обязательно проверить и исправить при необходимости.
И последняя причина, из-за которой возникают системные прерывания и большая нагрузка процессора – проблемы с принтерами, сканерами и другим периферийным оборудованием. Чтобы это проверить, отключите все устройства и оставьте только мышку и клавиатуру.
Также зайдите в Пуск – Панель управления – Диспетчер устройств и посмотрите, имеются ли здесь устройства, возле которых стоит желтый восклицательный знак. Его наличие говорит о том, что оборудование работает некорректно и требуется обновить драйвер (что и нужно сделать).
Процессор постоянно загружен на 100 процентов в Windows 7
Есть еще одна довольно распространенная проблема, которая часто встречается на Windows 7. Заключается она в том, что на многих ПК и ноутбуках процессор постоянно загружен на 100 процентов в режиме простоя (т.е. даже на рабочем столе). И если открыть диспетчер задач, то там можно увидеть процесс svchost.exe, который дублируется несколько раз.
Причина здесь кроется в автоматическом обновлении Windows 7. Дело в том, что обновления сейчас выпускают только для Виндовс 8 и 10. Для Windows 7 они, конечно же, не подходят, а потому работают некорректно. Именно по этой причине на Windows 7 процессор грузится на 100 процентов.
Чтобы это исправить, нужно просто отключить автоматическое обновление. Для этого:
Что делать при загрузке ЦП в 100 процентов на Windows 7
Пользователи Windows 7 могут столкнуться с торможением операционной системы. К этому приводит ряд факторов, наиболее частый — загрузка центрального процессора на 100%. Статья рассматривает распространенные причины и методы устранения неисправности путем использования штатного программного обеспечения.
Почему ЦП загружен на 100% в Windows 7
Причины полной загрузки центрального процессора (ЦП) связанны со сбоями в программном и аппаратном обеспечении. Например, неполадки в приложениях:
Устранить проблемы можно самостоятельно, следуя подробным инструкциям ниже.
Аппаратную неисправность выявить сложнее. Это следствие физического перегрева ядер ЦП, что указывает на сбои в работе системы охлаждения или механическое повреждение чипа. Определить причину можно самостоятельно, но для устранения проблемы потребуется помощь компьютерного мастера.
Как узнать название проблемной программы
Для определения программной причины нагрузки ЦП потребуется открыть системное средство « Диспетчер задач », которое осуществляет мониторинг в настоящем времени работы процессов, запущенных с момента старта системы.
Вызвать утилиту можно четырьмя способами:
Общая загрузка ЦП отображается в нижней части приложения. Вкладка « Процессы » ведет статистику нагрузки каждым процессом. В строке запущенной программы содержится информация о процентном потреблении ресурса, а в столбце « Описание » — тип.
Важно! В зависимости от поколения процессора приложения по-разному могут нагружать систему, поэтому стоит обращать внимание на совместимость и минимальные требования к персональному компьютеру (ПК). Даже браузер способен загрузить устаревшее оборудование.
Что делать с перегруженным процессором
Зная название процесса, который максимально нагружает компьютер, можно выполнить завершение соответствующей программы для снижения потребления ресурсов процессора операционной системой (ОС).
Завершение работы процесса
Для завершения работы процесса необходимо:
Внимание! Значение в строке « Бездействие системы » указывает на количество свободного ресурса процессора.
«Диспетчер задач» не всегда способен обнаружить вредоносный процесс. Рекомендуется применить стороннее ПО, например, Process Explorer. Это приложение дает детальную информацию о запущенных программах, способно идентифицировать зараженные копии процессов.
Деактивация загрузки обновлений
Загрузка ЦП 100 процентов на Windows 7 происходит ввиду фоновой работы « Центра обновления Windows » в момент скачивания или установки обновлений ОС. Рекомендуется отключить указанный параметр или ограничить влияние на систему.
Деактивировать службу можно следующим путем:
Внимание! Можно снять галочки с дополнительных параметров, запретив системе производить обновление без согласия пользователя.
Удаление вирусов
Сильно дестабилизирует ЦП вирусная активность. Иногда вредоносный код маскируется под системные процессы, например svchost.exe, завершение которого не дает результатов.
Требуется перевести ПК в безопасный режим, нажав F8 при старте ОС и выбрав соответствующий параметр в появившемся меню. Попав на рабочий стол, нужно выполнить проверку на наличие вредоносного программного обеспечения. В интернете можно скачать портативный антивирус Dr.Web CureIt!, который не требует установки.
Важно! При завершении системного процесса компьютер выключается, ОС начинает загружаться автоматически. Рекомендуется использовать специализированный софт во избежание этого.
Обновление драйверов
Если определить название оборудования не удалось, следует загрузить универсальный драйвер-пак, который автоматически выполнит поиск и инсталляцию актуального ПО для системы.
Если при установке нового драйвера предыдущая версия была некорректно удалена, необходимо:
После деинсталляции важно заново установить драйвер одним из вышеописанных способов.
Проблемы с периферийным оборудованием
На работу ОС может влиять периферийное оборудование, подключенное к компьютеру. Требуется открыть « Диспетчер задач » и поочередное отключать компоненты, следя за нагрузкой на ЦП.
Обратите внимание! Спровоцировать проблему могут устройства, драйверы для которых устанавливались принудительно.
Внешние факторы большой загрузки ЦП
Загрузка ЦП может случиться из-за внешнего температурного воздействия: солнечных лучей или системы отопления. Могли засориться контакты микросхемы. Владельцам ПК желательно не закрывать вентиляционные решетки на корпусе, вовремя производить чистку помещения.
Пользователям ноутбуков следует избегать соприкосновения устройства с поверхностями, поглощающими тепло, использовать охлаждающую подставку.
Беспричинно ЦП не дает сбоев — высокая загрузка возникает вследствие некорректного выполнения программ или при проблемах с комплектующими:
Важно вовремя обнаружить загрузку центрального процессора компьютера, когда проблема возникает на программном уровне. Иначе это может стать причиной выхода из строя оборудования — исправить неполадку можно будет только путем замены компонента.
Как разгрузить процессор в Windows 7
Разгружаем процессор
Множество факторов могут влиять на перегрузку процессора, что и приводит к медленной работе Вашего ПК. Для разгрузки ЦП необходимо провести анализ различных проблем и внести изменения во всех проблемных аспектах.
Способ 1: Очистка автозагрузки
В момент включения вашего ПК выполняется загрузка и подключение в автоматическом режиме всех программных продуктов, которые располагаются в кластере автозагрузки. Данные элементы практически не наносят вред вашей деятельности за компьютером, но они «съедают» определенный ресурс центрального процессора, находясь в фоновом режиме. Чтобы избавиться от лишних объектов в автозагрузке, выполним следующие действия.
Открываем подпункт «Конфигурация системы».
Из этого перечня не рекомендуем выключать антивирусное ПО, так как при дальнейшей перезагрузке оно может не включиться.
Жмём по кнопочке «ОК» и перезапускаем компьютер.
Также увидеть перечень компонентов, находящихся в автоматической загрузке, можно в разделах базы данных:
Как открыть реестр комфортным для Вас способом, описано в уроке, представленном ниже.
Способ 2: Отключение лишних служб
Ненужные службы запускают процессы, которые создают излишнюю нагрузку на ЦП (центральный процессор). Отключив их, Вы частично уменьшите нагрузку на CPU. Перед тем, как выключить службы, обязательно создайте точку восстановления.
Когда произвели создание точки восстановления, переходим в подраздел «Службы», который расположен по адресу:
Панель управления\Все элементы панели управления\Администрирование\Службы
В открывшемся списке нажимаем по лишней службе и жмём по ней ПКМ, щелкаем по пункту«Остановить».
Снова жмём ПКМ по необходимой службе и перемещаемся в «Свойства». В разделе «Тип запуска» останавливаем выбор на подпункте «Отключена», жмём «ОК».
Приводим перечень служб, обычно не использующихся при домашнем использование ПК:
Способ 3: Процессы в «Диспетчере задач»
Определённые процессы очень сильно загружают ОС, чтобы снизить загруженность центрального процессора,необходимо выключить наиболее ресурсоемкие (например, запущенный Photoshop).
Переходим во вкладку «Процессы»
Если Вы не осведомлены, за что отвечает определённый процесс, то не производите его завершение. Это действие повлечет за собой очень серьёзную системную неполадку. Воспользуйтесь поиском в интернете, чтобы найти полное описание конкретного процесса.
Щелкаем по интересующему процессу и жмём по кнопочке «Завершить процесс».
Подтверждаем завершение процесса (убедитесь, что Вам известен отключаемый элемент), кликнув по «Завершить процесс».
Способ 4: Очистка реестра
Существуют еще несколько программ с подобными возможностями. Ниже для Вас представлены ссылки на статьи, с которыми необходимо ознакомиться для безопасного очищения реестра от всевозможных мусорных файлов.
Способ 5: Антивирусное сканирование
Бывают ситуации, что перегрузка процессора возникает из-за деятельности вирусных программ в Вашей системе. Для того, чтобы избавиться от перегруженности ЦП, необходимо произвести сканирование Виндовс 7 антивирусом. Перечень отличных антивирусных программ в свободном доступе: AVG Antivirus Free, Avast-free-antivirus, Avira, McAfee, Kaspersky-free.
Воспользовавшись данными рекомендациями, Вы сможете разгрузить процессор в Windows 7. Крайне важно помнить, что необходимо совершать действия со службами и процессами, в которых Вы уверены. Ведь в противном случае, возможно нанести серьезный вред вашей системе.
Помимо этой статьи, на сайте еще 12438 инструкций.
Добавьте сайт Lumpics.ru в закладки (CTRL+D) и мы точно еще пригодимся вам.
Отблагодарите автора, поделитесь статьей в социальных сетях.
Как устранить проблему высокой загрузки процессора
Основные моменты:
Один процесс потребляет практически все ресурсы ЦП? Вот как исправить высокую загрузку ЦП.
Один процесс потребляет практически все ресурсы ЦП? Вот как исправить высокую загрузку ЦП.
Центральный процессор (ЦП) — это «мозг» вашего ПК. Все основные компоненты системы, такие как графический адаптер и ОЗУ, зависят от инструкций, выполняемых ЦП. Это делает функционирующий надлежащим образом процессор критически важным компонентом каждого игрового ПК.
Когда игра зависает или происходит сбой, открытые приложения перестают реагировать на вводимые команды, или программы открываются с очень медленной скоростью, причиной может быть чрезмерно высокая загрузка процессора. Рассмотрим, как устранить проблемы, связанные с высоким использованием ЦП в Windows* 10.
1. Перезагрузка
Первый шаг: сохраните работу и перезагрузите компьютер. «Выключите и снова включите его» — таков классический совет по устранению неполадок. Это может решить проблему, особенно если прошло много времени с момента последней перезагрузки. Перезагрузка может удалить временные файлы и устранить замедление в процессах, которые давно выполняются.
2. Завершение или перезапуск процессов
Откройте Диспетчер задач (CTRL+SHIFT+ESCAPE). Если программа снова начала использовать процессор даже после перезапуска, Диспетчер задач предоставляет один из самых простых способов наблюдения.
Обратите внимание, что полноэкранные программы, такие как игры, иногда скрывают диспетчер задач за своим окном. Чтобы избежать этого, нажмите «Параметры» в верхней строке меню, затем выберите «Всегда поверх остальных окон». Если у вас есть второй монитор, вы также можете просто перетащить на него окно Диспетчера задач.
Открыв Диспетчер задач, нажмите на вкладку «Процессы» в верхней части окна. Нажмите «Дополнительные сведения» в нижней части этой вкладки, чтобы открыть фоновые процессы Windows. Найдите столбец «ЦП» в верхней части вкладки «Процессы» и нажмите его, чтобы упорядочить содержимое по уровню использования ЦП:
Во время запуска некоторых игр, работы с приложением для редактирования видео или потоковой передачи, выполнения антивирусной проверки или одновременного открытия множества вкладок в браузере высокая загрузка процессора вполне ожидаема. Если вы сталкиваетесь с такой ситуацией высокой загрузки ЦП ежедневно, необходимо закрыть все неиспользуемые фоновые программы и вкладки, а затем вернуться в Диспетчер задач и проверить, изменилась ли ситуация.
Важно помнить, что высокая загрузка процессора при одновременной работе в многозадачном режиме может быть нормальным явлением. Современные процессоры поддерживают многозадачность, разделяя процессы между несколькими своими ядрами, которые работают одновременно с различными наборами команд. Технология Intel® Hyper-Threading (Intel® HT) делает еще один шаг вперед, создавая несколько «потоков» выполнения для каждого ядра, каждый из которых обрабатывает различные процессы Если загрузка ЦП в ресурсоемкой программе, например Adobe Premiere, высока, возможно, нужно просто эффективно использовать доступные ядра процессора.
Технология Intel® Turbo Boost также может помочь справиться с большими рабочими нагрузками, динамически увеличивая частоту процессора. Семейство процессоров Intel® Core™ серии X оснащено еще одним инструментом, который помогает избежать замедления работы. Это технология Intel® Turbo Boost Max 3.0, благодаря которой наисложнейшие задачи автоматически назначаются самым быстрым ядрам процессора. Также повышается частота этих ядер.
Эти процессорные технологии могут значительно повысить скорость работы в многозадачном режиме и при использовании ресурсоемких программ, но ситуации с чрезмерной загрузкой ЦП все равно могут возникать. Если вы сталкиваетесь со 100% загрузкой ЦП, а в верхней части столбца ЦП отображается фоновый процесс с именем Runtime Broker, Windows Session Manager или Cortana, значит имеется какая-то проблема.
Эти процессы Windows должны использовать очень мало вычислительной мощности или памяти в обычных условиях. Часто вы видите в Диспетчере задач, что они используют 0% или 1%. Когда компьютер находится в режиме простоя, все эти процессы вместе обычно используют менее 10% ресурсов процессора. Однако странное или нетипичное поведение — например, один процесс Windows, пытающийся выполнить поиск, который был заблокирован в другом месте, иногда может привести к тому, что процесс будет потреблять почти все ресурсы системы.
После открытия Диспетчера задач и обнаружения процесса, использующего существенную часть ресурсов ЦП, выполните поиск в Интернете, чтобы идентифицировать его. Не стоит без веской причины останавливать такие процессы, как например, explorer.exe (который управляет многими графическими элементами, в частности, рабочим столом и меню «Пуск») или winlogon.exe (задачи запуска и экран CTRL+ALT+DEL).
Если же вы определили процесс как некритический (еще раз проверьте, что сохранили свою работу), нажмите на процесс, чтобы выбрать его, затем нажмите «Завершить процесс» в правом нижнем углу Диспетчера задач. Завершение процесса приведет к прекращению работы программы без сохранения.
3. Обновление драйверов
Если процесс все еще использует слишком много ресурсов процессора, попробуйте обновить драйверы. Драйверы — это программы, управляющие отдельными устройствами, подключенными к системной плате. Обновление драйверов может устранить проблемы совместимости или ошибки, которые приводят к увеличению загрузки ЦП.
Откройте меню «Пуск», затем «Параметры». Нажмите «Обновления и безопасность», затем кнопку «Проверить наличие обновлений». Это приведет к обновлению критически важных драйверов. Производители графических плат также предоставляют утилиты (например, NVIDIA GeForce Experience для графических адаптеров), которые могут повысить общую производительность игр.
Некоторые редкие ошибки также могут быть исправлены путем обновления версии BIOS. BIOS — это встроенное ПО, установленное на системной плате и содержащее инструкции для других компонентов компьютера при запуске. Поскольку обновление BIOS обычно не приводит к повышению производительности (и может вызвать появление новых проблем), это следует делать только в том случае, если вы обнаружили ошибку, которая приводит к увеличению использования ЦП, и нашли обновление BIOS, непосредственно устраняющее эту проблему.