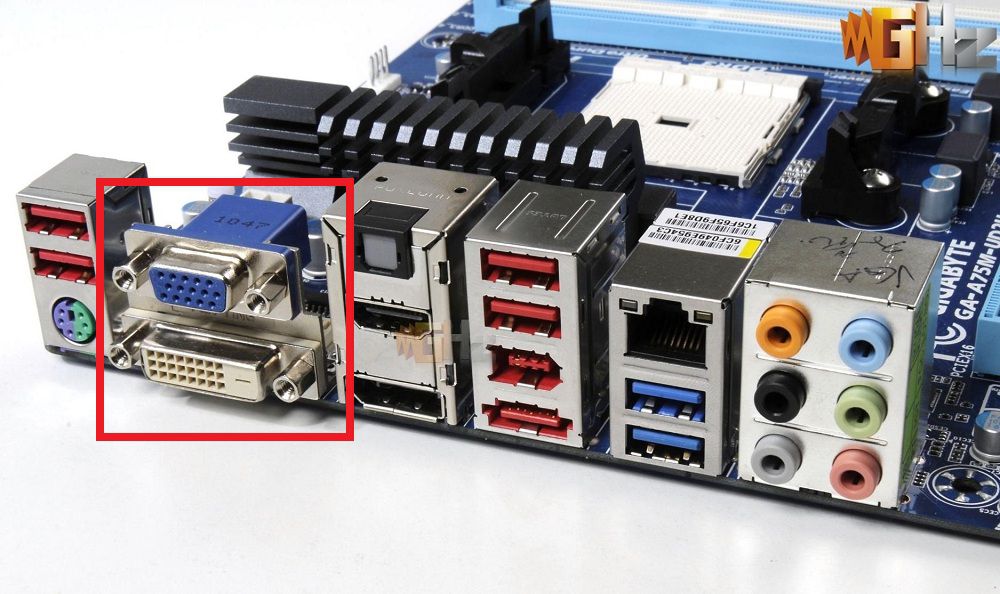высокопроизводительный процессор nvidia что это
Использование технологии энергосбережения ГП NVIDIA
Технология энергосбережения ГП NVIDIA® (NVIDIA® Optimus™ для ноутбуков) автоматически включает высокопроизводительный ГП NVIDIA для ускорения работающих программ или дисплеев. Эта технология устанавливает оптимальный баланс между требованиями энергосбережения и производительности и доступна только в операционной системе Windows 7 и более поздних версиях.
Щелкнув значок активности ГП NVIDIA в области уведомлений панели задач Windows, можно открыть окно и посмотреть, какие программы и дисплеи используют графический процессор NVIDIA. Если ГП NVIDIA не используется ни одной программой или дисплеем, в окне будет указано, что компьютер находится в режиме энергосбережения.
Как указать программе, какой графический процессор использовать?
При запуске какой-либо программы драйвер NVIDIA автоматически выбирает соответствующий графический процессор для достижения наилучшей производительности — интегрированное графическое оборудование или высокопроизводительный ГП NVIDIA.
Если программы работают с дисплеями, подключенными к интегрированному графическому оборудованию, задать этот параметр можно двумя способами.
Указать для использования графический процессор с помощью настройки «Предпочтительный графический процессор» в разделе «Управление параметрами 3D».
Программы и видео, запускаемые на внешних дисплеях, которые управляются графическим процессором NVIDIA, всегда используют процессор NVIDIA, а не интегрированное графическое оборудование независимо от того, какое оборудование установлено с помощью настройки «Предпочтительный графический процессор».
Выбранная настройка может привести к неправильной работе некоторых программ или к сокращению срока службы аккумулятора. В этом случае укажите «Автовыбор» или оставьте настройку, принятую по умолчанию.
При изменении настройки «Предпочтительный графический процессор» уже запущенные программы продолжают использовать тот же графический процессор, не прерывая работу. Чтобы эта настройка вступила в силу, необходимо перезапустить программу.
Драйвер может изменить эту настройку, если программе требуется определенный графический процессор.
Например, некоторым программам требуются функции высокопроизводительного ГП NVIDIA для обработки CUDA или дополнительной поддержки DirectX, отсутствующие во встроенном графическом оборудовании. Другим программам для работы может потребоваться определенный графический процессор в случае проблем совместимости с другим процессором.
В некоторых моделях ноутбуков или ПК Панель управления NVIDIA предлагает дополнительные параметры конфигурации дисплея, отсутствующие в стандартной панели управления Windows. Подробнее об этом см. примечание «Компьютеры, использующие технологию Optimus» на странице «Дисплей» Справки.
Как узнать, какие программы, дисплеи и видео используют высокопроизводительный ГП NVIDIA?
Щелкните значок активности ГП NVIDIA в области уведомлений Windows. В окне будет показано:
какие дисплеи и видео используют ускорение с помощью высокопроизводительного ГП NVIDIA;
какие подключения дисплеев работают с высокопроизводительным ГП NVIDIA.
Интегрированное графическое оборудование или высокопроизводительный
что поставить на выбор для предпочитаемого графического процессора от NVIDIA (высокопроизводительный графический процессор от NVIDIA или интегрированное графическое оборудование) эта функция мне требуется для высокой и качественной 3D графики для игр
Для начала находим в правом нижнем углу рабочего стола (на панели задач) зеленую иконку nVidia:
Если его там нету – просто нажимаем на рабочем столе правой кнопкой мыши и выбираем «Панель управления NVIDIA»:
Открывается окно панели управления видеокартой nVidia, выбираем слева раздел «Управление параметрами 3D» в котором выставляем 2 пункта:
Нажимаем «Применить».
Всё. Для игры Сrysis 3 выбран дискретный GPU nVidia.
Теперь эта игра у вас не будет запускаться через интегрированную в процессор intel видеокарту
Если остались вопросы – пишите в комментах.
ВНИМАНИЕ! У кого отсутствует строка: «Высокопроизводительный процессор NVIDIA» – значит у вас 1 видеокарта. Либо вторая просто выключена. У меня, например, есть специальный переключатель на корпусе ноутбука для активации/деактивации дискретной видеокарты.
Когда вы покупаете компьютер или ноутбук, одна часть оборудования, которая наиболее трудна для выбора является видеокарта. Возможно, вы слышали такие термины, как интегрированная (встроенная) и дискретная видеокарта. В чем разница между интегрированной и дискретной графической картой, и каковы преимущества и недостатки. Ответ на вопрос зависит от того, что вам нужно в компьютер, и что вы будете с ним делать. Перед тем, как купить ноутбук, компьютер или видеокарту, вы должны знать, как вы будете его использовать. Что вам нужно, вот несколько различий между интегрированной и дискретной графикой.
Что означает интегрированная видеокарта?
Интегрированная видеокарта — означает что блок обработки графики не имеет своего процессора и не использует свою собственную оперативную память из-за их отсутствия, использует вместо неё оперативную память системы и процессор компьютера. Что в свою очередь существенно уменьшает производительность компьютера. Так что, если у вас есть компьютер с 4 Гб оперативной памяти, видеокарта может использовать в любом месте от 1% до 5% от доступного объема оперативной памяти для обработки графики. Конечно, этот процент варьируется в зависимости от размера задачи, особенно если вы открываете много приложений, программ или играть в игры.
Преимущество встроенного блока является в том что он дешевле, что в свою очередь означает меньшую стоит компьютера. Интегрированная видеокарта также генерирует намного меньше тепла, чем дискретные видеокарты и использует значительно меньше энергии, что повышает общий срок работы от одного разряда батареи. Интегрированные графические карты идеально подходят для людей, которые делают повседневную обработку графики. Это включает в себя просмотр или редактирование видео, 2D игры, обработки текстов, сёрфинг в соц. сетях. Такая деятельность не насыщенна графикой, поэтому если вы не собираетесь играть в 3D игры то и не стоит переплачивать. Это не означает, что вы не сможете играть в 3D игры, но в более требовательных играх вы будете испытывать в игре замедление не говоря о новых играх.
Дискретная видеокарта
Дискретная видеокарта имеет свой собственный графический процессор и память, оперативная память компьютера остается не тронутой. Например если у вас есть GeForce GTX 680 видеокарта с 2 Гб видеопамяти, память полностью отделена от оперативной памяти 8GB вашего компьютера. Дискретная видеокарта может быть встроена в материнскую плату компьютера или ноутбука. Дискретная видеокарта идеально подходят, если вы играете в серьезные игр или если вы занимаетесь графическим дизайном.
Одним из главных преимуществ дискретно видеокарты является высокая производительность. Дискретная видеокарта имеет свой графический процессор и свою оперативную память.
Есть недостатки дискретных графических карт, стоимостью является наиболее очевидным, энергопотребление больше если вы используете ноутбук то вам придется чаще заряжать аккумулятор, а соответственно и срок службы его будет меньше, эти видеокарты выделяют много тепла и если у Вас ноутбук желательно поставить дополнительное охлаждение.
Некоторые видеокарты переключаются. Есть ноутбуки с 2 видеокартами одна интегрированная видеокарта другая дискретная видеокарта. Видеокарты работают поочерёдна когда вы делаете такие вещи, как редактирование текста или просмотра, видеокарта переключается на интегрированный блок, который позволит сохранить заряд батареи вашего ноутбука. Когда вы смотрите фильм высокого разрешения или играть в графические игры, дискретная видеокарта включается, повышая общую производительность, но снижает срок работы от батареи.
Перед тем, как принять решение относительно вид видеокарты убедитесь, что вы знаете, как вы будете использовать компьютер. Если вы обычный пользователь, и не играете в производительные игры, то выбирайте интегрированную видеокарту. Вы можете просматривать веб страницы, смотреть видео на YouTube, фильмы без каких-либо проблем. Дискретная видеокарта идеально подходят для тех, кто будет играть в игры или работать с графики.
Как настроить видеокарту NVIDIA и получить максимальный FPS
Купили и подключили видеокарту, а теперь ваша рука тянется к запуску Red Dead Redemption 2 с DLSS или Control с RTX? Не торопитесь! Сначала вас ждёт ещё более увлекательная игра, которая позволит сэкономить много времени в будущем. И эта игра называется — «настрой свою видюху».
Установка драйвера видеокарты
У любой видеокарты есть драйвер. Это специальная программа с настройками, которая позволяет операционной системе распознать устройство, а самой видеокарте работать как следует в играх. В отличие от многих других комплектующих компьютера, драйвер видеокарты обновляется с завидной периодичностью. Это происходит потому, что в драйвер также встраиваются настройки для определённой видеоигры. Например, в июле 2021 года видеокарты NVIDIA поддерживающие DLSS (технологию масштабирования изображения с помощью искусственного интеллекта) получили обновленный драйвер для того, чтобы можно было запустить эту настройку в Red Dead Redemption 2 и позволить геймерам насладиться высоким разрешением с повышенной производительностью.
Хорошо, мы немного отвлеклись. Как найти драйвер для видеокарты? Это можно сделать на официальном сайте.
Пройдите на сайт, найдите в выпадающем меню вашу модель видеокарты и версию операционной системы, после чего нажмите скачать. Далее пройдите в папку со скачанным файлом и установите программу. Уже давно вместе с драйвером в комплекте идет программа поддержки видеокарты — NVIDIA Expirience или Radeon Software. Эта программа в будущем будет сама сканировать сервера компании на предмет выхода новых драйверов и сообщать вам об обновлении.
Динамический диапазон и формат цвета
Чтобы ваша картинка была сочнее, нужно настроить цветопередачу. Важно: это работает только в том случае, если ваш монитор подключен через HDMI. Конечно, большинство уже выбралось из доисторической эпохи VGA-кабелей. Но наше дело — предупредить.
Полный диапазон цвета — это ширина спектра оттенков от полностью черного до полностью белого. Установка правильных значений позволит насладиться более яркими и «живыми» цветами как в видео, так и в играх.
Видеокарты AMD автоматически устанавливают поддержку RBG полного диапазона. Для того чтобы видеокарта NVIDIA работала как следует, необходимо зайти в настройки.
Щелкните правой кнопкой мыши по рабочему столу и найдите пункт в меню «Панель управления NVIDIA». Запустите программу.
Найдите раздел «Дисплей». Пункт 3 — использовать параметры NVIDIA. Главное, чтобы у вас стояло значение «Выходной динамический диапазон — Полный». Это позволит использовать весь спектр и подарить вам красивые и яркие цвета.

Формат цвета — это указание видеокарте использовать определенное цветовое семейство. Этот параметр может быть представлен RBG, YCbCr422 или YCbCr444. В данном случае лучше выбирать RGB, потому что семейство YCbCr является лишь способом кодирования информации сигналов RGB.
Управление параметрами 3D
Далее мы подскажем, как настроить видеокарту NVIDIA для 3D-программ. Зачастую под этим воспринимаются видеоигры. Обратите внимание, что мы будем говорить о конкретном пункте меню программы для настройки работы видеокарты NVIDIA.
Щелкните правой кнопкой мыши по рабочему столу и найдите пункт в меню «Панель управления NVIDIA». Запустите программу.
Найдите пункт «Параметры 3D» — Управление параметрами 3D.

Рассмотрим некоторые значения и проведем тонкую настройку.
CUDA — графические процессоры
CUDA — это специальная технология, придуманная инженерами NVIDIA. Она необходима для увеличения производительности. Скорее всего, у вас не будет большого выпадающего списка при выборе данного пункта настроек. Поэтому выбирайте «все». Это позволит повысить производительность (увеличить частоту кадров, что приведёт к более плавной игре).
DSR-Плавность и DSR-Степень
Dynamic Super Resolution (DSR) или DSR — это динамическое суперразрешение. Оно позволяет рассчитывать картинку в более высоком разрешении, после чего масштабирует изображение до разрешения монитора. То есть ваш монитор поддерживает только 1080p (1920×1080 пикселей), а с помощью этой программной настройки можно вывести изображение в 4K (3840×2160 пикселей).
Нужна ли эта настройка? Геймеры сходятся во мнении, что она создаёт дополнительную нагрузку на видеокарту. В особо требовательных играх, например, RDR 2, Cyberpunk 2077, Control, Death Stranding — включать данную настройку не имеет смысла. Скорее всего вы ощутите значительное снижение частоты кадров. NVIDIA демонстрирует работу DSR в старых или графически не требовательных играх, например, первой Dark Souls.

Включать или не включать настройки DSR — ваш выбор. Если вы решитесь включить — проставьте все галочки в DSR-степень, выставите DSR-плавность на значение близкое к 100%. Затем пройдите в настройки монитора и выведите изображение в удобном для вас разрешении, например, 4K. Далее запустите игру и установите настройки.
Однако геймеры и профессиональные компьютерные мастера (не те, чьи объявления висят у вашего подъезда) советуют не включать данную настройку ввиду того, что она негативно влияет на FPS.
Анизотропная фильтрация
Эта настройка отвечает за улучшение качества игровых текстур, находящихся под наклоном относительно камеры игрока. Чаще всего они довольно размыты. Алгоритм фильтрации делает текстуры четче. Чем выше значение настройки, тем четче будут текстуры.
В данном случае рекомендуется либо выключить данный параметр, если вы преследуете цель повысить FPS, либо поставить настройку «управление от приложения». Так видеоигра сама будет отвечать за параметр фильтрации текстур.
Вертикальный синхроимпульс
При резком повороте камеры может возникнуть небольшой разрыв изображения (на долю секунды вы увидите небольшую полоску). Настройка (также известная как вертикальная синхронизация) может повысить плавность изображения. Ультимативного ответа, что лучше, так и нет. Вы можете либо доверить выбор игре (параметр «использовать настройку 3D-приложения), либо выставить «адаптивный», либо отключить функцию. Многие просто отключают для того, чтобы снизить задержку синхронизации для игры в шутеры.
Заранее подготовленные кадры виртуальной реальности
Параметр, который зависит от центрального процессора и деятельности геймера. Отвечает за количество кадров, которые подготавливает ЦП для отправки на обработку видеокартой. Если вы играете в многопользовательские шутеры, то лучше выставить значение 1. Так у вас будет меньше задержка, а значит больше шансов победить врага. Если вы играете в графически насыщенные игры, а у вас хороший, производительный процессор (например, Intel Core 9 поколения и выше, или Ryzen с архитектурой Zen+), то можете выставить значение на 4. Может повысить частоту кадров. Если у вас слабый процессор, то рекомендуется оставить на значении 1.
Затенение фонового освещения
Данный параметр сделает освещение более мягким и реалистичным. Но, как часто говорится в таких случаях, есть нюанс. Во-первых, пострадает производительность игры, во-вторых, далеко не каждая игра поддерживает этот параметр. Рекомендуется отключить.
Кэширование шейдеров
Важный параметр, который нужно включить. Он отвечает за хранение предустановок, называемых шейдерами, на диске. Включенный параметр кэширования позволит видеокарте быстрее получать необходимые значения, что снизит нагрузку на игру.
Многокадровое сглаживание (MFAA)
Иногда в видеоиграх можно заметить, что предметы, которые должны быть гладкими как кожа младенца, пугают своей «зубчатостью». Данный параметр исправляет этот недостаток, делая предметы более реалистичными. Настройка потребляет большое количество ресурсов, поэтому для оптимизации видеокарт среднего уровня (например, GTX 1060), рекомендуется отключить.
Потоковая оптимизация
Данная настройка позволяет играм использовать сразу несколько графических процессоров, что хорошо влияет на производительность игры. Нюанс в том, что поддерживается эта настройка не всеми играми, даже современными. А про «олдскул» и говорить не стоит. Лучше всего выставить «Авто».
Режим управления электропитанием
Чтобы добиться максимальной производительности, необходимо выбрать режим… максимальной производительности. Не переживайте, видеокарта не улетит в космос к одному из спутников Илона Маска. Если стоит «адаптивный» — то это значит, что видеокарта не работает в полную мощь, экономя электроэнергию.
Сглаживание — FXAA, гамма-коррекция, параметры, прозрачность, режим
Сразу несколько параметров отвечают за сглаживание. Если кратко, то большинство объектов, которые представлены в игре, не обладают идеально ровными поверхностями. Если это какая-то фигура с наклонными линиями, то эта линия может «ломаться», в результате конус будет не конусом, а какой-то страшной чертовщиной, что приснится в кошмарах.
По умолчанию данный параметр выключен. Это же рекомендуют делать и эксперты по настройке видеокарты.

Тройная буферизация
Данный параметр работает только в связке с «вертикальным синхроимпульсом». Он служит для уменьшения количества артефактов при включенной синхронизации. В данном руководстве мы советовали вам отключить синхроимпульс. Поэтому и буферизацию тоже следует отключить.
Ускорение нескольких дисплеев/смешанных ГП
Данный параметр нужен для тех, у кого несколько мониторов или видеокарт, работающих в паре (SLI). Обратите внимание, что данная опция была удалена из настроек несколько лет назад. Если вы её ещё видите, то вам лучше обновить драйвер и программу настроек NVIDIA.
Фильтрация текстур — анизотропная оптимизация фильтрации
Анизотропная фильтрация текстур делает изображение более четким, но потребляет ресурсы. Рекомендуется отключить.
Фильтрация текстур — качество
Добиться хорошего эффекта сглаживания текстур и повышения качества можно с помощью этого параметра. Рекомендуется выставить «Высокая производительность».
Фильтрация текстур — отрицательное отклонение уровня детализации и трилинейная оптимизация
Оба параметра позволяют добиться высокой производительности без потери качества. Рекомендуется включить.
Надеемся, что помогли вам настроить вашу видеокарту или разобраться в параметрах NVIDIA. Не забывайте, что вы можете экспериментировать с настройками в зависимости от того, какая у вас система. Может быть, у вас настолько мощный компьютер, что даже при выставлении всех параметров на максимум, игра не будет тормозить? Удачи на виртуальных полях сражений и приключений.