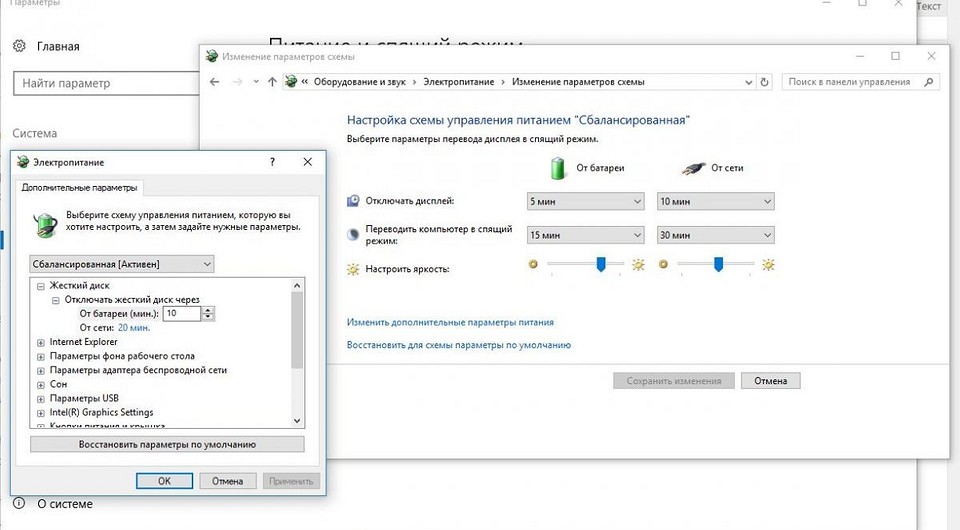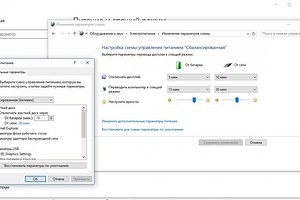высокое энергопотребление в играх виндовс 10 что делать
Настройка энергопотребления Windows 10 в зависимости от режима работы
Оптимизация энергопотребления в Windows 10, с одной стороны, продлит жизнь аккумулятору ноутбука, с другой стороны, поможет добиться максимально возможной производительности. Для этого необходимо разобраться с настройками схем питания в Windows 10.
Введите в текстовое поле меню «Пуск» слово «Схема» и выберите «Изменение схемы управления питанием». Альтернативный вариант: нажмите правой кнопкой мыши на значок Windows и перейдите к строке меню «Управление электропитанием». Здесь в разделе «Питание и спящий режим» в правой части окна кликните на «Дополнительные параметры питания».



Дополнительные настройки также можно найти в пункте «Изменить дополнительные параметры питания». В «Дополнительных параметрах», например, можно выбрать опцию отключения жесткого диска через определенный промежуток времени. Это экономит заряд, но при возвращении к работе придется ждать несколько секунд, пока устройство «разгонится».

С помощью опции «Кнопки питания и крышка» можно выбрать, что произойдет, когда вы закроете крышку ноутбука. Выберите один из следующих вариантов: «Действие не требуется», «Сон», «Гибернация», «Завершение работы».
При отсутствии активности более трех часов Windows в любом случае отправит устройство в режим гибернации, не зависимо от того, идет ли питание от сети или от аккумулятора.
Если вы хотите отключить эту опцию, то найдите в настройках пункт «Сон» и «Сон после» и установите опцию «Никогда». Подтвердите настройки нажатием на «ОК». Если нажмете на кнопку «Восстановить настройки по умолчанию», то сможете отменить внесенные изменения.
Фото: компания-производитель
Как настроить регулирование энергопотребления / мощности в Windows 10
В Windows 10 пользователи, как правило, работают с несколькими приложениями. В результате программы, которые работают в фоновом режиме, потребляют значительное количество энергии.
Чтобы оптимизировать энергопотребление, в начиная с Windows 10 (версия 1709) компания Microsoft представила новую функцию Power Throttling (регулирование энергопотребления или регулирование мощности), которая использует технологии энергосбережения современных процессоров для ограничения ресурсов для фоновых процессов.
Используя данную технологию, система Windows может автоматически определять, какие приложения вы активно используете, и и ограничивать ресурсы для процессов, которые неважными. Функция регулирования мощности позволяет увеличить автономную работу устройства до 11 процентов.
Однако, распознавание процессов может работать не так, как ожидается. В этих случаях пользователь может самостоятельно контролировать, каким приложениям нужно ограничить потребление ресурсов, а каким нужно предоставить всю доступную мощность.
Как посмотреть, какие процессы регулируются
Чтобы посмотреть, какие процессы регулируются функцией Power Throttling можно воспользоваться Диспетчером задач.
После выполнения данных шагов появится новый столбец “Регулирование мощности”, показывающий, какие процессы находятся в энергосберегающем режиме.
На ноутбуках, планшетах или других портативных устройствах с аккумулятором у некоторых процессов будет указан статус «Регулирование энергопотребления» – “Включено”, а у остальных – “Выключено”.
Наглядно посмотреть новую функцию в действии можно открыв приложение, а затем свернув его. Когда вы активно используете приложение в Диспетчере задач будет показываться статус регулирования энергопотребления “Выключено”, но после сворачивания статус изменится на “Включено”.
Если все процессы имеют статус “Выключено”, значит ваше устройство подключено к источнику питания или используются режим Максимальная производительность.
Как отключить регулирование мощности в настройках электропитания
Power Throttling активируется автоматически, когда портативное устройство не заряжается, а это означает, что самый быстрый способ отключить эту функцию – подключить устройство к источнику питания.
Вы также можете управлять регулированием мощности в вашей системе, щелкнув значок питания в области уведомлений и используя слайдер, чтобы изменить режим питания.
Как отключить регулирование мощности с помощью редактора групповых политик
Если вы используете Windows 10 Pro, то отключить Power Throttling можно с помощью редактора групповых политик.
После завершения данных шагов и перезагрузки ПК, регулирование мощности будет отключено для всех приложений в любых режимах электропитания.
В любое время вы можете снова активировать регулирование мощности, выполните те же шаги, но в пункте 5 выберите опцию “Не задано”.
Как отключить регулирование мощности с помощью системного реестра
Редактор групповых политик недоступен в Windows 10 Домашняя, но вы можете сделать то же самое с помощью редактора реестра.
Примечание
Некорректное изменение реестра может привести к серьезным проблемам. Рекомендуется создать резервную копию реестра Windows перед тем, как выполнить данные шаги. В меню редактора реестра выберите Файл > Экспорт для сохранения резервной копии.
После завершения данных шагов и перезагрузки ПК, регулирование мощности будет отключено для всех приложений в любых режимах электропитания.
В любое время вы можете снова активировать регулирование мощности, выполните те же шаги, но в пункте 4 удалите раздел PowerThrottling.
Как отключить регулирование мощности для отдельных процессов
Windows 10 используется интеллектуальный подход, чтобы определить какие процессы нужно ограничивать для экономии заряда и продления времени автономной работы. Тем не менее, иногда ограничение приложения может быть ошибочным и может привести к нежелательным проблемам с производительностью.
В этих ситуациях можно отключить Power Throttling для каждого приложения без необходимости полностью отключать эту функцию.
Как отключить регулирование мощности для отдельных процессов» style=»width:750px;height:auto;» />
После завершения данных шагов, регулирование мощности будет отключено для конкретного приложения.
Регулирование энергопотребления / мощности – функция, предназначенная для оптимизации срока службы батареи на портативных устройствах, поэтому не рекомендуется изменять настройки данной функции, если у вас нет проблем с работой приложений, когда функция активна.
Диспетчер задач Windows 10 помогает выявлять процессы с высоким энергопотреблением
Иногда это может быть связано с использованием конкретного сервиса или приложения — например, вы просматриваете потоковое видео, играете в компьютерную игру или занимаетесь другим видом активности, которая требует много ресурсов. Однако, в некоторых сценариях, заряд батареи может стремительно уменьшаться по непонятным причинам.
Чтобы установить истинную причину повышенного энергопотребления на устройстве Windows, вы можете создать отчет энергоэффективности с помощью утилиты командной строки powercfg. Но есть и другой более простой способ — диагностировать проблему высокого потребления энергии может и Диспетчер задач Windows. Большинство опытных пользователей знают о данной возможности системного инструмента, но новичкам данная информация будет особенно полезна.
Вам нужно сделать следующее:
Многие пользователи Windows могут не увидеть эти столбцы сразу. Они отображаются по умолчанию, но не видны, если окно диспетчера задач оказалось недостаточно широким. Вы можете либо увеличить ширину окна, либо уменьшить ширину столбцов видимой области. Вы также можете кликнуть правой кнопкой мыши по заголовку столбца и отключить столбцы, которые вас не интересуют. Если столбцы, связанные с энергопотреблением, все-равно не отображаются, то отметьте их в меню правой кнопкой мыши.
Разница между столбцами Энергопотребление и Тенденция энергопотребления заключается в том, что первый столбец дает представление о текущем потреблении, а второй — о суммарном энергопотреблении за некоторый промежуток времени.
Все процессы со значениями Высокое и Очень высокое серьезно снижают автономность устройства. Проверьте названия процессов, чтобы установить, какие приложения являются очень «прожорливыми». Если процесс связан с одноцелевым приложением, например с компьютерной игрой, то тут все просто. Однако, если повышенное потребление вызывает браузер, то вам придется проверять активность в браузере, чтобы выяснить, какой сайт, сервис или расширение нагружает систему.
Диспетчер задач позволяет быстро обнаружить приложение или службу с высоким энергопотреблением. Инструмент поможет эффективно выявить причину быстрого расхода заряда портативного устройства в неочевидных случаях.
А вы проверяете энергопотребление процессов на своем портативном устройстве?
Оптимизация Windows для игр
Сегодня мы установим и оптимизируем Windows 10 для лучшей игровой производительности, а также посмотрим на результат наших трудов.
Внимание!
Тестовый ПК и Linux
Выбор редакции Windows
Зоопарк Windows-систем хоть и не большой по сравнению с Linux, но и здесь нужен осознанный выбор, ибо от выбора зависит не только цена лицензии, но и общее потребление ресурсов компьютера, а также наличие фишек. Рассматривать устаревшие системы Windows 7-8.1 смысла никакого нет. Оптимизации в коде работы планировщика Windows 10 и работы над системой сжатия памяти, ставят крест на старых системах в плане игровой производительности.
Основные редакции:
Windows 10 Home (Домашняя) — стандартная версия для обычных пользователей, должна быть лучшей в плане игровой производительности и незагажанности системы, но напичкана процессами-службами по сбору данных пользователя. Не рекомендуется геймерам и киберкотлетам.
Windows 10 Pro (Профессональная) — расширенная версия, что подходит как для обычных пользователей, так и для системных администраторов, дополнительно напичкана софтом для администрирования разного рода задач. Потребляет чуть больше домашней версии.
Windows 10 LTSC (Корпоративная-Enterprise) — версия, лишенная большинства новых фич и мусора, базируется для стабильности на устаревшем ядре с опозданием 1-2 года от основной редакции, является лучшим выбором для игроков желающим выжать максимум из компьютера и не желающим резать свой пинг из-за телеметрии. Не продается в розницу физическим лицам, предназначана для работы на маломощных системах предприятия и банкомантах.
Сравнение потребления оперативной памяти
Сравнение нагрузки на центральный процессор
Сравнение занимаемого места папки Windows
Отчётливо видно, что версия Windows 10 LTSC является самой малопожирающей из тройки и весьма иронично, что, не прибегая к веселому роджеру, обычному пользователю её не достать. Автор также весьма ошарашен принудительной регистрацией на сервесах Microsoft при установке системы с активным интернет-соединением и невозможности создания локального пользователя во всех системах кроме LTSC. Базой для нашей игровой оптимизации послужит LTSC.
Задействуем все ядра центрального процессора
Нажимаем Ctrl+Shift+Esc, в появившемся окне нажимаем Файл>>Запустить новую задачу и вводим Msconfig.
Устанавливаем, как на скриншоте.
В новом окне идём во вкладку загрузка и жмём по кнопке дополнительные параметры.
Ставим нужное количество работающих ядер (В моём случае их 4).
Жмем OK и уходим на перезагрузку.
Мы заставили систему в принудительном порядке использовать все ресурсы центрального процессора, многие «программисты» говорят, что это ненужный костыль, но они ошибаются, ибо это до жути увеличивает скорость загрузки системы.
Установка драйверов оборудования
Необходимо удостовериться в свежести программной части вашего компьютера, а именно обновить драйверы. Свежесть драйверов прямо влияет на FPS. Конечно, можно рассчитывать на автоматизированное средство обновления драйверов Microsoft, но оно часто имеет не самые свежие выпуски.
Я использую Snappy driver installer — это бесплатный инструмент от бывшего разработчика Drivers Pack, но в отличие от последнего, Snappy полностью бесплатен и лишён какой-либо рекламы. После скачивания архива, разархивируем его в любую папку и запускаем файл SDI_x64_R2000.exe. Ставим галочки как у меня.
Устанавливаем все драйверы, кроме драйверов видеокарты, это важно.
Правильная установка видеодрайверов Nvidia
Почему вы не должны использовать драйверы с офф сайта Nvidia? Современные пак драйверов Nvidia включает в себя средства телеметрии Nvidia и лишние модули, что влияют на производительность. К счастью, существует способ вырезать всю эту гадость и установить чистый видеодрайвер. Это муторно, но уже есть умельцы, что автоматизировали этот способ. Проста скачиваю Nvidia Driverpack Repack by cuta и устанавливаю чистый драйвер без какой-либо телеметрии и лишних служб.
Электропитание
Изначально Windows лишь отчасти игровая платформа и стандартные настройки электропитания выбраны не для выжимки максимума, а на умеренное электропитание. Для исправления ситуации будет использоваться автоматизированный скрипт, что добавит правильно настроенный профиль электропитания.
Извлекаем содержание архива на Диск C.
Запускаем Power Plans.cmd от имени админа.
Скачать скрипт.
Мы успешно добавили новую схему электропитания и уменьшили DPC Latency.
Убераем телеметрию Windows
Данные изменения существенно понизят пинг и нагрузку на центральный процессор, но сломают новую панель управления.
Внешний вид
Ваша система станет уродливой, но быстрее.
Этот Компьютер>>Свойства>>-Дополнительные параметры системы.
Дополнительно>>Быстродействие>>Параметры>>Визуальные эффекты>>Обеспечить наилучшее быстродействие.
Уменьшаем задержку ввода
Полезный твик для киберкотлет и любителей плавной мышки, ибо обеспечивает возрастание плавности из воздуха, путём включения серверного опроса устройств и перераспределения задач с загруженного первого ядра. По дефолту многие системные процессы обрабатываются первым ядром и это вызывает повышения времени-очереди на выполнение поступающей задачи от процесса. Признаками такой задержки является телепортирование врагов в онлайн-играх и плохая индексация попаданий. MSI util v 2 правит ветки реестра и включает фикс, вам необходимо лишь поставить галочки на желаемых устройствах.
Твикиры
Для настройки и кастомизации системы с отключением гадости, будет использоваться два проверенных твикера, а именно Win 10Tweaker и UWT 4. Программы простые и не требуют пояснений, просто следуйте описанию и ставьте галочки.
Отключаем HPET и Manager Intel
Данное отключение существенно повысит производительность.
Мой компьютер>>правый клик>>свойства>>диспетчер устройств>>системные устройства.
Правый клик на Hpet (Иногда подписан как высокоточный таймер событий) и Intel manager, всё отключаем и радуемся жизни.
Вводим по очереди в командную строку.
bcdedit /deletevalue useplatformclock
bcdedit /set useplatformtick yes
Выключаем динамические тики
bcdedit /set disabledynamictick yes
Результат работы
Произведем сравнение на примере CS:GO.
30 FPS из воздуха это отличный буст.
Выводы
Весьма грустно наблюдать засилье мусора и телеметрии в современной Windows 10, а принуждение к сервисам, что мне не нужны, лишь отнимает время. Кастомизация и выпиливание лишнего занимает уйму времени, что в той же Linux делается в две команды в терминале. Совет простой — используйте Linux, чтобы ваш пк был только ваш. С вами был Павел.
Настройки электропитания, влияющие на производительность компьютера: что нужно проверить

В этой заметке приведу всё самое основное по электропитанию, что необходимо уточнить и подкорректировать в ОС Windows (заметка в основном касается ноутбуков, мини-ПК и пр.). У классических ПК, обычно, питание никто так не оптимизирует (хотя, всяких сборок Windows тоже достаточно. ).
Какие настройки электропитания стоит проверить
[если недовольны производительностью ПК/ноутбука]
В Windows
Далее открыть настройки используемой схемы электропитания (кстати, если у ас их несколько — выберите ту, которая помечена как «Высокая производительность» ).
Настройка схемы электропитания
После следует открыть дополнительные настройки питания (ссылка в нижней части окна 👇).
Дополнительные параметры питания
Раскройте вкладку «Управление питанием процессора» и проверьте, чтобы максимальное состояние процессора было равно 100% (а не как у меня 99%. 👇)!
Также перепроверьте вкладку «Параметры питания видео-платы» — здесь также нужно выставить макс. производительность.
Кстати, если у вас ноутбук — обратите внимание на системный трей: там должен быть значок батареи. Кликнув по нему, сдвиньте ползунок в режим макс. производительности, как показано на скриншоте ниже. 👇
В панели управления драйверами
Кроме параметров Windows — ограничения на производительность могут быть установлены в панели управления драйверами (касается, в первую очередь, ноутбуков). Делается это в основном с целью макс. продолжительности работы устройства от аккумуляторной батареи.
Например, в ноутбуках от Sony — необходимо открыть центр управления VAIO и во вкладке «Электропитание» выставить высокую производительность (см. скрин ниже 👇).
Другой пример : в устройствах от Lenovo есть спец. менеджер питания («Energy Management»). С его помощью можно выбрать один из трех режимов: макс. производительность, сбалансированный и экономный режимы.
Кстати, у Lenovo есть и отдельная панель, в которой можно задать точечные настройки питания, сети, аудио и мультимедиа систем.
Если у вас нет подобных центров управления, возможно, что у вас просто не обновлены драйвера — https://ocomp.info/update-drivers.html#Driver_Booster
В BIOS
Ну и не могу не отметить, что ряд полезных «штук» может быть отключен в BIOS (UEFI). Например, отключив параметр Turbo Mode — процессор не будет использовать Turbo Boost, и его производительность в целом будет заметно ниже (что в ряде случаев не есть хорошо).
Turbo Boost включен (UEFI)
👉 Кстати!