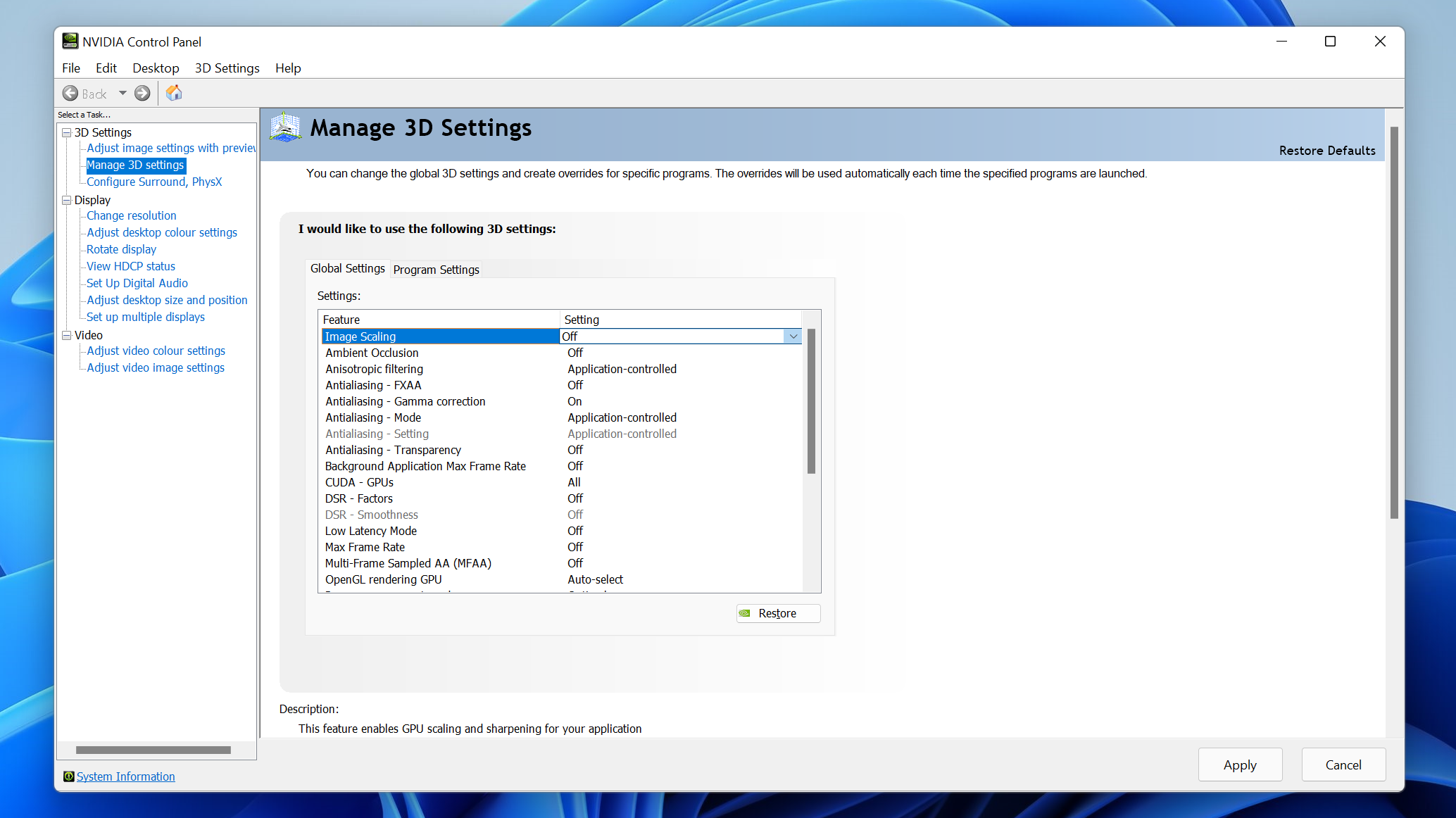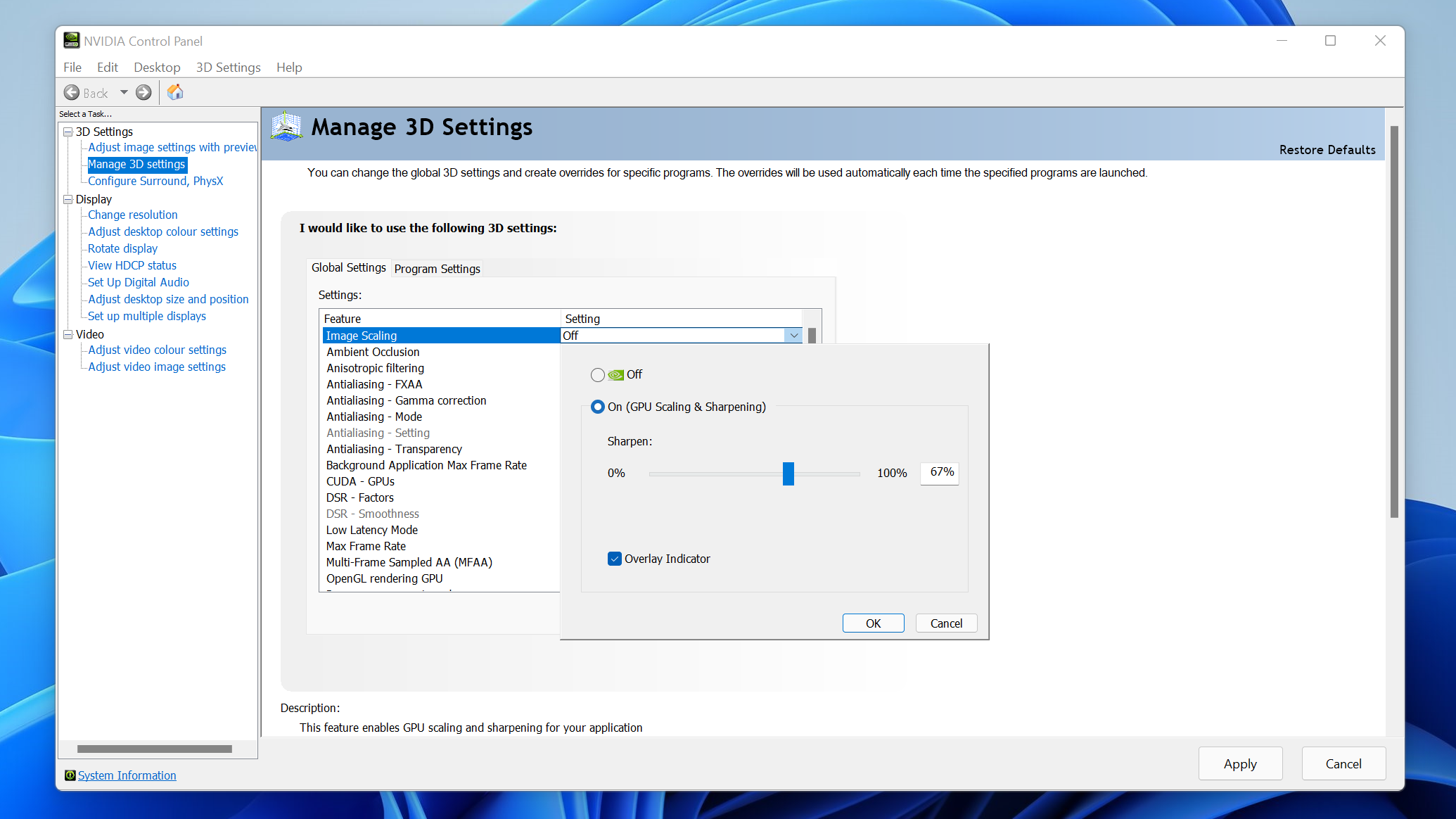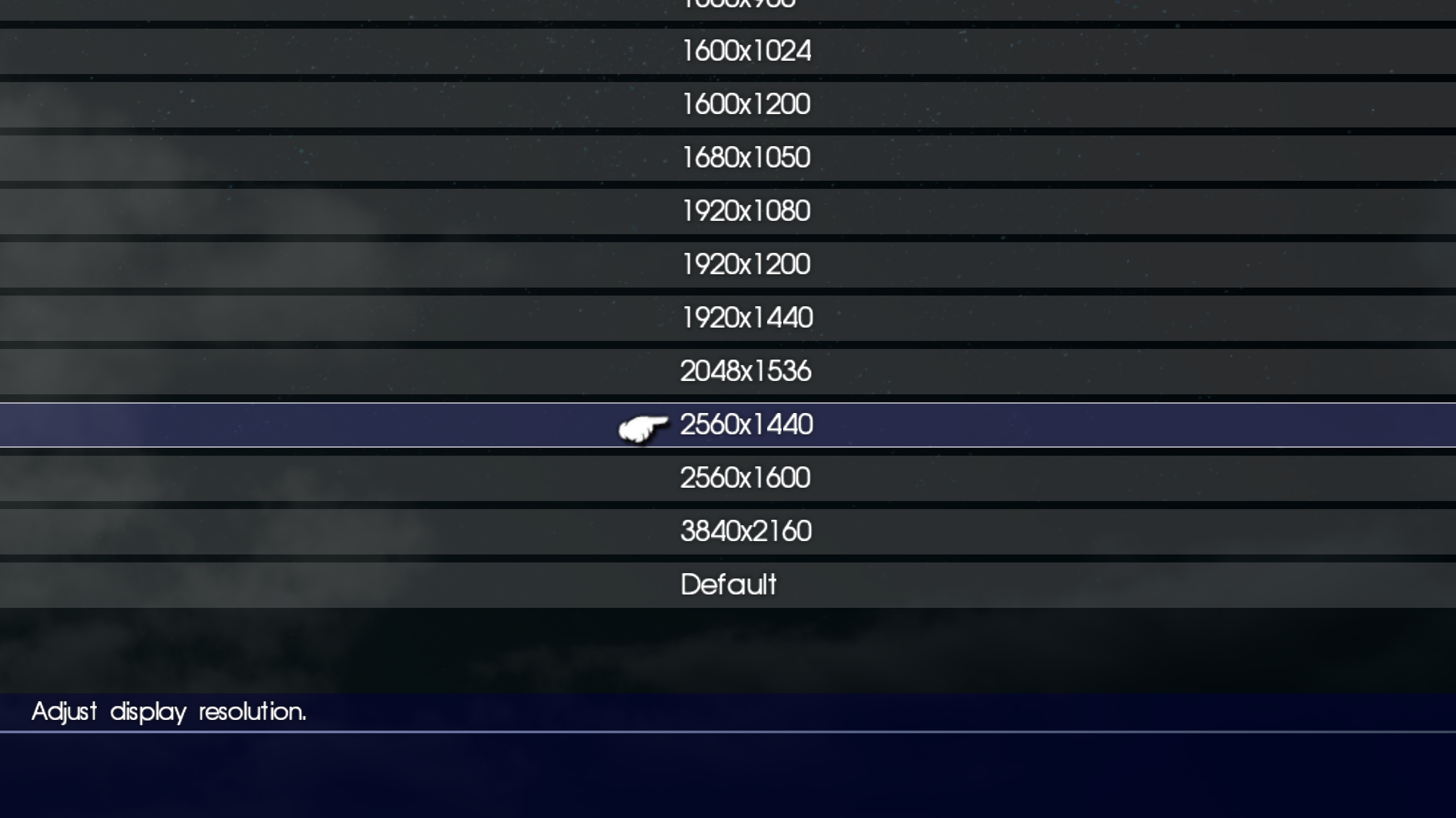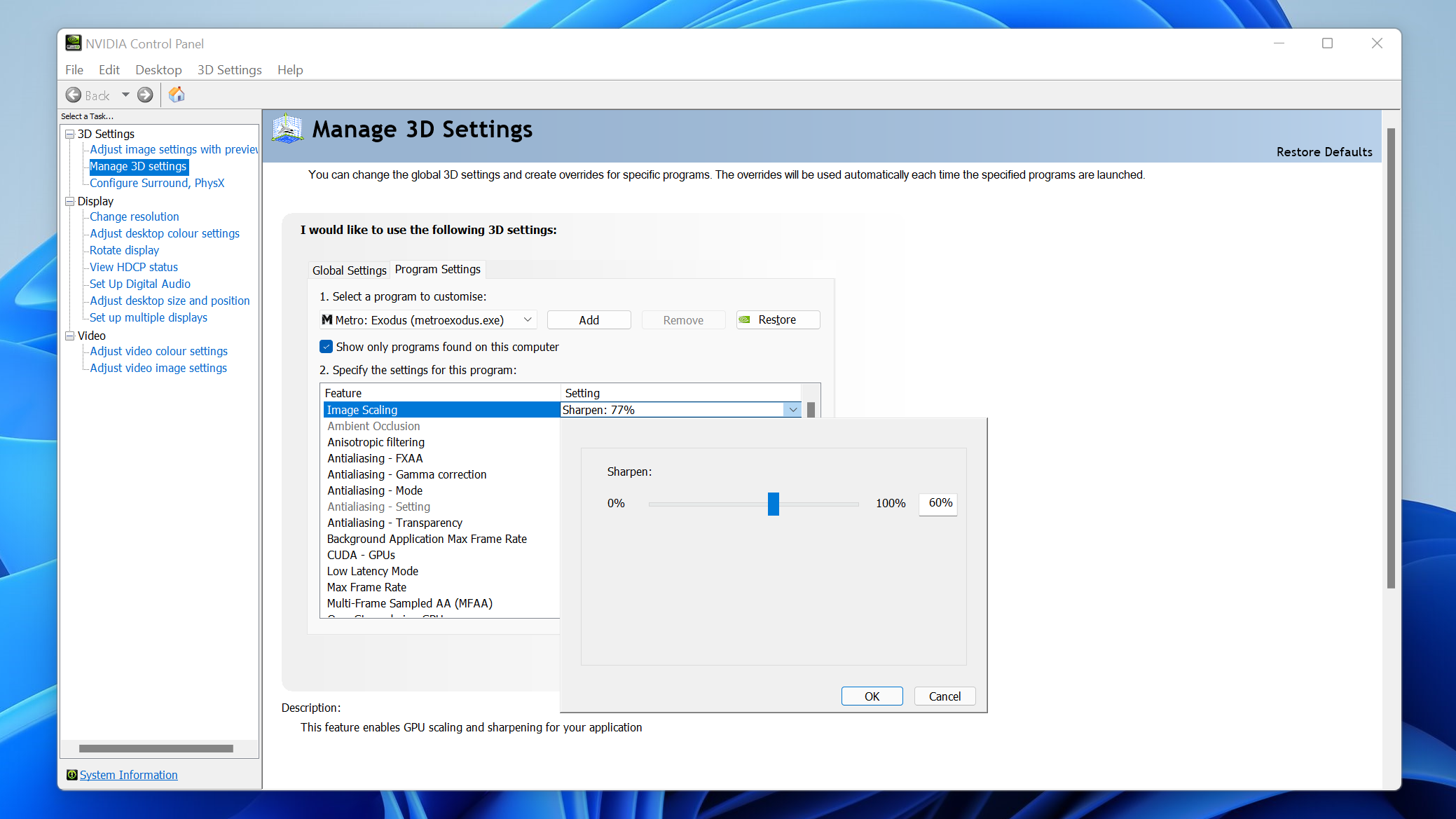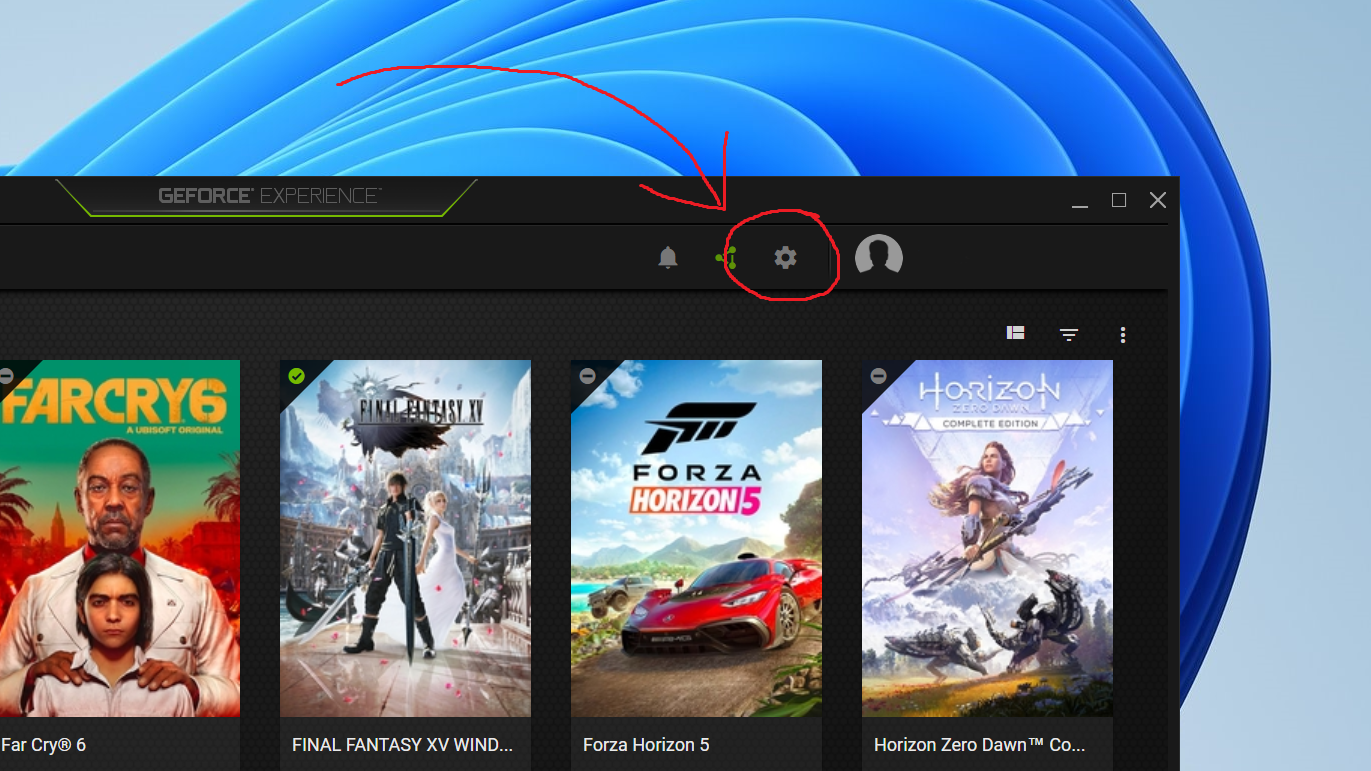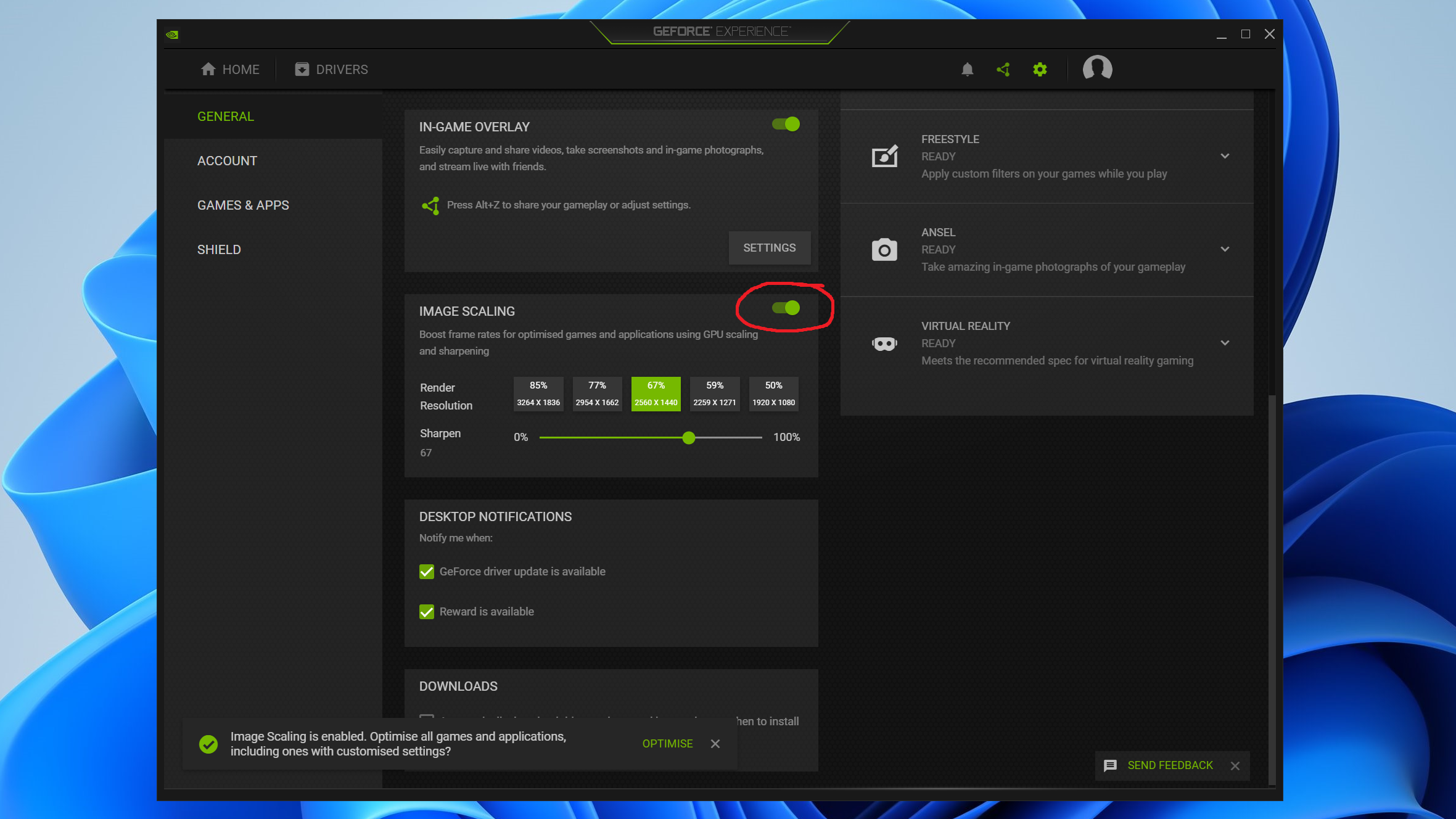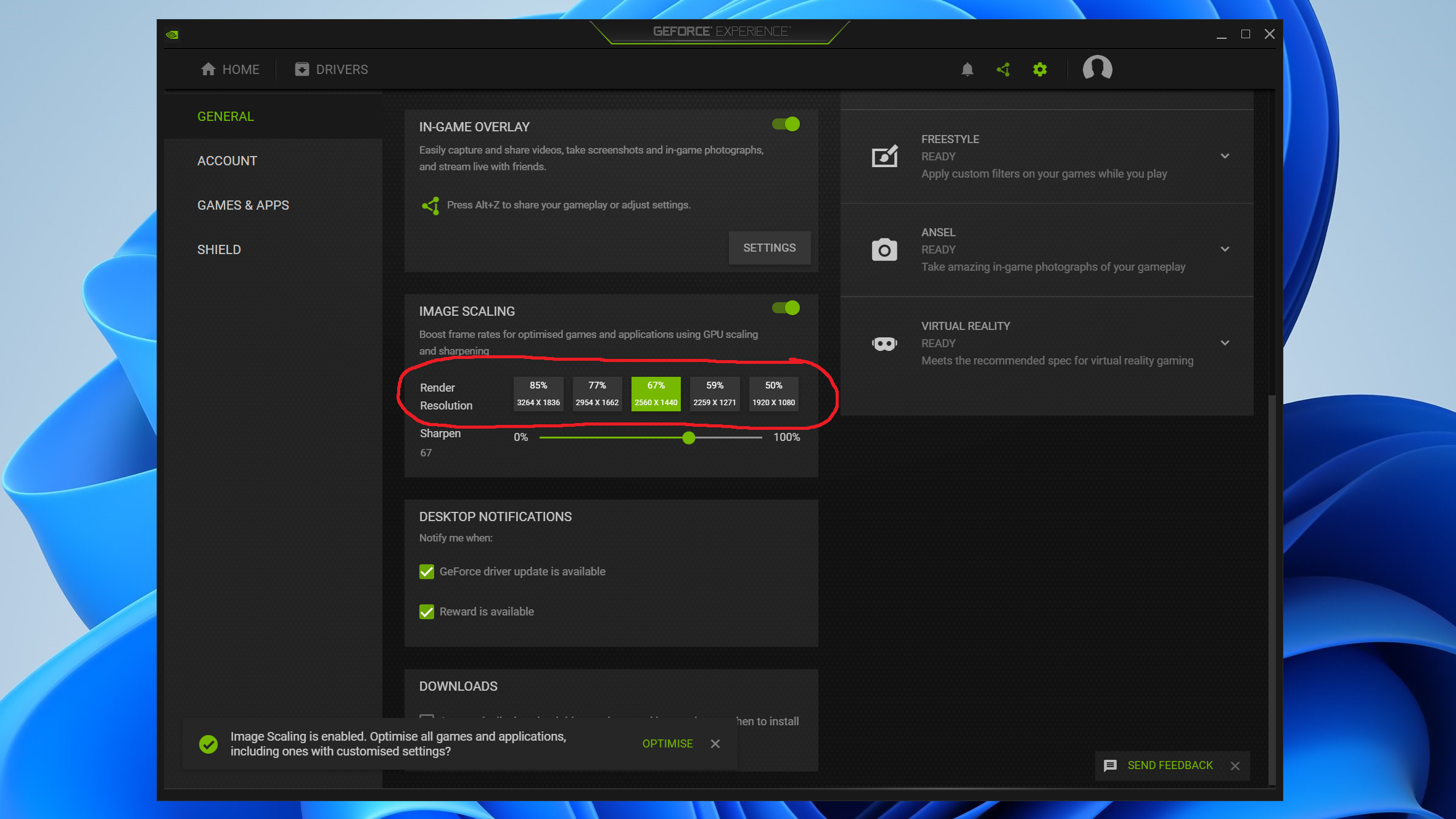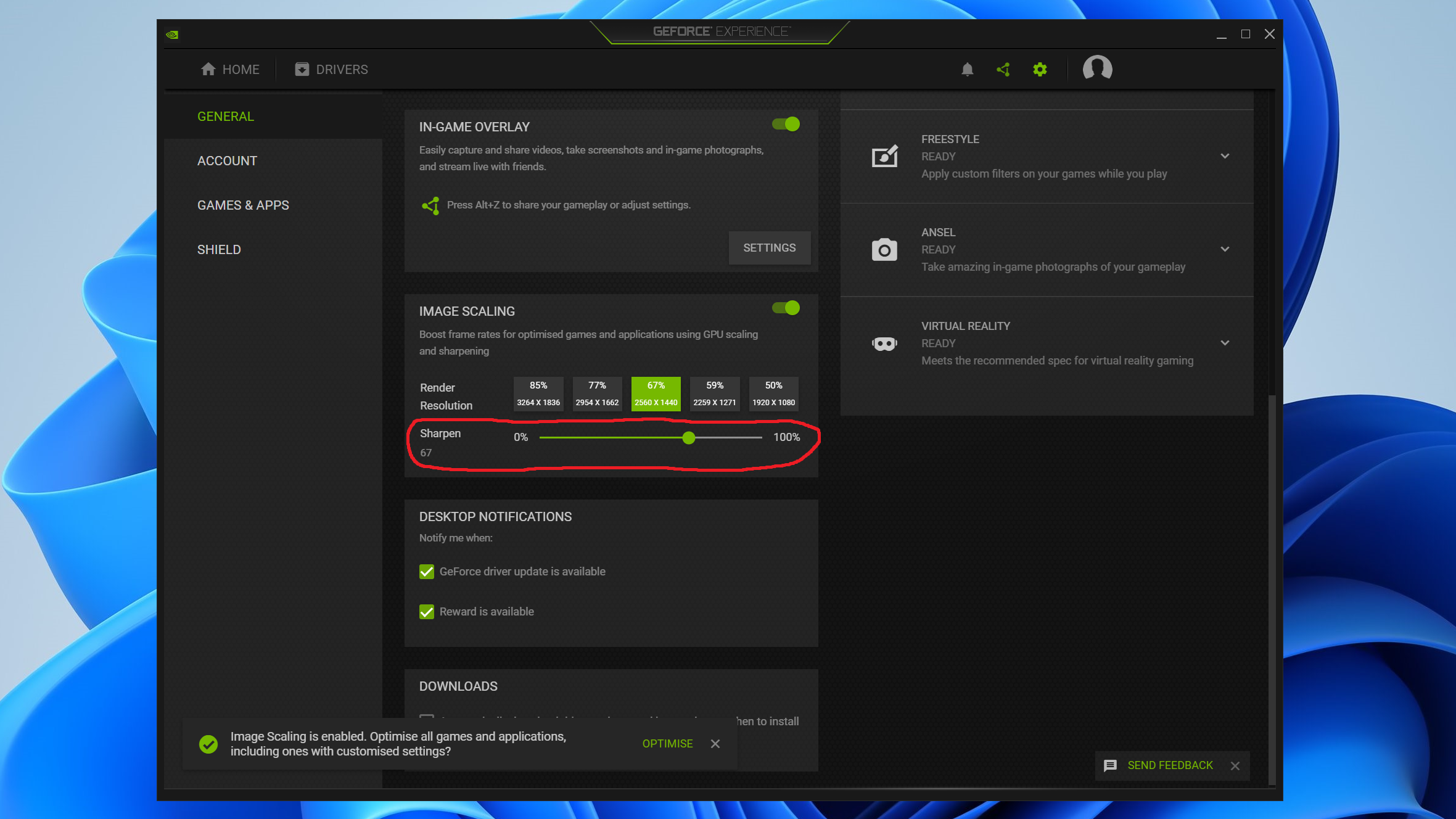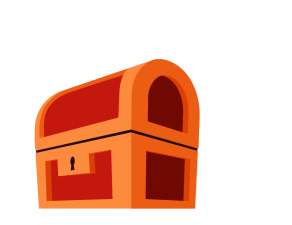выполнить масштабирование на гп или дисплее что лучше nvidia
Работа масштабирования в драйвере NVidia 496.84 (хот фикс)
Первым «жирным голубем», повышающим производительность в играх за счет некоторого ухудшения графики, была технология DLSS. Она помогала первым картам серии RTX «переваривать» «священные лучи Хуанга», которые очень значительно снижали производительность даже топовых карт семейства Тьюринг. И работала она исключительно на картах серии RTX.
реклама
Но, спустя некоторое время, компания AMD выпускает свой ответ: технологию FSR, которая не требовала для работы наличия тензорных ядер и работала на всех видеокартах.
И вот теперь «родной дядя Хуанг» обрадовал нас новостью: все обладатели более-менее современных видеокарт от NVidia, имеют возможность получить аналог FSR во всех играх.
Достаточно только скачать драйвер 496.76.Основы были заложены уже давно, когда в драйвере появилась функция масштабирования изображения и повышения резкости с настройкой зернистости (тот самый шарп).
реклама
Ну и, так как, GTX 1070 уже давно звезд с небес не хватает, то стоит проверить, что данная функция даст с точки зрения производительности.
Процессор i7-8700t (рабочие частоты 3800-3900 МГц)
Оперативная память: 16 Гб, таковая частота 2666 МГц (14-16-16-32 cr1)
реклама
Материнская плата: AsRock B360 Fatality Gaming K4
Видеокарта: EVGA GTX 1070 FTW
Операционная система: Windows 10 LTSC
реклама
Тестирование на драйвере 496.76 было приостановлено по двум причинам: просто безобразная работа с изображением и выход хот фикса 496.84, который как раз и должен был решит некоторые проблемы.
Мысли по началу были просто грандиозными: куча игр, где можно проверить работу масштабирования. Но. реальность оказалась гораздо суровее.
Для начала некоторое введение в работу данной технологии применительно к разрешению 1080р.
После установки драйвера нам надо на главной странице панели управления NVidia выбрать функцию масштабирования изображения. По умолчанию резкость стоит на уровне 50%,но для каждой игры его можно выставить индивидуально.
Также стоит поставить галочку на функции «индикатор в оверлее». Это очень полезная функция, как выяснилось далее.
При активации масштабирования, в разрешении 1080р нам становятся доступны новые разрешения, которые появятся в меню игр: 1632х918, 1477х831, 1280х720, 1129х635.
По идее, это аналогично уровням качества в настройке FSR от AMD.
Теперь об индикаторе масштабирования. При работе только резкости изображения, в левом верхнем углу экрана появляется синяя надпись NIS, при задействовании технологии масштабирования надпись становится зеленой. Мелочь, но она показывает, работает функция или нет.
Для начала я попробовал работу данной технологии в игре Horizon Zero Dawn. Но она отказывалась работать. Работает только резкость. При изменении разрешения на 1632х918 просто уменьшается разрешение, но масштабирование не работает.
Далее идем в Shadow of the Tomb Raider. Тут масштабирование сработало. Но вот результат меня вообще не удовлетворил.
Настройки игры максимальные, сглаживание ТАА.
Все выглядит логично: снижение разрешения делает картинку более расплывчатой, но повышает фпс.
Теперь включаем масштабируемость в драйвере. Резкость стоит по умолчанию на 50%. В игре выставляем разрешение 1632х918. NIS горит зеленым, значит масштабируемость работает (но на скриншотах не отображается):
К сожалению, скриншоты до конца не передают качество картинок. Ухудшение изображения заметно, но фпс вырос. Посчитаем процент прироста: 10%, не густо.
Для более подробного сравнения скриншотов отправляемся сюда: SOTTR.
Следующей игрой будет Immortals Fenyx Rising.
Настройки игры кастомные: высокие, кроме текстур (очень высокие), отключено размытие.
Применение масштабирования (1632х918, 50% резкости):
Совсем не впечатляет, а прирост жалкие 5%.
1920х1080, настройки максимальные Fidelity CAS отключена:
Настройки графики те же, разрешение 1600х900:
18% прироста производительности. И опять мое мнение, которое в полной мере не подтверждается скриншотами: в этой игре работа масштабирования (из протестированных игр) самая лучшая.
Сначала нативное разрешение 1920х1080, настройки графики максимальные:
Теперь с FSR с пресетом Ultra Quality (1477х831):
Пресет Quality (1280х720):
Отключаем технологию FSR и задействуем модификатор разрешения:
Да, разрешения разные, но особой разницы в изображении я не вижу. Уж точно не в пользу технологии НВидиа. А прирост ничтожный.
Что по итогу? Вывод мой сугубо субъективный.
Технология от NVidia крайне сырая. Я точно также могу в старом драйвере снизить разрешение до 1600х900 и выкрутить желаемый уровень резкости, настроив попутно уровень зернистости.
Пока мой личный «рейтинг» технологий повышения производительности такой:
DLSS (сужу чисто по видео и скриншотам), немного от нее отстает более простая, но «народная» FSR и в конце списка, припадая на обе ноги, плетется новинка от NVidia.
Путеводитель по контрольной панели драйвера NVIDIA, часть 3
Категория «Дисплей»
Изменение разрешения
Позволяет управлять такими параметрами как разрешение, глубина цвета, частота обновления дисплеев. Речь идет о задаваемом на телевизоре общем разрешении, которое может не совпадать с физическим (т.е. реально выдаваемым). В этом случае выполняется панорамирование изображения. И чем меньше физическое разрешение, тем меньше информации будет выводиться на экран. Однако в ряде случаев, это может быть полезным для улучшения четкости мелких деталей изображения, выводимого на телевизор.
Изменение масштабирования для монитора с плоским экраном
Как известно, основной проблемой «плоских» мониторов является наличие лишь одного «физического» разрешения. Поэтому, при применении отличных от «родного» разрешений (например, 800*600) применяется интерполяция (масштабирование) изображения. Возможны несколько режимов масштабирования:
Поворот дисплея
Осуществляет управление фирменной технологией — NV Rotate. Иллюстрация, представленная выше, дает полное представление о возможностях технологии. Это может быть полезно для специфичных задач, требующих иных пропорций монитора, особенно для моделей мониторов с возможностью поворота экрана.
Управление пользовательским разрешением
Служит для создания нестандартных режимов синхронизации. В 99% случаев для рядового пользователя нет необходимости создавать такие режимы и вполне достаточно режимов прописанных в драйвере монитора. Если же это необходимо, то к вашим услугам мощный инструмент настройки нестандартного режима работы монитора, представленный ниже:
Следует отметить, что использовать данный инструмент следует осторожно, во избежание неприятных последствий. Если изображение пропало, просто подождите 15 секунд для восстановления начальных значений.
Установка нескольких дисплеев
Позволяет осуществлять управление конфигурацией дисплеев, в том числе и назначением основного дисплея в многомониторных конфигурациях.
Доступны следующие режимы:
Режимы вертикального и горизонтального расширения доступны только в Windows XP.
Особое внимание следует уделить выбору основного дисплея в конфигурациях «Клон» и «DualView». Большинство игр, использующих 3D графику, и проигрывателей видео, использующих оверлей, будет выводиться только на нем. На втором дисплее будет черное окно или он отключится (если в игре/проигрывателе выбран полноэкранный режим). Также, в конфигурациях SLI /MultiGPU максимальная производительность 3D будет лишь на основном дисплее (фокусе), что стоит иметь ввиду при использовании профессиональных приложений и игр-симуляторов,поддерживающих вывод изображения на несколько мониторов одновременно.
Стереоскопический режим 3D
Установить стереоскопический режим 3D
Закладка в панели, позволяющая активировать реализацию стереорежима от NVIDIA. При активации настройки «Включить стереоскопический режим 3D», автоматически запускается полноэкранный тест настроек оборудования. Интересно, что имеютмя две реализации стереоскопии: с применением мониторов с высокой частотой развертки и затворных очков и более доступного способа, получившего маркетинговое название 3D Vision Discover. В последнем используются анаглифные очки, с помощью которых и формируется изображение. Разумееется и картинка, выводимая на монитор, существенно отличается от нормальной, т.к. изображение подстраивается для достижения стереоэффекта. После успешного прохождения теста закладка принимает следущий вид:
При помощи настроек,доступных после прохождения теста оборудования, вы сможете:
Просмотр совместимости с играми
Информационная закладка, позволяющая ознакомиться с поддерживаемыми играми, а также активировать список только тех приложений, которые установлены в системе.
При выборе приложения, имеющего не «отличную» совместимость, в нижней части окна выводится описание проблемы и рекомендуемые настройки.
Заключение
Настоящая статья начинает цикл статей-описаний утилит компании NVIDIA. При возникновении вопросов по пользованию настройками панели, либо по данному материалу, пожалуйста, задавайте вопросы в соответствующем разделе форума.
Как настроить видеокарту NVIDIA для игр
Технические гайды для геймеров на ПК
Купить и установить видеокарту — это только половина дела. Ее ведь еще необходимо и правильно настроить. В этой статье мы расскажем, что нужно делать и дадим рекомендации по настройкам панели управления NVIDIA.
Установка драйвера
Самое первое что нужно сделать после установки новой видеокарты — скачать и установить драйвера. Если до этого у вас стояла другая видеокарта, то старый драйвер желательно удалить. Проще всего воспользоваться утилитой Display Driver Uninstaller.
Скачать драйвер NVIDIA можно на официальном сайте. Заполните поля в соответствии с вашей видеокартой и операционной системой. Также выбирайте Game Ready, так как студийные драйвера предназначены для рабочего софта.
Динамический диапазон и формат цвета
После установки драйвера нужно зайти в «Панель управления NVIDIA». Попасть туда можно кликнув по значку NVIDIA в трее или кликнуть правой кнопкой мыши на рабочем столе и выбрать из появившегося меню нужный пункт.
Слева в разделе «Дисплей» выберите пункт «Изменение разрешения». Разрешение и частота обновления должны по умолчанию стоять оптимальные, но если это не так, то нужно поправить руками. Ставьте родное разрешение монитора и максимально доступную частоту обновления. В нашем случае это [email protected]Гц.
А вот пункт «Применить следующие настройки» уже интереснее. Для наилучшей картинки нужно установить формат цвета RGB и полный динамический диапазон. В случае подключения по DisplayPort это должно стоять по умолчанию, а если используется HDMI, то диапазон может быть ограниченным. В этом случае картинка может казаться бледной, выцветшей.
Форматы цвета YCbCr 422 и 444 использовать на мониторе не стоит. Но их можно ставить, если RGB недоступен, например, в силу старой версии HDMI, которой не хватает пропускной способности. Так, сигнал 4К@60Гц с HDR по HDMI версии 2.0 передать в RGB с полным диапазоном не получится. Страшного здесь ничего нет, главное — поставить ограниченный диапазон и в настройках телевизора/монитора.
Зайдите также в раздел «Видео» и «Регулировка параметров цвета для видео». Включите переключатель «С настройками NVIDIA» и перейдите на вкладку «Дополнительно». Активируйте полный динамический диапазон.
Управление параметрами 3D
По умолчанию все графические настройки задаются 3D-приложением (в нашем случае игрой). То есть, вы меняете графические настройки, например, качество сглаживания и анизотропной фильтрации, непосредственно в игре. Но драйвер NVIDIA также позволяет тонко настраивать графические параметры. Так, например, можно установить сглаживание для старых игр, где такой опции вообще нет.
После выбора настроек не забудьте применить их, нажав на соответствующую кнопку внизу экрана.
Настройки GeForce Experience
Также стоит кое-что сделать и в программе GeForce Experience, которая идет вместе с драйвером. Сначала вам будет нужно создать учетную запись, тогда можно будет пользоваться всеми функциями.
Здесь мы рекомендуем включить внутриигровой оверлей. С его помощью можно делать скриншоты и записывать геймплей. Учтите, что функция «Мгновенный повтор» записывает видео в фоне, поэтому влияет на производительность.
Разгон в MSI Afterburner
В разгоне нет ничего страшного, если не лезть в дебри. Нужно установить утилиту MSI Afterburner и сдвинуть пару ползунков. При этом ничего у вас не сгорит и не испортится, а прирост кадров получите гарантированно.
Масштабирование изображения Nvidia
То, как работает масштабирование изображения, на самом деле гораздо больше похоже на суперразрешение FidelityFX (FSR) от AMD, чем на DLSS, основанное на искусственном интеллекте, потому что оно не добавляет никакого собственного умного сглаживания, просто применяя алгоритм масштабирования с эффектом повышения резкости для уменьшить видимую размытость. Однако, в отличие от DLSS и FSR, он также отличается тем, что вам нужно настроить его за пределами ваших игр, а не просто щелкнуть переключателем внутри них. Положительным моментом этого подхода является то, что масштабирование изображения потенциально может работать с любой игрой, а не только с теми, которые поддерживаются разработчиком.
Фактически существует два метода включения масштабирования изображения, оба из которых подробно описаны ниже. Я бы определенно начал с метода панели управления Nvidia, который немного сложнее, чем использование Nvidia GeForce Experience, но также дает вам больше контроля. Использовать GeForce Experience проще, особенно если вы уже полагаетесь на него для настройки других графических настроек своих игр, хотя это также может вызвать проблемы совместимости: в игре, которую нельзя «оптимизировать» с помощью GeForce Experience, не будет применено масштабирование изображения. если вы не установите его через панель управления Nvidia.
Какой бы из них вы ни использовали, сначала убедитесь, что драйверы вашей видеокарты Nvidia обновлены, как и GeForce Experience, если вы идете по этому пути.
Как использовать масштабирование изображения Nvidia с панелью управления Nvidia
Шаг 1. Откройте панель управления Nvidia и нажмите «Управление настройками 3D». В разделе «Глобальные настройки» вы должны увидеть настройку «Масштабирование изображения» вверху списка; если его там нет, обновите драйверы видеокарты до последней версии.
Шаг 2: Нажмите «Масштабирование изображения» и установите для него значение «Вкл. (Масштабирование и повышение резкости графического процессора)», оставив пока флажок «Индикатор наложения» установленным. Вы также можете настроить ползунок, чтобы выбрать глобальную интенсивность фильтра повышения резкости, хотя в конечном итоге вы можете установить разные значения резкости для разных игр (см. Ниже). Для начала я бы рекомендовал оставить ползунок в диапазоне 60-70%, так как это обычно делает масштабированные игры более четкими, но не чрезмерно обработанными.
Шаг 3: Нажмите «ОК», затем «Применить», чтобы сохранить изменения. Выйдите из Nvidia Control и запустите игру.
Шаг 4: Шаг 3: Предполагая, что вы оставили флажок «Индикатор наложения» отмеченным, вы должны увидеть синий индикатор «NIS» в углу экрана. Это означает, что действует компонент повышения резкости масштабирования изображения, но не масштабирование. Включите последнее и получите прирост производительности, перейдите к настройкам дисплея игры и установите разрешение экрана ниже, чем ваше собственное разрешение, но также с тем же соотношением сторон. Например, если вы используете монитор 3840×2160, установите для него 2450×1440 или 1920×1080. Чем ниже вы опустите, тем больший прирост производительности вы получите, хотя качество изображения будет ниже даже при масштабировании.
Шаг 5: После изменения разрешения цвет индикатора NIS должен измениться с синего на зеленый; это показывает, что действуют как компоненты апскейлинга, так и повышения резкости. Если он не меняет цвет, выход и перезапуск должны исправить это.
Шаг 6: Пробуя масштабирование изображения в разных играх, вы можете заметить, что значение глобального повышения резкости может быть слишком высоким или слишком низким для определенных игр. В этом случае вы можете вернуться в панель управления Nvidia, нажать «Управление настройками 3D» и открыть вкладку «Настройки программы». Оттуда выберите игру из раскрывающегося списка приложений, нажмите «Масштабирование изображения» и установите другое значение резкости с помощью ползунка. Нажмите «ОК», затем «Применить», чтобы закончить, и обратите внимание, что вы можете сделать это, только если масштабирование изображения уже включено на вкладке «Глобальные настройки»; Хотя вы можете настраивать резкость для каждой игры, панель управления Nvidia не позволит вам включить масштабирование изображения для одних игр и отключить для других одновременно.
Как использовать масштабирование изображения Nvidia с GeForce Experience
Шаг 1. Откройте GeForce Experience и откройте меню «Общие настройки», щелкнув значок шестеренки.
Шаг 2. Прокрутите вниз до раздела «Масштабирование изображения» и нажмите переключатель, чтобы включить его.
Шаг 3. Этот метод отличается от метода панели управления тем, что вы выбираете разрешение рендеринга вне игры. Выберите вариант разрешения из представленных вам, затем либо а) нажмите зеленый текст «Оптимизировать», который появляется во всплывающем окне, применив настройки ко всем вашим играм сразу, или б) перейдите к конкретной игре на главной странице вкладка, затем нажмите «Оптимизировать».
Шаг 4: Не забудьте установить фильтр повышения резкости! Это можно сделать с помощью ползунка чуть ниже параметров разрешения рендеринга. Где-то в диапазоне 60-70%, кажется, подходит для большинства игр, хотя вы всегда можете настроить его позже.
Шаг 5: Запустите оптимизированную игру и убедитесь, что масштабирование изображения работает. В углу экрана должен быть зеленый индикатор «NIS», а разрешение дисплея должно быть установлено в зависимости от того, какой параметр разрешения рендеринга вы выбрали. Если это не помогло, выйдите из игры и выберите другое разрешение, выполнив те же действия. Если текст NIS синий, это означает, что применяется повышение резкости, но не масштабирование.
Выполнить масштабирование на гп или дисплее что лучше nvidia
Данное руководство содержит гибкую настройку CS GO под себя любимого.
Ссылки на драйвера, бинды, настройки для слабых пк и прочие плюшки для удобства.
Update: 1.6:
-залил необходимые ссыли на мастерские для простой настройки конфига
-мелкие исправления в разделах
PS: Ссылки в данном руководстве указаны полностью, чтобы исключить скачивание стороннего и вирусного ПО.
Тут же выставляем оптимальную для вас скорость х/11 (я использую 6/11)
Так же можно включить электропитание на производительность
Рекомендую только для игр
Открываем библиотеку стим, выбираем свойства игры, в первой вкладке видим, параметры запуска
-console — активирует консоль;
-novid — отключены вступление:
-noforcemparms — использует настройки кнопок мыши из Windows;
-noforcemaccel — использует настройки акселерации мыши из Windows;
-noforcemspd — использует настройки скорости мыши из Windows:
ИМХО для CS графика, не самая важная часть, поэтому я выставляю видео параметры на минимум, чтобы повысить производительность, оставляя многоядерную обработку и тени (среднее или высокое). Так же смело отключайте Энергосберегающий режим. (+ можно поставить сглаживание, на любителя)
Выбираем нашу чувствительность, я использую 2.33 при dpi 400. (общая сенса считается по формуле: сенса х dpi = общая сенса)
Числа у всех разные, но средний общий итог от 800 до 1100
Для большей точности убираем ускорение мыши (акселерация в самой CS)
Консольные команды для отключения акселерации:
Для более удобной настройки, создаем локальную игру без ботов и настраиваем наш интерфейс на свой вкус и цвет.
cl_radar_icon_scale_min X.X (default 0.6) — изменяет размер различных иконок на вашем радаре;
cl_radar_scale X.X (default 0.7) — изменяет размера непосредственно самого радара;
cl_radar_always_centered X (default 1) — игрок по умолчанию всегда в центре на радаре;
cl_radar_rotate X (default 1) — включает или отключает вращение радара;
Simple Radar
Более подробные обозначения на радаре, мелкие детали и другое
http://www.simpleradar.com/#!projects/fullpackdownload.html
Перед тем как менять шрифты нужно, сделать бекапы файлов (добавив данные файлы в архив или отдельную папочку)
Есть онлайн сайты, карты в Workshop, для изменения прицела, но можно изменить и в ручную.
В Workshop имеется довольно таки интересная карта для настройки прицела, стреляешь по понравившемуся прицелу и радуешься счастью.
crosshair (0/1) — выкл/вкл прицел
cl_crosshairstyle (1/2/3/4/5) — стиль прицела:
1 — csgo динамический
2 — csgo статический
3 — cs полудинамический
4 — cs динамический
5 — cs статический
cl_crosshaircolor (0/1/2/3/4/5) — цвет прицела от 0 до 5:
0 — красный
1 — зелёный
2 — жёлтый
3 — фиолетовый
4 — голубой
5 — свой цвет (задается командами ниже)
cl_crosshaircolor_r (0-255) — интенсивность красного цвета прицела по RGB
cl_crosshaircolor_g (0-255) — интенсивность зеленого цвета прицела по RGB
cl_crosshaircolor_b (0-255) — интенсивность синего цвета прицела по RGB
cl_crosshair_drawoutline (0/1) — откл/вкл черную окантовку вокруг прицела
cl_crosshair_outlinethickness ∞ — толщина обводки.
cl_crosshair_outlinethickness (0/1) — при включенном вышеуказанном параметре меняет отображение окантовки (1 — полная окантовка, 0 — окантовка в виде тени под углом);
Покупка брони и дифузов —
Мут тимейтов на прокрутку колеса —
включается SV_Cheats, выдается калаш, выдаются все гранаты, включается траектория полета гранат, следы от пуль а так же режим god
запуск разминки, автобаланс отключен, лимит игроков 10 человек в команде, закупка в любом месте карты, стартовые деньги, броня
Экспериментируйте с биндами и игра станет для вас комфортней