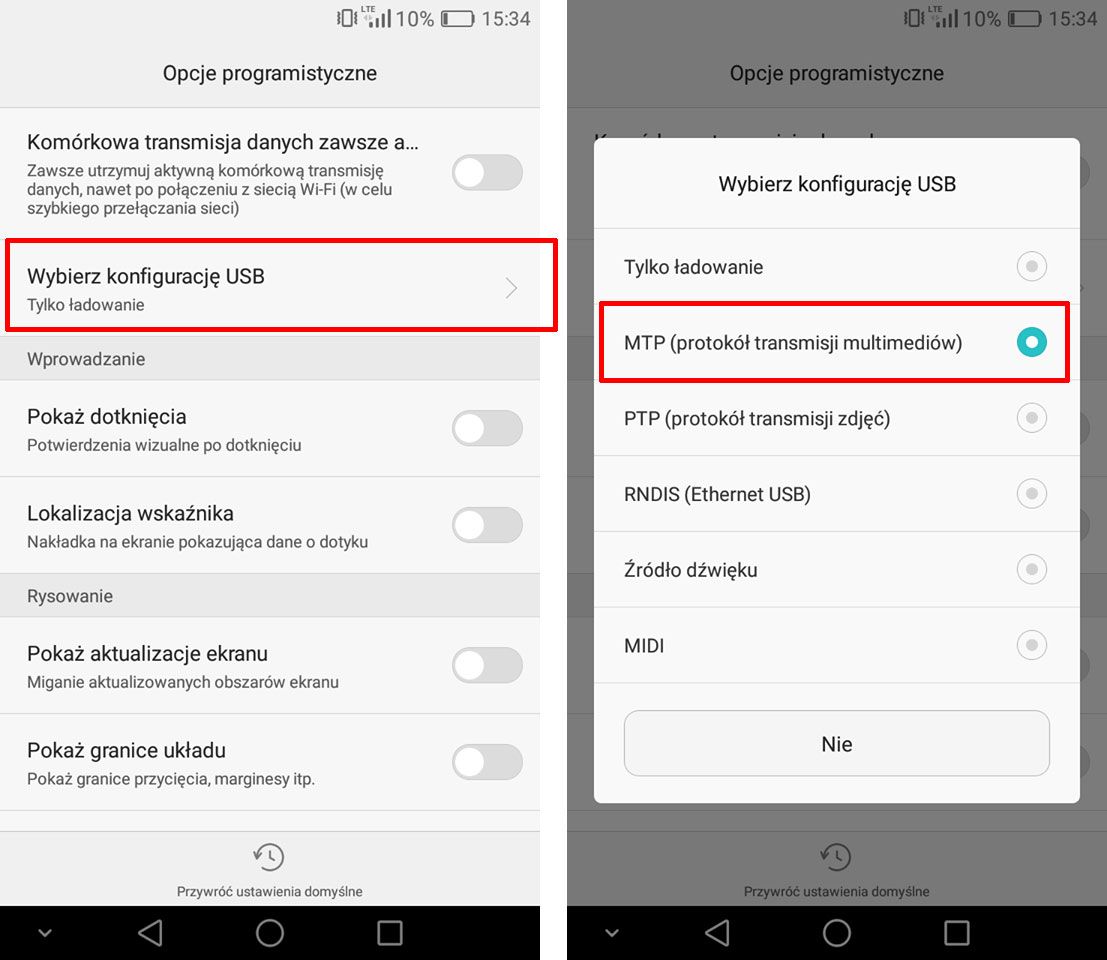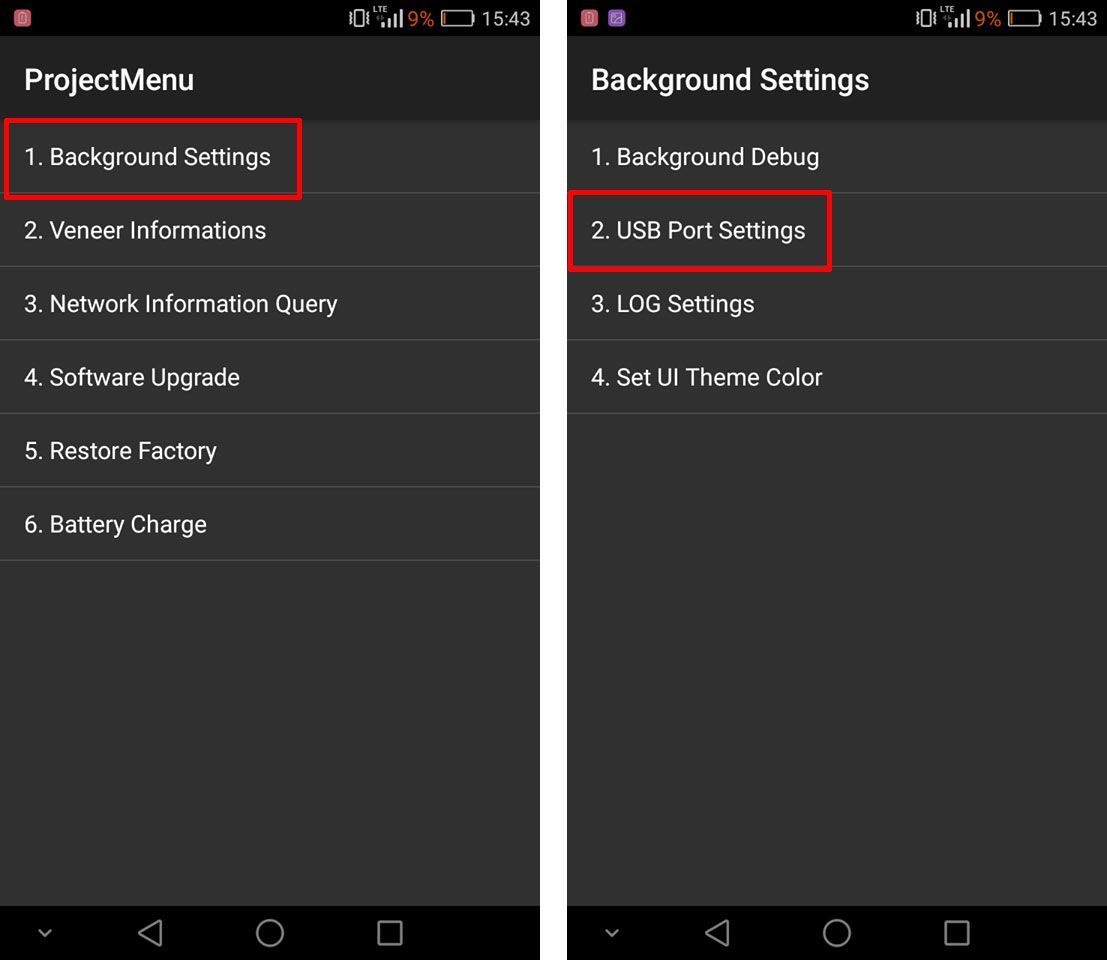выбор настройки usb на huawei что это
Как включить USB на телефоне Honor и не ошибиться в разъемах
Как включить USB на телефоне Honor? Войдите в Настройки, жмите на пункт О телефоне и несколько раз кликните на Номер сборки до появления надписи Вы разработчик. Далее вернитесь назад, перейдите в раздел Система и обновления и войдите в папку Для разработчиков. Там включите Отладку, а на следующем шаге активируйте пункт Всегда спрашивать при USB-подключении. После этого можно подключать смартфон к другим устройствам и выбирать один из вариантов — зарядка (без зарядного), передача файлов или передача фото.
Как включить USB на Хонор
Для настройки USB подключения на Honor необходимо включить Режим разработчика. Первоначально производители скрыли эту опцию, ведь она создана для исправления ошибок, внесения изменений в элементы управления и настройки мобильного устройства. Такая задача находится в полномочиях разработчиков, а не обычных пользователей.
Но это не значит, что функция полностью закрыта. Включить USB на телефоне Хонор может любой владелец мобильного устройства с Андроид. Чаще всего настройки производятся в автоматическом режиме. В случае сбоев в работе необходимо активировать функционал разработчиков. После этого открываются дополнительные возможности в плане настроек. Действовать необходимо с умом, чтобы не навредить смартфону. Не стоит устанавливать или менять параметры, о которых вы не имеет представления.
Чтобы включить отладку USB на телефоне Honor 7c или других устройствах производителя, потребуется две минуты времени. Сделайте следующие шаги:
Зная, как включить USB на Хонор 8, вы готовите устройство к разным подключения. Вы можете соединять Honor с компьютером и ноутбуком, использовать дополнительные приложения и другие возможности. Кроме того, для настройки в разделе Для разработчиков опуститесь вниз до пункта Всегда спрашивать при USB-подключении. Если включить эту опцию, после подключения Honor к ПК или ноутбуку появляется три варианта на выбор:
В большинстве случаев применяется второй вариант, ведь он дает расширенные возможности. Можно будет заряжать телефон и передавать любые файлы.
Какой разъем использовать
Много вопросов касается того, какой разъем USB использовать на телефоне Honor 8a. Для подключения применяется стандартный USB-С или другой типа разъема с одной стороны и стандартный USB компьютера с другой. После соединения двух девайсов остается выбрать один из трех рассмотренных выше вариантов. В случае неуспешного соединения можно включить отладку телефона Honor по рассмотренной выше схеме.
При отсутствии подключения Хонор по ЮСБ нужны настройки или прохождение следующих шагов:
Если проблема не уходит, причиной может быть стороннее приложение для соединения двух девайсов. Для подключения телефона Honor к ПК / ноутбуку рекомендуется использовать Huawei HiSuite. Для ее установки подключите смартфон к ПК / ноутбуку с помощью USB, откройте Мой компьютер и выберите HiSuite в перечне портативных устройств. На следующем шаге два раза жмите на HiSuiteDownloader.exe.
Для чего подключать USB к телефону
Многих пользователей смартфонов Honor не устраивают доступные функции, которые идут «из коробки». Для решения проблемы человек устанавливает дополнительные модификации, обновляет имеющееся ПО и совершает иные действия. Но для этого нужно включить специальный режим и отладку.
Зная, как подключить USB на телефоне Хонор и активировать отладку, можно получить ряд дополнительных опций:
Если вам удалось включить режим на телефоне, можно запускать терминальные команды с АБР для восстановления устройства даже при серьезных повреждениях. Кроме того, можно использовать разные инструменты, к примеру, Wondershare TunesGo. Вот почему функция полезна для владельцев всех смартфонов с Андроид, не только Honor.
В комментариях расскажите, как вы используете отладку, какие трудности возникают при подключении по USB, и как удается решать возникшие вопросы.
Как включить USB на телефоне : 3 комментария
Как отключить флешку от смартфон по отг?
Здравствуйте, делаю все по вашей инструкции, включаю usb отладку, но она почему то автоматом потом выключается и в режим модема, когда захожу так же не подключено, что это может быть?
Здравствуйте, подключаю режим отладки usb, потом автоматом все слетает, что делать? Хотя раньше все было нормально, до сброса настроек
Конфигурация USB: RNDIS, MTP, PTP, MIDI. Что это такое на телефоне Android?
В режиме разработчика на смартфоне Андроид пользователь может найти массу крайне интересных пунктов меню, которые зачастую вызывают большой интерес. В этой статье мы рассмотрим подраздел «Конфигурация USB» и узнаем, что обозначают пункт этого подраздела.
Для начала откроем режим разработчика. Пример на базе смартфона Samsung. Идем в настройки.
Далее находим раздел «Параметры разработчика» или «Режим разработчика. Если он у вас вдруг отключен, включите его с помощью нашей инструкции.
Включаем режим при необходимости и находим пункт «Конфигурация USB» или «Конфигурация USB по умолчанию» или «Выбор настройки USB», например:
Видим следующее (Samsung):
Что значит этот подраздел? С его помощью вы можете выбрать, какое действие используется при подключению смартфона к компьютеру или ноутбуку. К примеру, вы можете включить передачу файлов, а можете — только передачу изображений и видео.
Теперь пройдемся по каждому пункту.
Пункты меню
Передача файлов (MTP или Media Transfer Protocol). Передача любых доступных файлов, будь то музыка, видео, фотографии, документы и т.д.
Передача изображений (MTP или Picture Transfer Protocol ). В этом режиме при подключении смартфона к компьютеру или ноутбуку и после разблокировки экрана становится доступна передача изображений, а также видеороликов.
USB-модем (RNDIS или USB Ethernet). Подключается как USB-модем, то есть вы можете использовать смартфон как точку доступа для ПК или ноутбука.
MIDI. Позволяет использовать ваш смартфон как MIDI-устройство.
Аудиоисточник. Использование вашего смартфона как источник вывода звука.
Только зарядка. В этом случае доступ к данным после разблокировки экрана не осуществляется, смартфон лишь заряжается от вашего ПК или ноутбука.
Есть один нюанс. Некоторые смартфоны при выборе одного из режимов используют выбранный вами пункт по умолчанию постоянно. Так, если вы выбрали «Только зарядка», то при подключении смартфона к ПК или ноутбуку каждый раз будет использовать именно указанный вариант подключения. Если выбрали «Передача файлов», то после подключения и разблокировки рабочего стола каждый раз будет доступна файловая система смартфона и для любого компьютера, что может быть опасно в некоторых случаях. Будьте внимательны.
Друзья! Если наш сайт помог вам или просто понравился, вы можете помочь нам развиваться и двигаться дальше. Для этого можно:
Компьютер не видит телефон Huawei/Honor через USB
Очень часто нам может понадобиться перенести информацию с телефона на компьютер, например, чтобы сбросить фотографии. На телефонах компании Huawei/Honor это делается с помощью программы HiSuite или можно открыть память телефона просто как флешку. Но бывают ситуации, когда это не получается. Подключаем телефон с помощью кабеля USB, а компьютер не видит память телефона. Давайте разбираться в причинах и способах решения.
Проверьте работу аппаратного обеспечения
Убедитесь, что USB-кабель подключен правильно
Если подключать смартфон к ПК при помощи USB-кабеля, на экране гаджета должно высветиться меню, так же как и на рисунке ниже. На нем изображено устройство с версией EMUI 8.X/Magic UI 2.X, или выше, при подключении к ПК.
Примечание: Стоит помнить, что подключать гаджет к ПК следует стандартным кабелем. Ведь нестандартный кабель может поддерживать только зарядку.
В случае, когда дисплей смартфона не отображается, так как на рисунке, устранить проблему можно используя инструкцию:
Проверьте, исправен ли USB-порт на компьютере
Для этого следует воспользоваться подсказкой:
В случае, когда порты не видны в списке, требуется проделать следующие манипуляции:
Проверьте наличие проблем с программным обеспечением
Проверьте на компьютере, работает ли USB-драйвер телефона
Проверьте, отображается ли ваш смартфон в качестве диска на компьютере
Случается, когда доступ к памяти гаджета через ПК возможен, но отображения файлов не происходит. Значит нужно проделать следующие манипуляции:
Проверьте, включены ли HDB и Отладка по USB
Если, с помощью HiSuite не удалось установить подключение, значит нужно воспользоваться инструкцией:
Проверьте, используете ли вы стороннее приложение-диспетчер
Проблемы с соединением могут возникать при использовании сторонних приложений-диспетчеров. Чтобы их устранить нужно:
В случае, когда вышеописанная инструкция не помогла устранить неисправность, значит, проблема связана с посторонними дополнениями-диспетчерами. Это случается когда дополнение не совместимо с Android, на котором функционирует смартфон. Для того чтобы устанавливать соединение между гаджетом и ПК, следует использовать HUAWEI HiSuite. Как установить данную программу можно прочитать ниже:
Примечание: Для того чтобы установить HiSuite на устройство, поддерживающее Magic UI 2.X, Magic UI 3.0.1, EMUI 9.X или EMUI 10.0.1, потребуется:
Как изменить режим подключения USB в Huawei и Honor
Вы не знаете, как изменить режим USB на смартфонах Huawei и Honor? Всегда ли устройство подключено в режиме зарядки и не может выбрать другой режим? Посмотрите, как это исправить.
При подключении смартфона к компьютеру с помощью USB-кабеля можно выбрать несколько режимов подключения: только загрузка, файлы (MTP) или изображения (PTP). Как сами имена указывают, режимы MTP и PTP используются для передачи всех файлов или только фотографий, в то время как режим зарядки не активирует функцию передачи файлов между компьютером и смартфоном, а только перезаряжает телефон с помощью питания ПК.
Панель выбора режима USB должна отображаться каждый раз, когда вы подключаете устройство с помощью USB-кабеля к компьютеру. Проблема возникает, когда мы выбираем опцию «Не напоминать снова». Затем окно выбора исчезает, и последний выбранный режим подключения USB сохраняется. Если опция просто загрузки была запомнена, теперь мы не можем передавать файлы между компьютером и смартфоном. Как его исправить и переключиться в другой режим USB, когда окно выбора соединения скрыто?
1. Измените настройки в параметрах программирования
Первый способ решить эту проблему — использовать системные настройки, в которых мы можем принудительно установить другой режим. К сожалению, этот параметр специально используется в параметрах программирования, которые по умолчанию являются невидимыми. Поэтому мы рекомендуем использовать наш гид, в котором мы показали вам первый как включить параметры программирования на устройствах Android (игнорируйте часть, связанную с включением USB-отладки — нам это не понадобится).
После того, как вы включили опции программирования, перейдите к «Настройки> Опции программирования». Появится список доступных параметров. Найдите поле с именем здесь «Выберите конфигурацию USB».
Значение, безусловно, будет установлено здесь «Загрузка только». Коснитесь этого поля, а затем установите флажок в новом окне. «MTP (протокол передачи мультимедиа)».
На вашем компьютере убедитесь, что у вас установлена программа HiSuite для поддержки устройств Huawei и Honor. Запустите его, а затем подключите устройство с помощью USB-кабеля к компьютеру. Соединение должно быть установлено правильно.
Если это решение не работает, вы можете попытаться восстановить настройки программирования по умолчанию. Для этого перейдите к «Настройки»> «Опции программирования»«, А затем нажмите кнопку «Восстановить настройки по умолчанию» в самом низу. После этого попробуйте снова подключиться к компьютеру через USB.
2. Измените настройки в параметрах службы
У устройств Huawei и Honor есть скрытое сервисное меню, из которого мы можем изменить множество опций. Существует также опция подключения USB. Если вышеуказанное решение с параметрами программирования не работает, вы можете попробовать этот метод.
Запустить приложение «Телефон» и перейдите на экран набора номера. С помощью клавиатуры введите следующий номер: * # * # 2846579 # * # *
Ввод этого номера вызовет скрытое служебное меню. Перейдите на вкладку «Настройки фона> Настройки порта USB».
В списке доступных параметров выберите поле «Режим HiSuite». Это восстановит режим USB по умолчанию в телефоне, и при следующем подключении устройства с помощью кабеля к компьютеру появится окно, в котором вы можете выбрать режим подключения.
Почему компьютер не видит телефон Хуавей/Хонор через USB: причины и что



В этой статье мы разберемся с ситуацией, при которой мобильное устройство Honor, Huawei не подключается к компьютеру через USB. И, конечно же, расскажем о том, что делать при возникновении такой проблемы.
Наиболее распространенная проблемы и способы избавления от нее
Итак, ситуация следующая:
Решением в подобной ситуации, практически во всех случаях, является следующая инструкция:






Может ли смартфон раздавать Интернет по Wi-Fi
Большинство людей привыкло подключаться к сети Интернет через Wi-Fi или при помощи услуг мобильного оператора. Но часто возникает ситуация, при которой у одного человека Интернет работает, а у другого — нет. Чтобы не тратить много времени и сразу же подключиться к сети, можно воспользоваться телефоном друга или соседа. К счастью, каждый современный смартфон имеет опцию раздачи Интернета. Устройства компании Honor не являются исключением.
Функция работает по принципу создания точки доступа Wi-Fi. То есть в гаджет встроен соответствующий модуль, который можно в определенный момент включить. При этом раздающее устройство будет получать сигнал по мобильной сети. Что касается количества подключенных устройств к раздающему смартфону, то это зависит от модели. Обычно к точке доступа можно присоединить до пяти гаджетов.
Важно! Раздать Интернет с телефона «Хонор» и других марок можно только при подключении устройства к мобильным сетям.
Теперь пришло время разобраться с тем, как на «Хоноре» раздать вай-фай. Много времени и больших усилий для этого не потребуется. Как правило, вопрос с подключением решается за пару минут. Но для начала нужно включить режим модема и только потом раздавать Интернет.
Первый этап – откат настроек
Сразу хочется отметить, что этот вариант не подразумевает сброса параметров до заводского состояния. То есть, предварительно сохранять все свои личные данные где-то не требуется.
А требуется выполнить следующие действия:
Дальше действовать на основе тех инструкций, которые будут появляться на экране мобильного устройства.



Предоставление доступа к HDB
Если у фирменного приложения от производителей Хонор и Хуавей отсутствует доступ к HDB, то подобная ситуация вполне возможно. Поэтому ее можно исправить следующим образом:
Почему компьютер не видит телефон через USB
Если вы столкнулись с этой проблемой, то обратите внимание на представленные ниже причины. Также подробно рассмотрим способы решения. Некоторые неполадки потребуют замены деталей или сервисного ремонта, а другие могут решаться самостоятельно.
Проверка аппаратной части
Одна из распространенных причин – поврежден кабель. Внимательно осмотрите провод, возможно он повредился. Если вы используете не оригинальный кабель USB, приобретенный в сомнительном месте, то он мог сломаться уже спустя 2-3 месяца использования.
Попробуйте заменить кабель. Также проблема может скрываться в сломанном USB-порте в компьютере, в поврежденном контроллере или в гнезде телефона. Вспомните, может в разъемы попадала влага. Подключите кабель к другому устройству или ПК.
Проблема с подключением в Windows
Убедитесь, что на компьютеры активированы службы Windows Update. Они необходимы для установки и скачивания драйверов для подключения смартфона. Операционная система Виндовс скачивает их самостоятельно, если определенные службы осуществляют работу. Подключенное устройство обнаруживается автоматически, после чего скачиваются драйвера для нормального функционирования.
Что такое VoLTE в смартфоне Хонор и Хуавей, как отключить функцию
Временные сбои в Windows или Android
В случае программного сбоя достаточно перезагрузить Windows. Если это не помогло, то скорее всего причина кроется в системной неполадке Android. Перезагрузка устройств не помогла? Попробуйте сбросить настройки смартфона до заводских. Для этого в параметрах найдите раздел «Данные и сброс», и нажмите на соответствующий пункт. В результате удалится вся информация с памяти телефона, а настройки будут сброшены до стандартных.
Сбой драйвера устройства
Если компьютер не видит телефон через USB, то виной может стать программный сбой драйверов смартфона. Это могло произойти из-за отключения питания каких-либо портов. Как исправить:
Если слетели драйвера смартфона, то требуется перейти в диспетчер устройств через ПК и убедиться, что в разделе переносных гаджетов нет никаких предупреждающих значков. Обратите внимание на скриншот.
Проверьте состояние подключенного устройства. Нажмите на нем правой кнопкой мышки и перейдите в свойства. Пользователь может переустановить драйвера, удалив их и отключив смартфон от ПК. При следующем подключении телефона, система автоматически определит установит нужный софт.
Universal Adb Driver
Воспользуйтесь программой Universal ADB Driver. Это специальная утилита для ПК, которая отвечает за подключение устройств. Возможно, программа решит вашу проблему.
Если у Вас остались вопросы или есть жалобы — сообщите нам
Программы для синхронизации
Также вы можете установить специальные приложения для синхронизации. Например, популярностью пользуется программа MoboRobo или AirDroid. Инструкция по всем подобным утилитам примерно одинакова, отличие состоит в наборе функций и интерфейсе. Рассмотрим, как синхронизировать устройства посредством программы MyPhoneExplorer:
Сколько динамиков в телефоне Honor 7A/7C/8A/10 Lite и Huawei Y6/Y7/P20 Pro
Если вы используете телефон Honor, то следует воспользоваться утилитой Hisuite от компании Huawei. Скачайте программу с официального сайта, установите и запустите ее. Предварительно на мобильном устройстве включите отладку по USB и подключите через кабель. Приложение автоматически обнаружит смартфон и выполнит установку драйверов.
Ошибка с кодом 19
Ошибка 19 оповещает об ошибке в реестре операционной системы. Решение– перезагрузка компьютера.


Третий этап – активация отладки и спецрежима
Реализуется такими действиями:




Шестой этап – возврат к заводским настройкам
В этом случае обязательно нужно сделать резервные копии всех личных данных. Иначе они просто пропадут после завершения этой процедуры. Учитывая то, что по кабелю к компу подключиться невозможно, то придется использовать для этой цели интернет-передачу данных. Или съемную флэш-карту памяти.
Как только все будет готово, можно приступать к самой процедуре. Выполнить ее можно двумя способами:
Ждем, пока на экранчике не высветится так называемое рековери-меню. С помощью кнопок «плюс» и «минус» переходим к пункту «wipe data/factory reset». Активируем его кнопкой включения мобилки. Ждем окончания процедуры. Таким же образом запускаем «reboot system now».
Как подключить Huawei к ПК при помощи HiSuite
Вторым способом является пользование утилитой HiSuite, которая помогает выполнить немало полезных операций. В частности, с её помощью можно открыть синхронизацию контактов, активировать доступ к фотографиям, а также доступ ко всем файлам в целом. При этом учитываются и те файлы, которые хранятся в памяти устройства, и те, что размещены на MicroSD-карте. Более того, так можно читать и редактировать сообщения, да и вообще пользоваться базовыми опциями смартфона.
Чтобы активировать подключение телефона Huawei к компьютеру при помощи указанной программы, потребуется скачать архив с файлами для установки программы. После этого в настройках коммуникатора нужно установить режим откладки по USB (USB Debugging Mode). На ПК устанавливаем программу, которая и запустит утилиту, необходимую для быстрого подсоединения хонор Huawei honor.
Таким образом удаётся быстро вывести на экран своего персонального компьютера все нужные данные. Действия, которые сможет выполнять пользователь при помощи подобной утилиты, являются более широкими, чем при простом подключении смартфона через проводник. Как минимум процесс синхронизации здесь гораздо проще: в персональном синхронизировать ПК можно намного проще, чем в стандартном режиме.
При подключении смартфона может оказаться активированным режим «только зарядка». Так гаджет не будет передавать данные на персональный компьютер, но при этом будет производиться его подзарядка. К тому же, компьютер может отображать информацию о том, что он увидел Хюавей.
Также пользователь утилитой сможет установить режим «фото». Он является максимально удобным для передачи фотографий с SD-карты (кстати, в этом опционале работать можно разве что с ней).