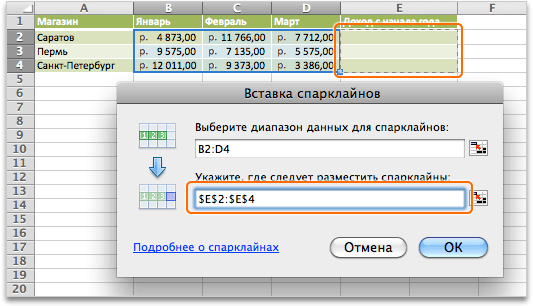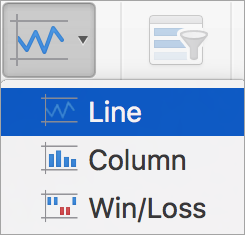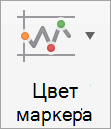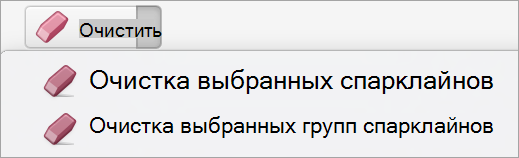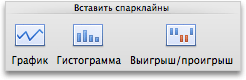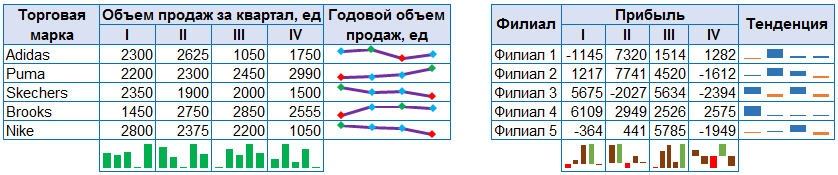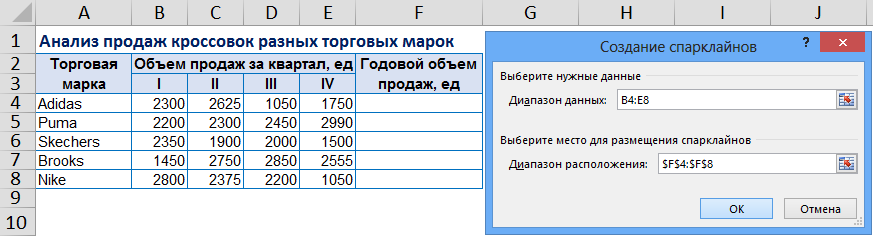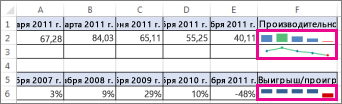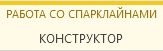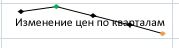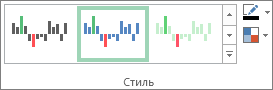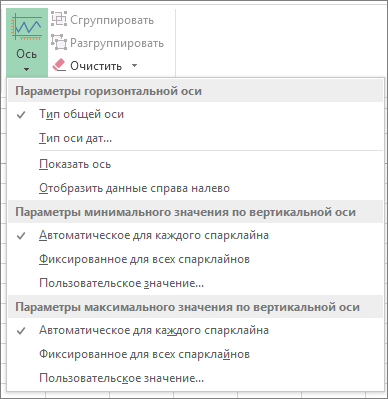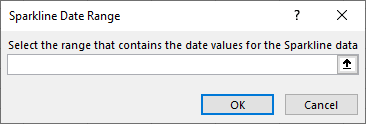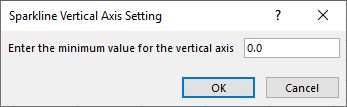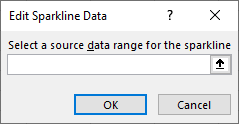выберите место для размещения спарклайнов что это в эксель
Создание спарклайнов
Спарклайны — это небольшие диаграммы внутри отдельных ячеек на листе. Благодаря своей компактности спарклайны выразительно и наглядно показывают закономерности в больших наборах данных. С помощью спарклайнов можно демонстрировать тренды в рядах значений (например, сезонные увеличения и уменьшения или экономические циклы) либо выделять максимальные и минимальные значения. Спарклайн выглядит понятнее всего, когда он расположен рядом с соответствующим набором данных. Чтобы создать спарклайн, нужно выделить диапазон значений, которые требуется проанализировать, а затем выбрать место для спарклайна.
Диапазон данных для спарклинов
Спарклины столбцов, отображают продажи с начала года в Москве, Сан-Франциско и Нью-Йорке
Создание спарклайнов
Выделите диапазон данных для спарклайна.
На вкладке Вставка нажмите кнопку Спарклайныи выберите нужный тип спарклайна.
В диалоговом окне Вставка спарклайнов обратите внимание на то, что первое поле уже заполнено с учетом того, что вы выбрали на шаге 1.
Выделите на листе ячейку или диапазон ячеек, куда нужно поместить спарклайн.
Важно: Размеры выбираемой области должны соответствовать диапазону данных. В противном случае Excel отобразит ошибки, свидетельствующие о том, что диапазоны не совпадают. Например, если в диапазоне значений три столбца и одна строка, следует выбрать смежный столбец и ту же строку.
Совет: При изменении данных на листе спарклайны автоматически обновляются.
Отметка точек данных на спарклайнах
С помощью маркеров можно выделять отдельные точки данных, такие как максимальные и минимальные значения.
На вкладке Конструктор спарклайнов в группе Показать выберите нужные маркеры, например высокий и низкий баллы. Вы можете настроить цвета маркера, нажав кнопку Цвет маркера.
Изменение стиля спарклайна
На вкладке Конструктор спарклайнов выберите нужный стиль.
Чтобы просмотреть другие стили, наведите курсор на интересующий вас элемент и щелкните 
Совет: Чтобы сразу же отменить примененный стиль, нажмите клавиши 
Обработка пустых ячеек и нулевых значений
Удаление спарклайнов
Щелкните спарклайн, который нужно удалить.
На вкладке Конструктор спарклайнов щелкните стрелку рядом с кнопкой Очиститьи выберите нужный вариант.
Создание спарклайнов
Выделите диапазон данных для спарклайна.
На вкладке Диаграммы в области Вставка спарклайноввыберите нужный тип спарклайна.
В диалоговом окне Вставка спарклайнов обратите внимание на то, что первое поле уже заполнено с учетом того, что вы выбрали на шаге 1.
Выделите на листе ячейку или диапазон ячеек, куда нужно поместить спарклайн.
Важно: Размеры выбираемой области должны соответствовать диапазону данных. В противном случае Excel отобразит ошибки, свидетельствующие о том, что диапазоны не совпадают. Например, если в диапазоне значений три столбца и одна строка, следует выбрать смежный столбец и ту же строку.
Совет: При изменении данных на листе спарклайны автоматически обновляются.
Отметка точек данных на спарклайнах
С помощью маркеров можно выделять отдельные точки данных, такие как максимальные и минимальные значения.
На вкладке Спарклины в области Маркерывыберите нужные маркеры.
Изменение стиля спарклайна
На вкладке Спарклины в области Форматвыберите нужный стиль.
Чтобы просмотреть другие стили, наведите курсор на интересующий вас элемент и щелкните 
Совет: Чтобы сразу же отменить примененный стиль, нажмите клавиши 
Обработка пустых ячеек и нулевых значений
Удаление спарклайнов
Щелкните спарклайн, который нужно удалить.
На вкладке Спарклины в области Правкащелкните стрелку рядом с кнопкой Очистить ивыберите нужный параметр.
Показ тенденций изменения данных с помощью спарклайнов
Спарклайны — это небольшие диаграммы в ячейках листа, визуально представляющие данные. С помощью спарклайнов можно показывать тенденции в рядах значений (например, сезонные повышения и спады или экономические циклы) и выделять максимальные и минимальные значения. Чтобы добиться максимального эффекта, спарклайны следует располагать рядом с соответствующими данными.
Добавление спарклайна
Выделите пустую ячейку в конце строки данных.
На вкладке Вставка выберите тип спарклайна, например График или Гистограмма.
Выделите ячейки в строке и нажмите кнопку ОК.
Другие строки данных? Перетащите его, чтобы добавить спарклайн для каждой строки.
Форматирование спарклайн-диаграммы
Выберите Спарклайн и выберите один из вариантов.
Нажмите кнопку График, Гистограмма или Выигрыш/проигрыш, чтобы изменить тип диаграммы.
Установите флажок Маркеры, чтобы выделить отдельные значения в спарклайн-диаграмме.
Выберите стиль спарклайна в группе Стиль.
Нажмите кнопку Цвет спарклайна и выберите цвет.
Нажмите кнопку Цвет спарклайна и выберите пункт Толщина, чтобы выбрать ширину спарклайна.
Нажмите кнопку Цвет маркера, чтобы изменить цвет маркеров.
Если данные содержат положительные и отрицательные значения, нажмите кнопку Ось для отображения оси.
Дополнительные сведения
Вы всегда можете задать вопрос специалисту Excel Tech Community или попросить помощи в сообществе Answers community.
Выберите место для размещения спарклайнов что это в эксель
Спарклайны
Автор: Ольга Кулешова | Категория: Диграммы, Приемы и советы | Опубликовано 31-01-2015
Спарклайны — это диаграммы, размещенные в ячейке листа для наглядного отображения тенденций изменения данных. Доступны для использования с 2010 версии Excel.
Для создания спарклайна необходимо:
1. На вкладке Вставка [Insert] в группе Спарклайны [Sparklines] выбрать один из 3-х вариантов спарклайнов: График [Line], Гистограмма [Column] или Выигрыш/проигрыш [Win/Loss].
2. В окне Создание спарклайнов [Create sparklines] выбрать Диапазон данных [Data Range] – значения по которым строится спарклайн и Диапазон расположения [Location Range] – ячейка или диапазон ячеек для размещения спарклайна.
3. ОК.
Созданный спарклайн можно редактировать – для этого выделить ячейку со спарклайном и на вкладке Конструктор [Design] выбрать:
Оставьте комментарий!
На сообщение “Спарклайны” комментариев 8
Подписи данных можно сделать?
Одновременно сделать 2 вида спарклайна можно?
Олег, право не знаю зачем, но такой возможности нет — если вы будете добавлять второй вид спарклайна, то реально останется только он, а прежний будет удален.
Подписи данныз мне не удалось сделать. Вероятно, нельзя — все команды видны
Неплохой вариант для быстрого анализа ситуации
подскажите, можно ли сделать так, чтобы их можно было между собой сравнивать, то есть настроить максимальное значение для вертикальной оси?
Да, конечно! Вы можете при выделенном спарклайне зайти на вкладку Конструктор и в группе Группировать раскрыть список Ось и выбрать Параметры максимального (минимального при необходимости) значения по вертикальной оси — Пользовательское значение
Миниатюкрки порой лучше и быстрее приковывают внимание и легкое понимание характера изменения данных
Анализ тенденций изменения данных с помощью спарклайнов
Спарклайны — маленькие диаграммы, которые помещаются внутри ячеек листа и используются для наглядного представления данных и выявления тенденций в них. С помощью спарклайнов можно привлечь внимание к важным моментам, таким как сезонные колебания или экономические циклы, и выделить максимальные и минимальные значения цветом. Отображение тенденций в данных на листе может быть полезно, особенно если вы делитесь своими данными с другими людьми.
Выделите пустую ячейку рядом с данными, которые требуется отобразить в спарклайне.
На вкладке Вставка в группе Спарклайны нажмите кнопку График, Гистограмма или Выигрыш/проигрыш.
В поле Диапазон данных введите диапазон ячеек, содержащий данные, которые нужно отобразить в спарклайне.
Например, если данные хранятся в ячейках A, B, C и D строки 2, введите A2:D2.
Если вы выбираете ячейки на листе, щелкните 

На ленте появится вкладка Работа со спарклайнами. Для настройки спарклайнов используйте команды на вкладке Конструктор.
Так как спарклайн внедрен в ячейку, любой введенный в нее текст будет отображаться на его фоне, как показано на рисунке ниже.
При выборе только одной ячейки у вас всегда будет возможность скопировать спарклайн в другие ячейки столбца или строки, перетащив их или использовав команду Заполнить вниз (Ctrl+D).
Настройка спарклайнов
После создания спарклайнов вы в любое время можете изменять их тип, стиль и формат.
Выберите спарклайны, которые требуется настроить, чтобы на ленте появилась вкладка Работа со спарклайнами.
На вкладке Конструктор выберите нужные параметры. Вы можете:
отобразить маркеры для выделения отдельных значений в спарклайнах-графиках;
изменить стиль или формат спарклайнов;
отобразить и изменить параметры оси;
Если в этом перетасковке выбрать параметр Тип оси дат, Excel откроется диалоговое окно Диапазон дат спарклайна. Здесь можно выбрать в книге диапазон, содержащий значения дат, которые вы хотите использовать для данных спарклайна.
Если вы щелкнули параметры настраиваемого значения в этом Excel откроется диалоговое окно Параметры вертикальной оси спарклайна. Здесь можно ввести минимальное или максимальное значение (в зависимости от выбранного параметра) для вертикальной оси данных спарклайна. По умолчанию Excel определяет, как отобразить данные спарклайна, чтобы с помощью этих параметров можно было контролировать минимальное и максимальное значения.
изменить способ отображения данных.
Если в этом drop-down выбрать параметр Изменить данные спарклайна, Excel откроется диалоговое окно Изменение данных спарклайна. Здесь можно выбрать в книге диапазон, содержащий данные, которые вы хотите использовать для данных спарклайна. Используйте этот параметр, если вы хотите изменить только один спарклайн.
Если в этом & выбрать параметр Скрытые пустые ячейки, Excel диалоговое окно Скрытые и Параметры ячейки. Используйте этот параметр, чтобы изменить способ Excel и значений NULL для данных спарклайна.
Пустые ячейки можно отбирать в качестверазрывов, нулейили Подключение точек данных линией.
Выберите параметр Показывать данные в скрытых строках и столбцах, чтобы включить данные Excel в скрытые строки и столбцы в данные спарклайна. Если этот параметр не Excel игнорировать данные в скрытых строках и столбцах.
Спарклайн в Excel. Как настроить минидиаграммы в ячейках Excel?
Спарклайны можно создавать в Excel 2010 и более поздних версиях. Что это такое? Как настраивать спарклайны пустых и скрытых ячеек? Рассмотрим пример. Дана таблица результатов ЕГЭ по нескольким предметам за разные учебные годы.
Создавать большие диаграммы по всем предметам не очень удобно, поэтому построим небольшие диаграммы в ячейках столбца Динамика. Для этого выделим диапазон, содержащий все баллы. Перейдем на вкладку Вставка и в группе Спарклайны выберем График.
(Все изображения здесь и далее — кликабельны. Щелкните для увеличения)
Появится диалоговое окно Создание спарклайнов. В диапазоне данных будет выделенный нами диапазон значений баллов. Выберем диапазон расположения спарклайнов. Для этого щелкнем по кнопке с изображением стрелки.
Выделим ячейки, где будут располагаться спарклайны, и снова нажмем на кнопку со стрелочкой.
Нажмем ОК.
Мы получили в ячейках столбца Динамика спарклайны-линии, по которым мы можем видеть динамику изменения баллов по ЕГЭ по каждому предмету. Для спарклайнов можно менять Тип, устанавливать маркеры, выделять максимальное, минимальное, первое и последнее значения, отрицательные точки. Можно менять стиль. Эти параметры находятся на вкладке Конструктор в Работе со спарклайнами.
Мы рассмотрели спарклайны-графики, можно изменить тип Линия на тип Гистограмма. В ячейках появятся столбики значений.
Тип Выигрыш/Проигрыш нужен в том случае, если у нас дана таблица как отрицательных, так и положительных значений.
Рассмотрим таблицу, в которой отражается разница баллов по ЕГЭ между школьными результатами и областными показателями. Минус показывает, что результат школьный ниже областного, а плюс — выше.
В этом случае можно выбрать тип спарклайна Выигрыш/Проигрыш. Установим флажок Показать отрицательные точки. И мы видим, что показатели, которые ниже областных, выделены красным цветом. Цвета настраиваем в группе Стиль.
Спарклайны в Excel 2007 и более ранних версиях. Замена спарклайнам
В Excel 2003, 2007 спарклайнов нет, но для добавления диаграмм в ячейки можно использовать небольшую хитрость — функцию Excel ПОВТОР.
Рассмотрим пример, как с помощью этой функции построить минидиаграммы в ячейках.
Нам дан список учащихся и количество заданий, которые они выполнили на контрольной работе.
В столбце Динамика нужно построить диаграммы, отражающие число баллов учащихся.
Для начала перейдем на вкладку Вставка — Символ. Выберем шрифт Wingdings (можно другой) и любой символ этого шрифта, который более всего подойдет для наших диаграмм. Но вставлять символ не будем, выделим его и запомним Код символа. В нашем примере мы взяли черный ромб, его код 116.
Нажмем Закрыть. Выделим ячейку С2. Именно тут будет расположена первая диаграмма. На вкладке Главная выберем шрифт Wingdings (шрифт выбранного символа). И введем в ячейку С2 формулу: =ПОВТОР(СИМВОЛ(116);В2)
В данной формуле первым идет тот символ, который будет повторяться (в нашем случае ромб, его код 116). Символ мы вводим не с клавиатуры, а задаем с помощью кода. После точки с запятой указывается число повторений данного символа. В нашем случае это число равно числу набранных на контрольной работе баллов. После ввода формулы нажимаем Enter.
Мы получили 5 ромбов в ячейке С2. Копируем эту формулу вниз.
Таким образом, мы получили диаграммы в ячейках.
Если в качестве символа диаграммы мы хотим использовать символ с клавиатуры, то нужно ввести формулу: =ПОВТОР(«|»;В2). Команду Символ мы не используем, а в кавычках указываем нужный символ. Получим следующие диаграммы:
Для диаграмм, полученных таким способом, можно установить цвет шрифта. Если поменять число баллов в столбце В, то диаграммы автоматически изменятся. Такая таблица динамическая.
С помощью функции ПОВТОР можно настроить ручные спарклайны в Excel 2003, 2007.
Удаление спарклайнов
Кнопки клавиатуры Backspase и Delete не позволяют удалить из ячейки спарклайн. Для удаления нужно выделить ячейку, содержащую спарклайн, и выбрать Конструктор — Очистить (в группе Группировка). Можно удалить спарклайн с помощью контекстного меню. Для этого щелкнем правой кнопкой мыши по ячейке, выберем Спарклайны — Очистить выбранные спарклайны.
Настройка скрытых и пустых ячеек в спарклайнах
Скрытие ячеек с данными, содержащимися в спарклайне, может привести к его исчезновению. Чтобы избежать этого, нужно настроить параметры поведения спарклайна при скрытии ячеек с данными и при наличии пустых ячеек.
Выделим ячейку со спарклайном, на вкладке Конструктор выберем Изменить данные — Скрытые и пустые ячейки.
В открывшемся диалоговом окне настраиваем поведение спарклайна.
Спасибо за Вашу оценку. Если хотите, чтобы Ваше имя
стало известно автору, войдите на сайт как пользователь
и нажмите Спасибо еще раз. Ваше имя появится на этой стрнице.
Понравился материал?
Хотите прочитать позже?
Сохраните на своей стене и
поделитесь с друзьями
Вы можете разместить на своём сайте анонс статьи со ссылкой на её полный текст
Ошибка в тексте? Мы очень сожалеем,
что допустили ее. Пожалуйста, выделите ее
и нажмите на клавиатуре CTRL + ENTER.
Кстати, такая возможность есть
на всех страницах нашего сайта