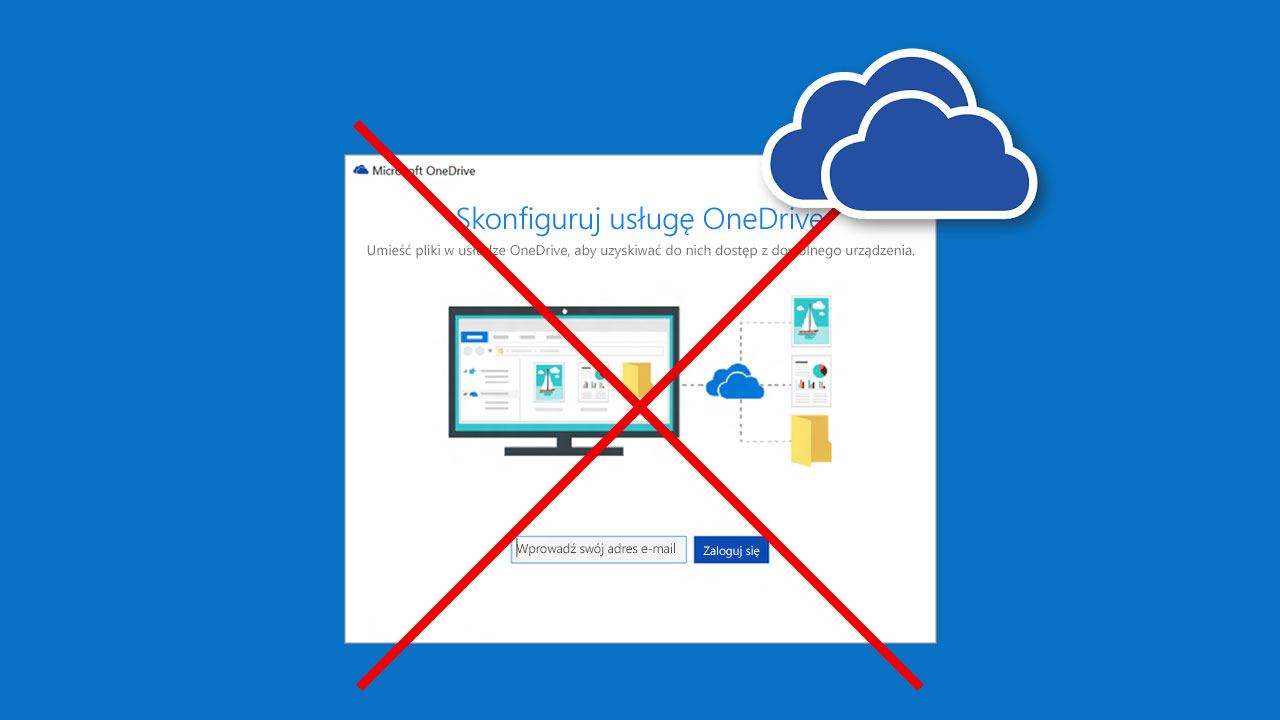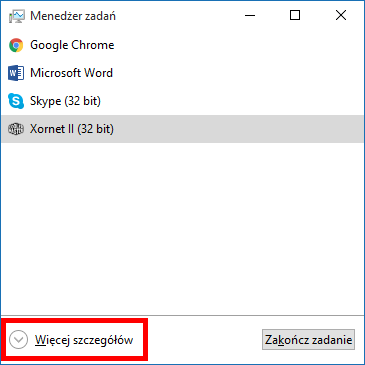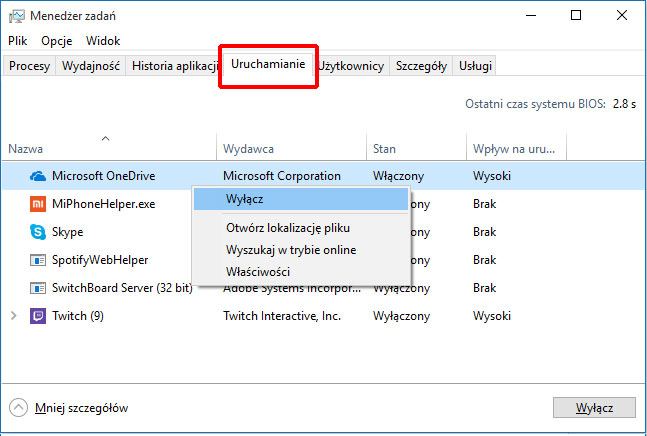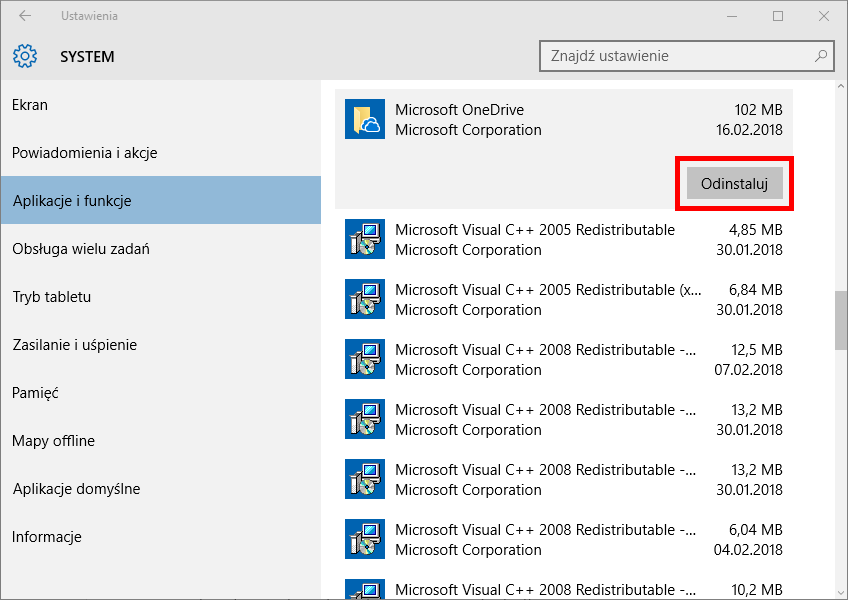вы не вошли в onedrive что это
Как отключить окно входа в OneDrive при запуске Windows 10
OneDrive устанавливается по умолчанию в Windows 10 и запускается при включении системы. Если вы не используете облако, вам будет предложено войти в свою учетную запись Microsoft каждый раз. Как отключить его?
Каждый раз, когда вы запускаете Windows 10, вы получаете окно входа в OneDrive, даже если вы не хотите его использовать? Его можно отключить. OneDrive устанавливается по умолчанию в Windows 10, но вы можете легко отключать это окно при каждом включении системы. Как это сделать?
Метод №1 — отключить OneDrive в списке автозапуска
OneDrive отображает это окно, потому что мы не вошли в систему с учетной записью Microsoft, и программа запускается каждый раз, когда мы включаем систему. Решение прост — если вы не хотите полностью удалять OneDrive, вы можете просто отключить программу автоматически.
Это можно сделать простым способом с помощью диспетчера задач. Щелкните правой кнопкой мыши на панели задач (нижняя панель в Windows, в которой отображаются кнопка «Пуск», запущенные программы и область уведомлений). Выберите в раскрывающемся меню «Диспетчер задач». Кроме того, вы можете просто нажать CTRL + Shift + Esc.
Когда появится окно диспетчера задач, убедитесь, что он работает во всех режимах отображения деталей. В левом нижнем углу окна нажмите «Подробнее». Затем перейдите на вкладку «Запуск». Здесь вы найдете список всех программ, начинающихся с системы. Вы найдете OneDrive в списке.
Щелкните правой кнопкой мыши на OneDrive и выберите опцию «Off». OneDrive будет отмечен в списке как «Отключено», а это означает, что он больше не будет работать с Windows 10. Теперь окно входа в систему не будет отображаться при каждом запуске вашего компьютера.
Способ №2 — Удаление OneDrive
Если вы не используете службу OneDrive, ее можно полностью удалить в последних версиях Windows 10. Это было много усилий, но какое-то время OneDrive походит на любую другую программу в разделе «Удаление программ» и его можно просто удалить в мире.
Для этого перейдите в меню «Пуск» приложения «Настройка», и затем выберите вкладку «Система> Приложения и функции». Появится список установленных программ.
Найдите Microsoft OneDrive в списке, затем выберите его и выберите вариант «Удалить». OneDrive будет удален из системы и больше не будет отображаться при запуске компьютера. Недостатком является то, что удаление OneDrive из системы не удаляет ссылку на облако с боковой панели окна «Проводник» (этот компьютер) — вкладка «OneDrive» всегда будет видна там, даже если программа больше не находится на диске.
Метод № 3 — Войдите в OneDrive, но не используйте его
Последний путь является наиболее очевидным. Если вас не интересует сервис OneDrive, но, с другой стороны, вы не хотите отключать или удалять что-либо на своем компьютере, просто войдите в OneDrive, используя свою учетную запись Microsoft.
После входа в систему вы можете выбрать, какие папки будут синхронизироваться с OneDrive — если вы ничего не выберете, никакие файлы не будут отправлены в облако. OneDrive войдет в систему, но на практике это не будет иметь никакого отношения. Это также хороший способ отключить всплывающее окно, войдя в службу без существенных изменений.
Решение проблем с синхронизацией OneDrive
Важно:
Поддержка старого приложения синхронизации OneDrive для бизнеса в SharePoint Online завершена. Если вы видите этот значок 
Приносим извинения за проблемы с синхронизацией файлов в OneDrive. Чтобы воспользоваться помощью по началу работы, выберите значок из списка ниже.
Если отображается код ошибки, ознакомьтесь со статьей Что означают коды ошибок OneDrive
Если нужный значок OneDrive отсутствует в списке ниже, см. статью Что означают значки OneDrive
С помощью наших средств устранения неполадок с поддержкой вы можете решить свои вопросы о OneDrive.















Проводник Windows или macOS Finder



Не отображаются никакие значки OneDrive
Windows
На компьютере с Windows должен отображаться значок OneDrive в виде белого или синего облака в области уведомлений в правой части панели задач.
Возможно, вам потребуется щелкнуть стрелку Отображать скрытые значки 
Если значка нет в области уведомлений, вероятно, приложение OneDrive не запущено. Нажмите кнопку Пуск, введите OneDrive в поле поиска, а затем выберите OneDrive в результатах.
Важно: Чтобы всегда получать последние функции и исправления, бесплатно скачайте и установите последнюю версию приложения OneDrive.
На компьютере Mac значки OneDrive в виде облака отображаются в верхней строке меню. Если вы не видите строку меню, может потребоваться настроить Общие параметры. За дополнительными сведениями обратитесь в службу поддержки Apple.
Если значок не отображается в меню состояния, вероятно, приложение OneDrive не запущено.
Найдите OneDrive в своей папке Программы.
Щелкните правой кнопкой мыши OneDrive и выберите Показать содержимое пакета.
Перейдите к элементам Содержимое > Ресурсы.
Дважды щелкните ResetOneDriveApp.command (или ResetOneDriveAppStandalone.command, если вы используете автономное приложение).
Запустите OneDrive и завершите установку.
Важно: Чтобы всегда получать последние функции и исправления, бесплатно скачайте и установите последнюю версию приложения OneDrive.
Не выполнен вход в OneDrive
Нажмите кнопку Пуск, выполните поиск по запросу OneDrive и откройте программу:
В Windows 10 выберите классическое приложение OneDrive.
В Windows 7 в разделе Программы выберите Microsoft OneDrive.
В Windows 8.1 выполните поиск по запросу OneDrive, а затем выберите приложение OneDrive.
Когда запустится программа настройки OneDrive, укажите свою личную, рабочую или учебную учетную запись и нажмите кнопку Войти.
Файл со значком закрытого замка

Мигающий значок OneDrive на устройствах с Android

Учетная запись OneDrive почти заполнена

Внимание: Ваша учетная запись OneDrive блокируется, если вы более трех месяцев превышаете ограничение, установленное для хранилища OneDrive.
Чтобы предотвратить превышение ограничения хранилища, можно воспользоваться тремя способами:
освободить место в хранилище OneDrive, уменьшив количество синхронизируемых элементов. Это можно сделать с помощью функции Файлы по запросу или выбрав папки OneDrive для синхронизации с компьютером.
Учетная запись OneDrive заполнена или заблокирована

Войдите на веб-сайт OneDrive и следуйте инструкциям на экране, чтобы отменить блокировку.
Нужна дополнительная помощь?
Обратитесь в службу поддержки
Получите помощь по своей учетной записи Майкрософт и подпискам, посетив раздел Справка по учетной записи и выставлению счетов.
Чтобы получить техническую поддержку, Обратитесь в службу поддержки Майкрософт, введите свою проблему и выберите Техническая поддержка. Если вам по-прежнему нужна помощь, выберите Обратитесь в службу поддержки, чтобы получить наилучший вариант поддержки.
Устранение неполадок OneDrive для бизнеса синхронизации
Исходный номер КБ: 10104
Сводка
Эта статья для тех, кто не может синхронизировать OneDrive для бизнеса. Вы найдете подробные шаги по устранению неполадок в направлении решения проблем синхронизации. Предполагаемое время завершения — 5-10 минут.
Чтобы определить приложение синхронизации OneDrive клиент, который вы используете, см. в приложение синхронизации OneDrive клиент?
Если вы используете OneDrive не OneDrive для бизнеса, и вы столкнулись с проблемой синхронизации, вы можете найти решения в исправлении приложение синхронизации OneDrive проблем.
Обновление OneDrive для бизнеса текущего выпуска
OneDrive для бизнеса часто обновляется. Если у вас нет самой текущей версии приложения синхронизации groove.exe, у вас могут возникнуть проблемы с синхронизацией. Следуйте этим шагам, чтобы убедиться, что у вас есть последняя версия.
Прежде чем мы начинаем устранять проблемы OneDrive для бизнеса синхронизации, сначала необходимо сделать некоторые основные проверки.
Просмотр конфликтов
Иногда обнаруживается конфликт между локальными и серверными копиями файлов, которые вы пытаетесь синхронизировать.
При обнаружении конфликта можно кратко увидеть уведомление об ошибке синхронизации. После этого значок OneDrive для бизнеса отображает индикатор ошибки в подносе системы.
Чтобы разрешить конфликт, щелкните правой кнопкой мыши или нажмите кнопку и удерживайте значок OneDrive для бизнеса, а затем выберите Разрешить. Вы увидите параметры, доступные для вашего конфликта.
Если конфликт произошел с типом Office файла, вы должны увидеть следующие параметры:
В большинстве случаев вы будете выбирать Open to Resolve.
Если конфликт произошел с типом файла, не Office файлом, необходимо увидеть следующие параметры:
В некоторых случаях OneDrive для бизнеса может не отмечать конфликты в файле, не Office как ошибку, а сохранять обе версии локально. Это приводит к редактированию конфликтов. Редактирование конфликтов с Office файлов сообщается как проблемы синхронизации, и вы можете устранить их, как описано выше. Но при редактировании конфликтов с другими типами файлов не сообщается о проблемах синхронизации. Вместо этого OneDrive для бизнеса создает новую версию файла и придает имя устройства имени файла. Например:
Когда вы увидите, что это произойдет, вам решать, как относиться к этим версиям файлов. Можно рассмотреть одно из этих действий:
OneDrive для бизнеса создадут до 10 конфликтных версий для этих типов файлов.
Устранена ли проблема?
Очистка кэшных файлов
Иногда центр Microsoft Office Upload может повлиять на OneDrive для бизнеса синхронизацию с SharePoint библиотекой, что также может SharePoint синхронизации.
Попробуйте очистить кэшные файлы из Upload Центра. Для этого выполните следующие действия:
Устранена ли проблема?
Остановка и повторное остановка библиотек
Если вы видите большое количество ошибок и не хотите пытаться разрешить каждую из них по отдельности, можно начать сначала: прекратите синхронизацию библиотеки и снова синхронизируйте ее, получив свежие данные.
Не переименовывать синхронизированную папку после ее закладки. Это наломит связь синхронизации.
Устранена ли проблема?
Ограничения и ограничения
Иногда содержимое, которое вы пытаетесь синхронизировать, может не поддерживаться. Существует несколько ограничений на количество элементов, размер и имена файлов, которые могут привести к остановке синхронизации.
Ознакомьтесь с этой статьей, чтобы понять ограничения на количество элементов, которые можно синхронизировать, ограничения размера, ограничения символов для файлов и папок, недействительных символов и недействительных типов файлов. Убедитесь, что файлы, которые вы пытаетесь синхронизировать, не попадают в ограничения или ограничения, определенные в статье. В статье также используется автоматизированный метод переименования файлов и папок, чтобы он соответствовал текущим требованиям службы.
Устранена ли проблема?
Настроена ли библиотека, которая будет доступна в автономном режиме
Администратор SharePoint может запретить синхронизацию для SharePoint сайта или библиотеки. В этом случае вы увидите следующие симптомы:
При просмотре библиотеки в браузере отсутствует кнопка Sync.
При попытке синхронизировать библиотеку вы получите следующую ошибку:
Параметры, заданной для этой библиотеки администратором, запрещают пользователям синхронизировать ее с локальным компьютером. Дополнительные сведения см. в SharePoint администратора.
Если вы не администратор SharePoint, работайте с SharePoint администратором, чтобы включить синхронизацию сайта.
Если вы администратор сайта, используйте следующие действия, чтобы подтвердить, что сайт доступен для синхронизации.
Если вы администратор библиотеки, используйте следующие действия, чтобы подтвердить, что библиотека доступна для синхронизации.
Если у вас нет вкладки Library, выберите значок Gear для меню Параметры и выберите параметры Библиотеки.
Устранена ли проблема?
Подтверждение или исправление учетных данных
Если вы не входите на сайт SharePoint Online, необходимо войти в систему и выбрать параметр Keep me signed, чтобы убедиться, что OneDrive для бизнеса синхронизации работает хорошо.
При поставке учетных данных обязательно используйте учетные данные, связанные с библиотекой. В большинстве случаев это будут Office 365 учетные данные.
Устранена ли проблема?
Восстановление OneDrive для бизнеса или Office установки
Прежде чем пытаться отстранить и переустановить, попробуйте OneDrive для бизнеса или Office. Восстановление Office часто может разрешить проблемы без необходимости удалить и переустановить. Следуйте этой статье, чтобы узнать, как Office программ.
Устранена ли проблема?
Сброс internet Explorer
Если предыдущие действия по устранению неполадок не помогают, а другие пользователи могут синхронизировать библиотеку, у вас может появиться настраиваемый вариант Интернета, который вмешивается в синхронизацию. Вы можете попытаться сбросить Internet Explorer в состояние по умолчанию или открыть случай поддержки в Корпорации Майкрософт.
Сброс Internet Explorer удаляет все предыдущие настройки параметров Интернета. Этот процесс нельзя отменить.
Устранена ли проблема?
Проблема не устранена
Извините, но мы не можем решить эту проблему с помощью этого руководства. Вот некоторые другие идеи, которые могут помочь вам решить проблему:
Ремонт подключения синхронизации
Вы можете устранить ошибки синхронизации, получаемые при использовании приложения синхронизации OneDrive для бизнеса, выбрав проблемы синхронизации представления. в OneDrive для бизнеса меню. Диалоговое окно ошибки рекомендует решения для каждой ошибки синхронизации.
Вы также можете устранить все ошибки синхронизации одновременно, отремонтируйте подключение синхронизации для OneDrive для бизнеса библиотек. Выполните эти действия для запуска Repair команды.
Устранена ли проблема?
Сброс кэша OneDrive для бизнеса
Иногда кэш OneDrive для бизнеса для синхронизации необходимо удалить и перестроить.
Устранена ли проблема?
Удалить и переустановить OneDrive для бизнеса или Office
Действия по отмывку и переустановку OneDrive для бизнеса или Office зависят от того, установили ли вы приложения через программу установки (MSI) или с помощью click-to-run. Прочитайте эту статью, чтобы узнать, как Office или OneDrive для бизнеса было установлено приложение синхронизации.
Если установлена Office с помощью click-to-run, сделайте следующее:
Если вы Office приложения с помощью программы установки (MSI), сделайте следующее:
Если установлено приложение OneDrive для бизнеса синхронизации с помощью программы установки (MSI), сделайте следующее:
Устранение неполадок с мобильным приложением OneDrive
Приносим извинения за проблемы с мобильным приложением OneDrive. Давайте решим их как можно скорее.
При решении всех проблем, связанных с синхронизацией, общим доступом и добавлением файлов в OneDrive, прежде всего убедитесь, что вы можете подключиться к Интернету. Некоторые приложения и функции могут работать только при наличии Wi-Fi (это определяется параметрами устройства или тарифным планом).
Если автоматическая отправка данных камеры не работает или отправляются только некоторые из фотографий, выполните действия ниже.
Проверьте подключение к Wi-Fi.
Если вы не подключены к Wi-Fi, проверьте, не отключены ли параметры отправки камеры OneDrive лимитных подключений на мобильном устройстве.
Некоторые фотографии могли быть загружены в > Года в подкамерках «Месяц» в roll камеры.
Пользователи iOS: Apple рекомендует оставлять приложение OneDrive работающим в фоновом режиме. Автоматическая отправка не действует, если приложение было принудительно закрыто (двойным прикосновением к значку «Главная» и проведением пальцем вверх и вниз).
Если отправка данных с камеры занимает слишком много времени, но сообщение об ошибке не выводится, возможно, в альбоме камеры слишком много фотографий.
Примечание.Если в фотографии включены данные распознавания лиц и геолокации, задержка может быть еще больше. Кроме того, добавление файлов может выполняться медленнее, если скачивание имеет более высокий приоритет, чем отправка.
Чтобы устранить эту проблему:
Переместите часть фотографий из альбома камеры в другую папку.
В параметрах фото iOS отключите оптимизацию хранилища.
Оставьте OneDrive открытым на ночь, чтобы завершить отправку. Для больших объемов данных, особенно в том случае, если вы также подключены к iCloud, отправка может занять длительное время, а при выходе или повторной установке приложения процесс начнется с начала.
Чтобы принудительно синхронизировать OneDrive, необходимо открыть приложение OneDrive на устройстве.
Проверьте параметры > использования > аккумулятора > OneDrive > запуска (параметры). Будут отключаться параметры «Управление автоматически» и «Управление вручную». Выберите «Управление вручную»,а затем в режиме «Выполнить в фоновом режиме».
Если синхронизация не работает, OneDrive не запускается или OneDrive аварийно работает, попробуйте переу установить OneDrive:
Нажмите Управление приложениями.
Найдите и выберите OneDrive.
Нажмите Принудительно остановить и коснитесь кнопок Стереть данныеи Очистить кэш.
После этого удалите приложение.
Повторно установите приложение из Google Play Маркета.
Примечание: Магазин Google Play и приложение OneDrive для Android не доступны в Китае. Также в Китае заблокирован доступ к OneDrive.com, поэтому там не работает приложение OneDrive, когда вход выполнен с помощью учетной записи Майкрософт.
Если синхронизация не работает, OneDrive не запускается или OneDrive аварийно работает, попробуйте переу установить OneDrive:
Удалить приложение OneDrive, нажав и удерживая значок OneDrive приложения. Щелкните X в углу, а затем примите подтверждение, чтобы удалить его.
В включить службы геолокации вашего устройства. Изменения в расположении используются для срабатывия фонового действия и рекомендуется Apple. Дополнительные сведения можно получить на сайте службы поддержки Apple.
Выполните «мягкий сброс», одновременно нажав и удерживая кнопки «Спящий режим», «Спящий режим» и «Домой» по крайней мере 10 секунд, пока не увидите логотип Apple. После этого отпустите обе кнопки.
Переустановите приложение OneDrive из App Store.
Убедитесь, что oneDrive постоянно обновляетсяOneDrive, включив его в параметрах вашего устройства> общие> фоновое обновление приложения.
Если синхронизация не работает, OneDrive не запускается или OneDrive сбой, попробуйте неявный сброс:
Когда телефон включен, нажмите и удерживайте нажатой громкость и кнопки питания, пока ваш телефон не вибровыбрает и не перезапустится.
Обратите внимание на то, что во время процесса не следует касаться экрана устройства (даже если отображается подсказка «вниз до выключения»).
Если это не помогает, вы также можете попробовать жесткий сброс.
Выполните жесткий сброс звонков на телефоне.
Если синхронизация не работает, OneDrive не запускается или OneDrive сбой, попробуйте сбросить приложение:
Откройте приложение и щелкните меню 
Нажмите кнопку » 
Щелкните «О oneDrive».
Нажмите кнопку «Сбросить приложение» и подтвердят действие.
Кроме того, в списке приложений перейдите в меню «Параметры» > Приложения > Приложения & параметров > OneDrive > дополнительные параметры > «Сброс».
Если у вас возникают проблемы при подключении к сети Wi-Fi и вы не можете подключиться к Интернету, попробуйте устранить их в Windows 10 Mobile.
Если это не помогает, вы также можете попробовать жесткий сброс.
Выполните жесткий сброс звонков на телефоне.