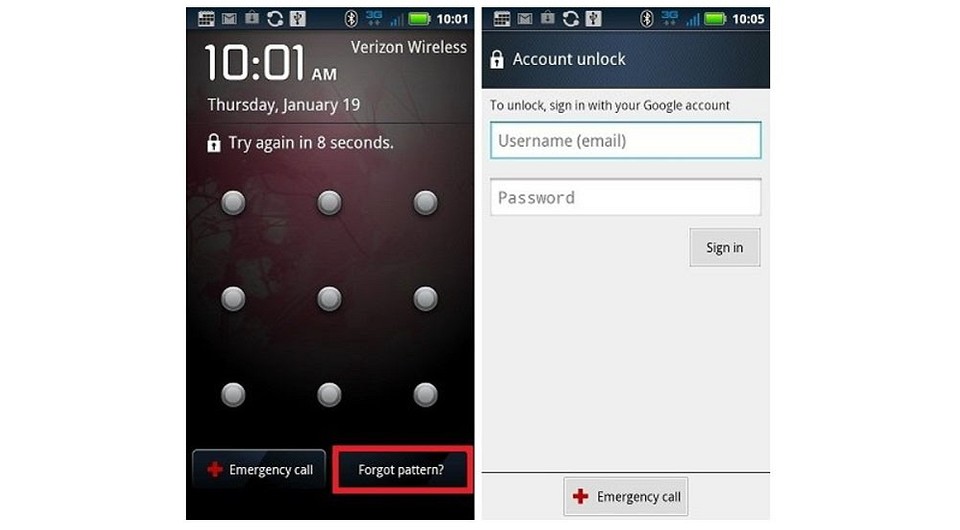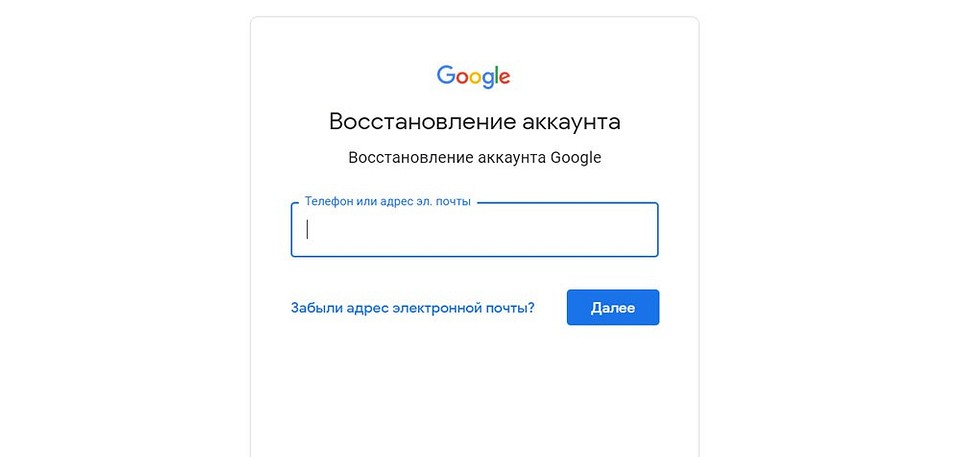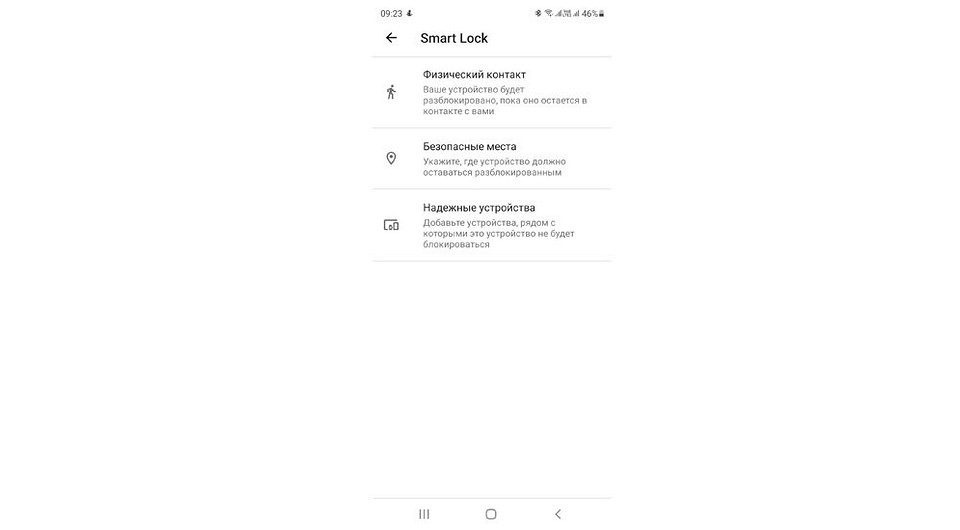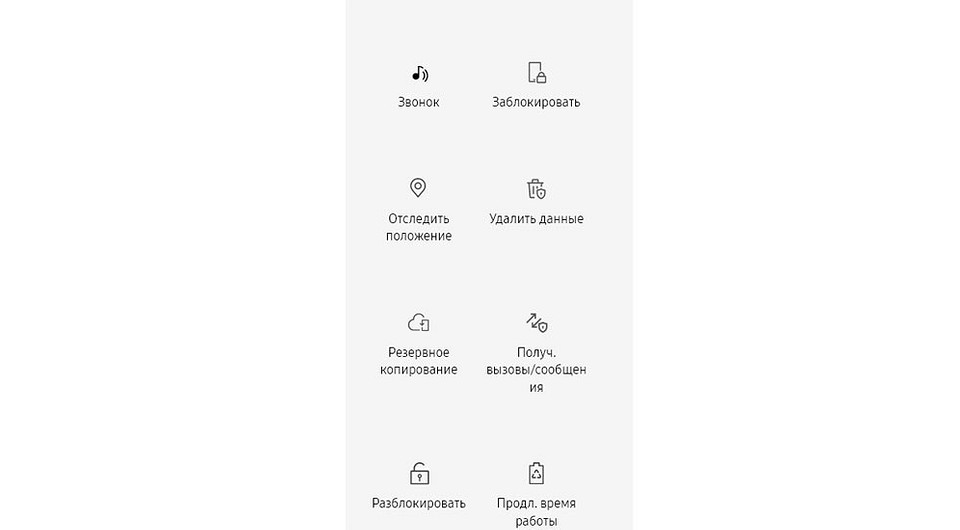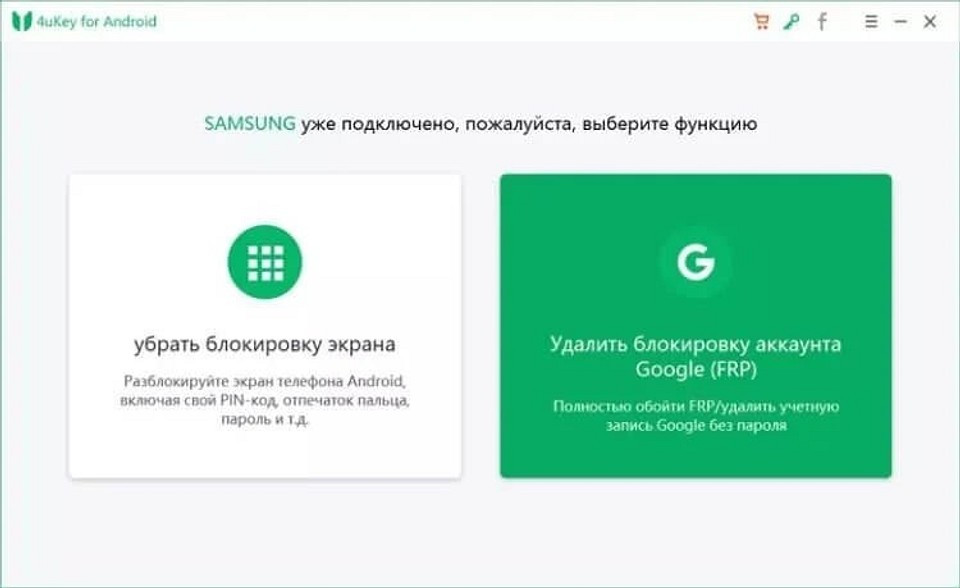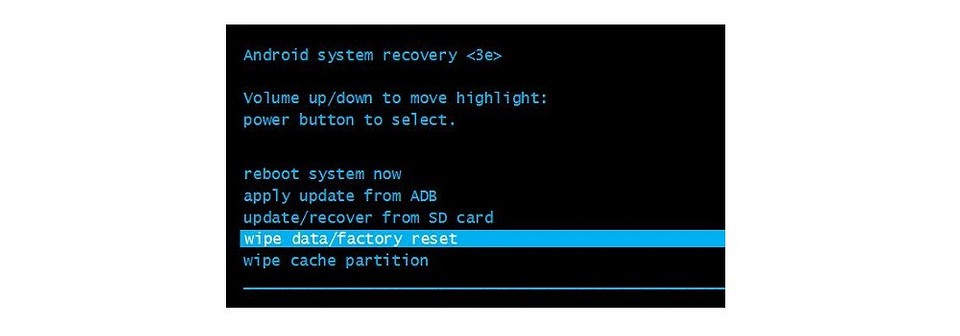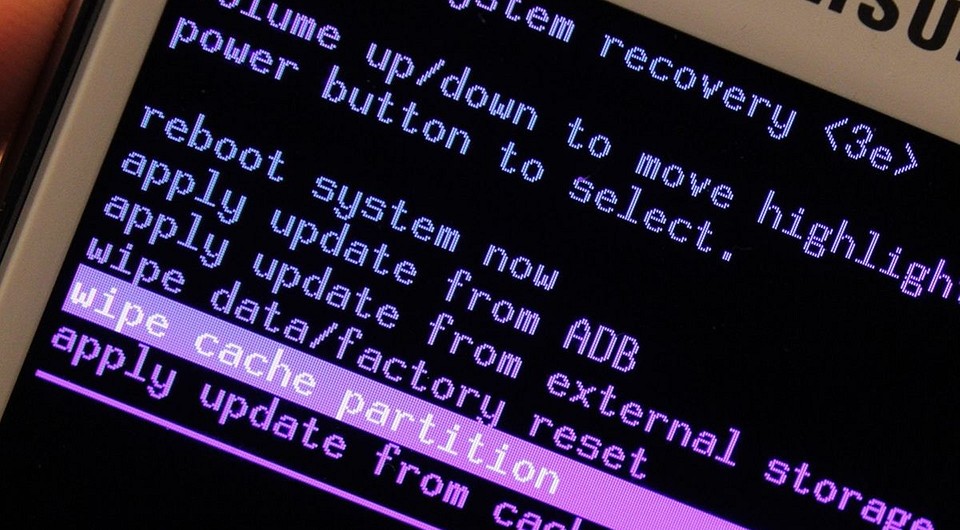ввожу пароль на телефоне пишет неправильно что делать
Как разблокировать телефон, если забыл пароль: 6 способов
Предлагаем вам шесть способов разблокировать смартфон, если вы забыли пароль или графический ключ. Не паникуйте, все поправимо.
В жизни бывает всякое, и ситуации, когда пользователь забывает пароль от своего смартфона, встречаются не так уж и редко. Не переживайте, эта ситуация кажется страшной лишь на первый взгляд, и производители смартфонов предусмотрели немало способов вам помочь. Давайте разбираться, как разблокировать телефон, не зная пароля.
Сразу отметим, что вопрос о том, как разблокировать телефон с отпечатком пальца, просто не стоит. Отпечаток пальца вы никак не сможете забыть, а если сам палец оказался поврежден, то разблокировать такой девайс можно просто, введя нужный пароль.
Воспользуйтесь возможностями аккаунта Google
Если вы забыли пароль от старого смартфона, работающего под управлением Android 5.0 или еще более ранней версии операционной системы, то вы можете снять блокировку экрана, воспользовавшись аккаунтом Google. Все, что для этого нужно — подключение к интернету.
Введите любой пароль или графический ключ пять раз. После этого на экране смартфона появится надпись «Забыли пароль?». Нажмите на нее и в появившемся окне введите логин и пароль от учетной записи Google, к которой привязан гаджет.
После успешного входа, экран смартфона разблокируется сам собой. Если же вы забыли и пароль от аккаунта Google, то вы можете восстановить его с помощью сервисов самого американского гиганта.
Воспользуйтесь функцией Smart Lock
Если первый способ подойдет только владельцам старых гаджетов, то функция Smart Lock наоборот рассчитана на свежие смартфоны, выпущенные после 2015 года. Начиная с Android 5.0, в смартфонах, работающих под управлением операционной системы Google, появилась возможность разблокировать их при соблюдении определенных условий.
К примеру, вы можете настроить автоматическое разблокирование девайса, когда к нему подключается доверенное устройство. Например, ваши смарт-часы или фитнес-браслет. Это же касается нахождения смартфона в определенной местности или его контакта с вами.
Главное достоинство функции в том, что она не требует от вас никакого вмешательства: смартфон будет автоматически разблокирован при соблюдении одного из вышеназванных условий. Ну а ее главный минус — настройку нужно производить заранее. Вы не сможете запустить Smart Lock, если ваш смартфон уже заблокирован, и вы забыли пароль. Если же вам повезло, и функция уже активна, просто выполните заданные вами же условия, и смартфон автоматически разблокируется.
Воспользуйтесь сервисами производителя
Как мы и писали в самом начале, многие производители предусмотрели собственные сервисы разблокировки смартфона. К примеру, у корейской Samsung есть сервис Find My Mobile. С его помощью можно отследить местоположение смартфона, удалить из него все данные, удаленно заблокировать гаджет или наоборот разблокировать его.
Для этого просто перейдите на сайт сервиса с компьютера или ноутбука, войдите в свой аккаунт Samsung, выберите свой смартфон и нажмите кнопку «Разблокировать». Вся процедура предельно проста и наглядна.
Воспользуйтесь сторонними программами
Как разблокировать телефон, если забыл графический пароль или обычный PIN-код, если остальные способы не помогают? Для этого вы можете воспользоваться сторонними программами. К примеру, бесплатная программа Tenorshare 4uKey без проблем поможет восстановить доступ к смартфону и даже удалить учетную запись Google на нем.
Установите программу на компьютер, после чего подключите к нему многострадальный смартфон. Tenorshare 4uKey сама предложит избавиться от блокировки. Правда, перед использованием этого приложения учтите — все данные, хранящиеся в памяти смартфона, будут утеряны.
Сбросьте смартфон до заводских настроек
Вам не слишком важны хранящиеся в смартфоне данные, но и пользоваться сторонними приложениями для восстановления доступа по какой-то причине очень не хочется? как можно разблокировать телефон, если забыл пароль, в этом случае? В любом Android-смартфоне есть функция сброса до заводских настроек с удалением всей хранящейся там информации. Причем воспользоваться ей можно, минуя интерфейс самой оболочки.
В зависимости от модели смартфона способ входа в инженерное меню может быть разным. Выключите смартфон, достаньте из него карту памяти при наличии таковой и попробуйте по очереди нажать и удерживать в течение 10-15 минут указанные ниже комбинации клавиш:
Одна из них должна запустить инженерное меню. С помощью кнопок увеличения и уменьшения громкости выберите в нем пункт Recovery, а затем — команду Wipe data/factory reset. Подтвердите сброс смартфона до заводских настроек.
В течение нескольких минут все настройки смартфона будут сброшены до исходного состояния, а вся пользовательская информация окажется удалена из его памяти. Если же у вас была настроена синхронизация данных с облаком Google, то при входе в свой аккаунт вы сможете восстановить, как минимум, часть утерянной информации.
Как разблокировать iPhone
Все вышеописанные способы касаются Android-смартфонов. Но что делать, если у вас iPhone? В этом случае в вашем арсенале есть только один способ — сброс смартфона до заводских настроек. Правда, если у вас есть их резервная копия в учетной записи iCloud, то никаких проблем с восстановлением данных не возникнет.
Для этой процедуры вам понадобится компьютер под Windows или macOS с установленной программой iTunes или Finder соответственно. В случае если у вас свежая модель iPhone, начиная с iPhone 8 и iPhone SE 2, выключите смартфон, после чего зажмите боковую кнопку, подключите его к компьютеру USB‑кабелем и не отпускайте кнопку до появления экрана восстановления.
Если у вас iPhone 7 и iPhone 7 Plus, используйте ту же процедуру, но вместо боковой кнопки зажимайте клавишу уменьшения громкости, а если у вас iPhone SE первого поколения, iPhone 6s или еще более старое устройство используйте кнопку домой.
После появления на ПК окна восстановления, нажмите «Восстановить» и следуйте простым и понятным инструкциям iTunes или Finder. Настройки смартфона будут сброшены до заводских, а затем программа предложит восстановить данные из резервной копии в iCloud.
Как разблокировать телефон, если вы забыли пароль, пин или графический ключ
Если вы забыли пароль от смартфона, это проблема. Скорее всего, придется восстанавливать телефон до заводских настроек — так, будто вы его только принесли из магазина. Если вы не сохраняли в облако фотографии, видео и другие файлы, то эта информация исчезнет.
Есть несколько вариантов разблокировки без восстановления до заводских настроек, но не факт, что они сработают на вашем устройстве.
Что делать, если забыли пароль на iPhone
Если несколько раз неправильно ввести пароль на Айфоне, то устройство заблокируется на минуту: вам предложат ввести пароль позже. Если вы так и не вспомните пароль или графический ключ, то придется стирать все данные с устройства вместе с настройками и паролем.
В «Эпл» утверждают, что единственный способ сохранить данные — восстановить их из резервной копии после обнуления Айфона. Если нет копии, то и восстановить ничего не получится. Но хотя бы телефон не превратится в бесполезное железо и пластик.
Чтобы восстановить Айфон, понадобится компьютер. Если это Макбук, то ничего устанавливать не нужно. Если компьютер с другой операционной системой — скачайте и установите iTunes.
Как обнулить iPhone X или более позднюю модель, iPhone SE второго поколения, iPhone 8 и iPhone 8 Plus. Убедитесь, что устройство не подключено к компьютеру. Нажмите и удерживайте боковую кнопку и любую кнопку регулировки громкости, пока не появится ползунок «Выключить».
Выключите устройство, не убирая палец с боковой кнопки. Продолжая удерживать кнопку, подключите Айфон к компьютеру. Дождитесь, когда откроется окно восстановления системы, после можете убрать палец с кнопки. Что делать потом, расскажу ниже.
Как обнулить iPhone 7 и iPhone 7 Plus. Принцип тот же : удерживайте боковую кнопку, пока не появится ползунок «Выключить». Передвиньте его. После, удерживая кнопку уменьшения громкости, подключите Айфон к компьютеру. Не убирайте палец с кнопки уменьшения громкости, пока не откроется экран режима восстановления.
Как обнулить iPhone SE первого поколения, iPhone 6s и ранние модели. Для выключения удерживайте боковую или верхнюю кнопку, передвигайте ползунок и выключайте устройство. Затем, удерживая кнопку «Домой», подключите Айфон к компьютеру и дождитесь, когда появится окно режима восстановления.
Восстановите настройки телефона и данные. В открывшемся окне iTunes или Finder выберите подключенный Айфон. Программа предложит обновить или восстановить смартфон — кликайте на «Восстановить».
Если на компьютере или в iCloud есть резервная копия, программа предложит восстановить данные. Если на телефоне включена функция «Локатор», потребуется ввести пароль от iCloud.
Программа все сделает сама: загрузит данные и восстановит операционную систему телефона. В зависимости от скорости интернет-соединения и мощности компьютера потребуется около 15—20 минут. После этого пароль сбросится — телефон станет «чистым», как из коробки.
Если восстановить не удалось, можно обратиться в службу поддержки «Эпл». Она работает с 08:00 до 21:45 по московскому времени.
Что делать, если забыли пароль на Android
Смартфоны на Андроиде, скорее всего, тоже придется обнулять. Но есть несколько способов разблокировать телефон и не потерять данные.
Используйте функцию Smart Lock. Это встроенная функция, которая разблокирует устройство при определенных действиях: например, когда подключаете блютус-устройства — фитнес-браслет, наушники. Или телефон появляется в так называемом безопасном месте — например, когда смартфон по GPS определит, что находится дома.
Автоматически это не работает — функцию нужно заранее активировать. Находится она в настройках, в разделе «Безопасность» → «Блокировка экрана».
Используйте «Поиск устройства» в смартфонах Самсунг. В телефонах этой марки есть встроенная функция «Поиск устройства». Она нужна, чтобы отследить на карте потерянное устройство, но заодно через нее можно разблокировать экран.
Для этого понадобится ваш самсунг-аккаунт. Авторизуйтесь на сайте, выберите нужный смартфон и кликните «Разблокировать».
Функция поиска обычно активирована по умолчанию. Но чтобы устройство можно было разблокировать, нужно включить эту возможность заранее: идите в настройки смартфона, затем «Биометрия и безопасность». Еще на телефоне должна быть включена функция отслеживания местоположения.
Проверьте функцию «Забыли пароль». В старых смартфонах, например в Сяоми линейки MIUI, есть функция «Забыли пароль». Если ее включить, вам предложат авторизоваться через MI или гугл-аккаунт и после этого снять блокировку.
Некоторые производители отказываются добавлять подобные функции — например, чтобы разблокировать смартфон Хуавей, нужно сбросить настройки до заводских — и удалить все данные.
Проверьте инструкцию к своему телефону — возможно, именно для вашей модели есть стандартные функции разблокировки.
Сбросьте телефон до заводских настроек. Это обнуление операционной системы: вы потеряете все данные, которые не успели сохранить в облаке. Если у вас есть карта памяти, выньте ее из устройства — так информация на ней сохранится при сбросе.
Сначала выключите телефон: долго удерживайте нажатой кнопку питания. Затем нужно войти в специальное системное меню. Производители предусматривают для этого разные комбинации клавиш. Посмотрите нужную вам в инструкции или попробуйте популярные:
Удерживать нажатые клавиши нужно 5—15 секунд. Сначала на экране появится надпись производителя — не отпускайте кнопки регулировки громкости в это время, — а потом откроется системный раздел Андроида — Recovery menu.
Затем найдите команду «Wipe data / Factory reset». Выбирать нужную команду можно кнопками громкости, а активировать — нажатием на кнопку питания.
Телефон перезагрузится, затем восстановит систему до заводского состояния.
После авторизуйтесь на устройстве с помощью гугл-аккаунта — при этом на телефон загрузятся все сохраненные для этого аккаунта данные, например контакты и список установленных приложений. Это не поможет восстановить фотографии, видео и другие файлы, если вы не настроили их синхронизацию с облаком Гугла. Но телефоном можно будет пользоваться.
Как разблокировать Android, если забыл пароль?
Пять способов экстренной помощи, чтобы разблокировать Android-смартфон, если вы забыли от него пароль или графический ключ.
Прекратите паниковать и прочтите пять инструкций, как разблокировать Android, если вы забыли пароль или графический ключ. Скорее всего, одна из них вам поможет. Способы описаны для смартфонов, однако для планшетов все делается аналогично.
1 Воспользуйтесь аккаунтом Google
Этот способ подойдет, чтобы разблокировать старый смартфон, выпущенный до 2014 года включительно. Если это так, у вас скорее всего, установлена версия Android ниже 5.0. В этом случае вы можете обойти защиту при помощи своего аккаунта Google. Еще одно условие — телефон должен быть способен подключиться к Интернету (например, он автоматически подключается к вашей домашней точке Wi-Fi).
Если у вас более новое устройство, читайте далее.
2 Воспользуйтесь Smart Lock
Этот способ, наоборот, подойдет, если у вас новый смартфон — от 2015 года и новее. В этом случае, скорее всего, у вас Android 5.0 и старше. Начиная с этой версии в Android доступна функция Smart Lock, с помощью которой можно попытаться разблокировать Android, если забыл пароль.
Smart Lock позволяет разблокировать телефон тремя различными способами:
Если вы не настраивали Smart Lock, чтобы разблокировать Android, если забыли пароль, читайте далее.
3 Используйте специальные программы
Если вы не помните свой пин-код или секретный рисунок, можно произвести сброс с помощью одной из специальных программ. Например, Tenorshare 4uKey — она бесплатна и проста в использовании. Она же поможет удалить учетную запись Google, если вы не помните пароль
Вам нужно скачать и установить программу на ПК, подключить к компьютеру заблокированный смартфон. Программа предложит удалить блокировку.
Ввожу правильный пароль, а он пишет что не верно, ЧТО ДЕЛАТЬ?
В сервисном центре
Если заблокированное мобильное устройство находится под гарантией, то здравым шагом со стороны пользователя будет отнести смартфон в сервисный центр. Там доступ к системе постараются восстановить без потери личной информации.
Однако никто не застрахован на беспечного ремонтника, который совершит обычный сброс до заводских настроек, а при отсутствии гарантии возьмёт за «ремонт» деньги.
Хоть в сервисном центре и подписывают соглашение о неразглашении личных данных клиентов, большинство из клиентов не могут с уверенностью сказать, что их документы находятся в полной безопасности.
С помощью отладки по USB
Отладки при помощи USB обычно используются разработчиками разнообразного программного обеспечения для проверки работоспособности и прочих качеств созданной ими продукции. Однако всё больше пользователей начинают прибегать к этому методу для решения разнообразных проблем, которые случаются при эксплуатации смартфона. В их число входит и обход блокировочного экрана.
Отладка при помощи USB — довольно не простой процесс, поэтому нужно внимательно следить за каждым пунктом инструкции.
Для владельцев смартфонов, работающих на операционной системе Android ниже версии 5.1, данный процесс выглядит следующим образом:
Отладка для моделей телефонов, которые работают на ОС Android 6 и выше, будет немного отличаться от вышеописанного аналога для более поздней версии системы:
После отладки при помощи USB телефон вернётся к своим первоначальным настройкам. При этом экран блокировки доступа к смартфону исчезнет.
Данный метод следует использовать исключительно в крайних случаях. Ведь одно небольшое нарушение в последовательности отладки через USB или неправильно введённое значение в некорректный файл, и пользователь испортит системный код мобильного устройства, восстановить который будет практически невозможно.
Как сбросить пароль на андроиде через ПК
Самый лучший способ сбросить пароль через компьютер, это воспользоваться командной строкой. Он работает только, если включён параметр “Отладка по USB”, к сожалению, узнать был ли он включён у вас невозможно. Только если вы сами уверены в этом.
Разновидности защитных кодов
Несмотря на то что существуют разные способы защитить свой телефон паролем, выделить основные из них совсем нетрудно. Это графический ключ и обычный пароль.
Графический ключ
Графический ключ защищает ваш телефон с помощью пароля, который представляет собой последовательное соединение нескольких точек на экране. То есть вы должны повторить заранее установленную последовательность. Установить графический ключ можно следующим образом:





При следующем включении телефона вы увидите запрос графического ключа
Есть также приложения, которые могут заменить стандартные решения для создания графического ключа. Но процедура создания или использования ключа в таких приложения практически полностью идентична стандартной.
Обычный пароль
Обычный пароль состоит из букв или цифр и может быть каким угодно. Теоретически подобрать его более трудно, чем графический код — но на практике всё зависит от изобретательности при создании пароля. Задаётся пароль следующим образом:
В современных телефонах используется сканер отпечатка пальца для снятия блокировки с устройства, что, безусловно, удобнее и безопаснее чем установка пароля.
Удаление системных файлов
Этот способ подойдёт устройствам, сroot-правами (что означает, повышенный доступ, позволяющий редактировать файлы из корневых папок). Вы можете удалить файлы, отвечающие за блокировку вашего смартфона.
Отключение блокировки через меню Recovery (откат к заводским настройкам)
Также файл «gesture.key» можно удалить вручную. Для этого на устройстве должно быть меню Recovery. Под собой данный процесс подразумевает откат до заводских настроек и удаление всей информации с вашего устройства. Приступая к данному способу, необходимо отдавать себе отчет в том, что файлы не подлежат восстановлению.
Первым делом потребуется отключить телефон. Когда Ваш смартфон в выключенном состоянии, зажмите одновременно кнопку громкости и питания, данная сочетание вызовет меню загрузчика Андроид. Теперь необходимо нажать нижнюю кнопку громкости два раза, выделив тем самым функцию «Режим восстановления», после чего еще раз нажмите на кнопку питания, выбрав ее.
Нажимая на кнопку питания, нажмите на верхнюю кнопку громкости один раз, после чего устройство запустит процесс восстановления. В появившемся меню выберите пункт “Wipe data/factory reset» и еще раз коснитесь кнопки питания. После завершения процесса, нажмите на “Reboot system now”, и устройство будет разблокировано.
Рассмотрим также бренды мобильных телефонов, ребут у которых может частично отличаться.
Samsung, Lenovo
На устройствах данных брендов откат выполняется также через меню Recovery.
Почему при вводе правильного пароля пишет пароль неверный
Многие из нас являются завсегдатаями сети Интернет. Каждый день мы посещаем различные ресурсы для получения новостей, коммуникации, скачивания полезной информации, просмотра фильмов и многого другого. Заходя на различные сайты, мы часто вводим привычный нам пароль, который знаем только мы и используем на различных ресурсах. Но вот сегодня что-то пошло не так. Почему же при вводе действительно правильно пароля система пишет «Пароль неверный»? И как устранить возникшую дисфункцию? Расскажем в нашем материале.
Причины ошибки «Пароль неверный»
Данную проблему можно встретить на различных устройствах, системах, веб-ресурсах. Она довольно распространена, и несмотря на разнообразие платформ всё многообразие причин можно свести примерно к следующему:
Ниже мы разберём способы решения проблемы для конкретных устройство, сайтов и операционных систем. А также, каким образом решить проблему, если вы вводите правильный пароль, но система пишет, что он некорректный.
Что делать, если при вводе правильного пароля на Айфоне появляется ошибка
Если такая ситуация возникла при вводе пароля на вашем айфоне (к примеру, при подключении к Wi-Fi), тогда выполните следующее:
Данные советы также актуальны для большинства планшетов, работающих на базе iOS.
Почему появляется уведомление «Пароль неверный» при корректном вводе пароля на Андроид
В случае моделей на базе ОС Андроид инструкция во многом похожа с советами для айфона. Советы можно применить для телефонов и таблетов на Андроид.
Выполните следующее, чтобы понять, почему выводится ошибка «Пароль неверный» при корректном вводе данных:
Ошибка на Windows при наборе правильных данных
В случае ОС Виндовс, в которой вы вводите пароль, и получаете уведомление, что пароль неверный, рекомендуем сделать следующее:
Способ решить проблему, если ВК пишет, что пароль неверный
При вводе правильного пароля в ВК система может выдавать уведомление о неправильном пароле. Почему так происходит и как решить проблему? Давайте разбираться.
Попробуйте сделать следующее:
Проблема с вводом данных на сервисе 1хбет
Вы можете столкнуться с проблемой выбора неправильного пароля на сайте букмекерской конторы 1хбет.
Для устранения проблемы сделайте следующее:
Каким образом поступить, если не получается зайти в Zoom
В случае популярного сервиса для общения Зум и проблем с вводом пароля для входа в конференцию рекомендуем сделать следующее:
Видео-инструкция
Выше мы рассмотрели, почему же при вводе вами правильного пароля система пишет, что этот пароль неверный. И какие способы помогут исправить проблему на различных устройствах и платформах. Наиболее частыми причинами проблемы является обычная невнимательность пользователя, путающего раскладки клавиатуры и различные пароли для набора. Используйте перечисленные нами советы, и вы сможете войти на целевой ресурс без каких-либо проблем.