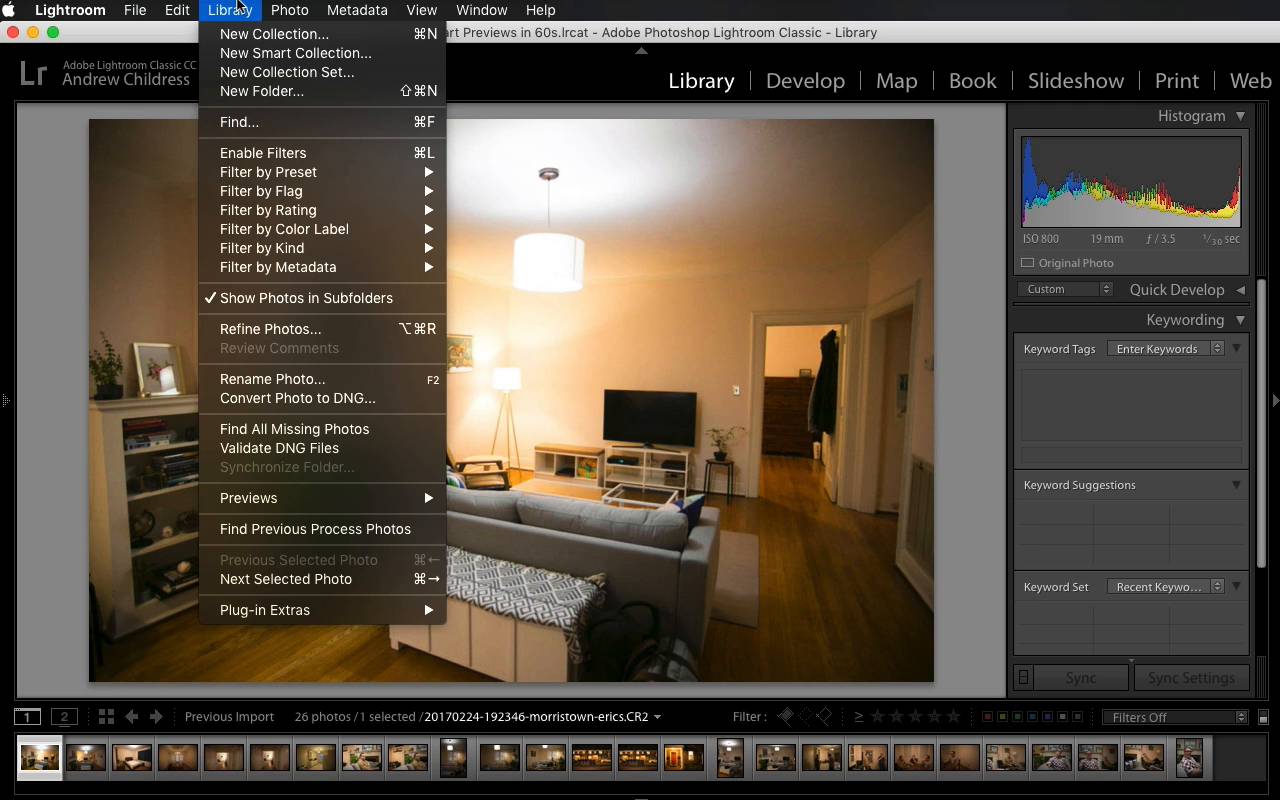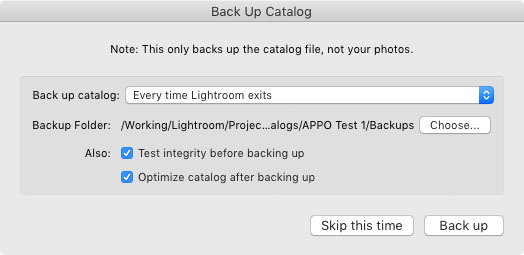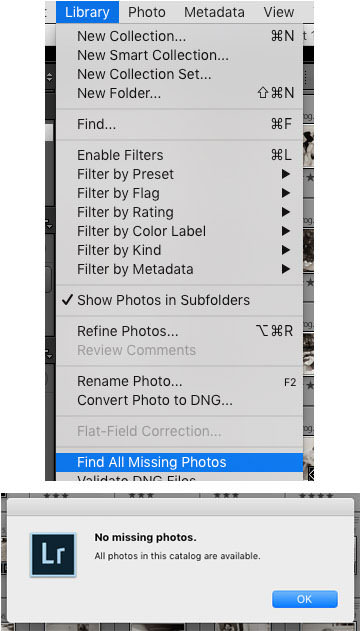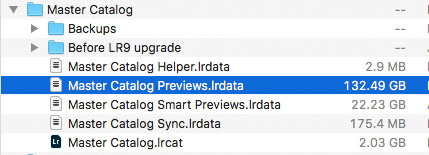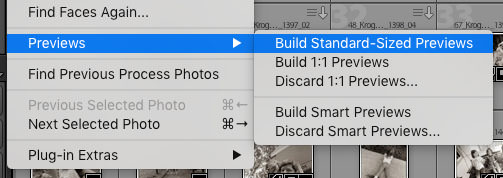встроенное превью лайтрум что это
Оптимизация Lightroom — 2
Часть 2: Оптимизация установок в Lightroom
Установки для превью при импорте
Lightroom использует превьюшки для просмотра миниатюр фотографии в разделах Grid view и Loupe view блока Library, в блоках Slideshow, Print, и Web — т.е., во всех разделах программы.
Когда вы импортируете изображения, вы можете выбрать одну из следующих установок для превьюшек:
Minimal: Это маленькие, низкого разрешения JPEG превьюшки, «вшитые» в фотографию и сгенерированные камерой. Это самый быстрый тип создания превью, который будет отображаться в LR. Minimal временно используются в ленте или сетке превьюшек блока Librar, пока Lightroom не сформирует превьюшки стандартного размера для показа во всех блоках. Быстрый способ для начала работы — но при отображении фотографии во весь экран или 100% увеличении каждый раз для изображения будет формироваться новое представление и генерация данных отдельно, так что при обработке каждой фотографии придется тратить немного больше времени.
Embedded & Sidecar: Это немного большие по размеру превьюшки, так же сгенерированные камерой. При импорте формирование таких превьюшек занимает немного больше времени, но после Lightroom не будет тратить время на создание превью стандартного размера в лентах и сетке программы.
Standard: Стандартные превью, которые создает сам Lightroom. Тут используется движок Camera Raw для обработки, и они могут отличаться от Minimal и Embedded & Sidecar превьюшек, особенно если вы применяете дополнительные установки в блоке Develop. При этом будут так же будут сформированы превью фотографий размером во весь ваш экран, которые будут оперативно подгружаться при работе в Lightroom. Этот режим хорош для того, чтобы нормально работать в режиме Loupe («E») блока Library, а так же для Slideshow, Print, и Web модулей. Но — при импорте время обработки будет дольше, и требуется дополнительное место в каталоге для превьюшек большего размера.
1:1: Превью 100% масштаба, которые создает движок Camera Raw, так же как и в случае Standard метода. Когда Lightroom генерирует 1:1 превью, он так же создает минимальные и стандартные превьюшки, так что все три типа будут доступны в каталоге: маленькие в ленте и сетке, средние размером в экран и большие при 100% увеличении. Из-за того, что при данном методе импорта обрабатывается огромное количество данных, это самый долги метод. Но потом при работе с фотографиями вы оперативно сможете просматривать снимки в 100% увеличении без лишнего ожидания. Но и размер каталога тоже будет расти намного быстрее.
При отображении и работе с фотографиями, Lightroom использует стандартные или 1:1 превью, в зависимости от задач. Если при импорте вы выбираете метод Minimal или Embedded генерирования превью, Lightroom будет формировать стандартные или 1:1 превью «на лету», в момент, когда выбирается соответствующий размер. И каждый раз будет определенная задержка этого процесса (которая напрямую зависит от конфигурации вашего компьютера), пока программа не сформирует превью для отображения.
Для улучшения продуктивности проанализируйте, что для вас более критично — быстрый импорт и отбор фото на уровне маленьких превью, или же минимальное время отображения стандартных и/или 1:1 размеров фотографий на мониторе. И в зависимости от ваших задач, выбирайте установки превью при импорте.
В качестве альтернативы можно предложить следующий способ: для быстрого импорта выбирается метод с минимальными или стандартными превьюшками, затем проводится отборка нужных и удаление ненужных файлов. После в блоке Library к оставшимся файлам выбирается команда из меню: Library > Previews > Render 1:1 Previews, которая сформирует 1:1 превью для них, что позволит ускорить работу с этими отобранными изображениями. Разумеется, на это тоже понадобится некоторое время, но зато после окончания вы сможете обрабатывать фото с наименьшими задержками.
Размер стандартных превью
Стандартные превью — это тот размер, который отображает полную фотографию на дисплее вашего монитора. Не стоит их делать больше, чем это необходимо, так как оптимальный размер ускоряет работу Lightroom и экономит место на жестком диске.
Для выбора подходящего размера и качества стандартных превью применяются следующие установки:
Примечание: Чем больший монитор вы используетете (или чем большее разрешение), тем больше нагружаете Lightroom для просчета превью и обновления пикселей, кода применяются корректировки. Если вы увидите значительное ухудшение производительности при переходе на больший монитор, попробуйте понизить разрешение экрана, используя системные установки Display Control Panel (для Windows) и Displays System Preferences (для Mac OS).
Хранение 1:1 превью в каталоге
Полноразмерные 1:1 превью очень быстро «съедают» свободное дисковое пространство. По этой причине в Lightroom существует возможность их автоматического удаления по прошествию определенного времени: каждый день, раз в неделю, раз в месяц. Но каждый раз после удаления, программе нужно будет опять формировать 1:1 превью, если вы снова обращаетесь к такому файлу — даже если вы просто захотите применить Zoom для 100% отображения в сеточном виде блока Library.
Если размеры вашего жесткого диска оптимальны, старайтесь хранить 1:1 превью как можно дольше для оптимизации быстродействия. Время хранения устанавливается в том же окне File Handling — установите Automatically Discard 1:1 Previews в значение After 30 Days. Если же у вас нет проблем со свободным пространством — тогда поставьте в этом поле значение Never.
Храните каталог и кэш превью в одной папке
По умолчанию, Lightroom хранит файл кэша превью [Catalog name] Previews.lrdata в той же папке, что и каталог файла [Catalog name].lrcat. Если вы переместили файл каталога или сохранили его отдельно от кэша, то программе придется перегенерировать все превьюшки заново.
Автосохранение XMP файлов
По умолчанию, любые изменения в файлах Лайтрума — добавление ключевого слова или применение градиентного фильтра, например — хранятся вместе с самим фото в каталоге Lightroom. Тем не менее, для использования изменений RAW в других приложениях, таких как Adobe Bridge или Camera Raw и возможности редактирования в них, все изменения должны быть зафиксированы в отдельном файле с расширением XMP (extensible metadata platform).
В Lightroom запись XMP может производиться автоматически или вручную. Если вы регулярно переключаетесь между Lightroom, Adobe Bridge и Camera Raw, то логично поставить автоматическое сохранение изменений в XMP — в этом случае вы можете не волноваться, что в этих программах не будут учтены последние изменения, проведенные в LR.
Но такое сохранение данных все-таки немного снижает быстродействие Lightroom. Если вы не используете другие приложения для проявки RAW, отключите автоматическое сохранение XMP. Все изменения будут сохранены в каталоге LR, и если вы таки захотите воспользоваться другими приложениями — сохраните их перед переходом вручную.
Для отключения автосохранения XMP нужно сделать следующее:
Оптимизация каталога
Lightroom постоянно записывает все изменения в файл каталога (.lrcat). Когда быстродействие начинает падать, следует оптимизировать каталог Lightroom путем выбора в меню File > Optimize Catalog. Это действие запускает проверку структуры каталога и сжимает его до оптимального уровня.
В дополнение к этому можно оптимизировать каталог для более стабильной работы путем автоматизации процесса. Например, при закрытии Lightroom 3 (или при старте Lightroom 2) полезно включать бэкап базы каталога и, одновременно с этим, выбирается опция Test Integrity Before Backing Up и Optimize The Catalog After Backing Up. Этот процесс занимает небольшое время при закрытии (или старте в случае 2-й версии LR) программы, но помогает поддерживать каталог всегда в оптимальном состоянии.
Увеличение размера кэша Camera Raw
Каждый раз, когда вы просматриваете или редактируете raw изображение в блоке Develop, Lightroom генерирует новые превью в высоком качестве. Они используются для каждого изображения как основные данные, и обновляются каждый раз после применения изменений. Процесс становится немного быстрее, если данные по файлам хранятся в кэше Camera Raw: LR сверяет кэш оригинальных данных и может быстрее переходить к обработке данных при их изменении.
По умолчанию, в установках Lightroom под кэш Camera Raw отводится 1 Гб дискового пространства. Если вы увеличите размер кэша, то это позволит хранить больше данных, которые помогут увеличить генерирование превью используемых изображений. Некоторые пользователи Lightroom утверждают, что увеличение кэша до 20 Гб и выше могут значительно увеличить быстродействие программы в блоке Develop.
Для изменения выделяемого пространства под кэш, необходимо проделать следующее:
Запись опубликована Lightroom в жизни фотографа.Вы можете оставить комментарии здесь или тут
Смарт-превью в Lightroom – что, зачем и почему?
Смарт-превью были сделаны для меня. Нет, серьезно: я, по долгу своей службы, работаю в особенном режиме. У большинства фотографов, которые имеют дело с Лайтрумом, всего-навсего один каталог для работы с фотографиями… в лучшем случае, два (второй просто дефолтный, который программа создает при первой установке, потому что думает, что у человека, с ней незнакомого, просто ума на это не хватит). Я же работаю с множеством каталогов. Для меня один проект — один каталог. Сдал проект — экспортировал каталог на диск (в его папку заодно падают и все фотографии-исходники), а рабочий стер. К слову, рабочий хранится у меня на внешнем диске, который подключается к обоим моим рабочим компьютерам под одной буквой, чтобы случайно не было путаницы.
Чуть подробнее о своем рабочем процессе в Lightroom я писал в другой статье, здесь же больше внимания обратим на новую функцию в программе, которая появилась в Lightroom 5 — «smart previews» или «смарт-превью», если совсем по-русски. Где-то встречал, что их называют и «умными превью», и еще как-то, однако у меня есть серьезные основания называть их именно так. Прежде всего, программа до сих пор не переведена на русский, да и вообще издается всего на трех языках — не стоит и надеяться, что в ближайшее время ее переведут на язык Пушкина и Гоголя, так как интересы у компании в России сейчас связаны с тем, как научиться продавать в России лицензии на свой «золотой» фотошоп. Далее, слово «смарт» идет от смарт-объектов из Фотошопа, которые тоже умными никто не называет… так, смышленые просто. Превью же — исконное название для уменьшенной копии изображения, которая используется для предварительного просмотра. Как их только не называют: и «тумбнейлы», и «превью», и «изображения предпросмотра» — побеждает пока наш вариант. Более того, так и яндекс ищет лучше, что в интернете куда важнее.
Что такое смарт-превью?
Смарт-превью — это уменьшенные копии оригиналов изображения. Если исходник был у вас в формате raw, то для него создается файл в формате dng (raw-файл разработки компании Adobe — не станут же американцы использовать чужие наработки, когда продвигают свои собственные, верно?), с одним лишь отличием: вне зависимости от размера исходника и степени его сжатия, смарт-превью в формате dng будет иметь размер 2048 точек по длиной стороне с сильным сжатием. Для файлов jpeg также создается файл в формате dng, который тоже будет меньше оригинала, примерно в пять раз. Это своеобразный вариант sraw у некоторых производителей фотоаппаратов, когда вам просто не нужен большой файл, к примеру, а достаточно и его уменьшенной копии. Однако, это не исходник, и следует об этом помнить — как только появится исходник, программа будет работать с ним. Другими словами, смарт-превью — всего лишь полнофункциональный файл в формате raw, который вам позволяет вносить любые изменения в изображение в отсутствие исходника, который, к тому же, не занимает много места на диске, а потому, быстрее при обращении к нему. Более того, файл позволяет и экспортировать обработанные изображения, правда, в случаях, когда большие картинки вам не нужны — например, для публикации в социальных сетях или для отсылки маленьких копий по почте.
Смысл и идеология смарт-превью
Изначально предполагалось, что это просто способ обеспечить редактирование изображения в отсутствие исходника. Ну да, бывает так, что вам приходится хранить исходники на одном диске, а сам каталог на другом. В этом, кстати, большая польза: файлы читаются с разных дисков, и очередности в доступе здесь нет, поэтому операционной системе не надо ждать, пока программа сначала прочитает исходник, а потом уже запишет последнюю операцию в каталог Lightroom, можно делать все сразу — это лишь малые доли секунды, но когда файлов у вас на обработке десятки, и это лишь за последние пять минут, вы поймете, что даже такое ожидание раздражает, и научитесь ценить и самые малые временные интервалы. Соответственно, раньше при отключении диска с исходниками, программа теряла их, помечая превью потерявшихся картинок знаками вопроса и не позволяя редактировать картинки — только организовать в модуле Library. Смарт-превью возвращают функционал в модуль Develop и позволяют пользоваться всеми преимуществами файлов raw, в частности, разными цветовыми профилями, балансом белого, 16-битным цветом, не говоря уже о базовом редактировании. Естественно, речь о тех смарт-превью, которые были взяты из исходников в формате raw.
Зачем нужны смарт-превью?
Впрочем, жизнь всегда впоследствии расставляет все на свои места и часто инструмент, предназначавшийся для одного, впоследствии применяется совсем для другого. Прежде всего, давайте подумаем, каково основное преимущество смарт-превью: при том, что мои файлы raw сейчас занимают мегабайт 9-25 каждый это, конечно, накладывает определенные ограничения на съемку, однако, даже при семи каждых в секунду я могу с этим мириться… в течение пары секунд уж точно. Зато при редактировании это чувствуется — даже если при импорте создавать полные обычные превью для кадров, впоследствии, после пакетного применения пресетов или копирования настроек (моя основная стратегия), программа все равно будет перечитывать исходники каждый раз при их открытии. Если вы быстро редактируете картинки (допустим, только кадрирование и пара прыщей — при хорошей студийке, к примеру), это будет напрягать. Цена более быстрого решения здесь весьма высока: использование твердотельных накопителей вместо дисков, последние процессоры, часто вообще полный Макинтош — не все себе могут это позволить… мне не позволяет моя жена, и сдачу я трачу на новые объективы для себя или украшения для нее.
Однако, смарт-превью заметно легче – размер по 1,2-1,5 мегабайт (конкретные цифры для вашей камеры посмотрите на диске сами), что все же сильно отличается от моей цифры в 17 Мб в среднем (больших больше, чем маленьких). А это значит, что с ними работать на порядок быстрее. Представим уравнение с несколькими неизвестными:
Из всего изложенного выше можно исправить следующее: работать с данными на внутреннем диске и создать смарт-превью для всего каталога и работать с ними, отключив диск с исходниками. Как следствие, скорость должна заметно вырасти — естественно, не в 10 раз, но паузы при переходе от картинки картинки уж точно сократятся. Более того, можно для хранения каталога будет приобрести очень быстрый внешний диск, пусть и небольшого объема, и работать с каталогом на нем — компактность будет, в данном случае, на первом месте.
Есть и второй вариант — ввиду уменьшения размера рабочего каталога, его можно будет полностью хранить в облачных сервисах, вроде Dropbox, к примеру. Если сейчас переносной каталог (читай, «один проект») занимает у меня от 10 до 20 Гб, то в отсутствие исходников мы получим каталог, не превышающий и 0,5-1 Гб, что может вместить любой облачный сервис даже в стартовом комплекте, а это будет значить автоматический облачный бэкап всего рабочего материала без дополнительной необходимости делать бэкап средствами Lightroom. Другими словами, смарт-превью переосмыслят и подход к бэкапу.
Как создавать смарт-превью?
Создавать смарт-превью, на самом деле, очень просто. Есть три места, откуда их можно создать:
Готовый вариант для себя самого я придумал следующий: построение смарт-превью при импорте для небольших каталогов или после отбора, когда количество отснятых кадров переваливает за тысячу-две. Однако создаю я их обязательно, при том что сам рабочий каталог хранится на внешнем диске или в облаке Dropbox.
Ограничения смарт-превью
У медали две стороны, верно? Искать, где зарыли собаку, тоже недолго: файл смарт-превью — это скорее экономия на дисковом пространстве, и только потом качество. Отрезано от файла все, что можно: 12/14-битный цвет, сжато все до безумия (хотя картинка не имеет ужасающего вида), к тому же, размер в четыре раза меньше по площади, но, в то же время, это все равно raw.
Первым недостатком поэтому является то, что все файлы, и «исходники», и сам каталог расположены на одном диске, о скорости которого мы уже писали: она и без того невелика, да еще и дополнительно занижается. В то же время, оттого, что сами файлы меньше, время чтения у них все же менее значительно для расчета нашего уравнения, хоть мы и натыкаемся на ситуацию очередности обращения к диску. Впрочем, если разместить каталог в облаке Dropbox, он будет находиться на основном жестком диске (в зависимости от ваших настроек), и поэтому скорость чтения будет выше, по сравнению с внешним диском, работающим через USB 2.0.
Второй недостаток менее заметен, но он более существенен. Вспомним, что размер смарт-превью — всего 2048 пикселов по длиной стороне. Нет, то, что Джулиан Кост сказала при описании этой функции, понятно и дураку, а умные это еще и слушали — она говорила о том, что при настройках шарпинга программа работает с меньшей картинкой, отчего и эффект инструмента будет другим. Это нас не страшит — я сам вообще редко отхожу от настроек шарпинга, которые зашиты у меня в пресетах. Гораздо хуже другое — для внешнего редактирования, то есть, для ретуши в Фотошопе, а также для всех плагинов будет использоваться как раз этот размер, если отсутствует оригинал, то есть, вздумаете вы конвертировать в черно-белое через Silver Efex, загламурить лицо в Portraiture или запустить файл на редактирование в фотошопе, программа сконвертирует вам промежуточный tiff из смарт-превью и будет довольна сама собой, потому что в случае, когда пользователь сам что-то не предусмотрел, его вину компьютер на себя тянуть не станет.
Вкратце, это все недостатки, которые вижу лично я — наверняка есть больше, но никто не сказал, что американцы с первого раза делают хорошо, ведь часто даже не знаешь, приживется ли новшество, поэтому и доводить до ума раньше времени смысла нет. А это значит, что уже в следующей версии Lightroom, возможно, появятся более гибкие настройки качества смарт-превью, а сами они станут лучшее и вкуснее. Незнание закона не освобождает от ответственности, поэтому недостатки опции лучше знать, чтобы понимать, как, когда и с чем лучше работать: на бегу можно внести «быструю» правку в файлы, а потом, когда исходники будут у вас под рукой, вы сможете более вдумчиво поработать с окончательным видом фотографий.
Вам не нравится сама идея смарт-превью? Вы работаете на одном компьютере и никогда не отключаете диск с исходниками? Может, исходники хранятся на одном диске с каталогом? Тогда вы зря читали эту статью — скорее всего, опция смарт-превью вам и не пригодится.
За 60 секунд: как использовать смарт-превью в Lightroom
Никто не хочет постоянно носить с собой внешний жесткий диск. Но что, если вы хотите продолжать работу в Lightroom, независимо от того, где находятся оригиналы изображений?
Ответ: смарт-превью, функция, которую Adobe добавили еще в Lightroom 5. Смарт-превью — это «прокси файлы»: они отображаются вместо оригиналов изображений. Несмотря на гораздо меньший размер, они все равно предоставляют вам все необходимое, чтобы эффективно работать с вашими файлами.
Взгляните на таблицу ниже, чтобы посмотреть, насколько меньше места занимают файлы смарт-превью:
| Число изображений | Размер оригинала | Размер смарт-превью |
|---|---|---|
| 50 | 1 гигабайт | 48 мегабайт |
| 100 | 2 гигабайта | 98 мегабайт |
| 250 | 2.6 гигабайта | 240 мегабайт |
| 500 | 5 гигабайт | 481 мегабайт |
Возможно, ваш внутренний жесткий диск не имеет места, чтобы хранить все необходимые изображения под рукой. Но могу поспорить, что вам хватит места на смарт-превью, даже когда его мало. Давайте взглянем как работать со смарт-превью.
За 60 секунд: как использовать смарт-превью в Lightroom
В этом скринкасте вы за 60 секунд узнаете, как рендерить и использовать смарт-превью. Давайте взглянем подробнее.
Envato Elements: избранные пресеты для Lightroom
Спасибо, что посмотрели урок! Вот три избранных пресета, доступных на Envato Elements. Пресеты для Lightroom ускорят ваш рабочий процесс, помогут придумать что-то новое и предоставят простые решения часто возникающих при обработке сложностей.
Творческие пресеты: Burgundy
Этот набор отлично подойдет для любых изображений любых стилей, включая пейзажи, портреты, стиль и изобразительное искусство. Привнесите насыщенный, винтажный оттенок и теплотк вашим изображениям.


Имитация фильмов, пресеты: The Film Collection
Этот набор — отличный способ начать имитировать стили фильмов. Каждый пресет в этом наборе имеет свой стиль.


Внешний вид и стиль, пресеты: The Editorial Collection v2

Эти пресеты были вдохновлены стили, которые можно увидеть в крупных журналов, как Vogue или GQ. Здесь вы найдете набор стилей, которые действительно могут помочь вашему изображению стать более цепляющим.
Продолжайте учиться
Даже если вы провели в Lightroom много времени, всегда будет, чему научиться! Уроки ниже помогут вам научиться чему-то новому.
Как настроить превью в Lightroom, чтобы оптимизировать скорость и место
Со временем Lightroom может замедлить рендеринг миниатюр и прокрутку изображений. Это бесит, поэтому вот радостная новость для вас: проблему можно исправить. Перенастройка превью может значительно улучшить производительность и уменьшить размер каталога Lightroom. Мало плюсов? Вот еще один: эту фичу можно использовать как процедуру проверки целостности файла. И так, чего же вы ждете?
Небольшое пояснение
Превью в Lightroom – это файлы JPEG, которые используются для просмотра миниатюр. Их также можно использовать для просмотра в полном размере, особенно для оффлайна. Для каждого изображения Lightroom делает несколько таких превью.
Превью – это самый большой компонент каталогов Lightroom. И хотя программа пытается управлять и следить за ними, это получается далеко не всегда. Особенно если ваш каталог регулярно обновляется – иногда лучше удалить все файлы предварительного просмотра и создать заново.
Когда вы настраиваете превью заново, Lightroom создает новые файлы из исходных изображений. В моем случае это уменьшило общий размер превью с
300 ГБ до 65 ГБ в одном каталоге и с
300 ГБ до 125 ГБ в другом. (Разные результаты обусловлены количеством файлов в каталогах и настройками предварительного просмотра).
Изображения теперь прокручиваются гораздо быстрее. А во время перенастройки Lightroom прочитывает исходные данные изображения, чтобы создать новые превью. Это служит очень надежной проверкой целостности файла для всего каталога изображений.
Важно уточнение перед стартом. Обратите внимание, что создание новых превью может занять много. Лучше всего делать это, когда у вас нет никакой важной работы.
Процесс восстановления
Здесь все просто – удалите старые превью и попросите библиотеку создать новые. А потом просто ждите, когда ПО справится с задачей. Но есть несколько важных шагов, которые мы должны упомянуть.
1. Сделайте резервную копию каталога. Всякий раз, когда вы делаете что-то подобное, лучше сначала сохраниться. Выйдите из Lightroom и сделайте резервную копию вашего каталога.
2. Сделайте резервную копию превью, если хотите. Это может занять время и много дополнительного пространства, есть плюс: если некоторые файлы были повреждены, старые превью – единственная оставшаяся копия вашего изображения.
Чтобы сделать резервную копию, просто перетащите превью из папки каталога. Я решил не делать этого, потому что мои превью занимают 600 ГБ, и в прошлые разы я проверил, что у всех исходников есть копии.
3. Найдите все недостающие фотографии. Прежде чем удалять превью, проверьте все файлы на наличие. Все просто: Library>Find All Missing Photos. Lightroom сообщит вам, если не найдет какое-то изображение.
4. Проверьте настройки превью. Найти их можно в Catalog Settings на Mac или Edit на ПК. Можете просто скопировать настройки с картинки ниже. Для рабочего каталога я ставлю среднее качество превью, а для древнего архива, в который вряд ли залезу – низкое.
5. Закройте Lightroom и удалите превью. Файлы лежат в папке каталога – они называются [CatalogName] Previews.lrdata. В Windows это выглядит как папка, в Mac – как отдельный файл. Вы можете переместить превью, если на диске достаточно места, или удалить их.
6. Создание превью. Откройте Lightroom, выберите изображения и перейдите в Library>Previews>Build Standard Size previews.
Совет: если вы хотите, чтобы это происходило как можно быстрее, лучше всего запускать несколько пакетов одновременно. Выберите половину файлов и запустите создание превью, параллельно запустите вторую половину. Так Lightroom будет использовать мощность процессора на максимум – процессы пойдут быстрее.
7. Проверьте ошибки. Если Lightroom обнаружит ошибки во время процесса, он сообщит вам об этом. Типичные ошибки: «Фотографии не удалось создать» или «Фотографии не найдены». Вы можете сохранить журнал ошибок на рабочем столе и решить проблемы.
С ненайденными вы ничего не сделаете, а вот с поврежденными можно. Попробуйте открыть тот же файл через другое ПО или проверьте другую версию файла (если вы ее сохранили, конечно же).
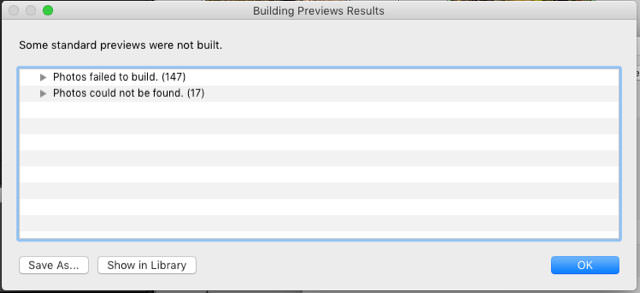
8. Закройте и сделайте резервную копию. Каждый раз, когда вы запускаете большой процесс в Lightroom, после завершения лучше закрыть каталог и позволить ему пройти через процесс оптимизации каталога, проверки целостности и резервного копирования.
9. Вот и все! Откройте Lightroom и посмотрите, насколько выросла скорость. В моем случае прокрутка каталога из 500+ тысяч изображений стала плавной. Ну и место – сколько его освободилось!