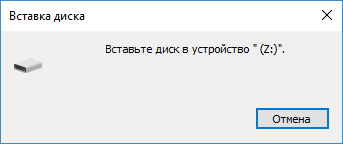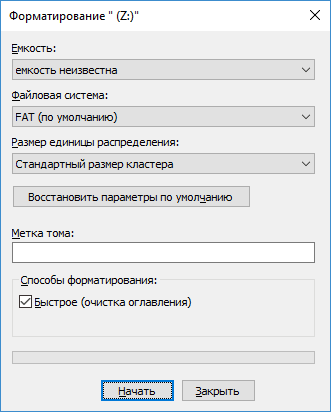вставьте диск в устройство usb накопитель что делать флешка
Флешка пишет вставьте диск в устройство (D,E,F) — решение
Несколько раз за мою практику мне приносили флешку, которая при подключении к к компьютеру или ноутбуку без проблем определяется, но пишет «Вставьте диск в устройство» или «Вставьте диск в устройство съемный диск» при попытке открыть её через проводник. Это достаточно распространённая проблема, которая встречается не только с USB-флешками, но и с картами памяти. Что делать и как вернуть съёмный диск снова в строй я Вам сегодня покажу и расскажу.
А это точно флешка?
Перед тем, как устройство ремонтировать, надо сначала определить а точно ли это съёмный диск вообще. Вы будете смеяться, но было несколько случаев, когда пользователи приносили мне USB-картридеры для MicroSD-карт, такие как на фото или подобные им:
Они на полном серьёзе считали, что это флешка. При подключении к компьютеру он определяется, как съёмный диск, а так, как внутри нет карты памяти, то при попытке его открыть Windows пишет «Флешка пишет вставьте диск в устройство» и букву диска D,E,F,G и тому подобное. И выдели бы Вы круглые глаза этих пользователей, когда я рассказывал и показывал что это карт-ридер.
Ошибка файловой системы
Вторая причина, из-за которой USB-флешка может так себя вести — это сбой файловой системы или ошибки в структуре разделов памяти. Операционная система Windows не может найти нормально функционирующий раздел и требует вставить диск.
Подобное возникает если во время записи данных флешку выдернули, либо что-то произошло с её питанием и операция неудачно прервалась. Что делать в этой ситуации?!
Для начала попробуйте отформатировать флешку. Правда, если вы попробуете это сделать обычным способом, через «Мой компьютер», то получите ошибку «Нет диска в дисководе». Поэтому форматировать лучше через диспетчер дисков. Для этого в Windows 10 надо кликнуть правой кнопкой мыши по кнопке Пуск:
Выбираем пункт «Управление дисками». Откроется стандартный диспетчер дисков Виндовс:
В списке дисков находим свою флешку и кликаем на ней правой кнопкой мыши. В появившемся меню выберите пункт «Форматировать». Появится вот такая форма:
Здесь снимите галочку «Быстрое форматирование» и нажмите кнопку «ОК».
Внимание: Если Все разделы на диске удалены, то в состоянии его будет написано «Не распределено». Тогда надо будет кликнуть по нему правой кнопкой мыши и выбрать пункт «Создать простой том». Появится окно мастера создания томов, в котором надо будет следовать простым указаниям.
Запускаем программу, втыкаем флешку и нажимаем кнопку «Восстановить носитель». Дальше надо нажать на кнопку ОК и ждать окончание процесса.
Так же можно попробовать восстановить работу USB-диска с помощью специализированных утилит производителя, список которых я приводил здесь — восстановление флешки для чайников. Если носитель исправен в аппаратном плане, то один из предложенных способов обязательно сработает.
Сломалась флешка — накрылась память
Самый неприятный для владельца вариант — это когда сам съёмный накопитель работает, но что-то случилось с модулем памяти. Дело в том, что обычная флешка состоит из двух основных частей — это управляющий устройством чип и модуль памяти.
Если из строя выходит чип, то флешка не определяется компьютером совсем. А вот если выходит из строя память, то устройство определяется без проблем, но при попытке открыть его содержимое флешка пишет «Вставьте диск в устройство». Если у Вас именно такой случай, то без квалифицированной помощи не обойтись. Но тут порой стоимость ремонта может выйти дороже нового накопителя и потому проще заменить USB-флешку на новую.
Компьютер не видит флешку, “вставьте диск в устройство” – как исправить?
Что делать, если при подключении флешки появляется сообщение: “Вставьте диск в устройство”?
Подобная ситуация – одна из самых встречающихся при работе с usb-накопителями. Флешка подключена, а операционная система Windows отказывается видеть ее в упор. Или другой распространенный вариант, система предлагает отформатировать устройство, а потом сообщает о невозможности завершить форматирование.
В этой статье постараемся подробно разобрать, почему это происходит и как лучше всего исправить подобную ошибку.
Ошибки структуры разделов или проблемы с файловой системой
Наверное, Вы не раз слышали про то, что флешку нельзя отсоединять, предварительно не отключив ее через “Безопасное извлечение устройств и дисков”.
Дело в том, что подключенная флешка может активно перезаписывать информацию на свою файловую систему, а резкое отключение электроэнергии может привести к ошибкам записи и нарушении работоспособности флешки. Соответственно, подобные проблемы могут возникать и вовсе не по Вашей вине, а вследствие сбоя электропитания.
В таком случае операционная система не видит подходящих для работы разделов на usb-накопителе, поэтому выдает ошибку.
На usb-накопителе отсутствует важная информация.
Если информация на флешке не представляет никакой важности, проще всего подвергнуть ее процессу форматирования. Для этого щелкните на самой флешке в проводнике правой кнопкой мыши, и выберите одноименный пункт “отформатировать”.
Заметьте, что емкость накопителя может быть неизвестна, следует проигнорировать это сообщение и оставить параметры без изменений.
Вам помог данный способ? Отлично, примите наши поздравления! Вы можете не терять время зря и ознакомиться с этой статьей, из которой вы узнаете, как сделать установочную флешку Windows
Что же делать, если Windows не удается завершить форматирование?
В этом случае может помочь удаление всех разделов через стандартную утилиту операционной системы Windows под названием DISKPART.
Для этого наберите в поиске меню пуск cmd или “Командная строка”, найдите одноименную программу и нажмите правой кнопкой мыши на пункте “Запустить от имени администратора”.
И вуаля, наша флешка снова готова к работе!
Как восстановить важные файлы с флешки?
В первую очередь, мы вновь воспользуемся утилитой DISKPART.
Запустив командную строку от администратора, вводим diskpart, а следом команду chkdsk e: /f, где e: — это буква Вашего диска и она может отличаться.
В случае, когда сбой стал причиной того, что флешка не читается, после проверки с большей скорее всего вы увидите свой диск в целости и с нужными данными.
Но если же в командной строке появится сообщение «CHKDSK недопустим для дисков RAW», то все гораздо серьезнее.
Для исправления подобной ситуации стоит обратиться в сервис, или, к примеру, воспользоваться специальными платными или бесплатными утилитами.
Будем надеется, что Вам удалось восстановить работоспособность usb-накопителя с помощью стандартных программ операционной системы.
Ошибка «Вставьте диск в устройство» при открытии флешки
Дорогие друзья, сегодня мы с вами обсудим, что делать, если флешка не открывается, пишет вставьте диск в устройство. Эта проблема довольно часто встречается на домашних и рабочих компьютерах, поэтому важно знать, как её можно решить. Ведь она может настигнуть совершенно случайно, а устройство для хранения, передачи информации имеет свойство быть срочно нужным в самый неподходящий момент.
Причина ошибки
Но прежде чем узнать способы устранения этой неполадки, мы узнаем её причины и последствия, что может предупредить повторное появление проблемы в будущем.
Очень часто причиной проблем с флешками являются вирусы в компьютере
Несмотря на то что причины грубо можно выделить в две большие группы, исправлять сложившуюся ситуацию мы будем по одной цепочке: от самых простых способов к наиболее продвинутым. Получается, если вам не помог первый метод в списке, то вам нужно перейти ко второму, затем к третьему и так далее. Обратите внимание, что для выполнения некоторых указаний вам может потребоваться активное подключение к интернету. Заранее позаботьтесь о том, чтобы на вашем компьютере был предустановлен какой-нибудь антивирус.
Вообще, для начала, раз мы уже заговорили о защитных программах, то прямо сейчас загрузите и установите антивирусную утилиту. Затем проведите полное сканирование ноутбука или компьютера, удалите найденные угрозы (если они, конечно, будут). Потом повторите процедуру сканирования, только потом приступайте к остальным действиям.
Также стоит предупредить вас о том, что информация, имеющаяся на устройстве, будет полностью стёрта. Восстановить её, скорее всего, не получится, так как проблема серьёзная. Во всяком случае можно попытаться вернуть данные с помощью специальных утилит для восстановления файлов. Некоторые производители выпускают их для своих устройств, делая доступными на официальном сайте для загрузки и установки на персональный компьютер.
Как исправить?
Заключение
Друзья, сегодня мы с вами подробно рассмотрели вопрос о том, что делать, если компьютер видит флешку, но пишет вставьте диск. Мы узнали, что причину этой проблемы можно объединить в две большие группы:
Решения же тоже можно в кратком виде описать так:
Надеемся, что у вас всё получилось, а проблема была решена. Постарайтесь в следующий раз быть осторожнее при использовании устройства. Расскажите в комментариях, каким образом вам удалось побороть неполадку: поделитесь своим опытом, мнением и впечатлением.
Вставьте диск в устройство usb накопитель что делать флешка
Технологии шагнули очень далеко вперед
Флешка вставьте диск
Флешка вставьте диск
Диагностика проблемы
Первое, что необходимо сделать, если подключенный USB диск не отображается в файловом менеджере Windows, необходимо проверить инструмент Управление дисками.
Для того, чтобы открыть Управление дисками в Windows 8/10, кликните правой кнопкой мыши на меню Пуск и выберите «Управление дисками». В Windows 7, нажмите комбинацию клавиш Windows + R чтобы открыть диалоговое окно «Выполнить» и введите в нём команду diskmgmt.msc.
Проверьте список дисков в окне Управление дисками и найдите USB диск, который не определяется. Он должен отображаться здесь, даже в случае его отсутствия в папке «Этот компьютер», и совпадать по размеру. Иногда он определяется как «Съёмное устройство», но не всегда.
Если вы не видите ваш диск или флешку даже в Управлении дисками, то попробуйте сделать следующее:
Решение проблемы
Если описанные выше варианты проблем не касаются вашего случая, то вашу проблему скорее всего получиться решить одним из описанных ниже способов. В зависимости от того, что вы обнаружили в Управлении дисками, существуют варианты решений возникшей проблемы с определением внешнего носителя информации.
Если Windows предлагает отформатировать диск после подключения
Если Windows видит диск, но не может его прочитать, то это значит, что на нём файловая система которую он не поддерживает. В таком случае операционная система предложит отформатировать диск перед его использованием. Но не спешите это делать! Это уничтожит все ваши данные.
Если другие компьютеры видят флешку, а ваш нет
В случае, если другие компьютеры определяю ваш USB диск, а ваш нет, то скорее всего имеет место проблема с драйверами устройства.
Чтобы проверить это, откройте диспетчер устройств и найдите пункты Дисковые устройства и Контроллеры USB. Посмотрите, нет ли в данных разделах устройств, обозначенных желтым восклицательным знаком. Если такое устройство есть, кликните на нём правой кнопкой мыши и выберите Свойства. В свойствах будет указана информация об ошибке и состоянии драйверов.
Чтобы исправить проблему с драйвером, кликните правой кнопкой мыши на устройстве, выберите Свойства / Драйвер / Обновить.
Еcли диск виден в Управлении дисками
Если диск виден в Управлении дисками, но он не имеет буквы, то именно по этой причине он может не отображаться в проводнике Windows. Чтобы система его начала отображать в проводнике, такому диску необходимо назначить букву.
Для этого, кликните правой кнопкой мыши на нём и выберите «Изменить букву диска или путь к диску». Если в всплывающем меню нет такого пункта, то это может быть по причине отсутствия или неподдерживаемого типа файловой системы носителя информации.
В открывшемся меню вы увидите, что диску не назначена буква – назначьте её. Для этого выберите Добавить / Назначить букву диска / Ok.
Если диск виден в Управлении дисками, но он не распределён
Если диск виден в Управлении дисками, но он Не распределён, это значит, что он не отформатирован. Для того, чтобы такой диск стал работоспособным, кликните на нём правой кнопкой мыши и выберите «Создать простой том».
Выберите максимальный предлагаемый размер раздела и назначьте предлагаемую системой букву диска. После этого диск будет нормально определятся системой и готов к использованию.
Если диск виден в Управлении дисками, но его нельзя отформатировать
Если по какой-то причине диск не получается отформатировать, то для возврата его работоспособности, его можно полностью очистить, после чего заново создать раздел.
Примечание. В результате такой манипуляции все данный с диска (а также флешки или карты памяти) будут безвозвратно удалены. Поэтому заранее побеспокойтесь об их сохранности – просканируйте диск или флешку с помощью Hetman Partition Recovery, и сохраните ваши данные в удобное место.
Чтобы очистить диск откройте Командную строку от имени администратора и очистите его с помощью команды diskpart – «clean».
Что делать, если при подключении флешки появляется сообщение: “Вставьте диск в устройство”?
Подобная ситуация – одна из самых встречающихся при работе с usb-накопителями. Флешка подключена, а операционная система Windows отказывается видеть ее в упор. Или другой распространенный вариант, система предлагает отформатировать устройство, а потом сообщает о невозможности завершить форматирование.
В этой статье постараемся подробно разобрать, почему это происходит и как лучше всего исправить подобную ошибку.
Ошибки структуры разделов или проблемы с файловой системой
Наверное, Вы не раз слышали про то, что флешку нельзя отсоединять, предварительно не отключив ее через “Безопасное извлечение устройств и дисков”.
Дело в том, что подключенная флешка может активно перезаписывать информацию на свою файловую систему, а резкое отключение электроэнергии может привести к ошибкам записи и нарушении работоспособности флешки. Соответственно, подобные проблемы могут возникать и вовсе не по Вашей вине, а вследствие сбоя электропитания.
В таком случае операционная система не видит подходящих для работы разделов на usb-накопителе, поэтому выдает ошибку.
На usb-накопителе отсутствует важная информация.
Если информация на флешке не представляет никакой важности, проще всего подвергнуть ее процессу форматирования. Для этого щелкните на самой флешке в проводнике правой кнопкой мыши, и выберите одноименный пункт “отформатировать”.
Заметьте, что емкость накопителя может быть неизвестна, следует проигнорировать это сообщение и оставить параметры без изменений.
Вам помог данный способ? Отлично, примите наши поздравления! Вы можете не терять время зря и ознакомиться с этой статьей, из которой вы узнаете, как сделать установочную флешку Windows
Что же делать, если Windows не удается завершить форматирование?
В этом случае может помочь удаление всех разделов через стандартную утилиту операционной системы Windows под названием DISKPART.
Для этого наберите в поиске меню пуск cmd или “Командная строка”, найдите одноименную программу и нажмите правой кнопкой мыши на пункте “Запустить от имени администратора”.
И вуаля, наша флешка снова готова к работе!
Как восстановить важные файлы с флешки?
В первую очередь, мы вновь воспользуемся утилитой DISKPART.
Запустив командную строку от администратора, вводим diskpart, а следом команду chkdsk e: /f, где e: — это буква Вашего диска и она может отличаться.
В случае, когда сбой стал причиной того, что флешка не читается, после проверки с большей скорее всего вы увидите свой диск в целости и с нужными данными.
Но если же в командной строке появится сообщение «CHKDSK недопустим для дисков RAW», то все гораздо серьезнее.
Для исправления подобной ситуации стоит обратиться в сервис, или, к примеру, воспользоваться специальными платными или бесплатными утилитами.
Будем надеется, что Вам удалось восстановить работоспособность usb-накопителя с помощью стандартных программ операционной системы.
Иногда возникает ситуация, когда нужна флешка, а ее нет под рукой. Например, для работы некоторых бухгалтерских и отчетных программ требуется наличие внешнего накопителя. В такой ситуации можно создать виртуальный накопитель информации.
Как создать виртуальную флешку
Используя специальное программное обеспечение, это можно сделать несколькими способами. Рассмотрим каждый из них пошагово.
Способ 1: OSFmount
Эта небольшая программа очень выручает, когда нет под рукой флешки. Она работает в любой версии Windows.
После того, как Вы скачали программу, сделайте вот что:
В работе с этой программой могут потребоваться дополнительные функции. Для этого нужно войти в главном окне в пункт «Drive Actions». А дальше возможно будет использовать следующие опции:
Способ 2: Virtual Flash Drive
Хорошая альтернатива вышеописанному способу. При создании виртуальной флешки эта программа позволяет защитить информацию на ней с помощью пароля. Преимуществом таковой является ее работоспособность в старых версиях Windows. Поэтому, если у Вас на компьютере стоит версия Windows XP или ниже, эта утилита поможет быстро подготовить виртуальный накопитель информации на компьютере.
Инструкция по использованию данной программы выглядит вот так:
Как видите, программа очень простая в обращении.
Способ 3: ImDisk
Это одна из наиболее популярных программ для создания виртуальной дискеты. Используя файл образа или память компьютера, она создает виртуальные диски. При использовании специальных ключей при ее загрузки, в качестве виртуального съемного диска будет фигурировать флеш-носитель.
Способ 4: Облачное хранилище
Развитие технологий позволяет создавать виртуальные флешки, и хранить на них информацию в интернете. Данный способ представляет собой папку с файлами, которая доступна определенному пользователю с любого компьютера, подключенного к интернету.
К таким хранилищам данных относятся Яндекс.Диск, Google Drive и Облако Mail.ru. Принцип использования этих сервисов одинаковый.
Рассмотрим, как работать с Яндекс Диском. Этот ресурс позволяет бесплатно хранить на нем информацию до 10 Гб.
Работа с таким виртуальным носителем информации позволяет вам полностью управлять вашими данными: группировать их в папки, удалять ненужные данные и даже делиться ссылками на них с другими пользователями.
Читайте также: Как пользоваться Google Диском
Как видите, Вы легко можете создать виртуальную флешку и успешно ею пользоваться. Хорошей работы! Если у Вас возникли какие-либо вопросы, просто задавайте их в комментариях ниже.

Отблагодарите автора, поделитесь статьей в социальных сетях.
Флешка пишет вставьте диск в устройство — что делать?

Одна из распространенных проблем с USB накопителями (также может произойти и с картой памяти) — вы подключаете флешку к компьютеру или ноутбуку, а Windows пишет «Вставьте диск в устройство» или «Вставьте диск в устройство съемный диск». Происходит это непосредственно при подключении флешки или попытке открыть её в проводнике, если она уже подключена.
В этой инструкции — подробно о возможных причинах того, что флешка ведет себя таким образом, а сообщение Windows просит вставить диск, хотя съемный накопитель уже подключен и о способах исправить ситуацию, которые должны подойти для Windows 10, 8 и Windows 7.
Проблемы со структурой разделов на флешке или ошибки файловой системы
Одна из распространенных причин такого поведения USB флешки или карты памяти — испорченная структура разделов или ошибки файловой системы на накопителе.
Поскольку Windows не обнаруживает пригодных к работе разделов на флешке, вы видите сообщение о том, что требуется вставить диск.
Произойти это может в результате неправильного извлечения накопителя (например, в то время, когда с ним производятся операции чтения-записи) или сбои питания.
Простые способы исправить ошибку «Вставьте диск в устройство» включают в себя:
Также ошибка может возникнуть, если полностью удалить все разделы на съемном накопителе и не создать нового основного раздела.
В этом случае для решения проблемы вы можете зайти в управление дисками Windows, нажав клавиши Win+R и введя diskmgmt.msc, затем в нижней части окна найти флешку, нажать правой кнопкой мыши по области «не распределена», выбрать пункт «Создать простой том» и далее следовать указаниям мастера создания томов. Хотя сработает и простое форматирование, из пункта 1 выше. Также может пригодиться: Флешка пишет диск защищен от записи.
Примечание: иногда проблема может оказаться в ваших USB разъемах или драйверах USB. Прежде чем приступать к следующим шагам, по возможности проверьте работоспособность флешки на другом компьютере.
Другие способы исправить ошибку «вставьте диск в устройство» при подключении флешки
В том случае, если описанные простые способы не приводят ни к какому результату, то попробовать оживить флешку можно следующими методами:
И, наконец, если никакие из предлагаемых вариантов не помогают, а найти дополнительные способы исправить ошибку «вставьте диск в устройство» (при этом работающие) не удается — возможно, накопитель придется заменить. Заодно может пригодиться: Бесплатные программы для восстановления данных (можно попробовать вернуть информацию, которая была на флешке, но в случае аппаратных неисправностей, вероятнее всего, не получится).