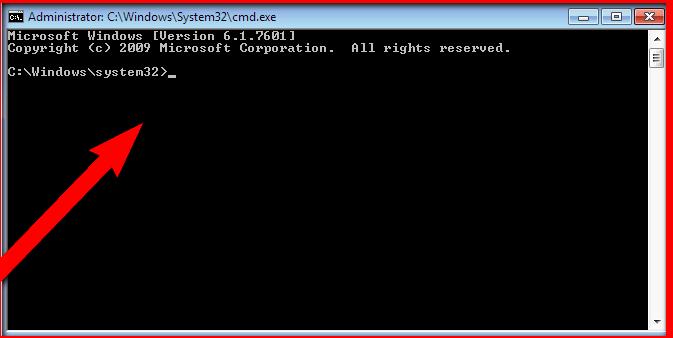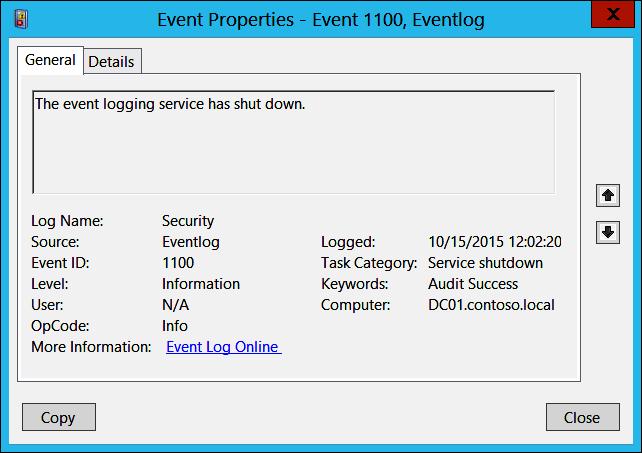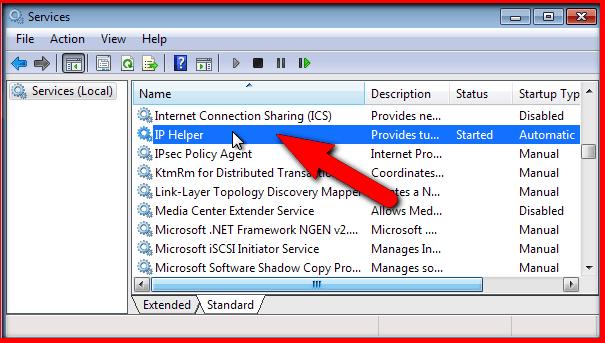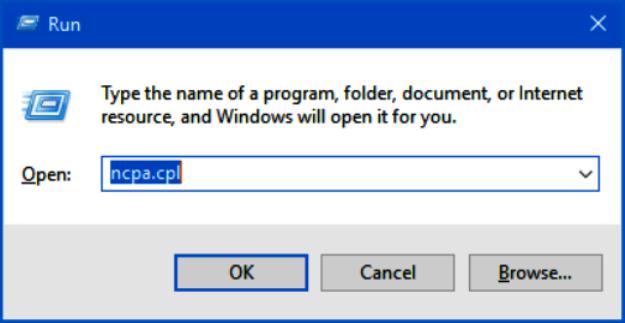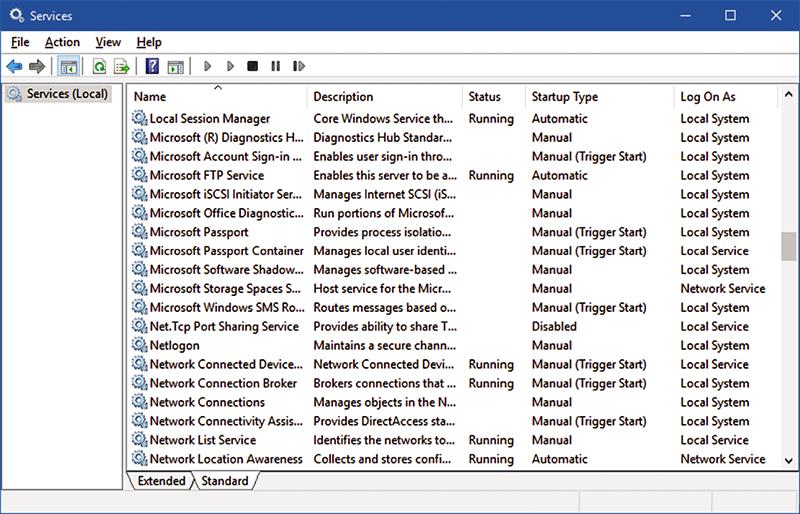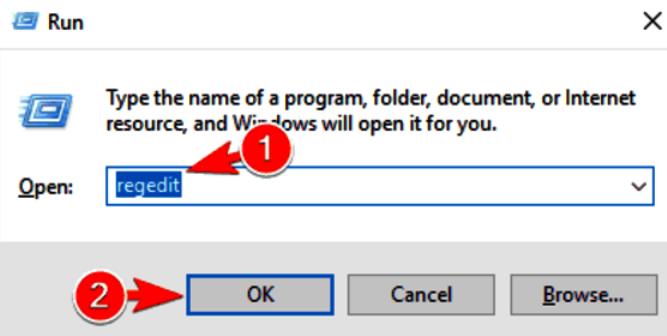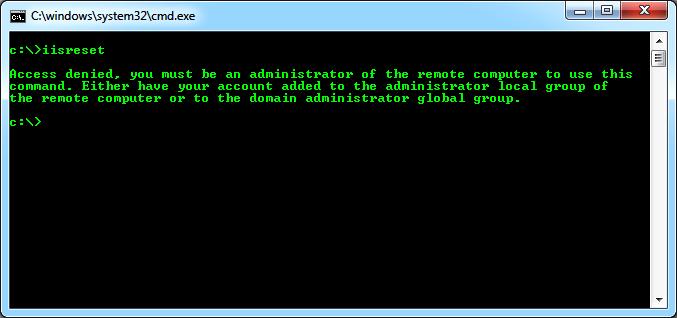вспомогательная служба ip что это за служба
Как включить или отключить службу поддержки IP в Windows 10
Служба поддержки IP (iphlpsvc) — это предустановленная программа на устройствах с Windows 10. Отключение этой службы не повлияет на вашу систему, если вы не запустите удаленную базу данных или вам не потребуется туннельное соединение. Напротив, он часто оказывался эффективным как iphlpsvc потребляет много памяти между всеми остальными ресурсами. В этом посте мы покажем вам различные способы включить или отключить службу поддержки IP в Windows 10.
По сути, iphlpsvc обеспечивает возможность туннельного подключения через 6to4, ISATAP, Port Proxy и Teredo, а также IP-HTTPS. Он также помогает восстанавливать и изменять параметры конфигурации сети локального компьютера — для этого он создает туннельное соединение с помощью технологий перехода IPv6. Сервис также работает как уведомитель, который постоянно уведомляет об изменениях сетевой конфигурации локального компьютера. Когда вы отключите службу, расширенные возможности подключения также будут остановлены.
Включение или отключение службы поддержки IP
Ниже приведены способы решения этой задачи.
Посмотрим описание каждого из методов.
1]Включение или отключение вспомогательной службы IP через консоль служб
Теперь вы можете выйти из консоли служб.
2]Включение или отключение вспомогательной службы IP через командную строку
Примечание: Вы не можете запустить службу, если Тип запуска на Неполноценный.
Чтобы изменить тип запуска той же службы, вы можете выполнить следующую команду:
За Автоматический:
REG add “HKLMSYSTEMCurrentControlSetservicesiphlpsvc” /v Start /t REG_DWORD /d 2 /f
За Руководство:
REG add “HKLMSYSTEMCurrentControlSetservicesiphlpsvc” /v Start /t REG_DWORD /d 3 /f
За Неполноценный:
REG add “HKLMSYSTEMCurrentControlSetservicesiphlpsvc” /v Start /t REG_DWORD /d 4 /f
За Автоматический (отложенный старт):
REG add “HKLMSYSTEMCurrentControlSetservicesiphlpsvc” /v Start /t REG_DWORD /d 2 /f
Теперь вы можете выйти из командной строки CMD.
3]Включение или отключение вспомогательной службы IP через редактор реестра.
Поскольку это операция реестра, рекомендуется создать резервную копию реестра или создать точку восстановления системы в качестве необходимых мер предосторожности. После этого вы можете действовать следующим образом:
Теперь вы можете выйти из редактора реестра.
4]Включение или отключение вспомогательной службы IP через служебную программу настройки системы.
Для этого метода очень необходима перезагрузка устройства, потому что изменения будут внесены точно после перезагрузки.
Как включить или отключить приложение IP Helper
Что означает приложение IP Helper в Windows
Это также помогает нам восстанавливать и изменять конфигурация сети локального компьютера. Для этого вам нужно создать туннельное соединение с помощью технологий перехода IPv6.
IP Helper Service отображается как iphlpsvc процесс в Windows. Имейте в виду, что это одна из многих служб, которые присутствуют в операционной системе, но вряд ли используются домашними пользователями. Поэтому включение или отключение вспомогательного приложения IP для Windows 10 ничего не значит для большинства пользователей. Посмотрим, что с этим делать.
Включение или отключение вспомогательной службы IP в Windows
Символ системы
Реестр Windows
Мы можем использовать Реестр Windows настроить его автоматически, вручную или отключить. В этом случае мы должны нажать комбинацию клавиш Windows + R и запустить regedit.
Консоль служб
На вкладке «Общие» переходим к «Тип запуска» и отмечаем его как «Автоматический». Ниже мы увидим кнопку, чтобы остановить его, если мы этого хотим.
Конфигурация системы
Когда мы находимся в открытом окне, мы должны перейти на вкладку Services и найти вспомогательное приложение IP. Включить или отключить эту службу очень просто, так как нам просто нужно установить или снять флажок. Позже отдаем Apply and Accept и все.
Короче говоря, это параметры, которые мы должны запустить или отключить вспомогательное приложение IP в Windows 10. Как мы видели, это простые процессы, требующие всего лишь ряда шагов, которые мы объясняли через реестр Windows, конфигурацию системы. или Консоль служб.
Вспомогательная служба IP: задачи и функции, способы управления, советы
На компьютере много сервисов. Некоторые из них предназначены для подключения к сетям Интернета, обмена данными и многим другим полезным функциям ПК. Iphlpsvc является одним из основных сервисов для компьютера с точки зрения подключения. Важным фактом является то, что если соединение для вспомогательной службы IP было прервано, то компьютер не будет работать должным образом и не обеспечит все преимущества интернет-технологии. Большинство людей почти ничего не знают об этой программе, и она остается незаслуженно неиспользованной.
Функциональность и назначение IP-помощника

Служба IP Helper обеспечивает туннельное соединение через 6to4, ISATAP, Port Proxy и IP-HTTPS, также называется вспомогательной службой интернет-протокола и используется для поиска и изменения параметров конфигурации сети для локального компьютера. Она создает туннельные соединения с использованием технологий перехода IPv6.
Эта услуга вспомогательной службы IP предоставляется на компьютере Windows. Более того, она не требует ручного запуска, так как запускается автоматически. IP Helper помогает пользователям получать информацию о конфигурации сети ПК и изменять ее. Служба предоставляет механизмы сообщений, обеспечивающие уведомление водителя об изменении определенных аспектов конфигурации компьютерной сети. IP Helper доступен в Windows Vista и более поздних версиях Microsoft Windows.
Ошибки обслуживания в EventLog
Если вспомогательная служба IP не запускается, все подробности ошибки будут записаны в EventLog, и как только Windows 10 запустится, пользователь получит уведомление о том, что служба Iphlpsvc перестала работать из-за ошибок на устройстве. Типы служб, которые дают сбой в IP Helper Win 10:
Сервисная проверка
Если эти службы не работают в пользовательской системе, IP-служба перестанет функционировать или отвечать.
Для устранения проверки запускают следующие сервисы:
Безопасное отключение Iphlpsvc
Многие пользователи Microsoft утверждают, что IP-служба iphlpsvcs.exe потребляет много оперативной памяти, и это правда. Кроме того, она занимает приличное количество места на компьютере. Поэтому бывают ситуации, в которых необходимо отключить ее. Многие пользователи спрашивают, можно ли сделать такую операцию без вреда для ПК.
Эксперты считают, что если разработчик не использует удаленную базу данных и не совместим с протоколом IPv6, то нет никаких причин, по которым ему следует опасаться отключения этой службы. Однако есть некоторые сервисы, которые при отключении могут вызвать проблемы, поэтому прежде чем деактивировать какой-либо сервис, пользователи должны убедиться, что они знают эти функции и последствия отключения.
Что делать, если вспомогательная служба IP грузит систему?
Существующие способы отключения IP или другой ненужной службы обычно связаны с необходимостью повышения общей производительности системы. Это объясняется тем, что каждая запущенная программа, независимо от того, важна она или нет, использует ресурсы, которые могут понадобиться для других целей.
Что касается службы IP Helper, то после того как она отключена или остановлена, расширенные функции подключения к Интернету, которые она предоставляет, также перестанут работать. Последовательность закрытия вспомогательной IP службы iphlpsvc:
Загрузка по сети с проверкой включения IPv6
Выполняют чистую загрузку в Windows, чтобы устранить конфликт программ при установке вспомогательной службы IP Windows 7. И что это обязательная процедура при обновлении ПК, необходимо знать каждому пользователю.
Для ее осуществления сначала входят в систему с правами администратора, потому что только тогда можно выполнить чистый запуск. Пользователь может столкнуться с некоторыми ошибками при запуске компьютера после выполнения чистого запуска. Поэтому предварительно убеждаются, что утилита конфигурации системы не используется, до того как подсистема поддержки Microsoft не сообщит, что система функционирует правильно.
Пользователь также должен помнить, что параметры сетевой политики могут влиять на производительность, поэтому может потребоваться проверить, включен ли IPv6.
Для этого следуют инструкции:
Запуск и использование Services.msc
Эта служба отвечает за запуск и остановку работ. Используя services.msc, пользователь может контролировать производительность машины при запуске и остановке процессов. Сервисная консоль Services.msc помогает включать и отключать службы Windows. Эти программы системного уровня и выполняются при запуске операционной системы. Пользователь должен изучить процесс шаг за шагом, следуя определенным инструкциям, запускающим процесс или останавливающим его.
Пошаговый процесс подключения:
Включение службы через реестр
Алгоритм управления IP-сервисами с использованием редактора реестра:
Метод запуска и остановки cmd
Существует большое количество команд для Windows 7 и 10. Это основной метод запуска или остановки функций с помощью помощника по изменению IP и командной строки.
Пользователь должен выполнить следующие шаги:
Вот и все, пользователь успешно остановил службу IP Helper с помощью команды net stop iphlpsvc в окне командной строки
Конфигурация MS
Утилита конфигурирования системы Microsft, также известная как Msconfig, представляет собой утилиту Microsoft, которая была анонсирована в Windows 98 и перенесена во все более поздние версии Windows. Этот инструмент настраивает параметры запуска ПК, программ или служб, которые загружаются при включении операционной системы Windows. С Msconfig можно легко запускать или останавливать службы IP-справки.
Алгоритм остановки службы справки IP с использованием конфигурации MS:
IP ассистент Windows 7/10
Устранение сбоев IP Assistant
Перед тем как установить, можно ли отключить вспомогательную службу IP Windows 10, решают вопрос безопасности. Из-за некорректных действий администратора операционная система может перестать работать, и ее необходимо будет перезагрузить. Для точного восстановления системы предварительно создают точку восстановления для системы резервного копирования.
Алгоритм создания точки восстановления:
Ошибка сети 126
Часто при работе с системой возникает ошибка, связанная с No 126 для iphlpsvc.dll, блокирующая вспомогательную службу IP. Ее можно отключить либо выполнить процедуру устранения ошибки 126:
Iphlpsvc (IP Helper Service) играет очень важную роль в отношении подключения IPv6 через сеть IPv4. Однако, как указано выше, не всем могут понадобиться преимущества предлагаемого соединения. Кроме того, он не освобождается от некоторых проблем, которые могут привести к его закрытию. Одним из основных недостатков сервиса является то, что он потребляет много памяти. Следовательно, пользователь может отключить его или настроить ручной запуск, чтобы включать службу только при необходимости.
Какие службы в Windows нужны, а какие можно отключить.
Здравствуйте дорогие читатели, сегодня я хотел бы поговорить:
1. О службах Windows, что это, для чего нужны и какие за что отвечают.
2. И как же повысить быстродействия компьютера?
И так что это за службы Windows?
Службы — приложения, автоматически или вручную запускаемые системой при запуске Windows и выполняющиеся вне зависимости от статуса пользователя различные задачи.
Открыть список служб можно несколькими способами:
1. Удерживая кнопку windows нажимаем R, откроется окно выполнить, там введите services.msc
2. Пуск > Панель управления > Администрирование > Службы
3. Пуск > правой кнопкой мыши по моему компьютеру > Управление > Службы и приложения > Службы
Как видите в Windows их достаточно много и скачав справочник служб, Вы можете ознакомиться какие службы существуют и за что каждая из них отвечает.
Так как службы это приложения, следовательно они работают и используют часть ресурсов компьютера. Отключив не нужные можно повысить его быстродействие. Посмотрим что можно отключить.
Какие службы можно отключить в Windows 7, 8
Я не стал составлять список тех служб которые можно отключить, т.к. многие службы индивидуальны. Я просто постарался описать каждую службу и в каких ситуациях их можно отключить. Если вам нужно что-нибудь отключить бездумно, то просто воспользуйтесь программой для автоматического отключения служб.
* BranchCache — Служба кэширует сетевое содержимое. Если не пользуетесь домашней сетью, то вообще можете отключить.
* DHCP-клиент — Если пользуетесь интернетом не трогайте ни в коем случае. Именно эта служба присваивает вам ip адрес.
* DNS-клиент — Так же необходимая служба для использования интернета. Работает с вашими DNS (служит для правильных направлений).
* KtmRm для координатора распределенных транзакций — системная функция транзакций. Её так же оставляем.
* Parental Controls — Служба для родительского контроля. Если не используете, можно отключить.
* Plug-and-Play — служит для автоматического распознавания изменений в системе. Например когда вы подключаете флешку, просыпается эта служба… Так что оставляем как есть.
* Quality Windows Audio Video Experience — передача аудио и видео по сети в режиме реального времени. Не нужна только если нет сети (или интернета) в остальных случаях оставляем.
* Remote Desktop Configuration — Для удаленного рабочего стола. Если не пользуетесь удаленными подключениями, отключаем.
* Superfetch — Полезная функция, работает с кэшем. Ускоряет работу Windows, так что оставляем.
* Windows Audio — Управляет звуком. Если не нужен звук отключаем. В остальных случаях оставляем.
* Windows CardSpace — ненужная и небезопасная служба. По этому отключаем.
* Windows Driver Foundation — User-mode Driver Framework — для нормальной работы драйверов, не трогайте. Пусть остается как есть.
* Windows Search — Индексирование файлов для поиска. Если не пользуетесь и есть время подождать пока найдется файл, то отключаем. На ssd обязательно отключаем!
* WMI Performance Adapter — нужна для служб требующие wmi, ставим вручную. Если каким-то приложениям понадобятся, те сами запустят)
* Автонастройка WWAN — служба для использования мобильного интернета. Если пользуетесь usb модемом, сим картой в ноуте, то не отключайте.
* Автономные файлы — помогает работать, автономно с недоступными файлами, которые загрузились до этого. Ставим вручную.
* Агент защиты сетевого доступа — Ставим вручную, т.к. при необходимости служба запустится, если какая-то программа запросит необходимую информацию.
* Агент политики IPsec — Нужна при наличии сети и интернета.
* Адаптивная регулировка яркости — Оставляем если есть датчик освещения.
* Архивация Windows — Если не пользуетесь отключайте. Но лучше почитайте про архивацию в windows мало ли, будете пользоваться.
* Биометрическая служба Windows — нужна лишь при использовании биометрических устройств. В остальных случаях отключаем.
* Брандмауэр Windows — Я если честно всегда отключаю, т.к. воровать у меня нечего) А если и зашифруют данные, то восстановлю) Но вам посоветую обзавестись например касперским интернет секьюрити, которого есть и антивирус и брандмауэр. А этот отключите нафиг, т.к. он иногда блокирует что не нужно) Вообщем он следит за безопасностью вашего компьютера и закрывает порты, чтобы ворюги не смогли залезть к вам в компьютер)
* Браузер компьютера — В домашней сети не нужна. Вручную.
* Веб-клиент — Нудна если нет интернета. Служит для работы с файлами в интернете. Оставляем.
* Виртуальный диск — Служба для работы с запоминающими устройствами. Ставим вручную.
* Вспомогательная служба IP — Работает с протоколом версии 6. Я всегда отключаю его самого, так что и службу можно вообще отключить.
* Вторичный вход в систему — Ставьте вручную, т.к. некоторые игры или программы включат её по необходимости.
* Группировка сетевых участников — Нужна для домашней группы. Ставьте вручную, мало ли понадобится…
* Дефрагментация диска — В принципе она не мешает. Можете оставить или отключить. Если отключите, то рекомендую делать раз в месяц. А для ssd дисков, вообще отключаем!
* Диспетчер автоматических подключений удаленного доступа — Ставим вручную. Нужна для удаленных подключений.
* Диспетчер печати — Нужна если есть с чего печатать. В остальных случаях отключаем.
* Диспетчер подключений удаленного доступа — вручную. Один раз вообще отключил и не смог создать подключение. Так что лучше вручную.
* Диспетчер сеансов диспетчера окон рабочего стола — Если не используете прозрачность от Aero, то можно отключить, даст большой прирост.
* Диспетчер удостоверения сетевых участников — Ставим лучше вручную.
* Диспетчер учетных данных — Лучше вручную. Хранит ваши данные, например логины и пароли.
* Диспетчер учетных записей безопасности — Лучше оставить как есть. Если отключить данную службу, то все изменения в локально политике безопасности пропадут.
* Доступ к HID-устройствам — Доступ к быстрым клавишам. Отключите, если какие-то комбинации перестанут работать, то поставьте обратно.
* Журнал событий Windows — записывает все события. Полезный инструмент для опытного пользователя. Отключить невозможно.
* Журналы и оповещения производительности — системная служба, оставляем как есть.
* Защита программного обеспечения — так же системная служба, оставляем как есть.
* Защитник Windows — Защита от шпионских и вредных программ. Установите нормальный антивирус, а эту службу отключите.
* Изоляция ключей CNG — Вручную.
* Инструментарий управления Windows — Системная служба, без неё, некоторые приложения могут работать некорректно, так что лучше оставить.
* Информация о совместимости приложений — Полезная штука, помогает запустится приложениям, которые отказываются работать на вашей ос. Ставим вручную.
* Клиент групповой политики — Оставляем. Отвечает за настройками политики безопасности.
* Клиент отслеживания изменившихся связей — Отслеживание файлов ntfs, не нужно. Отключаем.
* Координатор распределенных транзакций — Ставим вручную.
* Кэш шрифтов Windows Presentation Foundation — Ставим вручную. При необходимости её запустят приложения.
* Ловушка SNMP — Некоторые программы будут собирать о вас информацию. Так что отключайте.
* Локатор удаленного вызова процедур (RPC) — Вручную, при необходимости приложения её запустят.
* Маршрутизация и удаленный доступ — Не нужна. Отключаем.
* Модули ключей IPsec для обмена ключами в Интернете и протокола IP с проверкой подлинности — Не нужна, но лучше вручную.
* Модуль запуска процессов DCOM-сервера — Системная служба, оставляем как есть.
* Модуль поддержки NetBIOS через TCP/IP — Если нет других компьютеров в сети, то вручную.
* Немедленные подключения Windows — регистратор настройки — Вручную.
* Обнаружение SSDP — Оставьте как есть. Необходима для новых устройств.
* Обнаружение интерактивных служб — Вручную.
* Общий доступ к подключению к Интернету (ICS) — Не нужна, если вы не расшариваете ваш интернет в сетевых подключениях.
* Определение оборудования оболочки — необходима для диалогового окна автозапуска диска или флешки. Кому как удобно, большинству это нужно. Я оставил.
* Основные службы доверенного платформенного модуля — Нужно только для использования чипов ТМР и/или BitLocker.
* Перенаправитель портов пользовательского режима служб удаленных рабочих столов — Если не используете удаленные соединения, то не нужно. Лучше поставьте вручную.
* Перечислитель IP-шин PnP-X — Лучше поставить вручную.
* Питание — Не отключается. Оставляем.
* Планировщик заданий — Желательно оставить как есть, т.к. сейчас много программ его использует.
* Планировщик классов мультимедиа — Оставляем, для кого важен звук.
* Поддержка элемента панели управления «Отчеты о проблемах и их решениях» — Вручную.
* Политика удаления смарт-карт — для пользователей смарт-карт, лучше вручную.
* Поставщик домашней группы — Для использования домашних групп. Лучше вручную.
* Проводная автонастройка — Вручную.
* Программный поставщик теневого копирования (Microsoft) — Вручную.
* Прослушиватель домашней группы — Вручную.
* Протокол PNRP — Тоже оставляем вручную. Некоторые приложения могут использовать службу.
* Публикация ресурсов обнаружения функции — Нужна если вы хотите показывать свои файлы другим компьютерам по сети. Если не хотите, то вручную или отключить.
* Рабочая станция — лучше оставить, т.к. некоторые приложения задействуют данную службу.
* Распространение сертификата — Лучше вручную.
* Расширяемый протокол проверки подлинности (EAP) — Вручную.
* Сборщик событий Windows — Вручную.
* Сведения о приложении — Вручную.
* Сервер — Если компьютер не используется как сервер или не использует общий доступ к файлам и принтерам, то отключайте.
* Сервер упорядочения потоков — Отключаем если нет домашней группы.
* Сетевой вход в систему — Вручную.
* Сетевые подключения — Оставьте как есть. Если нет сети или интернета, то можете отключить.
* Система событий COM+ — ставим вручную. Приложения зависящие от это службы сами её запустят при необходимости.
* Системное приложение COM+ — Так же вручную.
* Служба SSTP — Оставляем как есть, нужна служба если есть интернет на компьютере.
* Служба автоматического обнаружения веб-прокси WinHTTP — Если нужен интернет, то оставьте как есть.
* Служба автонастройки WLAN — служба для беспроводных сетей. Соответственно если их нет, она не нужна.
* Служба базовой фильтрации — с одной стороны, она не нужна (если не нужна безопасность), но с другой, некоторые программы, могут выдавать ошибки. Так что оставляем.
* Служба ввода планшетного ПК — если экран не сенсорный, то не нужна.
* Служба времени Windows — нужна для синхронизации времени с интернетом.
* Служба загрузки изображений Windows (WIA) — Нужна служба, только если есть сканер. Она отвечает за получение изображений со сканеров и камер.
* Служба инициатора Майкрософт iSCSI — Ставим вручную, если программам понадобится, они сами её запустят.
* Служба интерфейса сохранения сети — Нужна для нормальной работы сети.
* Служба кэша шрифтов Windows — служит для повышения производительности, кэширует шрифты и не тратит время на загрузку.
* Служба медиаприставки Media Center — Если не используете никаких приставок, она не нужна.
* Служба модуля архивации на уровне блоков — Ставим вручную. Если понадобится архивация или восстановление, то служба сама запуститься.
* Служба общего доступа к портам Net.Tcp — По умолчанию выключена. Нужна если только понадобится протокол Net.Tcp.
* Служба общих сетевых ресурсов проигрывателя Windows Media — Вручную. Понадобится, включится.
* Служба перечислителя переносных устройств — Служит для синхронизации музыки, видео и т.д. со съемными носителями. Я бы поставил вручную. Не всегда это нужно.
* Служба планировщика Windows Media Center — Нужна если только смотрите передачи в Windows Media Player.
* Служба поддержки Bluetooth — Нужна если есть Bluetooth.
* Служба политики диагностики — Нужна для диагностики неполадок… Она если честно помогает редко. По этому можете по-экспериментировать, отключив её. Если понадобится — включите.
* Служба помощника по совместимости программ — служба нужна для запуска программ, несовместимый с вашей ОС. Если нет таковых поставьте вручную.
* Служба профилей пользователей — Лучше оставить. Она работает с профилями пользователей компьютера.
* Служба публикации имен компьютеров PNRP — Нужна для домашних групп.
* Служба регистрации ошибок Windows — Регистрирует ошибки. Лучше поставить вручную.
* Служба ресивера Windows Media Center — для просмотра телерадио передач в плеере.
* Служба сведений о подключенных сетях — Лучше оставить как есть, для нормальной работы сети.
* Служба списка сетей — Так же лучше оставить.
* Служба уведомления SPP — Для лицензирования. Оставьте вручную.
* Служба уведомления о системных событиях — Если не собираетесь смотреть сообщения Windows, то она вам не нужна.
* Служба удаленного управления Windows (WS-Management) — Поставьте вручную.
* Служба шифрования дисков BitLocker — Шифрует диски. Если не пользуетесь, то лучше отключите.
* Служба шлюза уровня приложения — Служба нужна только для работы с брандмауэром. Вручную.
* Службы криптографии — Для установки новых программ, лучше оставьте как есть.
* Службы удаленных рабочих столов — Если не пользуетесь удаленными рабочими столами, то отключайте.
* Смарт-карта — Если ими не пользуетесь, то она вам не нужна.
* Сопоставитель конечных точек RPC — Служба нужна для входящего трафика. С ней ничего нельзя сделать. По этому оставляем.
* Средство построения конечных точек Windows Audio — Если нужен звук, оставьте.
* Телефония — Оставьте вручную. Если понадобится, запустится.
* Темы — Едят много ресурсов памяти. Если не нужны, отключайте.
* Теневое копирование тома — Создает точки восстановления, архивация в фоновом режиме. Поставьте вручную. Если нужно будет запустится.
* Тополог канального уровня — Тоже вручную. Если понадобится, запустится.
* Удаленный вызов процедур (RPC) — Системная служба. Оставьте как есть.
* Удаленный реестр — Позволяет удаленным пользователям, манипулировать вашим реестром. Отключайте.
* Удостоверение приложения — Вручную.
* Узел системы диагностики — Диагностика проблем. Поставьте вручную.
* Узел службы диагностики — Так же вручную.
* Узел универсальных PNP-устройств — Ставьте вручную. Не все устройства PnP.
* Управление приложениями — Ставьте вручную. Служба позволяет настроить политики для приложений.
* Управление сертификатами и ключом работоспособности — Ставьте вручную, понадобится, запустится сама.
* Установщик ActiveX — Так же вручную. Понадобится установить такой объект, она сама запустится.
* Установщик модулей Windows — Устанавливает и удаляет компоненты и обновления. Вручную.
* Факс — Нужна если только есть факс.
* Фоновая интеллектуальная служба передачи (BITS) — Оставляем вручную. Служба полезная.
* Хост поставщика функции обнаружения — Оставляем вручную. Нужно будет запустится.
* Цветовая система Windows (WCS) — Вручную. Нужна будет устройствам, запустят.
* Центр обеспечения безопасности — Следит за безопасностью Windows. Меня она бесит со своими уведомлениями. Так что отключать или нет, выбирать вам.
* Центр обновления Windows — С одной стороны полезная функция. Заделывает дыры в системе, обновляет драйвера, но с другой стороны, активно использует интернет, ресурсы памяти и если при обновлении выключить компьютер, может рухнуть ОС. Так что так же вам выбирать что важнее, безопасность или быстродействие.
* Шифрованная файловая система (EFS) — Для безопасности файлов. Лучше оставьте как есть вручную.
Я постарался представить весь список служб. Отключив некоторые, вы повысите быстродействие компьютера. Можно так же по своему усмотрению решить какие нужны, а какие нет. Например если нет интернета, то тут половину смело рубить можно, если нет принтера, то тоже можно много выключить. Таким образом в зависимости от ваших потребностей, можно существенно взбодрить старый компьютер.