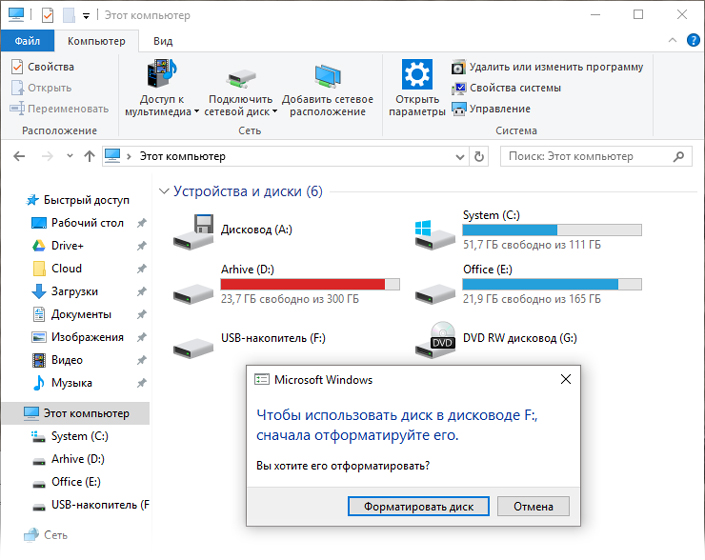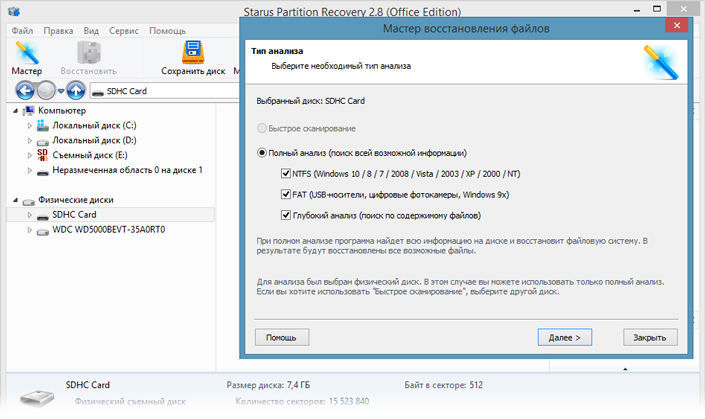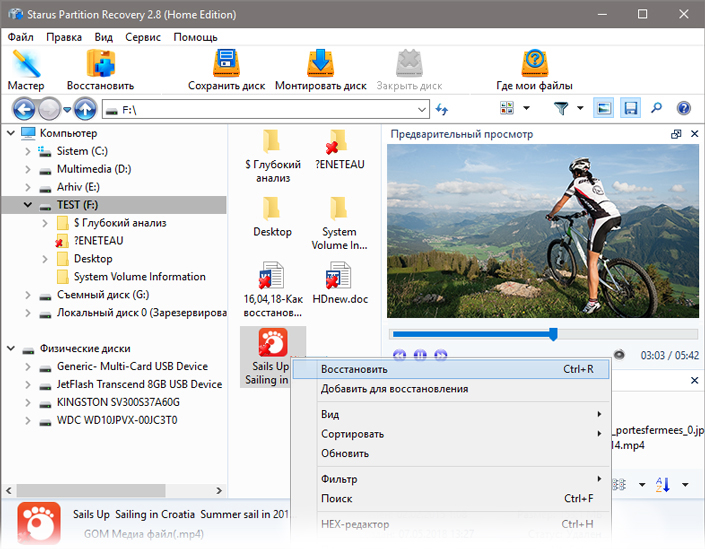внешний диск не открывается предлагает отформатировать что делать
Как решить проблему «Внешний жесткий диск определяется, но не открывается»?
Как починить внешний жесткий диск, не открывающийся? Здесь вы можете узнать, почему это происходит и как это исправить. Здесь представлено 7 решений.
David Darlington
2021-03-27 14:16:16 • Обновлено: Ответы На Проблемы С Жестким Диском • Проверенные решения
Когда вы подключаете внешний жесткий диск к компьютеру, вы можете обнаружить, что ваш жесткий диск определяется операционной системой, но вы не можете открыть его.
Такая проблема может возникнуть из-за нескольких факторов. Беспокоитесь о том, что не сможете повторно получить доступ к диску, и думаете, «как исправить ошибку, при которой внешний жесткий диск не открывается?»
Не надо паниковать! Вы можете ознакомиться с нашим полным руководством, чтобы узнать причину недоступности вашего жесткого диска. Мы также проведем вас через процесс восстановления внешнего жесткого диска и восстановления стертых данных.
Часть 1. Почему внешний жесткий диск распознается, но недоступен?
Существует несколько причин, по которым ваш внешний жесткий диск может не реагировать на ваш ПК с Windows. Это может быть вызвано техническими сбоями в вашей операционной системе или внутренним аппаратным отказом накопителя. Это также может произойти в случае, если вы неправильно подключили устройство через USB-порт.
В большинстве случаев такая проблема решается переподключением диска к ПК или полной перезагрузкой системы. Но если такая проблема с жестким диском сохраняется, и он остается видимым в системе, но не открывается, даже если вы подключите его к другой компьютерной системе, тогда причина может быть более серьезной. Вот список проблем, которые могут быть причиной проблемы с вашим внешним жестким диском.
Какой бы ни была причина этой проблемы, в этой статье мы поможем вам починить ваш жесткий диск, что позволит вам получить доступ к важным файлам, находящимся внутри.
Часть 2. Как решить проблему «Внешний жесткий диск определяется, но не открывается»?
Перед тем, как приступить к процессу устранения проблем с жестким диском, необходимо обратить внимание на следующее. Некоторые внешние диски имеют кабели питания или физический выключатель питания, который для того, чтобы вы могли выполнять операции с диском, должен быть постоянно включен. Это простой шаг, но вы должны сначала его проверить.
После проверки переключателя ВКЛ/ВЫКЛ вы можете перейти к другим решениям, чтобы исправить проблему недоступности диска.
Решение 1. Проверьте внешнее оборудование:
Прежде, чем выполнять какой-либо шаг, рекомендуем проверить состояние внешнего оборудования вашей системы и принадлежностей накопителя, а именно:
2. Кабель питания/передачи данных.
Выполните следующие действия, чтобы проверить, связана ли проблема с накопителем или компьютером.
Решение 2. Перезапустите свой ПК:
Решение 3. Обновите драйвер диска:
Если вы и дальше будете случайно извлекать устройство из компьютера, это может повредить драйвер жесткого диска. Эту проблему можно решить, переустановив или обновив внешние жесткие диски, что может решить любую проблему с вашим устройством хранения.
Драйвер жесткого диска:
Драйвер внешнего диска очень похож на внутренний жесткий диск компьютера, который состоит из вращающегося диска с магнитной поверхностью, на котором быстро хранятся данные, закодированные в цифровом виде. Он также обеспечивает средства связи между приводом и компьютером, к которому он подключен. Он функционирует, предоставляя операционной системе серийный номер/номер модели жесткого диска, а также физическую информацию (секторы, головки и объем памяти), чтобы она могла ее распознать.
Проследуйте нашей пошаговой инструкции, чтобы проверить свои драйверы.
Решение 4. Исправьте ее с помощью управления дисками и форматирования:
Вы сможете получить доступ к свойствам и хранилищу вашего внешнего накопителя с помощью утилиты Disk Management (Управление дисками). Она может создать новый раздел внутри устройства, если есть нераспределенное пространство, и присвоить ему новую букву для разрешения доступа. Проследуйте нашей инструкции ниже:
Решение 5. Запустите средство устранения неполадок Windows:
Вы можете исправить определенные проблемы с помощью утилиты устранения неполадок Windows, которая автоматизирует диагностику и устраняет проблему с вашей компьютерной системой. Проследуйте нашему руководству, чтобы использовать утилиту устранения неполадок Windows, которая может решить проблему недоступности жесткого диска.
Решение 6. Запустите команду CHKDSK для восстановления диска:
Вы можете использовать средство CHKDSK, используя командную строку на вашем ПК. Перед использованием команды проверки диска важно знать, какие функции она выполняет для устранения конкретных проблем, связанных с диском.
1. Она проверяет целостность файловой системы и метаданных файловой системы на томе диска.
2. Она исправляет все типы логических ошибок файловой системы, обнаруженные при проверке.
3. Посредством сканирования диска CHKDSK обнаруживает исправные и поврежденные секторы выбранного диска.
Изучите нашу процедуру, чтобы запустить команду проверки диска на внешнем жестком диске для обнаружения проблем.
Часть 3. Как восстановить данные с необнаруженного жесткого диска?
Если вы остановите свой выбор на решении форматирования внешнего диска, то это сотрет все ваши данные. Если файлы на вашем жестком диске незаменимы и вы и в дальнейшем хотите их использовать, вы можете восстановить все свои данные. Данные могут быть восстановлены до тех пор, пока вы не перезапишете память накопителя новыми данными. Чтобы получить файлы, вам необходимо выполнить операцию восстановления с помощью инструмента восстановления данных для Windows, и для этой задачи нет ничего лучше, чем инструмент Recoverit Data Recovery от Wondershare.
Особенности Recoverit:
Чтобы восстановить все ваши файлы, после установки приложения вам необходимо пройти через наш трехэтапный процесс восстановления удаленных файлов:
1. Выберите расположение:
Чтобы приступить к работе, пожалуйста, выполните шаги, указанные ниже.
2. Просканируйте на наличие утраченных данных:
3. Восстановите утраченные данные:
Заключительные слова:
То, появится ли у вас проблема с обнаружением внешнего жесткого диска, полностью зависит от вашего личного обслуживания и обращения с аппаратным обеспечением вашего компьютера, а также от того, как вы защищаете свой компьютер с помощью хорошего антивируса. Также рекомендуем вам не забывать правильно подключать диск к USB-порту. Перед извлечением диска из компьютера нажимать кнопку извлечения. Также важно регулярно проверять состояние внешнего запоминающего устройства, сканируя его с помощью утилиты CHKDSK.
Теперь вы знаете шесть возможных решений, как исправить жесткий диск, если такая проблема когда-либо возникнет. Однако, если вы по-прежнему не можете получить доступ к своим файлам или если вы полностью отформатировали диск, вы можете восстановить эти файлы с помощью программы Recoverit Data Recovery, которая позволяет получить доступ и восстановить все важные данные.
Как исправить ошибку “съемный USB HDD не отформатирован”
В некоторых случаях при подключении внешнего жесткого диска к компьютеру, Windows может начать отправлять пользователю сообщения о том, что HDD не отформатирован и предлагать произвести форматирование после прочтения информации об ошибке. В такой ситуации юзер теряет любой доступ к поврежденному диску, кроме возможности видеть его размер, и, естественно, у многих возникает закономерный вопрос “Можно ли решить возникший вопрос без потери данных?”
Единственный способ начать использовать жесткий диск снова — форматировать его, однако прежде чем приступать непосредственно к исправлению неполадки, давайте рассмотрим причины появления данной ошибки.
Любой носитель, будь то дискета или жесткий диск, необходимо отформатировать для того, чтобы подготовить его к использованию с конкретной файловой системой. Ошибка обычно возникает в случае, когда ваш диск не был подготовлен к использованию установленной на компьютере операционной системой или же был поврежден, вследствие чего данные не могут быть прочитаны. Такое устройство обозначается как RAW — формат файловой системы, которая не читаема для Windows и на нее нельзя произвести запись.
Теперь давайте рассмотрим способы решения вопроса.
Содержание статьи:
Исправление неполадки внешнего USB HDD
Способ 1.
Попробуйте подключить неотформатированный внешний жесткий диск к другому компьютеру
При обнаружении ошибки форматирования на внешнем HDD, сначала рекомендуется проверить будет ли он функционировать при подключении к другому USB-порту второго устройства. Иногда это может сработать.
Способ 2.
Восстановите данные, а затем отформатируйте внешний жесткий диск
Воспользовавшись этим методом, вам потребуется пройти всего 2 шага по исправлению неполадки. Он может применятся для исправления ошибок на любых накопителях, будто карта памяти, внутренний HDD или USB-накопитель.
К сожалению, в операционной системе Windows не предусмотрены встроенные утилиты по восстановлению данных и вам придется воспользоваться сторонним программным обеспечением. Starus Partition Recovery профессиональная программа по работе с информацией, хранящейся на носителях и ремонту логически поврежденных разделов, которая может стать полезным инструментом для любого пользователя ПК.
1. Запустите Starus Partition Recovery. Найдите диск, информацию с которого вам нужно вернуть, и щелкните по нему левой кнопкой мыши, чтобы запустить Мастер Анализа.
Выберите режим сканирования в зависимости от ваших нужд. Быстрое сканирование произведет поверхностную оценку информации, а Полный анализ способен найти самые старые данные, о которых, возможно, вы уже успели даже позабыть.
2. Программа предоставит вам возможность пред-просмотра, в правом окне интерфейса, чтобы вы могли удостовериться в том какие именно документы необходимо восстановить. Как только вы определитесь с выбором, выделите нужные файлы и, щелкнув по любому из них правой кнопкой мыши, нажмите Восстановить.
По завершению восстановления данных с внешнего жесткого диска, вы можете смело приступить к его форматированию. В этом вам поможет встроенная в Windows утилита, которая вернет файловую систему устройства к рабочему состоянию.
Откройте Мой компьютер и щелкните правой кнопкой мыши по диску, который необходимо отформатировать. Теперь нажмите Форматировать и запустите процесс.
По завершению вышеописанных действий, ваш внешний HDD вновь будет пригоден к использованию.
Скачать Starus Partition Recovery и опробовать программу для исправления съемного USB HDD можно совершенно бесплатно. Все функции, включая пред-просмотр восстановленных файлов, доступны в пробной версии. Окно пред-просмотра дает возможность убедится, что конкретный файл не поврежден и не перезаписан и подлежит полному восстановлению. Для сохранения восстановленных файлов необходимо приобрести лицензионный ключ и зарегистрировать программу.
Похожие статьи про восстановление данных:
Восстановление RAW-фотографий с цифровой камеры
Фотография формата RAW — это необработанный файл, который не подлежит редактированию или печат.
Восстановление RAW в NTFS или FAT32 на USB, SD, HDD без потери данных
Диск, по определенным причинам приобретающий статус RAW, — это уже далеко не новинка в мире со.
Что такое SSD и как он работает
SSD (Solid State Drive) — давно не новый товар на рынке комплектующих для ПК, но его популярно.