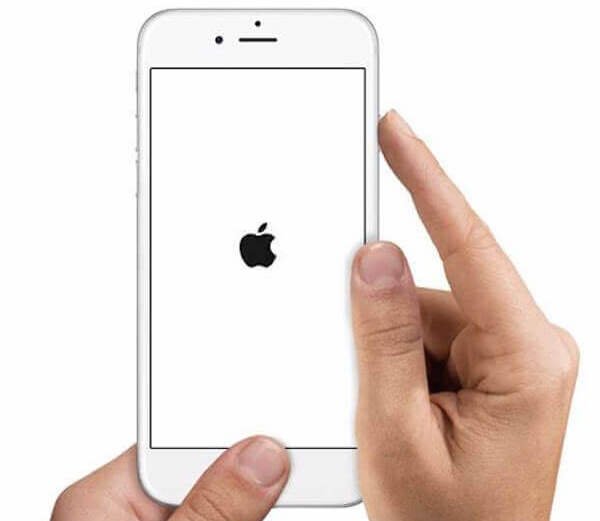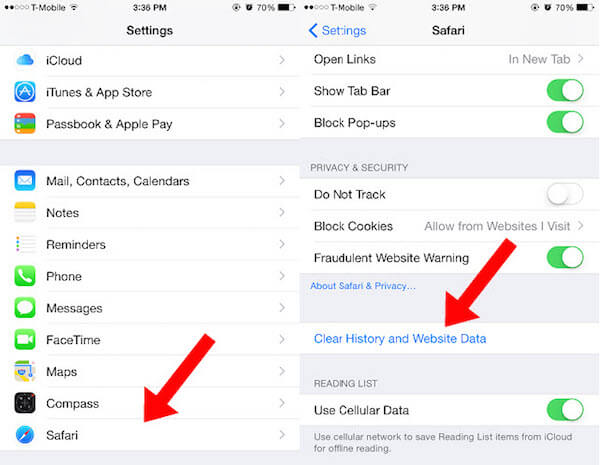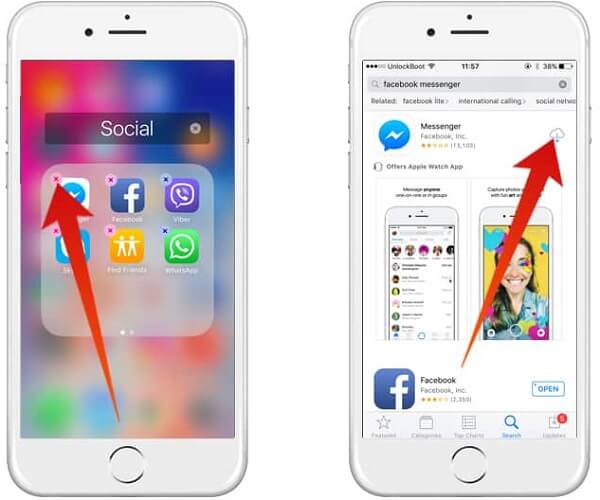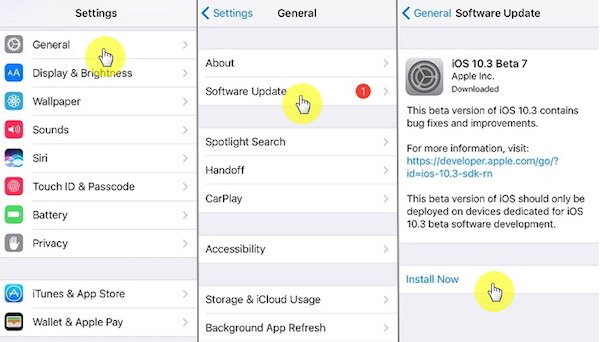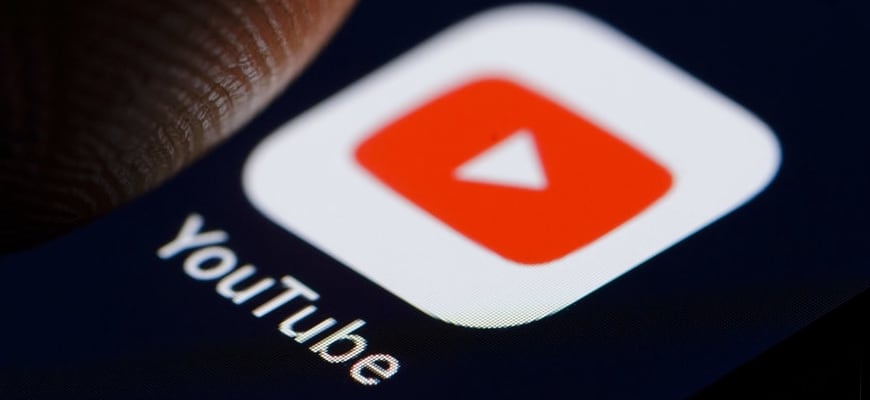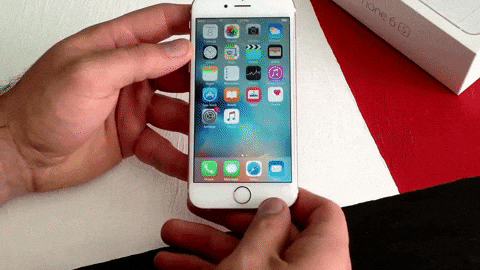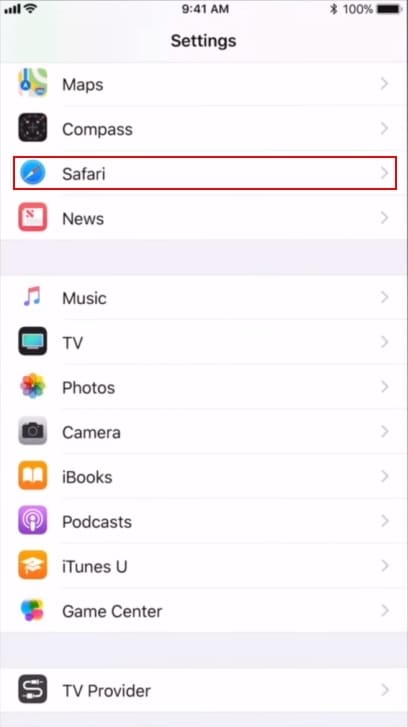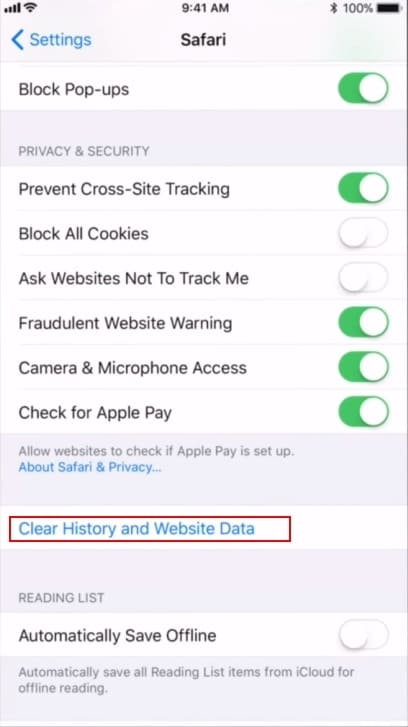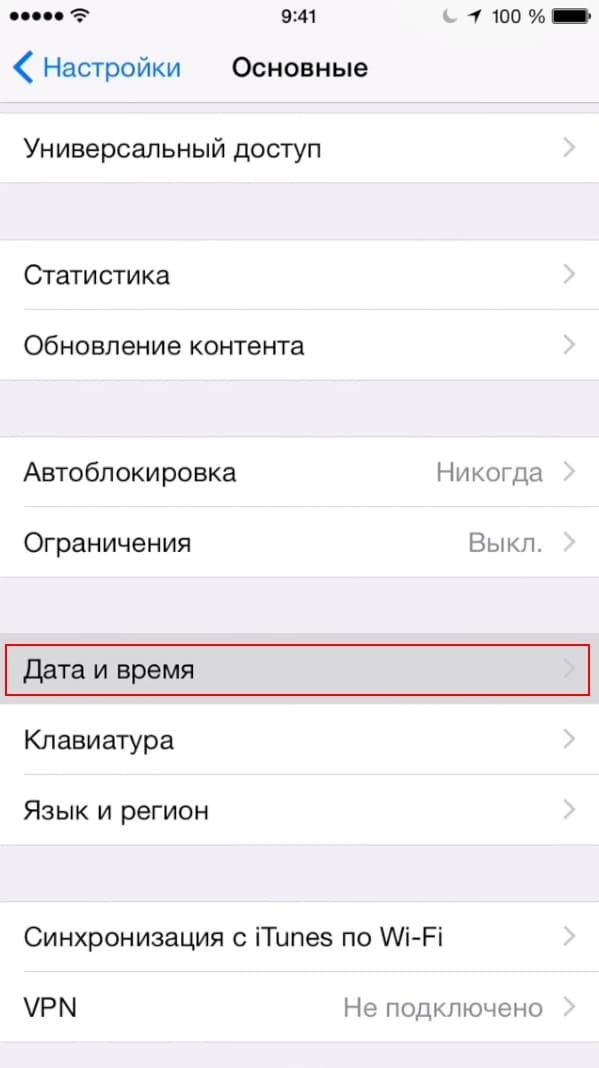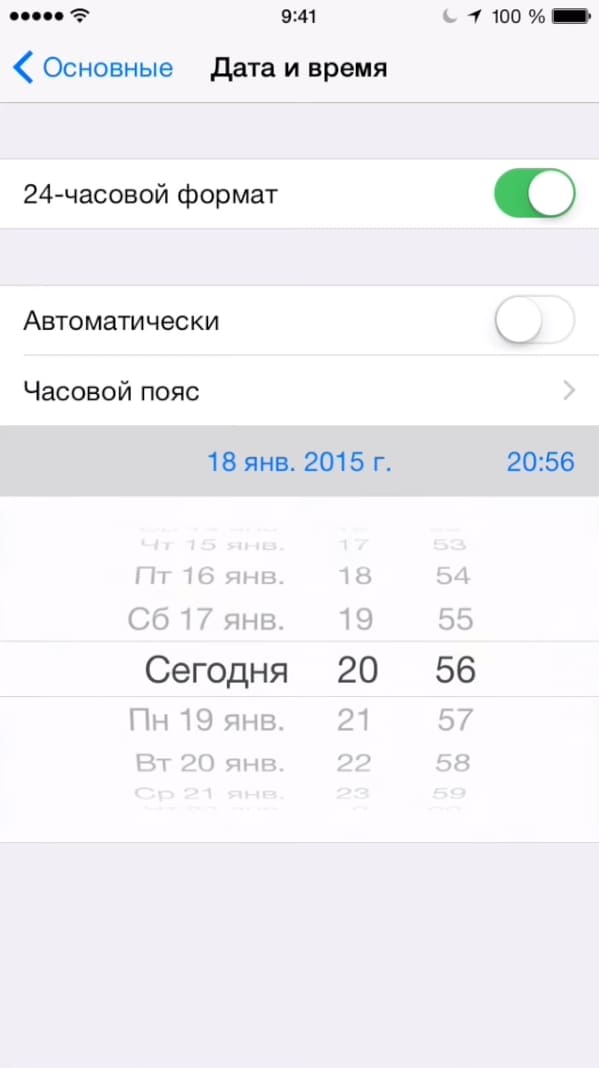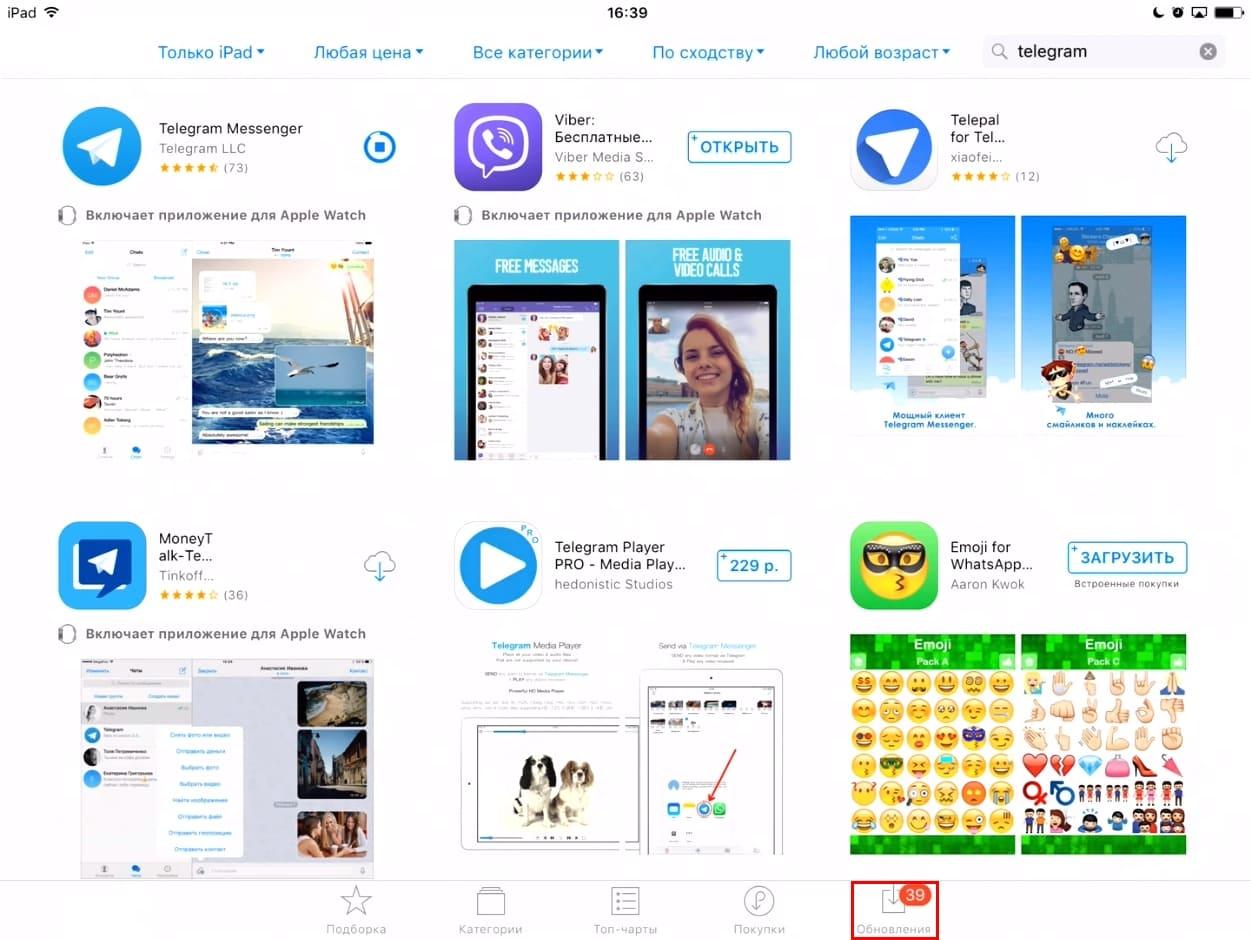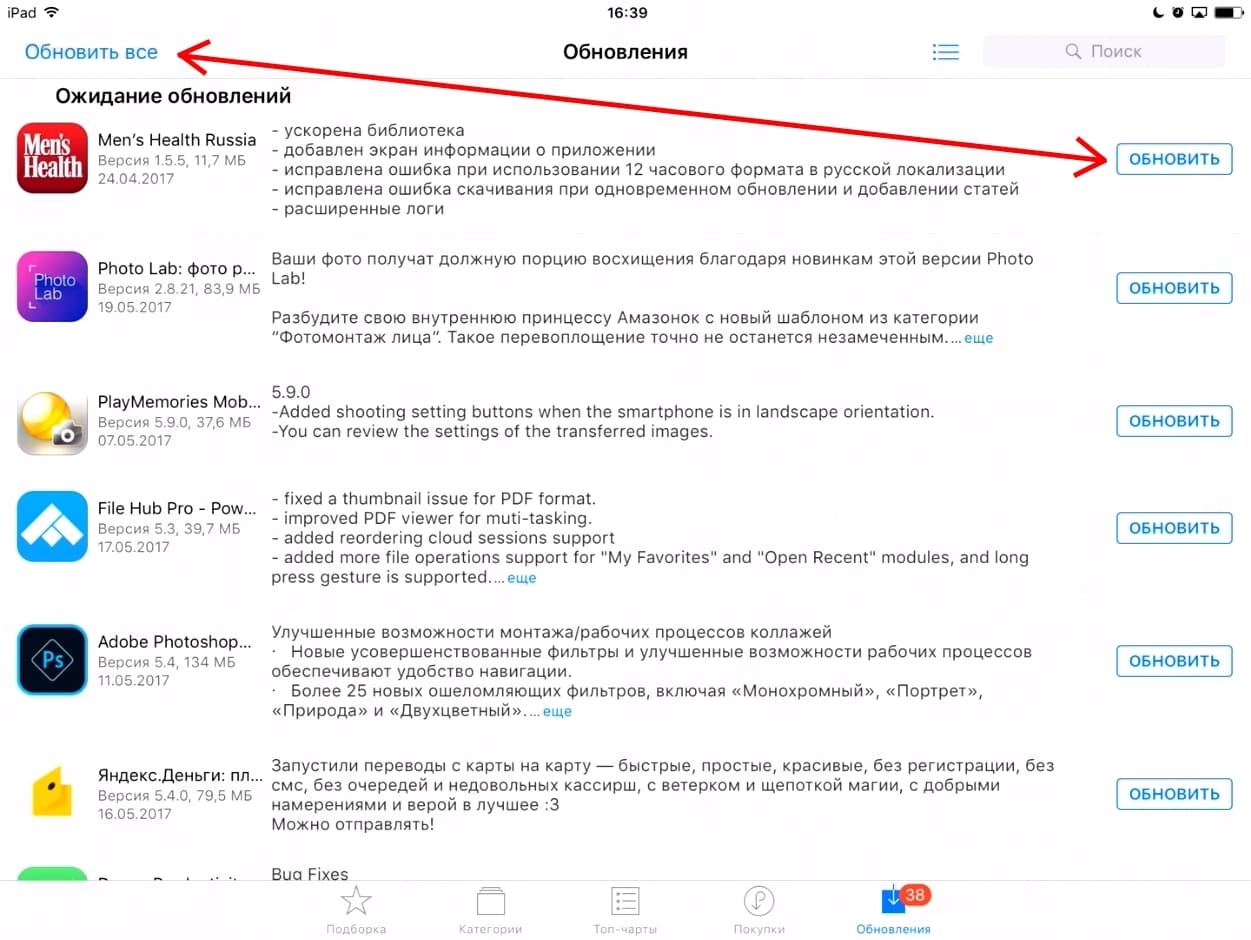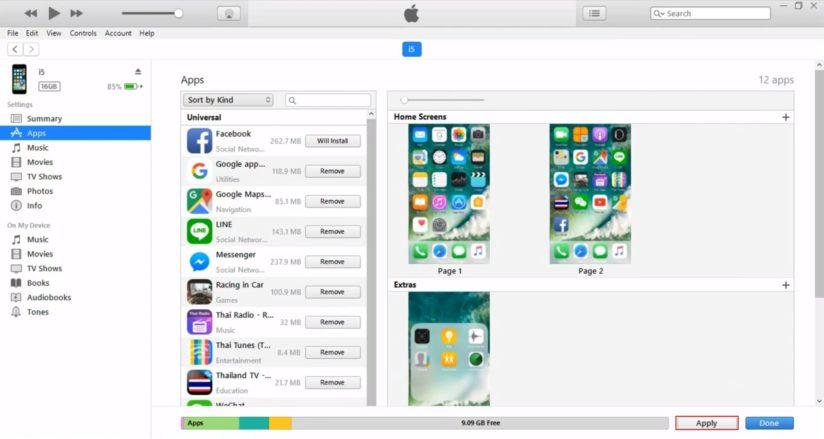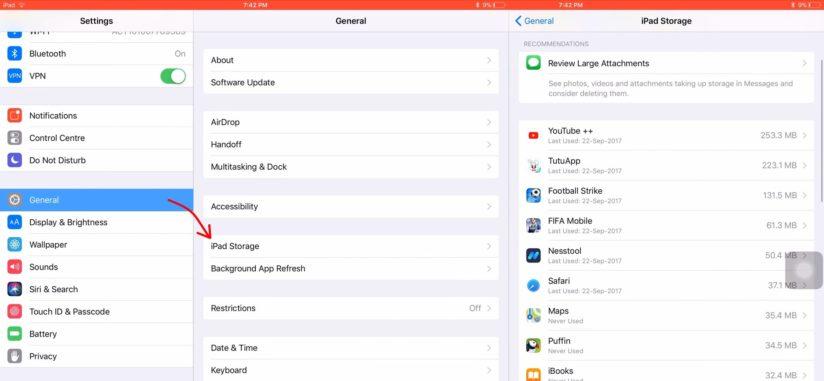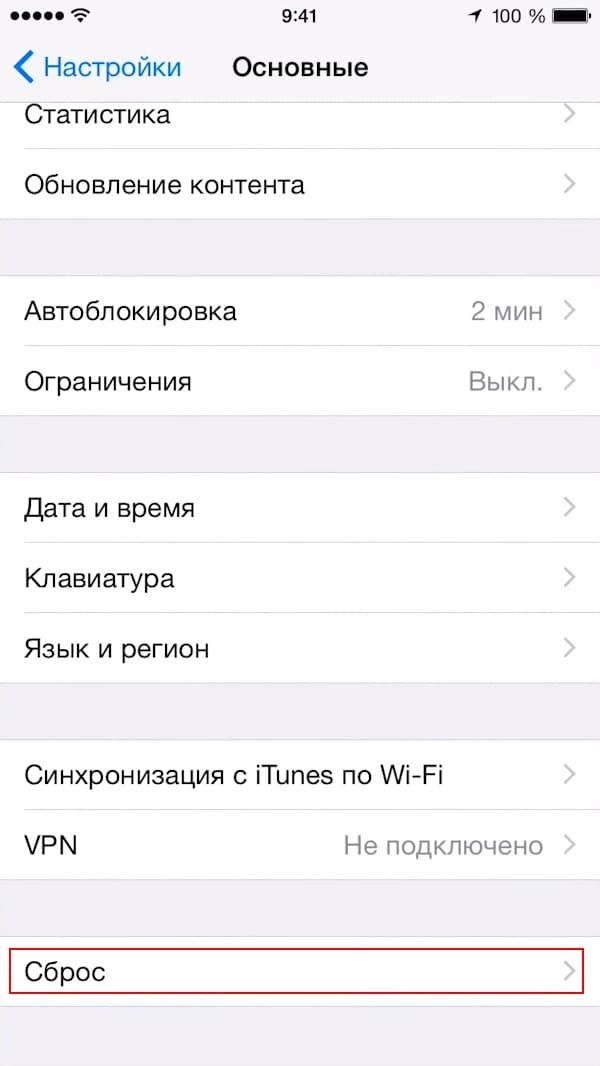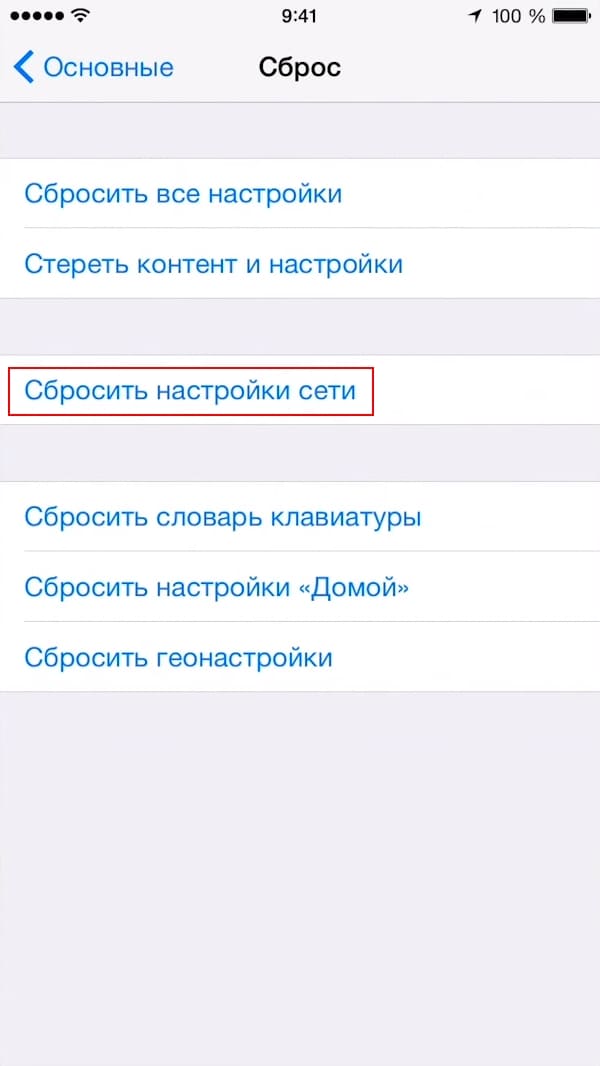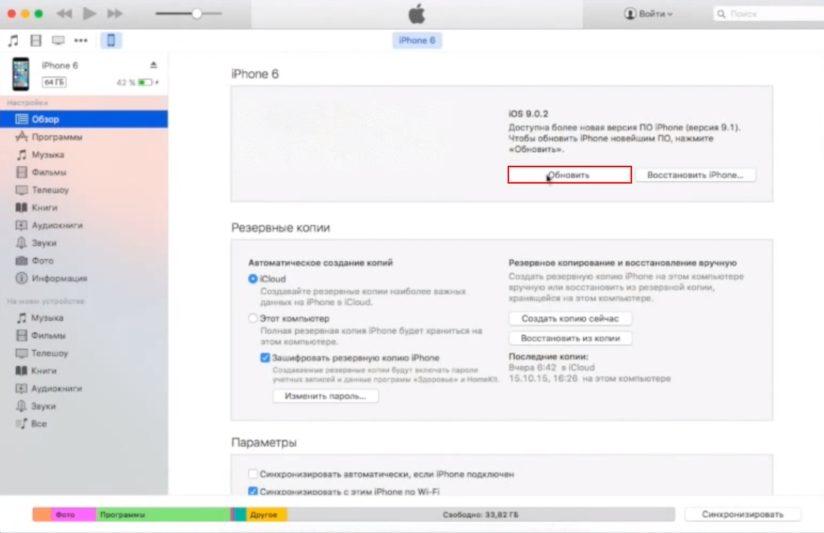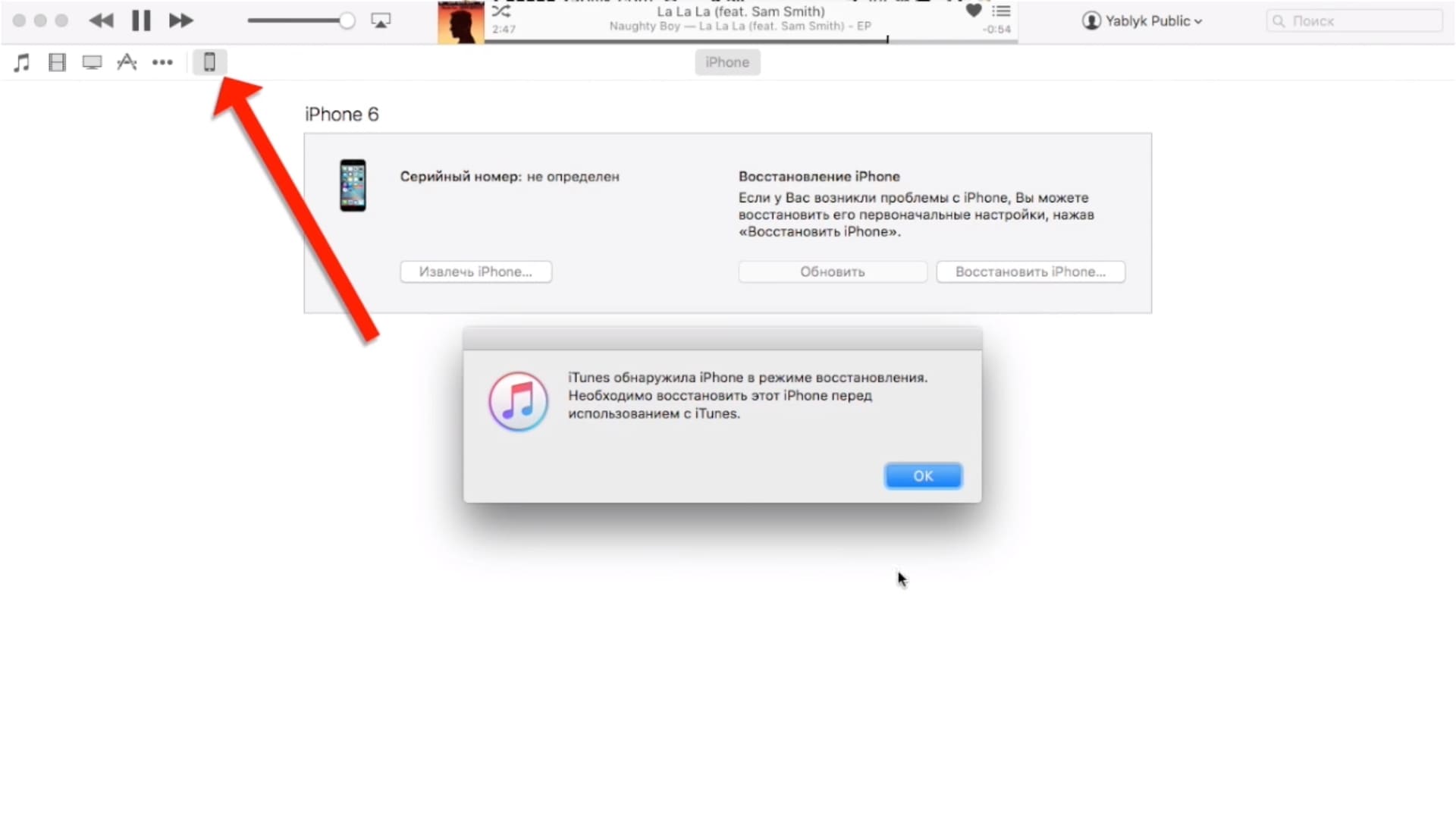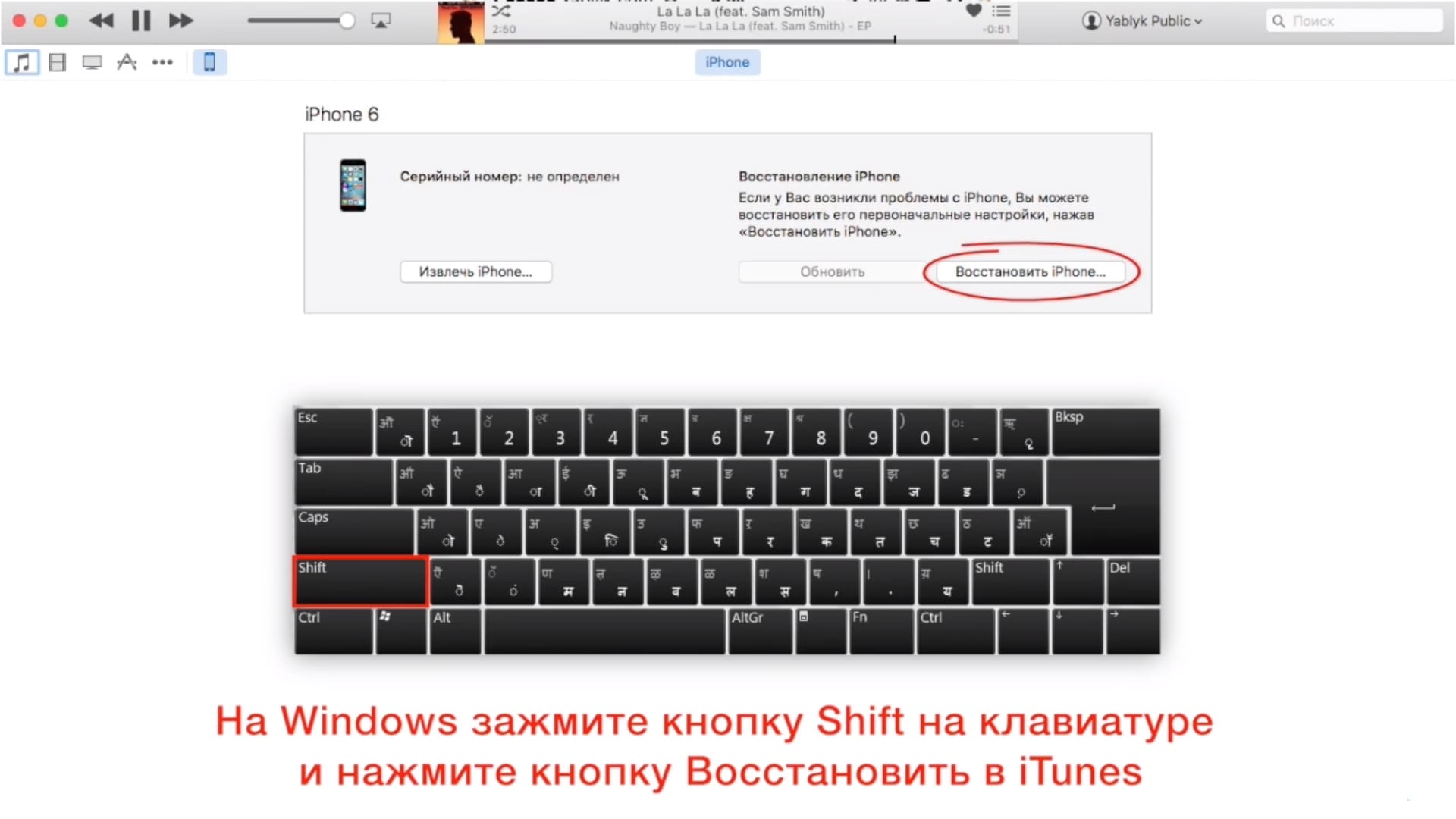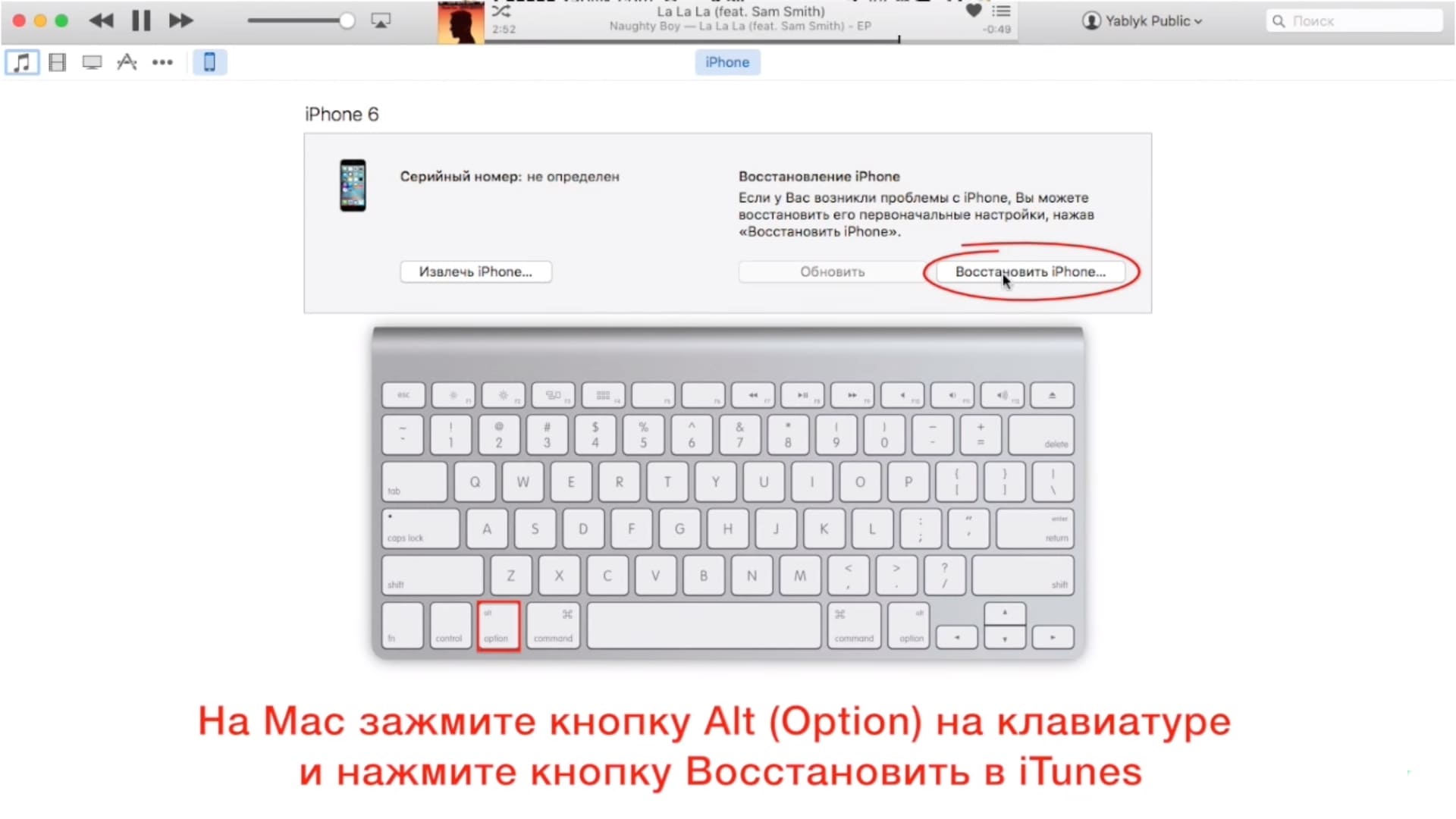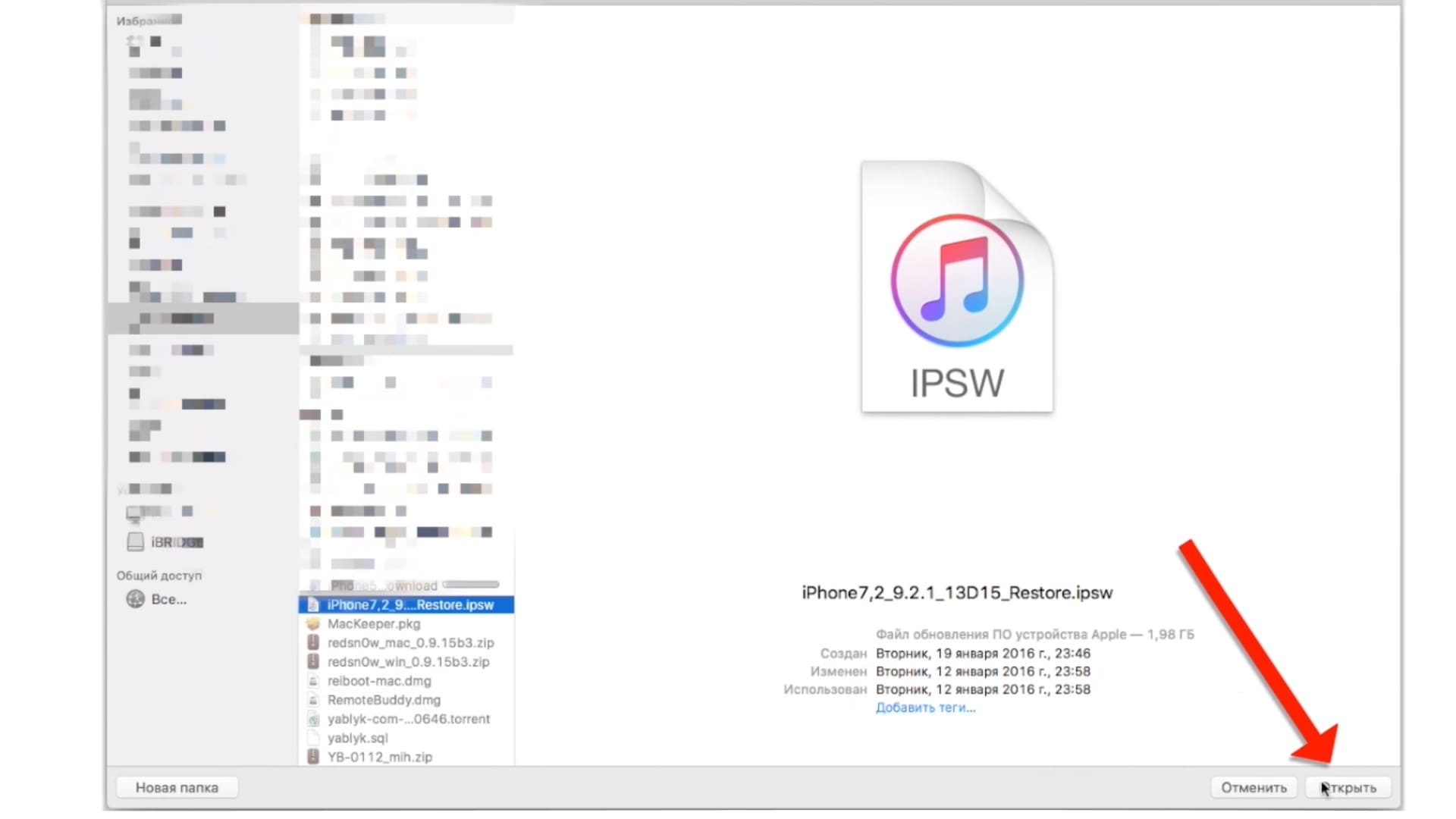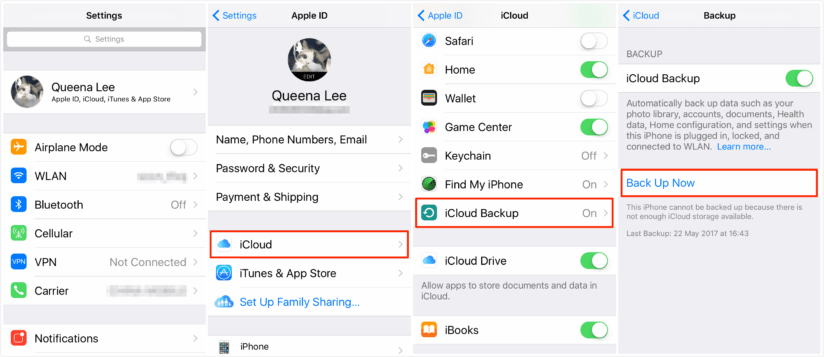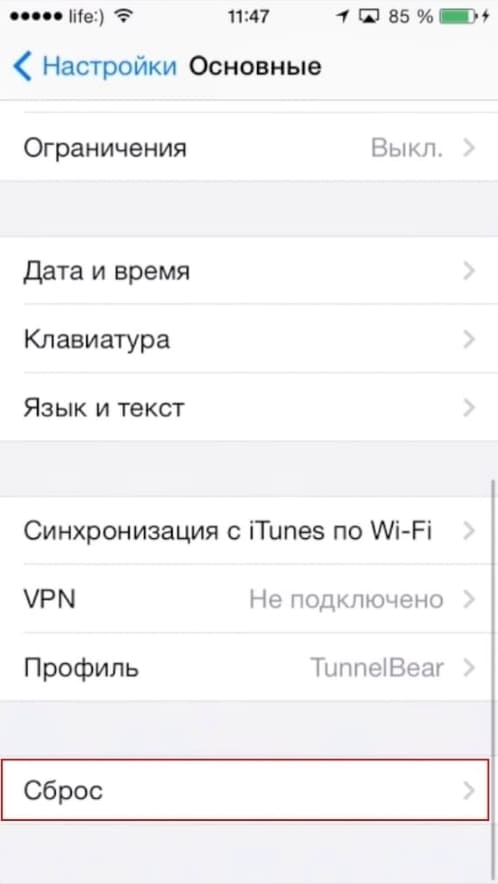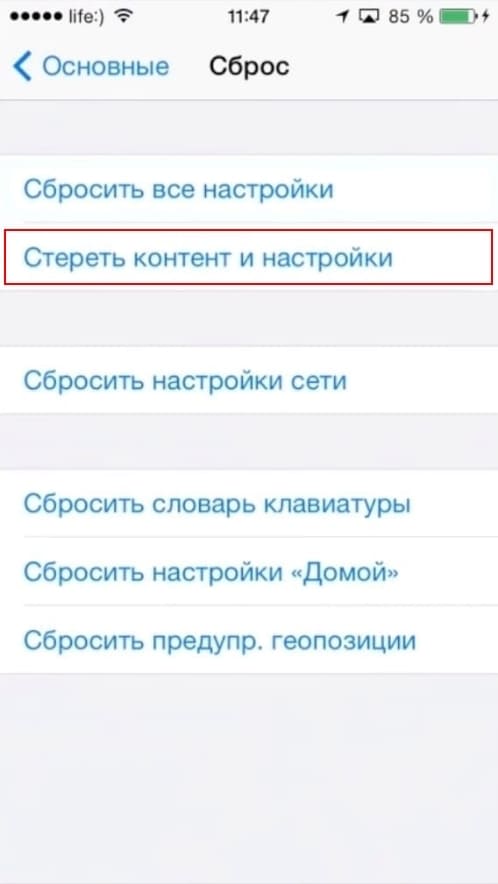видео не открывается на айфоне что делать
Как исправить видео iPhone, которые не будут воспроизводиться
Размещено от Дороти Коллинз Январь 13, 2021 18: 40
«Мой iPhone 6 перестал воспроизводить видео. Я не использую специальное приложение. Эти видео находятся в моей фотопленке, они были записаны iPhone 7. Что мне делать, чтобы исправить видео с iPhone, которые не воспроизводятся?»
Многим пользователям нравится смотреть видео на своем iPhone, поскольку iPhone имеет высокое разрешение и портативный размер. Но иногда Видео с iPhone не воспроизводятся из-за некоторых ошибок. Это действительно ужасно.
Вы знаете, как это исправить?
Не волнуйтесь, ниже мы перечислим лучшие методы 6, чтобы вы могли решить проблему с невозможностью воспроизведения записанных или переданных видео с iPhone. Просто продолжайте читать и решайте проблему самостоятельно.
Часть 1 : Принудительный перезапуск, чтобы исправить iPhone, видео не воспроизводится
Перезагрузка устройства для исправления видео, которое не воспроизводится на iPhone, можно назвать самым простым способом, которым вы можете воспользоваться напрямую. Это действие не приведет к удалению ваших данных или уничтожению. Просто нажмите и удерживайте кнопку питания. Когда вы увидите ползунок, сдвиньте его, чтобы выключить iPhone. Затем снова нажмите и удерживайте кнопку питания, пока на экране не появится логотип Apple.
Различные модели iOS получают немного разные настройки принудительно перезагрузить iPhoneи проверьте здесь в деталях.
Часть 2 : Закройте приложение или очистите кеш приложения, чтобы исправить видео с iPhone, которые не воспроизводятся
Если вы хотите воспроизвести видео в определенном приложении, но у вас не получилось, вы можете попробовать закрыть приложение и очистить кеш приложения, чтобы исправить, что iPhone не будет воспроизводить видео.
Для этого просто дважды нажмите кнопку «Домой», чтобы просмотреть и найти приложение, в котором вы не можете воспроизводить видео. Затем проведите пальцем вверх, чтобы закрыть его. Вы также можете зайти в Настройки, чтобы очистить кеш.
Например, прокрутите вниз и найдите Safari, затем коснитесь его и выберите «Очистить историю и данные веб-сайта». Тогда вы можете попробовать это приложение еще раз.
получить подробные шаги здесь, чтобы очистить кэш iPhone.
Часть 3 : Переустановите приложение, чтобы исправить iPhone видео не играть
Если вы перезапустите это приложение, но оно по-прежнему не может воспроизводить видео, вы можете удалить и переустановить его, чтобы исправить то, что видео на iPhone не воспроизводится. За этим также очень легко следить. Чтобы удалить приложение, просто коснитесь его и удерживайте, пока на нем не появится значок «X». Затем нажмите «X» и выберите «Удалить», чтобы подтвердить свое действие. Теперь просто вернитесь в магазин приложений, найдите приложение и загрузите его снова.
Часть 4 : Обновить iOS, чтобы исправить воспроизведение видео на iPhone
Вы также можете обновить iOS, чтобы исправить то, что видео с iPhone не воспроизводится. Перед обновлением программного обеспечения iOS подключите устройство к источнику питания и надежной сети Wi-Fi. Затем перейдите в Настройки> Общие> Обновление ПО.
Если обновление доступно, нажмите, чтобы установить. После ввода пароля вы начнете обновлять iOS.
Часть 5 : Восстановление системы iOS для исправления видео с iPhone не воспроизводится
Если четыре метода, которые мы рекомендуем вам, не могут помочь вам исправить видео на iPhone, не воспроизводятся, вы можете попробовать iOS System Recovery. Это лучшее программное обеспечение, которое вы можете использовать для решения всех системных проблем iOS, которые приводят к тому, что видео на iPhone не воспроизводятся.
Fix iPhone видео не воспроизводится, буферизация и т. Д.
Вывод iPhone из режима восстановления, режима DFU, логотипа Apple, черного экрана и т. Д.
Исправьте программные проблемы iPhone без потери данных.
Совместимо с iPhone XS / XR / X / 8 / 7 / 6 / 5 и т. Д. Под управлением iOS 12 / 11.
Шаг 1. Запустите iOS Восстановление системы
Первый шаг, который вам нужно сделать, это загрузить iOS System Recovery на ваш компьютер, а затем установить его в соответствии с инструкциями. После успешной загрузки запустите его и нажмите «Другие инструменты», чтобы открыть окно восстановления системы iOS.
Шаг 2. Начните восстановление системы iOS
Теперь подключите ваш iPhone к компьютеру через USB-кабель. Затем нажмите кнопку «Пуск», чтобы начать восстановление системы iOS. И это профессиональное программное обеспечение обнаружит вашу проблему с iOS в первую очередь.
Шаг 3. Переведите iPhone в режим восстановления
Затем просто нажмите «Вопрос» и следуйте инструкциям, чтобы перевести iPhone в режим восстановления или Режим DFU, Далее вам необходимо выбрать правильную модель вашего iPhone и другую информацию. Просто нажмите «Загрузить», чтобы загрузить прошивку.
Шаг 4. Исправьте iPhone, видео не воспроизводится
После загрузки прошивки это iOS System Recovery поможет вам исправить, что ваш iPhone не будет воспроизводить видео автоматически. Вы также можете положиться на этот метод, чтобы исправить iPhone или iPad застрял на логотипе Apple.
Часть 6 : Конвертировать видео формат как альтернативное решение
Если видео не воспроизводится на iPhone, это может быть связано с форматом видео. Если ваш iPhone не может распознать формат видео, значит, ваш iPhone не будет воспроизводить это видео. Вы можете преобразовать видеоформат в другие подходящие форматы, а затем воспроизвести его на своем iPhone.
Передача видеофайлов в формате MP4, MOV, MKV, AVI, WMV, FLV, DAT и т. Д. На iPhone с компьютера и автоматическое преобразование форматов видео в форматы, которые можно использовать на iPhone. Получить подробное руководство здесь, чтобы положить фильм на iPhone iPad.
Не отображаются фото и не грузятся видео на iPhone: почему и что делать?
Часто пользователи спрашивают специалистов, почему не отображаются фото на iPhone? Есть несколько причин того, почему это происходит:
Почему на iPhone не отображаются картинки?
Если на девайсе включена услуга «Мой фотопоток», то все снимки располагаются в течение 30 суток в этой папке. Но может произойти так, что фото на айфоне перестанут отображаться. Для решения проблемы требуется произвести ряд действий:
Почему фотографии на iPhone не загружаются полностью?
Если у пользователя подключена опция «Оптимизация фото», то все снимки автоматически сохраняются в облаке iCloud. Поэтому при отсутствии стабильного интернета изображения могут прогружаться не полностью.
Вполне возможно, что к облаку подключено несколько устройств, которыми могут пользоваться другие члены семьи. В процессе просмотра снимков они могут удалить часть изображений и не сообщить другим родственникам об этом. Поэтому образы картинок, оставшиеся на телефоне, не будут прогружать подлинник.
Если у владельца мобильного устройства подключена функция «Мой фотопоток», то фотографии, которые пролежали невостребованными в этой папке отведенное время, автоматически удалятся. Это также может стать препятствием для загрузки фото.
Почему не грузятся старые видео на iPhone?
Если у владельца устройств Apple подключена услуга «Оптимизации места», то все графические видеофайлы, как и фото, будут храниться в облаке. Если данными давно не пользовались, то загружаться они будут в последнюю очередь. Это политика экономии компании. Ничего страшного в этом нет, возможно, что при загрузке закончилось место на диске. Следует просто освободить пространство на накопителе или открыть файл на компьютере.
Возможно, что на данном этапе плохое соединение с сетью, поэтому требуется включить другое соединение с интернетом. Обычно проблемы возникают с мобильной связью. Поэтому рекомендуется просматривать информацию при помощи Wi-Fi.
Почему iPhone долго грузит видео в галереи?
Если пользователь не подключил облачное хранилище, а все видеоданные расположены на накопителе телефона, то проблема загрузки может заключаться в следующем:
Как исправить iPhone видео, не воспроизводится на Windows ПК
Downloaded Я скачал пару видео с моего iPhone 8 на Windows 10 шт. Но видео файлы не будут воспроизводиться на Windows Медиа-плейер. Это MOV-файлы, видимые в папке, но я получаю сообщение об ошибке – ‘Windows Media Player не может воспроизвести файл. ’При попытке его воспроизведения. Как я могу решить эту проблему, если видео iPhone не воспроизводятся на Windows ПК?’
Вы обычно переносите видео с iPhone на ПК и смотрите их через Windows Медиа-плейер. Но иногда эти видео могут не воспроизводиться на вашем Windows компьютер, хотя они воспроизводимы на iPhone.
Может быть много причин, по которым ваши видео с iPhone не воспроизводятся на ПК после передачи. Это может быть связано с неправильной передачей, отсутствием поддерживающих кодеков или даже повреждением видеофайла после его передачи на ПК.
Некоторые из распространенных причин, по которым видео с iPhone не воспроизводятся на Windows ПК являются:
Итак, как играть в видео на iPhone Windows ПК?
Ниже приведены методы, которые вы должны попробовать, если ваши видео с iPhone не воспроизводятся на каком-либо Windows ПК. Эти методы применимы для видео, перенесенного с любого iPhone или iPad на Windows компьютеры.
Методы исправления видео на iPhone не воспроизводятся Windows
Передача видеофайлов iPhone снова
Вы уверены, что ваши видео с iPhone были правильно перенесены на ПК? Были ли какие-либо прерывания во время передачи видеофайлов, такие как отключение или внезапное отключение ПК / iPhone? Любые нарушения во время загрузки или передачи могут повредить видеофайл. Попробуйте перенести видео снова на Windows с айфона.
К сожалению, если вы удалили видео с iPhone, программа восстановления видео – ваш единственный выход.
Обновить Windows Медиа-плейер
Если вы пытаетесь воспроизвести видео с iPhone в Windows Media Player, обновите плеер, чтобы убедиться, что он поддерживает формат файла вашего видео. Последний Windows Media Player 12 доступен на Windows 10, 8.1 и 7 в то время как Windows Media Player 11 предназначен для Windows XP.
Идти к Официальный центр загрузки Microsoft и получить последнюю Windows Версия Media Player на основе вашего Windows версия.
Воспроизвести видео с iPhone на другом медиаплеере
Если Windows плеер не работает, воспроизводите видео в другом медиаплеере. Вы можете загрузить VLC Media Player, RealPlayer, KMPlayer, JetVideo Player или любой другой плеер для вашего Windows компьютер.
Конвертировать в другой формат видео
Любое видео, в том числе и с iPhone, не будет воспроизводиться, если в вашей системе отсутствуют поддерживаемые видеокодеки. Таким образом, попробуйте преобразовать ваше видео в другой формат, для которого на ПК есть кодеки. Используйте бесплатные видео конвертеры, доступные онлайн.
Скачать видеокодеки для Windows ПК
Кодеки необходимы для воспроизведения любого видео на компьютере. Он сжимает или распаковывает видео файлы. Медиаплееры используют эти кодеки для воспроизведения видео.
Вы можете загрузить пакет видеокодеков на свой ПК, чтобы избежать проблем с неподдерживаемым форматом видео. При использовании Windows Media Player, настройте его для автоматической загрузки кодеков или рассмотрите возможность загрузки пакета видеокодеков из Интернета.
Некоторые популярные Windows пакетами видеокодеков являются K-Lite Codec Pack, пакеты видеокодеков Media Player, Shark007X Codec Pack и пакет X Codec Pack и другие.
Как добавить кодеки в Windows Медиа-плейер
Используйте программу Video Repair
Если указанные выше методы не устраняют проблему воспроизведения видео на iPhone Windowsесть вероятность, что ваше видео испортилось.
Профессиональное программное обеспечение для восстановления видео с iPhone, такое как Stellar Repair for Video, может исправить повреждение файлов, сделав их снова воспроизводимыми.
Программное обеспечение может восстановить все форматы, поддерживаемые iPhone. Вы можете восстановить поврежденные h264 видео MOV, AVI, MP4, ASF, WMV, MKV, MPEG и других типов файлов.

Шаги по восстановлению поврежденных видео на iPhone:
Посмотрите видео, чтобы узнать, как восстановить поврежденное видео с iPhone на Windows ПК
Помимо профессионального инструмента для восстановления видео, вы можете выбрать бесплатный VLC Media Player. Ваш VLC Media Player также может восстановить ваши испорченные видео. Хотя это исправляет мелкие проблемы, но все же стоит попробовать.
Действия по восстановлению видео с iPhone с помощью медиаплеера VLC:
4. Выберите Всегда исправляй в раскрывающемся списке
5. Нажмите Сохранить
Подводить итоги
Такие методы, как воспроизведение видео на iPhone в различных медиапроигрывателях, загрузка пакета кодеков или преобразование видео в совместимый формат, в основном оказались плодотворными. Используя один из вышеперечисленных способов, вы можете исправить эту проблему, если видео iPhone не воспроизводятся на Windows ПК.
Тем не менее, если видео iPhone повреждено, программное обеспечение, такое как Звездный ремонт для видео являются эффективным решением. Вы можете мгновенно восстановить любой тип видео iPhone на Windows ПК. Программное обеспечение «Сделай сам» также может исправить такие проблемы, как мерцание, заикание, черный экран, пропадание звука, рассинхронизация или любые другие проблемы в видео на iPhone.
Программное обеспечение также доступно для бесплатной пробной версии. Попробуйте здесь и посмотрите ваши отремонтированные видео.
iPhone (iPad) не воспроизводит видео с YouTube и VK [Решение]
Сегодня столкнулся с такой проблемой — iPhone жены ни в какую не хотел воспроизводить видео с YouTube, VK и даже отснятые собственноручно ролики.
Для проигрывания ютуб видео мы используем приложение PlayTube, которое имеет очень полезную функцию кеширования, для дальнейшего offline просмотра. Очень спасает, если предстоит далекая поездка, ну или просто ребенку мультиков с YouTube накачать.
Давайте перейдем к нашей проблеме. В этой статье я собрал различные решения, позволяющие снова просматривать YouTube видео на iPhone и iPad.
UPDATE от 26.09.2015: Если после обновления на iOS 9, приложение YouTube выдает сообщение «Ошибка при загрузке. Нажмите, чтобы повторить», читайте в самом низу этой статьи.
Как проявляется проблема
Так вот, в один прекрасный момент телефон стал отказываться проигрывать любые видеоролики в упомянутой выше программе. При этом выскакивало сообщение типа «Не удалось соединиться с сервером. Попробуйте через несколько минут…» Сначала я решил, что проблема в самой программе, но после переустановки проблема не исчезла.
Более того, попытка проиграть видео в штатном приложении YouTube выдало сообщение «Не удалось выполнить операцию«. Это явно означало что проблема не в приложении.
Все встало на свои места когда я «мягко» перезагрузил телефон (зажать кнопку POWER на 3 секунды, а после свайпнуть по экрану). Причем жесткий перезапуск (одновременное удержание кнопок POWER и HOME) НЕ помог.
Видимо в памяти iPhone завис «кусок» какого-либо приложения, или произошел внутренний сбой. В любом случае, мягкий перезапуск восстановил работоспособность YouTube и проигрывание других видео на iPhone.
Если у вас возникли похожие проблемы, и ваш iPhone (iPad, iPod) не проигрывает видео с YouTube или VK — попробуйте просто перезагрузить свой гаджет. В 90% случаев должно помочь.
Сбой на сервере YouTube
Я каждый день отслеживаю статистику посещений своего сайта, и уже пару раз случалось так, что именно эта статья становилась МЕГА популярной в течении одних суток. Когда я говорю про мега популярность, я имею ввиду огромное количество просмотров, а значит и обращений в Google по соответствующему запросу.
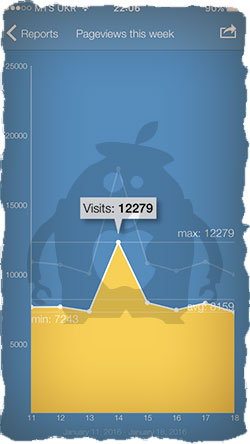
Вам это ни о чем не говорит? И даже не наталкивает на мысль? ОК! Хорошо! Я скажу… Если большое количество человек вдруг одновременно оказались в ситуации, когда их iPhone перестал проигрывать видео в YouTube или любом другом приложении (сайте), значит проблема не в айфонах и не в людях, а именно в сервисе, к которому пользователи пытаются обратиться… В нашем случае это YouTube.
Из этого следует вывод — если не работает YouTube, не спеши паниковать. Возможно, упал сервер, отвечающий за мобильный YouTube контент… Вот например, сегодня во всем мире вырубило Twitter, и подобная ситуация может элементарно произойти с любым другим интернет-гигантом.
ПОЭТОМУ! НАДО ПОДОЖДАТЬ ДО ЗАВТРА… или попробовать на другом устройстве.
«Ошибка при загрузке. Нажмите, чтобы повторить»
Пару дней назад появилось официальное обновление iOS 9.0.1, которое было нацелено на исправление некоторых довольно неприятных ошибок. Как вы помните, многие пользователи пострадали при обновлении до iOS 9, когда их телефоны зависли на экране «Сдвиньте для обновления».
Эту проблему с горем пополам удалось решить, но судя по статистике посещения этой страницы, после выхода iOS 9.0.1 добавилась проблема с YouTube. За одни сутки эту статью прочитало более 2000 человек… Apple, что ты творишь?!
Решение 1
Как бы нелепо это не звучало, но данная проблема возникает при неправильно выставленном времени на iOS устройстве. Заходим в Настройки > Основные > Дата и время > отключаем Автоматическую установку времени и выставляем время и дату вручную.
Решение 2
Некоторым пользователям помогает указание DNS в Настройках Wi-Fi на iPhone. Заходим в Настройки > Wi-Fi > Кликаем по i возле вашего Wi-Fi соединения > Добавляем в поле DNS адрес 8.8.8.8. Это решение довольно спорное, но имеет в интернете много положительных отзывов.
Если ни один из методов не помог, пишите об этом в комментариях. Указывайте приложение и ошибку, которое оно выдает. Я обязательно постараюсь найти для вас решение.
Почему на Айфоне не воспроизводится видео в приложениях Сафари и Ютуб, решение проблемы
Некоторые пользователи Apple, периодически сталкиваются с проблемой, когда при просмотре видео на Айфоне в Safari, YouTube и прочих приложениях, видео не воспроизводится. Так как данная ошибка встречаться достаточно часто, при этом не являясь критичной, способы ее решения просты и не требуют много времени.
Принудительный выход из видеоприложений на iPhone
Если на Айфоне не воспроизводится видео, принудительная перезагрузка приложения может помочь решить ее! На первый взгляд, решение является простым и банальным, и вы, вероятнее всего, уже делали это, если это так, то переходите к следующему шагу, если же нет, то принудительное закрытие приложений на Айфоне делается так:
1. Проведите пальцем от низа экрана к середине, сделав небольшую паузу в конце.
2. В появившемся окне выбора, выберите приложение или вкладку, которая не воспроизводит видео на Айфоне.
4. Теперь либо смахните приложение, либо нажмите на минус в левом верхнем углу вкладки.
• Для iPhone 8 и ниже:
1. Два раза нажмите на кнопку «Home».
2. Как только вы увидите предварительный просмотр открытых вкладок, найдите то приложение, в котором ваш Айфон отказывается воспроизводить видео.
3. Смахните выбранное приложение вверх.
4. Теперь вернитесь на главный экран и снова открой те его, попытавшись воспроизвести видео. Если ошибка воспроизведения видео не исчезла, переходите к следующему пункту.
Перезагрузка смартфона
В случае, если Айфон не воспроизводит видео в каком-либо приложении, перезагрузка Айфона вряд ли поможет. Но, есть вероятность того, что ошибка является единичным случаем и после перезагрузки устройства проблема не повторится. Мы не будем подробно объяснять как перезагрузить Айфон, так как фактически все это знают.
Однако, если вы пользуетесь продукцией Apple относительно недавно и еще не до конца разобрались с полным функционалом устройства, советуем вам ознакомится со статьей: Как перезагрузить Айфон всеми способами или посмотреть скриншот прикрепленный ниже.
Что делать если в Сафари не открывается видео? Почистите кеш браузера!
Как можно было понять из названия, метод ориентирован исключительно на приложение Сафари, или все таки нет? На самом деле нет, и Сафари выступает самым обычным, популярным примером. Вы можете почистить кеш абсолютно любого приложения и таким образом, попробовать избавиться от проблем с воспроизведением видео на Айфоне.
Для того, чтобы очистить кеш сафари, сделайте следующие:
1. Откройте «Настройки» и выберите раздел «Safari».
2. Выберите функцию «Очистить историю и данные сайтов». Дождитесь завершения операции.
Важно: После очистки кеша, все данные автовхода, преимущественно пароли, придется вводить заново.
Установка правильной даты и времени
Одной из возможных причин возникновения ошибки, при которой на Айфоне не воспроизводится видео, может быть некорректно установленная дата и время. Шанс того, что причина заключается именно в этом, крайне мал. Но, мы не исключаем вероятность бага iOS и вмешательства человеческого фактора в работу операционной системы. Для того, чтобы изменить дату и время на iPhone, сделайте следующие:
1. Перейдите в «Настройки» → раздел «Основные».
2. Выберите пункт «Дата и время».
3. Если тумблер напротив функции «Автоматически» активен, выключите его и введите время вручную. Если же нет, просто включите его и в случае необходимости перезагрузите Айфон.
Отметим также, что в случае, если дата и время установлены правильно, не пренебрегайте этим способом. Не смотря на свою простоту и примитивность, он может быть достаточно эффективным, в решении некоторых проблем.
Обновление неисправных приложений
Если iPhone перестал воспроизводить видео в каком-то конкретном приложение, скорее всего, проблема кроется именно в нем. Подобное может произойти из-за долгого отсутствия обновлений, как следствие, отказа отдельных ресурсов от поддержки данной версии программы или системного сбоя, вследствие неисправностей со стороны разработчика.
Обновить приложение можно двум способами. Оба являются стандартными, не требуя выполнения сложный операций.
Обновление приложений с помощью AppStrore
Первый способ обновления приложений на смартфоне, осуществляется с его непосредственным участием.
1. Откройте «AppStore».
2. Перейдите во вкладку «Обновления» и нажмите «Обновить все», в правом верхнем углу или «Обновить», напротив конкретного приложения если вы не хотите обновлять все.
Обновление приложений с помощью iTunes
Второй способ подойдет, если у вас нет возможности подключиться к Wi-Fi или недостаточно мобильного трафика. Поэтому, все, что нам понадобиться – это ПК подключенный к Интернету, последняя версия iTunes, lightning-кабель и собственно сам Айфон.
1. Подключите устройство к ПК с помощью lightning-кабеля.
2. Выберите только что подключенное устройство.
3. На боковой панели выберите меню «Apps».
4. Теперь, все что осталось сделать, это выбрать приложение которое нужно обновить (также есть функция дающая возможность обновить все) и синхронизировать все действия с устройством.
Переустановка приложения
Если все выше описанные способы, являются простыми и не влекут за собой никаких серьезны последствий, то начиная этого пункта, действия будут не самими приятными. Еще одним решением ошибки, при которой Айфон не воспроизводит видео, может быть переустановка приложения.
Важно: Все зависит от приложения, но после переустановки, есть вероятность сброса всех настроек и прогресса, которые были в приложении.
Для того, чтобы переустановить приложение, сделайте следующие:
1. Переходим в «Настройки», радел «Основные».
2. Нажимаем на пункт «Хранилище iPhone» (в разных версиях iOS названия рознятся).
3. Теперь выбираем приложение в котором не воспроизводится видео и удаляем его.
4. После заходим в AppStore и заново устанавливаем только что удаленную программу.
Сброс настроек сети
Еще одной явной приной, по которой iPhone не хочет воспроизводить видео, могут быть некорректные настройки сети. При сбросе настроек, сотрутся все данные Wi-Fi сетей, которые были сохранены ранее.
1. Откройте «Настройки» и перейдете в раздел «Основные».
2. Выберите вкладку «Сброс», которая находится в самом низу.
3. Теперь выбираем «Сбросить настройки сети» и следуем легким инструкциям появившемся на экране.
Обновление ПО
В случае, если не один из вышеперечисленных методов не помог и видео, все также не воспроизводится, вероятно причина неисправности кроется в самом Айфоне, а не в приложениях. Достаточно действенным способом борьбы с данной неисправность будет обновление iOS.
Обновление программного обеспечения с помощью смартфона
Первый и наиболее простой способ, осуществляется с помощью смартфона (что очевидно из названия). Все, что вам нужно для его реализации – достаточный заряд батареи (минимум 60%) и подключение к стабильной Wi-Fi сети.
1. Откройте «Настройки» и перейдите в раздел «Основные».
2. Выберите вкладку «Обновление ПО».
3. Теперь нажмите «Загрузить и установить». Айфон также может потребовать удалить какое-либо приложение, в случае, если на устройстве недостаточно места.
4. После загрузки обновления, жмем «Установить» и дожидаемся конца процесса обновления.
Обновление ПО с помощью iTunes
Как вы уже поняли, второй способ осуществляется с помощью ПК.
1. Убедись, что у вас установлена последняя версия iTunes. Если это так, подключите Айфон.
2. Откройте iTunes и выберите подключенный гаджет.
3. Во вкладке «Обзор» нажмите «Обновить».
Резервное восстановление с помощью Айтюнс или Айклауд
Данное решение подойдет только в том случае, если ошибка, при которой iPhone не воспроизводит видео появилась относительно недавно. Как можно было понять из назввания, восстановление можно сделать двумя способами.
Восстановление с помощью iTunes
Режим восстановления с помощью iTunes, подойдет в том случае, если у вас по другой есть ПК, на которым вы создавали резервную копию до появления проблемы с воспроизведением видео и Lightning-кабель. Теперь, все что вам нужно сделать, это:
1. Подключите устройство к ПК с помощью Lightning-кабеля и введите устройство в режим DFU.
2. Выберите только что подключенное устройство, как только оно отобразиться в iTunes.
3. Во вкладке «Обзор» нажмите клавишу «Shift» (на mac «option») и кликните левой по функции «Восстановить [устройство]».
4. Выберите нужный файл для восстановления.
5. Подтвердите свои действия, нажав «Восстановить» повторно.
6. Дождитесь завершения процесса (по ходу процесса устройство перезагрузится).
Восстановление с помощью iCloud
1. Подключитесь к стабильной Wi-Fi сети.
2. Войдите в iCloud используя Apple ID и пароль.
3. Выберите «iCloud Backup».
4. Все что вам осталось сделать, это выбрать последнюю версию резервной копии.
Сброс до настроек заводских настроек
Эта операция является последним рубежом решения программных ошибок. Его отличительной чертой, является потеря всех данных и возвращения Айфона в базовое (заводское) состояние.
Сброс с помощью Айфона
1. Перейдите в «Настройки» и выберите раздел «Основные».
2. Пролистайте страницу вниз, пока не наткнетесь на подраздел «Сброс».
3. Выберите вариант «Стереть настройки и контент», подтверждая при этом свои действия.
4. Дождитесь завершения процесса.
Восстановление заводских настроек с помощью iTunes
Альтернативой может послужить восстановление с помощью iTunes. К этому способу прибегают в основном, только в тех случаях, если сделать сброс с помощью смартфона не получается. Он более ресурсоемкий, приводя в конечном счете к тому же результату.
1. Убедитесь, что у вас стоит актуальная версия iTunes.
2. Подключите смартфона к ПК кабелем, идущим в комплекте.
3. Выберите устройство, как только оно появится в программе.
4. Во вкладке «Обзор», нажмите «Восстановить iPhone».
5. Следуйте нетрудным инструкциям на экране.