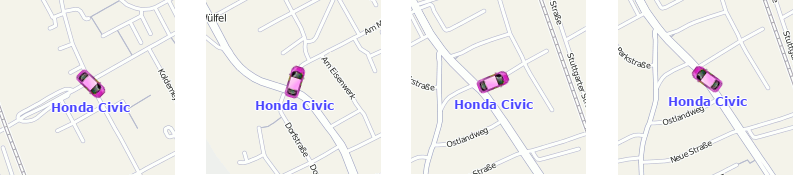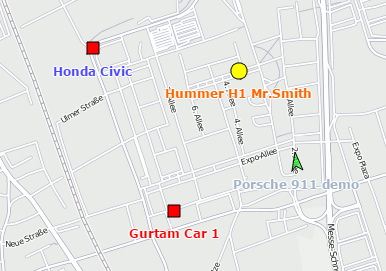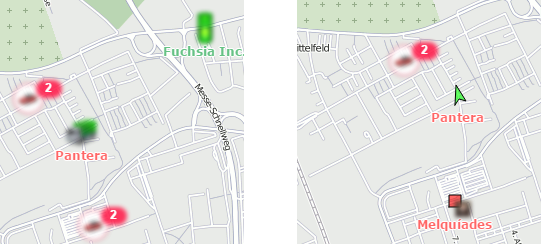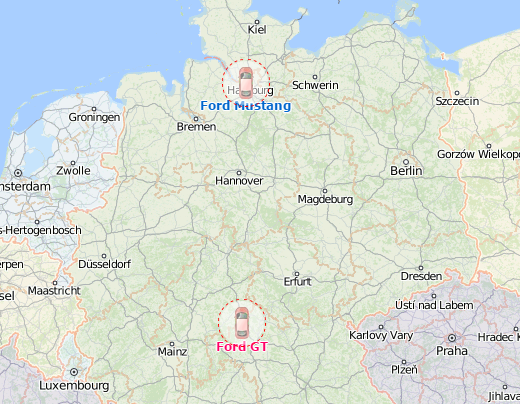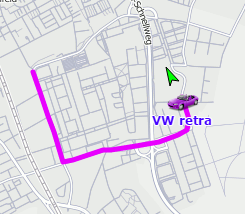виалон что означает красная канистра
Содержание
Список всех условных обозначений, которые могут встретиться на панели мониторинга, приведен ниже. В зависимости от стоящих перед Вами задач, вы можете выбрать для отображения одни столбцы и скрыть другие. Настройка панели мониторинга осуществляется в специальном окне, которое вызывается из самóй панели мониторинга. В левом столбце отметьте флажками те колонки, которые должны быть отражены в таблице объектов мониторинга и видны всегда. В правом столбце можно выбрать более редко используемые опции — они будут помещены в дополнительное меню и доступны через это меню.
Все иконки на панели мониторинга можно условно подразделить на два вида:
Значки в шапке таблицы также можно активно использовать. В ряде случаев это позволяет сортировать объекты в списке по какому-либо признаку (например, вверху — движущиеся, внизу — стоящие, или наоборот).
Состояние движения объекта определяется на основе информации о скорости в последнем сообщении от объекта, а также показаниям датчика зажигания, если таковой имеется. Если объект стоит, то во всплывающей подсказке пишется, в течение какого времени.
Первый столбец показывает, есть ли спутники, захватившие объект:
Второй столбец показывает, как давно была получена последняя информация от объекта:
По актуальности последнего сообщения можно настроить фильтрацию объектов на панели мониторинга и/или на карте. Для этого в выпадающем списке замените пункт «Без фильтрации» на «Панель мониторинга» либо «Панель + карта» и справа укажите интервал фильтрации в минутах. Тогда на панели мониторинга и, возможно, на карте объекты будут динамически появляться и исчезать в зависимости от актуальности их данных. Подробнее.
Выявить неактивные объекты можно также при помощи приложения «Actualizer», где можно задать произвольный срок давности.
Статус «Подключен» приписывается, если по отношению к объекту доступны команды по TCP или UDP либо если от него были сообщения в течение последних 10 минут.
При наведении курсора на цветной квадрат во всплывающей подсказке отображается название датчика и его значение (или описание значения).
По нажатию на кнопку построения трека напротив какого-либо объекта на карте рисуется трек движения этого объекта. Интервал для построения трека выбирается в настройках панели: «Сегодня», «Вчера», «Неделя», «Месяц» или «Другой». Остальные параметры (толщина линии, аннотации, маркеры, использование детектора поездок и т.п.) берутся из панели треков. Кроме того, если выбрана опция «Другой», то временной интервал также берется из панели треков. При этом, все построенные быстрым способом треки отображаются в панели треков и могут быть удалены в том числе и оттуда. В качестве цвета трека используется цвет из свойств объекта, с вкладки «Дополнительно» (по скорости, по датчику либо постоянный), либо цвет, заданный на панели треков.
Запрашиваемые данные выводятся в панели сообщений. Стандартный временной интервал («Сегодня», «Вчера», «Неделя» или «Месяц») задается в настройках панели. При выборе интервала «Другой» будет задействован интервал из панели сообщений. При этом выводятся только сообщения с данными, а стиль отображения параметров берется из самóй панели.
Запрашиваемый отчет выводится в панели отчетов на основе шаблона, выбранного в настройках панели мониторинга. Стандартный временной интервал («Сегодня», «Вчера», «Неделя» или «Месяц») также задается в настройках панели мониторинга. При выборе интервала «Другой» будет задействован интервал из панели отчетов.
Другие обозначения, используемые в панели мониторинга:
Содержание
Список всех условных обозначений, которые могут встретиться на панели мониторинга, приведен ниже. В зависимости от стоящих перед Вами задач, вы можете выбрать для отображения одни столбцы и скрыть другие. Настройка панели мониторинга осуществляется в специальном окне, которое вызывается из самóй панели мониторинга. В левом столбце отметьте флажками те колонки, которые должны быть отражены в таблице объектов мониторинга и видны всегда. В правом столбце можно выбрать более редко используемые опции — они будут помещены в дополнительное меню и доступны через это меню.
Все иконки на панели мониторинга можно условно подразделить на два вида:
Значки в шапке таблицы также можно активно использовать. В ряде случаев это позволяет сортировать объекты в списке по какому-либо признаку (например, вверху — движущиеся, внизу — стоящие, или наоборот).
Состояние движения объекта определяется на основе информации о скорости в последнем сообщении от объекта, а также показаниям датчика зажигания, если таковой имеется. Если объект стоит, то во всплывающей подсказке пишется, в течение какого времени.
Первый столбец показывает, есть ли спутники, захватившие объект:
Второй столбец показывает, как давно была получена последняя информация от объекта:
По актуальности последнего сообщения можно настроить фильтрацию объектов на панели мониторинга и/или на карте. Для этого в выпадающем списке замените пункт «Без фильтрации» на «Панель мониторинга» либо «Панель + карта» и справа укажите интервал фильтрации в минутах. Тогда на панели мониторинга и, возможно, на карте объекты будут динамически появляться и исчезать в зависимости от актуальности их данных. Подробнее.
Статус «Подключен» приписывается, если по отношению к объекту доступны команды по TCP или UDP либо если от него были сообщения в течение последних 10 минут.
При наведении курсора на цветной квадрат во всплывающей подсказке отображается название датчика и его значение (или описание значения).
По нажатию на кнопку построения трека напротив какого-либо объекта на карте рисуется трек движения этого объекта. Интервал для построения трека выбирается в настройках панели: «Сегодня», «Вчера», «Неделя», «Месяц» или «Другой». Остальные параметры (толщина линии, аннотации, маркеры, использование детектора поездок и т.п.) берутся из панели треков. Кроме того, если выбрана опция «Другой», то временной интервал также берется из панели треков. При этом, все построенные быстрым способом треки отображаются в панели треков и могут быть удалены в том числе и оттуда. В качестве цвета трека используется цвет из свойств объекта, с вкладки «Дополнительно» (по скорости, по датчику либо постоянный), либо цвет, заданный на панели треков.
Запрашиваемые данные выводятся в панели сообщений. Стандартный временной интервал («Сегодня», «Вчера», «Неделя» или «Месяц») задается в настройках панели. При выборе интервала «Другой» будет задействован интервал из панели сообщений. При этом выводятся только сообщения с данными, а стиль отображения параметров берется из самóй панели (по умолчанию это значения датчиков).
Запрашиваемый отчет выводится в панели отчетов на основе шаблона, выбранного в настройках панели. Стандартный временной интервал («Сегодня», «Вчера», «Неделя» или «Месяц») также задается в настройках панели. При выборе интервала «Другой» будет задействован интервал из панели отчетов.
Другие обозначения, используемые в панели мониторинга:
Условные обозначения
Список всех условных обозначений, которые могут встретиться на панели мониторинга, приведен ниже. Присутствие тех или иных опций в списке зависит от приобретенных модулей. В зависимости от стоящих перед Вами задач, вы можете выбрать для отображения одни столбцы и скрыть другие. Настройка панели мониторинга осуществляется в специальном окне, которое вызывается из самóй панели мониторинга. В левом столбце отметьте флагом те колонки, которые должны быть отражены в таблице объектов мониторинга и в меню по клику на объекте. В правом столбце можно выбрать более редко используемые опции — они будут помещены в дополнительное меню и доступны через это меню.
Все иконки на панели мониторинга можно условно подразделить на два вида:
Значки в шапке таблицы также можно активно использовать. В ряде случаев это позволяет сортировать объекты в списке по какому-либо признаку (например, вверху — движущиеся, внизу — стоящие, или наоборот).
Положение
В колонке показывается месторасположение объектов: либо в виде адресной информации, либо в виде названий геозон. «Обработка…» означает, что идет определение местоположения. «Н/Д» пишется для объектов, чье местоположение недоступно (например, в случае, если объект никогда не присылал сообщений). При нажатии на знак в шапке таблицы объекты рабочего списка сортируются согласно их местоположению — в прямом или обратном алфавитном порядке.
Слежение за объектом
Отметьте в этой графе объект, чтобы вести активное наблюдение за ним, т.е. данный объект всегда будет виден на экране по приходу нового сообщения от него. Предварительно этот объект должен быть уже отмечен в первом столбце — «Отображать на карте». Если щелкнуть по значку в шапке таблицы, то слежение будет применено ко всем объектам, у которых уже есть флаг в первой графе.
Состояние движения
Показывает при помощи условных обозначений, движется объект или стоит, а также включено или выключено зажигание (если есть соответствующий датчик).
Состояние движения объекта определяется на основе информации о скорости в последнем сообщении от объекта, а также показаниям датчика зажигания, если таковой имеется. Если объект стоит, то во всплывающей подсказке пишется, в течение какого времени.
Актуальность данных
Показывает актуальность информации об объекте, а именно: сколько спутников зафиксировало объект и как давно было получено последнее сообщение с позицией. Чтобы узнать точное время последнего обновления информации, наведите курсор мыши на значок и изучите всплывающую подсказку.
Первый столбец показывает, есть ли спутники, захватившие объект:
Второй столбец показывает, как давно была получена последняя информация от объекта:
По актуальности последнего сообщения можно настроить фильтрацию объектов на панели мониторинга и/или на карте. Для этого в выпадающем списке замените пункт «Без фильтрации» на «Панель мониторинга» либо «Панель + карта» и справа укажите интервал фильтрации в минутах. Тогда на панели мониторинга и, возможно, на карте объекты будут динамически появляться и исчезать в зависимости от актуальности их данных. Подробнее.
Выявить неактивные объекты можно также при помощи приложения «Actualizer», где можно задать произвольный срок давности.
Состояние соединения
Показывает, есть ли в данный момент времени связь с объектом:
Статус «Подключен» присваивается, если объект соединен с сервером по протоколу TCP или UDP или если от него были сообщения в течение последних 10 минут.
Состояние датчика
Показывает состояние датчика:
При наведении курсора на цветной квадрат во всплывающей подсказке отображается название датчика и его значение (или описание значения).
Водители
Колонка водителей. Напротив каждого объекта показывается уменьшенная фотография водителя, а во всплывающей подсказке — увеличенное фото, имя водителя(ей) и телефон.
Прицепы
Колонка прицепов. Напротив каждого объекта показывается уменьшенная фотография прицепа, а во всплывающей подсказке — увеличенное фото и имя прицепа.
Быстрый трек
Кнопки, позволяющие построить трек движения объекта на карте.
По нажатию на кнопку построения трека напротив какого-либо объекта на карте рисуется трек движения этого объекта. Интервал для построения трека выбирается в настройках панели: «Сегодня», «Вчера», «Неделя», «Месяц» или «Другой». Остальные параметры (толщина линии, аннотации, маркеры, использование детектора поездок и т.п.) берутся из панели треков. Кроме того, если выбрана опция «Другой», то временной интервал также берется из панели треков. При этом, все построенные быстрым способом треки отображаются в панели треков и могут быть удалены в том числе и оттуда. В качестве цвета трека используется цвет из свойств объекта, с вкладки «Дополнительно» (по скорости, по датчику либо постоянный), либо цвет, заданный на панели треков.
Сообщения
Запрос сообщений от объекта.
Запрашиваемые данные выводятся в панели сообщений. Стандартный временной интервал («Сегодня», «Вчера», «Неделя» или «Месяц») задается в настройках панели. При выборе интервала «Другой» будет задействован интервал из панели сообщений. При этом выводятся только сообщения с данными, а стиль отображения параметров берется из самóй панели.
Быстрый отчет
Выполнение «быстрого» отчета по объекту.
Запрашиваемый отчет выводится в панели отчетов на основе шаблона, выбранного в настройках панели мониторинга. Стандартный временной интервал («Сегодня», «Вчера», «Неделя» или «Месяц») также задается в настройках панели мониторинга. При выборе интервала «Другой» будет задействован интервал из панели отчетов.
Фотографии и видео
Вызов последних полученных от объектов фотографий или видео-файлов (актуально, если такой функционал предусмотрен оборудованием).
Команды
Отправка команды на объект. Командой может быть блокировка двигателя, запрос о местонахождении объекта, сообщение водителю и др. (зависит от оборудования).
Кнопки для отправки SMS-сообщения на объект либо водителю (адресат выбирается в выпадающем меню, если доступны оба). Для полной функциональности у текущего пользователя должны быть права на отправку SMS, а также право на объект «Редактирование настроек подключения»; кроме того, на объект должен быть назначен водитель, а также у обоих (водителя и объекта) должны присутствовать телефонные номера в свойствах.
Регистратор событий
Ручная регистрация таких событий как заправки, работы по техническому обслуживанию и т.п. в истории объекта.
Свойства
Вызов диалога свойств объекта или свойств группы (в зависимости от режима отображения рабочего списка). В случае групп кнопка может принимать два положения в зависимости от прав доступа:
Очистка списка
Кнопки для очистки рабочего списка. Если щелкнуть кнопку в шапке таблицы, то будет очищен весь список сразу. Аналогичная кнопка располагается напротив каждого конкретного объекта/группы и позволяет удалять из рабочего списка единичные элементы.
Прочие обозначения
В панели мониторинга используются и другие обозначения:
Содержание
Список всех условных обозначений, которые могут встретиться на панели мониторинга, приведен ниже. Присутствие тех или иных опций в списке зависит от приобретенных модулей.
В зависимости от стоящих перед Вами задач, вы можете выбрать для отображения одни столбцы и скрыть другие. Настройка панели мониторинга осуществляется в специальном окне, которое вызывается из самóй панели мониторинга. В левом столбце отметьте флажками те колонки, которые должны быть отражены в таблице объектов мониторинга и видны всегда. В правом столбце можно выбрать более редко используемые опции — они будут помещены в дополнительное меню и доступны через это меню.
Все иконки на панели мониторинга можно условно подразделить на два вида:
Значки в шапке таблицы также можно активно использовать. В ряде случаев это позволяет сортировать объекты в списке по какому-либо признаку (например, вверху — движущиеся, внизу — стоящие, или наоборот).
Состояние движения объекта определяется на основе информации о скорости в последнем сообщении от объекта, а также показаниям датчика зажигания, если таковой имеется. Если объект стоит, то во всплывающей подсказке пишется, в течение какого времени.
Первый столбец показывает, есть ли спутники, захватившие объект:
Второй столбец показывает, как давно была получена последняя информация от объекта:
По актуальности последнего сообщения можно настроить фильтрацию объектов на панели мониторинга и/или на карте. Для этого в выпадающем списке замените пункт «Без фильтрации» на «Панель мониторинга» либо «Панель + карта» и справа укажите интервал фильтрации в минутах. Тогда на панели мониторинга и, возможно, на карте объекты будут динамически появляться и исчезать в зависимости от актуальности их данных. Подробнее.
Статус «Подключен» приписывается, если по отношению к объекту доступны команды по TCP или UDP либо если от него были сообщения в течение последних 10 минут.
При наведении курсора на цветной квадрат во всплывающей подсказке отображается название датчика и его значение (или описание значения).
По нажатию на кнопку построения трека напротив какого-либо объекта на карте рисуется трек движения этого объекта. Интервал для построения трека выбирается в настройках панели: «Сегодня», «Вчера», «Неделя», «Месяц» или «Другой». Остальные параметры (толщина линии, аннотации, маркеры, использование детектора поездок и т.п.) берутся из панели треков. Кроме того, если выбрана опция «Другой», то временной интервал также берется из панели треков. При этом, все построенные быстрым способом треки отображаются в панели треков и могут быть удалены в том числе и оттуда. В качестве цвета трека используется цвет из свойств объекта, с вкладки «Дополнительно» (по скорости, по датчику либо постоянный), либо цвет, заданный на панели треков.
Запрашиваемые данные выводятся в панели сообщений. Стандартный временной интервал («Сегодня», «Вчера», «Неделя» или «Месяц») задается в настройках панели. При выборе интервала «Другой» будет задействован интервал из панели сообщений. При этом выводятся только сообщения с данными, а стиль отображения параметров берется из самóй панели.
Запрашиваемый отчет выводится в панели отчетов на основе шаблона, выбранного в настройках панели мониторинга. Стандартный временной интервал («Сегодня», «Вчера», «Неделя» или «Месяц») также задается в настройках панели мониторинга. При выборе интервала «Другой» будет задействован интервал из панели отчетов.
Другие обозначения, используемые в панели мониторинга:
Виалон что означает красная канистра
По умолчанию объект на карте отображается присвоенной ему иконкой, которая выбирается при конфигурации объекта, и подписью с его названием. Цвет подписи — красный по умолчанию либо любой другой, указанный в свойствах объекта на вкладке Дополнительно. Иконки для объектов можно выбрать из стандартного набора (например, 
Иконки, перекрывающие друг друга, могут быть заменены общей иконкой с индикатором численности. Для этого необходимо выбрать опцию Группировать перекрывающиеся объекты в настройках пользователя.
Альтернативы для иконок
Иконки объектов могут быть заменены знаками состояния движения, которые показывают, движется объект или стоит. Эту опцию можно выбрать в настройках пользователя (Заменять иконки объектов знаками состояния движения). Возможны следующие условные знаки:
Кроме того, цвета этих иконок (стрелка, квадрат, круг) могут меняться в зависимости от значения датчика. Эта опция настраивается в свойствах объекта на вкладке Дополнительно. Иными словами, форма иконки определяется состоянием (стоит — квадрат, движется — стрелка), а цвет — значением датчика (интервалы значений и цвета для них определяются в свойствах датчика).
Имена объектов, отображаемых на карте, могут быть показаны или скрыты при помощи пункта Имя объекта в меню слоев.
Отображение неактивных объектов
Объекты мониторинга условно разделены на активные и неактивные. Неактивные объекты — это те объекты, от которых не поступало сообщений с координатами более 48 часов. Остальные объекты считаются активными.
В системе предусмотрена возможность различать состояния объекта на карте. Для этого в настройках пользователя необходимо активировать флаг Размывать иконки неактивных объектов. В этом случае иконки неактивных объектов отображаются на карте размытыми, а подписи к ним — прозрачными. Если в качестве иконок используются знаки состояния движения, то и знаки и подписи отображаются прозрачными. Если в настройках пользователя выставлен флаг Группировать перекрывающиеся иконки объектов, и все объекты с перекрывающимися иконками неактивные, то на карте иконка для них будет отображаться размытой. Кроме того, иконки водителей или прицепов, назначенных на неактивный объект, будут также отображаться размытыми до тех пор, пока назначение не будет снято.
Отображение объектов при LBS-локации
В качестве альтернативного метода определения положения объекта на карте применяется LBS-локация. Точность этого метода уступает определению меcтоположения по GPS-данным, однако если от объекта не поступает сообщений с GPS-координатами, вы можете им воспользоваться. Для этого необходимо активировать флаг Разрешить позиционирование по сотовым станциям на вкладке Дополнительно диалога свойств объекта. Таким образом, в отсутствие GPS-данных для определения местоположения будут использоваться данные LBS-локации. Следует отметить, что данные LBS-локации будут применяться при условии, что они более актуальны, чем данные GPS.
При использовании LBS-локации объекты на карте отображаются следующим образом: текущая иконка объекта помещается в белый прозрачный круг с красной пунктирной обводкой, яркость иконки уменьшается.
Прочие обозначения
Если объект находится в движении, то зеленой стрелкой будет показано направление его движения, а за объектом может тянуться след в виде линии, показывающий перемещение за последние несколько сообщений. Если след не отображается, это значит, что последние пять сообщений свидетельствовали об остановке объекта или что страница была загружена только что. Длина следа определяется информацией из пяти последних сообщений, но эта величина может быть изменена в настройках пользователя (кроме того, здесь можно регулировать цвет и толщину линии следа).
В меню слоев на карте можно настроить отображение следующей информации об объекте:
В случае, если для объектов включено отображение их имен и имен водителей одновременно, имена последних указываются в скобках. Цвета подписей берутся из настроек объектов.
Иконка