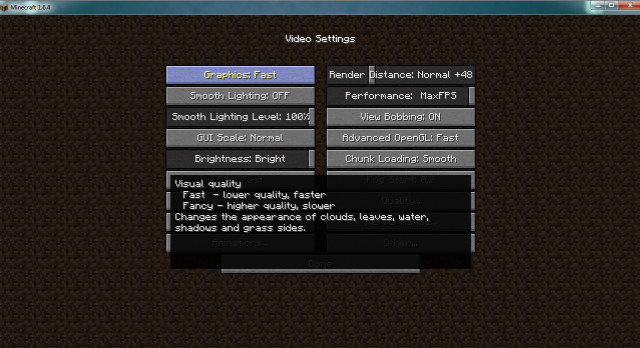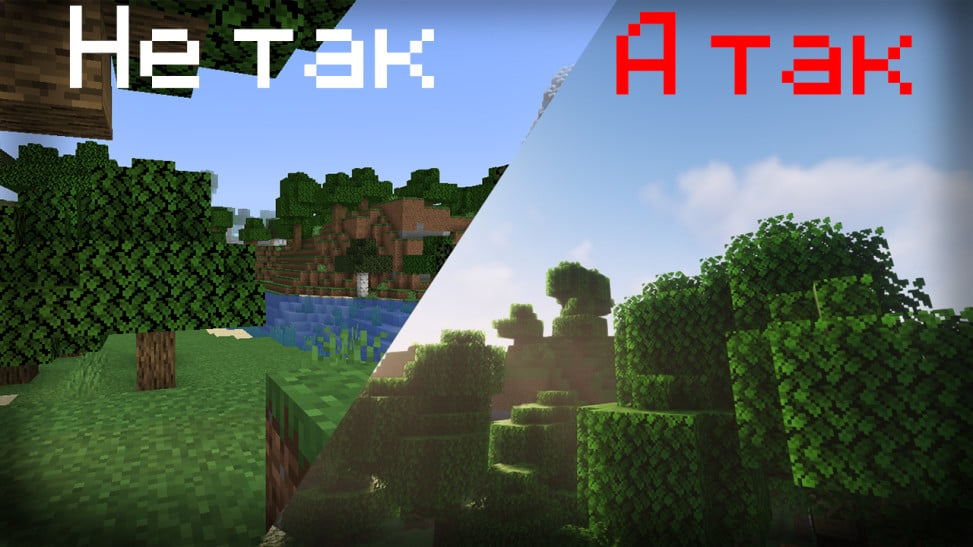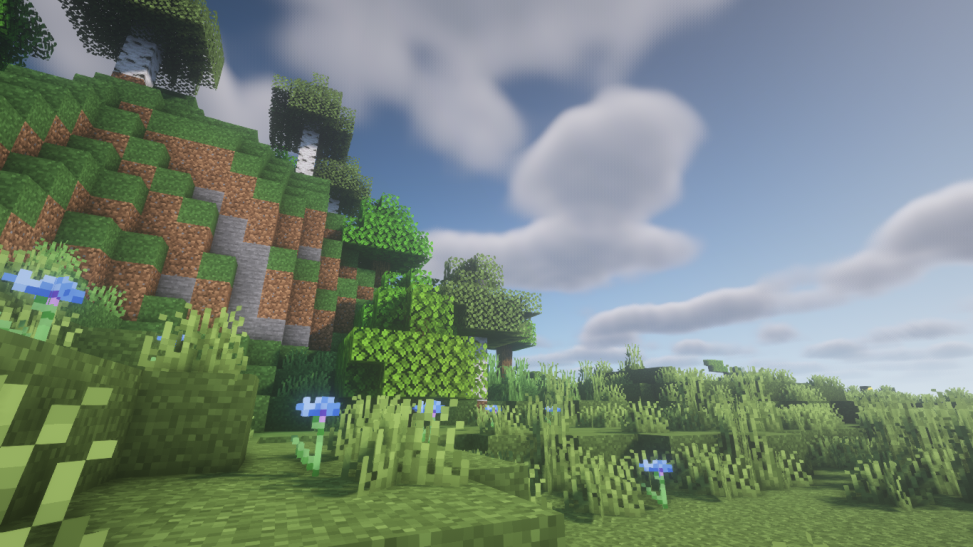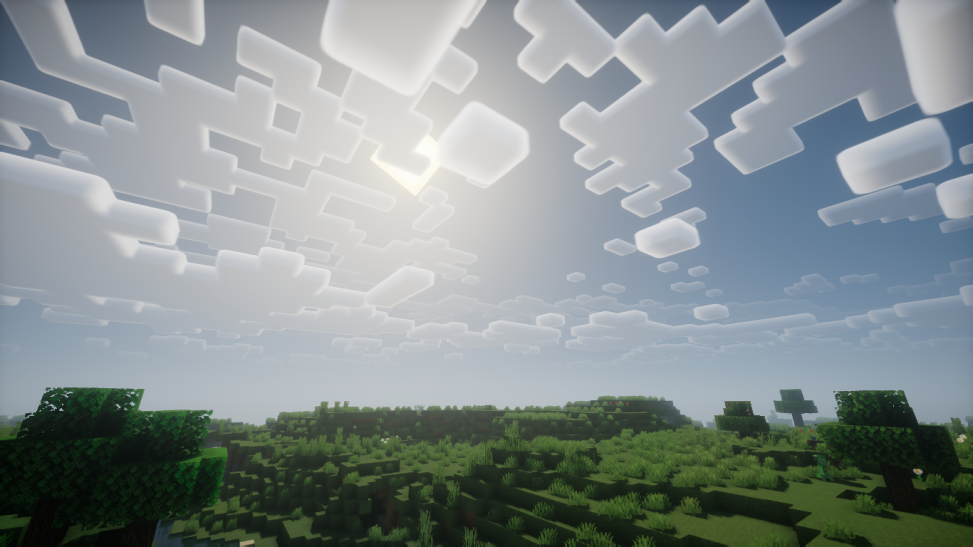версия optifine что это
OptiFine HD [1.18.1] [1.17.1] [1.16.5] [1.12.2] — оптифайн
Мод Optifine HD создан в первую очередь для оптимизации minecraft, мод убирает задержки, лаги и повышает общую стабильность, там самым повышает комфорт игры. После установки Модификации вам станет доступно расширенное меню настроек, где вы сможете настроить графику под ваш компьютер. Возможности мода не ограничиваются только оптимизацией, а еще мод улучшает визуальную составляющую игры, добавляет поддержку текстур высокого разрешения (HD текстуры) и HD шрифтов, случайных текстур мобов, анимации и многое другое. Это хорошая альтернатива программе MCPatcher HD. Мод Оптифайн один из основных модификаций которые рекомендуют устанавливать сразу перед началом игры или выходе новой версии.
Скачать мод OptiFine для Майнкрафт
Начиная с версии для 1.8.9, в OptiFine добавлена поддержка шейдеров, вы сможете установить любой сторонний шейдерпак.
После покупки игры компанией Microsoft и новой политикой использования кода игры, во избежание претензий, разработчик удалил все старые версии модификации и переписал ее с нуля для актуальных версий игры. Поэтому, если у вас старая версия майнкрафт, то для нее будет проблематично найти данный мод. Но на нашем сайте собраны все ранее выпущенные версии начиная с майнкрафт 1.5.2, вышедшего много лет назад и до сих пор пользующегося некоторой популярностью.
Скриншоты
Описание версий
HD Ultra
Включает в себя все надстройки стандартной версии,добавлена поддержка сглаживания и многоядерности.
«Меню > Настройки видео > Chunk Loading» переключается между стандартной и многоядерных нагрузки чанков.
HD Standard
Добавляет поддержку HD текстур, HD шрифтов, улучшенную текстуру травы (альтернатива MCPather).
Light
Специальная версия для слабых компьютеров с упором на оптимизацию, повышает производительность в среднем на 20fps. Но не совместима с Modloader и Forge
Параметры для максимального FPS в Minecraft
Если у вас лагает и тормозит minecraft, то измените настройки графики игры на приведенные ниже.
Как установить?
Если вы хотите играть с модами, то OptiFine устанавливайте только после установки Minecraft Forge.

Особенности оптифайна:
Больше графических настроек:
В главном меню настроек графики вы сразу найдете новые пункты:
Вы сможете увеличить дальность прорисовки мира до 64 чанков. (привет супер компьютер)
Прочее в этом меню можно включить отображение FPS, отключить погодные эффекты, изменить качество создаваемых скриншотов и прочее.

Оптимизирует игру, повышает FPS:
Вы так же можете изменить настройки влияющие на производительность и добиться еще больших результатов.
Улучшает текстуры и дает больше возможностей:
Оптифайн сам по себе улучшает работу с текстурами, сглаживает края, более качественно соединяет их, но основной фишкой является намного большая гибкость в текстурировании блоков при создании текстурпаков.
Оптифайн дает возможность создавать не только дополнительные слои текстур, но и создавать цветовую карту текстур, что позволяет плавно менять цвет текстур в зависимости от времени года.
Улучшает снег и дерн, очищает воду:
В настройках качества вы можете включить опцию чистой воды, она станет более прозрачной.
Улучшить снег, он сможет лежать на блоках с травой.
Включить опцию улучшения снега и дерна, многие блоки будут покрыты дерном или снегом полностью, что сделает картинку намного более реалистичной и естественной.


Оптифайн обладает встроенной системой динамического освещения (включается в настройках.)
Благодаря этому светящиеся объекты испускают свет всегда, даже когда находятся в руках при ходьбе.
Стоит отметить, что функция динамического освещения дополнительно нагружает ваш ПК.


Optifine или Sodium — что лучше и стоит ли сравнивать?
Поклонникам Minecraft не нужно представлять Optifine – мод, который уже много лет повышает производительность игры и делает её привлекательнее.
Когда выходит новая версия Minecraft, то один из первых вопросов, которым задаются игроки: «Когда выйдет Optifine?». И ждать, порой, приходится довольно долго.
Например, версия Optifine для Minecraft 1.16.1 была выпущена только 1 августа, хотя релиз этой версии игры состоялся 24 июня.
Но совсем недавно у Optifine появился конкурент — мод Sodium, выпущенный в середине июля, который направлен на улучшение производительности Minecraft. Автор мода JellySquid до этого выпустил ещё два мода — Phosphor и Lithium, которые занимаются оптимизацией системы освещения в игре.
Мод сразу стал популярным, за 20 дней, прошедших с релиза, его загрузили 117 тыс. раз.
И, естественно, сразу появились споры о том, что лучше — Optifine или Sodium.
Мне понравилось, как на этот вопрос ответил автор твитер-аккаунта @OptiFineNews, который посвящён новостям Optifine. Он опубликовал серию твитов, в которых рассказал, что думает по этому поводу.
Предлагаю вашему вниманию перевод его сообщений.
Sodium не лучше, он другой
Похоже, мне придётся сделать неосторожный шаг и ответить на 100500 твитов «Sodium — хороший, Optifine — плохой», которые мы видим в этом аккаунте каждый день.
Sodium не лучше, он «другой». Он может дать вам лучший прирост производительности, чем Optifine. Но, как и в случае Optifine, это в значительной степени зависит от конфигурации вашего оборудования. В моём случае, я получил практически незаметные различия по производительности между Optifine и комбинацией трёх модов, разработанных Jellysquid (Phosphor, Lithium, Sodium).
Если честно, то самый худший результат у меня был, когда я тестировал один лишь мод Sodium.
Подчеркну, что это касается моего персонального опыта тестирования на моём собственном компьютере.
Я понимаю, учитывая вышесказанное, многие достигают значительно лучшей производительности с помощью этих модов, чем с помощью Optifine. Но нужно также учитывать, что Sodium нацелен исключительно на оптимизацию.
С другой стороны, Optifine обеспечивает определённую оптимизацию и ряд графических и визуальных улучшений, таких как шейдеры и дополнительные возможности для ресурспаков.
Короче, Optfine не лучше Sodium, но и Sodium не лучше, чем Optifine. Это два разных мода, которые решают разные задачи.
И, хотя Sodium, Lithium и Phosphor не представляют для меня большого интереса, я очень рад их появлению и не могу не пожелать им самого лучшего.
Отмечу, что Sodium нельзя рассматривать в качестве «конкурента» или «замены» Optifine, это всего лишь один из модов, направленных на оптимизацию (и, конечно, один из лучших).
Вот, что думает по этому поводу разработчик этих модов:
Я никогда не определяла Sodium в качестве замены Optifine. Я только подчёркивала, что Sodium гораздо лучше, чем Optifine, увеличивает производительность — этот факт я могу подтвердить множеством доказательств. Такие вещи как зум, соединение текстур — это круто, но это не главное.
Короче. Вы хотите максимальной производительности и ничего больше? Используйте моды JellySquid.
Вам нужна хорошая производительности и ряд дополнительных возможностей? Попробуйте Optfine.
ok, im finally gonna pull the trigger and reply to the 4000000000+ «sodium good, optifine bad» tweets
Minecraft: Смотри на игру по-другому!
Minecarft это прекрасная игра, внешний вид которой может привлечь каждого. Сегодня речь пойдет о элементе, который изменит графику привычного нам мира, а именно о шейдерах. Погрузимся в историю их появления, познакомлю с модификациями Iris Sodium и Optifime, а также я вам продемонстрирую шейдерпаки, которые подходят для клиента ириса, аналога optifine. А что такое Sodium и Iris я рассказывал в своей недавней статье.
Ну а на связи Limoro, мы начинаем!
Немного истории
Когда же появились шейдеры? И чтобы ответить на этот вопрос нам надо погрузиться на версию 1.7.2, в которой добавили суперсекретные способности. В этой вкладке мы можем увидеть фильтры, выбрав один из них мы станем видеть мир с искажением.
По сути, это стало отправной точкой к созданию шейдеров. Эти фильтры существовали в Minecarft вплоть до версии 1.9 в которой мы наконец то можем самостоятельно выбирать шейдеры, предварительно установив optifine.
Надеюсь, эта сказка немного помогла понять суть Optifine Fabric и Iris.
Игроки, вы дошли до 10 шейдеров для Minecraft 1.17.1
Beyond Belief Shaders
Подборку открывает Beyond Belief Shaders с его универсальностью ведь этим шейдером я играю с 1.14. Это приятный пак, который больше впечатлит вас атмосферной мрачной ночью. Честно, это очень прикольно в самом гемплее!
BSL Shaders это приятный шейдерпак с нотами холодных оттенков. Качающееся листва, блика солнца и анимация воды. Что же по поводу светящихся блоков? Все также хорошо. Данный шейдер работает как и на оптифайн, так и на ирис.
Далее идет Complementary Shaders от прошлого данный шейдерпак отличается более контрастной и теплой палитрой. Он мне больше запомнился более плотной водой, и только посмотрите!
Следующий шейдер пак Sildins имеет небольшой недостаток, ведь он слишком просвечивает факела, лаву и все что связано со светом. Этот баг работает даже с предметами в руках. В остальном же это хороший шейдерпак, работающий, как и на оптифайн, так и на ирис.
Nostalgia Shaders имеет много особенностей. Данный шейдер добавит вам приятные квадратные облака и динамичный зум. Может это только у меня, но включив данный шейдер внешний вид слегка рябит и блюрит.
Ocean Shaders оправдывает свое название, ведь теперь вода станет более бирюзовой и теплой, так и хочется окунуться в неё. В остальном, этот шейдерпак не очень меня впечатлил. Блюр, облака, тени.
Project Luma остается самым стабильным шейдерпаком за все время, что я знаком с проектом, и, думаю, он понравится каждому. Приятная палитра цветов, классные лучи солнца и луны. Еще большим плюсом этого шейдера становится его оптимизация, ведь FPS стабильно держится на высоких значениях.
SEUS станет интересным аналогам RTX. данный шейдер требователен, но в итоге вы получаете прекрасную картинку и невероятную палитру цветов!
Хороший шейдер, который подойдет любителям легкой туманности в мониторе.
Думаю, среди этих шейдеров вы выбрали самый лучший, если это так то вот ссылка на шейдеры. На этом все, попрошу вас поставить лайк под эту статью и написать комментарий. На связи был Limoro!
Также вы можете перейти по этим ссылкам:
Как оптимизировать Optifine для плавного опыта Minecraft
Даже если вы не слишком заинтересованы в моддинге Minecraft, каждый игрок должен установить Optifine. Сегодня мы собираемся разобраться в тонкостях Optifine и осветить все способы, которыми вы можете использовать его для оптимизации вашего опыта Minecraft, будь вы на мощном игровом оборудовании или на старом ноутбуке.
Зачем использовать Optifine
Хотя мы не посвятили бы весь урок одному моду настройки игрового процесса, мы не можем не подчеркнуть, насколько хорош Optifine, и почему вы должны установить его и серьезно настроить. Optifine не только отлично подходит для всех компьютеров, работающих под управлением Minecraft (Mojang, так как нам нравится Minecraft, немного небрежно с их графическим процессором и графическим кодом оптимизации), он также может потребовать компьютер, который едва воспроизводит Minecraft и обеспечивает удобство игры.
Например, один из наших ноутбуков — это сверхтонкий ультрабук, выпущенный несколько лет назад. Отличное время автономной работы, отличный портативный профиль, но не такой большой в отделе графических процессоров. Ультрабук был создан для продолжительного времени автономной работы и компактного форм-фактора, а не для серьезных игр. Без Optifine компьютер отображает ванильный Майнкрафт со скоростью 3-6 кадров в секунду, и игра нестабильна и неиграбельна. С настройками по умолчанию Optifine будет проигрывать Minecraft со скоростью 15 FPS; с дополнительной настройкой он будет играть Minecraft на скорости 24-30FPS или около того. Хотя мы не можем обещать такой уровень улучшения, нам еще предстоит установить Optifine на машине, и мы не увидим повышения конкретного FPS и / или повышения общей производительности.
Настройка Optifine: разбивка по точкам
Это действительно легко потеряться в меню конфигурации Optifine, несмотря на довольно хорошо разработанные подсказки при наведении курсора, которые появляются, когда вы наводите курсор мыши на определенную кнопку или параметр. Давайте посмотрим на каждую настройку один за другим, сначала проработав отдельные переключатели на главной странице «Настройки видео» (те элементы, которые не имеют подменю), а затем по отдельности рассмотрим подменю.
Для удобства пользования мы будем использовать таблицу с настройками слева и пояснениями справа. Несколько настроек присутствуют как в обычном Minecraft, так и в Optifine; отметим когда они будут и объясним чем отличается.
Настройки видео: общие
| Графика | Этот параметр идентичен ванильному Minecraft. «Fancy» более ресурсоемкий; среди прочего, он включает рендеринг теней, динамическую воду, объемные облака и прозрачные листья. Переключитесь на «Fast», чтобы отключить эффекты и увеличить FPS. |
| Мягкое освещение | Этот параметр идентичен ванильному Minecraft. Это оказывает очень минимальное влияние на производительность; мы рекомендуем оставить его включенным, потому что переключение на более низкие настройки довольно уродливо (и вы получаете очень небольшое увеличение FPS в ответ). |
| Плавное освещениеУровень | Этот параметр введен Optifine и позволяет вам более точно контролировать, как применяется плавное освещение. Опять же, прирост производительности здесь минимален, поэтому уменьшайте процент только, если вы хотите выжать FPS на очень слабой машине. |
| GUI Scale | Регулирует экранную индикацию (например, панель быстрого доступа и здоровье / голод). Если вы играете на очень большом мониторе и считаете, что графический интерфейс слишком мал, вы можете исправить это здесь. |
| яркость | Не влияет на производительность, просто гамма-регулировка уровней освещения в игре. Moody делает пещеры очень темными, тогда как полная яркость позволяет видеть без фонарей. |
| Туман | Оптимизировать только. Позволяет настроить качество рендеринга тумана как Fancy, Fast или Off. Имеет незначительное влияние на производительность. |
| Туман Старт | Оптимизировать только. Принимая во внимание, что переключение состояния тумана фактически окажет небольшое влияние на производительность, регулировка Fog Start (как близко или далеко туман от игрока начинает туман) является косметическим изменением как регулировка яркости. Если вы хотите сделать игру более сложной и капризной, настройте туман ближе, чтобы вы видели меньше окружающего мира. |
| 3D анаглиф | Найден в ванили Майнкрафт. Для использования с традиционными красно-синими 3D-очками. |
| Расстояние рендеринга | Этот параметр является расширенной версией ванильного Minecraft. Настройка указывает, насколько далеко движок Minecraft рендерит игру кусками от текущей позиции игрока. В ванильном Minecraft ваше расстояние рендеринга достигает 16 кусков. С Optifine вы можете увеличить его до 32. Снижение этого числа увеличивает FPS. |
| Макс. Частота кадров | Этот раздел на самом деле немного нелогичным. Ваш компьютер не может отображать кадры, превышающие частоту обновления монитора, поэтому рекомендуется ограничить его частотой обновления монитора (30, 60 или 120 Гц). Однако некоторые пользователи сообщают о лучших результатах с помощью Optifine, устанавливая для своей частоты кадров значение Макс. |
| Просмотр Bobbing | Когда игрок включен, голова слегка качается во время ходьбы; когда выключено, вид стабильный. |
| Расширенный OpenGL | Работает только на машинах с графическими процессорами, поддерживающими OpenGL 2.0+; помогает увеличить FPS только за счет рендеринга того, что видно игроку. Нет риска включить его (если у вас нет подходящего графического процессора, ничего не произойдет). |
| Облака | Выключение облаков дает очень незначительное увеличение производительности. |
Настройки видео: подробности
Теперь мы начинаем входить в область полностью настроек Optifine; как таковые, мы больше не будем отмечать, что вещи являются Optifine или ванильным Minecraft, так как все настройки здесь на основе Optifine. Это подменю управляет мелкими деталями в игре, такими как стили облаков и астрономические детали.
Все индивидуальные настройки в этом подменю можно переключать, чтобы обеспечить очень небольшое повышение производительности за счет уменьшения нагрузки на графический процессор. Переключение одного параметра, скорее всего, принесет практически незаметное преимущество, но если ваш компьютер испытывает трудности, переключите несколько (или все из них) с самого высокого значения (обычно «Необычное») на самое низкое значение («Быстрый» или « Off ») освободит ресурсы и увеличит ваш FPS.
| Облака | Быстрые облака 2D и не имеют глубины, если вы взлетите и посмотрите на них. Необычные облака — это 3D. Вы также можете выключить облака. |
| деревья | У причудливых деревьев есть прозрачные листья, которые вы можете просматривать; У быстрых деревьев есть непрозрачные листовые блоки, которые не пропускают свет. |
| вода | Причудливая вода подвергается нескольким проходам, чтобы стереть любые артефакты, быстрая вода визуализируется быстрее, но будет иметь некоторые визуальные артефакты. |
| Небо | Выключение неба уменьшает нагрузку на GPU. Солнце и луна переключаются независимо и останутся в небе, если не будут отключены при следующей настройке. |
| Солнце Луна | Переключает видимость солнца и луны; предлагает небольшой прирост производительности. Движение солнца / луны на игровых часах будет продолжать работать, даже если солнце и луна больше не видны на небе. |
| Густой туман | Этот параметр отличается от параметра «Туман» в общем меню. Этот параметр определяет, как функционирует туман, находящийся рядом с коренной породой. Регулировка является косметической и позволяет сделать туман более плотным или вести себя так же, как туман на обычных высотах |
| Полупрозрачные блоки | Этот параметр определяет, будут ли полупрозрачные блоки отображаться детально или без детализации. Если установить для фантазии, блоки будут окрашивать другие блоки, с которыми они сложены. Если установлено значение «Быстро», для визуализации цветовых оттенков будет использоваться меньше ресурсов. |
| Высота облака | Чисто косметический. Если вы строите замок на вершине высокой горы и вам надоели облака, дрейфующие прямо через ваш двор, вы можете использовать эту настройку, чтобы поднять потолок облака. |
| трава | Быстрая трава использует текстуру травы по умолчанию. Причудливая трава использует, если возможно, специфичные для биома текстуры. Предельное повышение быстродействия на Fast, поскольку для всей травы используется одна текстура. |
| Дождь снег | Fancy предлагает очень густой дождь и снегопад. Быстро разгоняется дождь / снегопад. Выкл. Полностью удаляет осадки. Прирост производительности незначительный. |
| Звезды | Вкл выкл. Удаление звезд дает незначительный прирост производительности. |
| Шоу накидки | Вкл выкл. Удаление накидок предлагает незначительный прирост производительности. |
| Советы по использованию ItemTool | Вкл выкл. Переключает «подсказки», когда вы держите предмет в руке. У базовых предметов просто есть название (например, «Часы»), у некоторых предметов в модах есть подсказка. Изменение чисто косметическое. |
| Выпавшие предметы | Рендерит выпавшие предметы в 3D (Fancy) или 2D (Fast). Fast предлагает незначительный прирост производительности. |
Настройки видео: анимация
Мы собираемся отойти от формата таблицы для этого раздела, потому что все в подменю «Анимация» представляет собой простое двоичное вкл / выкл, за исключением трех кнопок.
В этом подменю вы можете переключать 17 различных анимаций в игре: вода, огонь, красный камень, пламя, пустые частицы, брызги дождя, порционные частицы, ландшафт, текстуры, лава, порталы, взрывы, дым, вода, частицы портала, капание вода / лава и анимация предметов.
Кроме того, вы можете настроить плотность частиц от «Все» до «Уменьшено» до «Выкл.», Чтобы настроить количество частиц из разных анимаций, отображаемых на экране. В самом низу также есть две кнопки для включения или выключения всех настроек.
Да, уменьшение или устранение анимации увеличит производительность. Однако мы советуем вам делать это выборочно, поскольку некоторые анимации очень полезны и обеспечивают обратную связь в игре. Дождевые брызги, например, чисто косметические. Вода / лава капает, с другой стороны, указывают на то, что прямо над блоком, на который вы смотрите, есть вода или лава — ключевой механизм обратной связи в игре, который не даст вам быть затопленным на дне пещеры или сгореть заживо. Кроме того, если вы отключите анимацию предметов, в игре появятся такие инструменты анимации, как часы и компас, потому что они больше не анимированы.
В то же время, вы можете использовать это меню для решения проблем. Нам очень не нравится, как частицы зелья кружатся вокруг вашего поля зрения так навязчиво, что мы часто уменьшаем количество частиц или вообще выключаем частицы зелья.
Настройки видео: качество
Подменю «Качество» связано с качеством рендеринга графики. Настройки здесь имеют дело прежде всего с пользовательскими текстурами, цветами и биомами.
| Уровни MIMAP | Более высокие уровни предлагают более высокое сглаживание текстуры; снижение уровня Mipmap может повысить производительность, но за счет более уродливых текстур; Как правило, компромисс не стоит, так как увеличение производительности очень мало. |
| Тип Mimap | Ближайший (предлагает грубое сглаживание) / Линейный (предлагает более точное сглаживание). Опять же в основном косметические. |
| Анизотропная фильтрация | Работает с системой Mipmap и восстанавливает детализацию (особенно на поверхностях, видимых на расстоянии или под углом); отключение автофокуса может повысить производительность. |
| Custom Sky | Вкл выкл. Некоторые пакеты текстур включают пользовательские текстуры неба, которые могут быть ресурсоемкими. Если вы подозреваете, что пользовательское небо в пакете текстур, которое вы используете, облагает налогом вашу систему, отключите его здесь. |
| Чистая вода | Вкл выкл. Когда выключено, вода почти непрозрачна. При включении вода становится более прозрачной, и вы можете видеть ее глубже. Turning Clear Water предлагает незначительное повышение производительности. |
| Случайные мобы | Вкл выкл. Применимо только к пакетам текстур с несколькими текстурами мобов для каждого игрового моба. Если вы используете такой пакет текстур и хотите ограничить использование текстур первичной текстурой для каждого типа мобов вместо того, чтобы загружать память, загружая дополнительные текстуры, отключите этот параметр, чтобы повысить производительность. |
| Лучше трава | Установите для этого параметра значение «Выкл.», Чтобы использовать простой рендеринг текстур: «Быстрый» для полных текстур и «Необычный» для динамических. Отключите его для повышения максимальной производительности. |
| Лучше снег | Вкл выкл. Включение этого параметра снижает производительность, но делает снегопад более реалистичным. |
| Пользовательские Шрифты | Вкл выкл. Переключение пользовательских шрифтов в пакете ресурсов. В основном косметические, мы советуем не отключать его просто потому, что во многие пакеты ресурсов включены такие замечательные и тематические пакеты шрифтов. |
| Пользовательские цвета | Вкл выкл. Такие же как шрифты; переключает пользовательскую цветовую схему, предоставляемую пакетом ресурсов. |
| Болотные Цвета | Вкл выкл. Отключение требует, чтобы игра загружала меньше текстур. Текстуры болот будут такими же, как и у других биомов, а цвета травы и винограда не будут уникальными для биома болот. Очень незначительный прирост производительности. |
| Гладкие Биомы | Вкл выкл. Включает сглаживание биома. С его помощью игра делает более интенсивную выборку и смешивает цвета между краями биомов; с этим за гранью между биомами это блочные. Умеренный выигрыш в производительности, отключив его. |
| Связанные текстуры | Fast / Fancy / Off. Переключает рендеринг связанных текстур (например, книжных шкафов) и показывает, будут ли несколько единиц одной текстуры отображаться как одна большая единица или несколько дискретных единиц. Минимальный прирост производительности при выключении; игра выглядит намного лучше, если оставить. |
| Натуральные текстуры | Вкл выкл. Если этот пакет поддерживается пакетом ресурсов, этот параметр будет случайным образом поворачивать текстуры, чтобы создать более естественный вид (такой, что игра не будет иметь одинаковые повторяющиеся штампованные текстуры на больших пространствах идентичных типов блоков). Включение немного снижает производительность, но действительно улучшает внешний вид больших участков идентичных блоков. |
Настройки видео: производительность
Настройки в этом подменю полностью сфокусированы на FPS, рендеринге и обновлениях чанков.
| Гладкий FPS | Вкл выкл. Помогает ли это вам или нет, сильно зависит от вашего GPU и драйверов. В идеальных условиях это значительно стабилизирует ваш FPS, чтобы уменьшить дрожание; если ваш графический процессор не поддерживает его, вы не увидите никаких улучшений. |
| Гладкий мир | Вкл выкл. Влияет только на игру в местном мире. Это сглаживает способ, которым внутренний сервер загружает мир, распределяя задачи более эффективно. |
| Загрузить Far | Вкл выкл. Когда в игре будут загружены все куски до расстояния, которое вы установили с помощью параметра Render Distance. Когда «выключен», он загрузит все куски на дальнее расстояние. Мы рекомендуем отключить эту опцию, поскольку она будет применена к любым настройкам, выбранным вами в разделе «Расстояние рендеринга». |
| Предварительно загруженные куски | Выкл / 2/4/6/8. Определяет, как далеко вам нужно пройти до загрузки новых кусков. Проблемы с производительностью здесь немного защелкиваются. Оставив «Выкл.», Игра будет загружать новые порции на каждые 5 блоков, которые вы перемещаете в игре (хотя это создает более высокую потребность в немедленной загрузке, она также распределяет потребность на маленькие порции сквозь время). При каждом увеличении числа (2/4/8) количество загруженных порций увеличивается, а количество, пройденное до загрузки новых порций, также увеличивается. |
Это значительно увеличивает нагрузку при любом заданном интервале нагрузки, но для компьютеров с большим объемом памяти и мощью графического процессора это означает, что большая часть игры загружается, и игра внутри большого загруженного набора фрагментов более плавная. Оставьте «Выкл.», Если вы беспокоитесь о задержке на нижнем конце машины.
Настройки видео: Другое
В этом подменю есть несколько настроек, которые не имеют лучшего дома или, как погода, выглядят так, как будто их нужно было разместить в другом месте.
Настройки здесь в первую очередь касаются настройки игрового опыта или отладки.
| Lagometer | Вкл выкл. Этот параметр включает визуальный измеритель, расположенный в левом нижнем углу экрана, между краем и экранной панелью инструментов. Как комбинация пульса и монитора GPU, он медленно перемещается по экрану, обеспечивая визуальное представление текущих загрузок GPU, загрузки чанка и других показателей. Полезно для диагностики на лету во время игры, но, как и любой элемент графического интерфейса пользователя, его включение создает новую потребность в ресурсах. |
| Отладчик профилировщиков | Рендерит выпавшие предметы в 3D (Fancy) или 2D (Fast). Fast предлагает незначительный прирост производительности. |
| Погода | Вкл выкл. Как следует из названия, включает и выключает погоду. Работает только в локальных мирах. |
| Время | По умолчанию / Ночь / день. Позволяет вам в локальной игре Creative Mode постоянно устанавливать время днем или ночью. |
| Полноэкранный | Переключает игру между полноэкранным и оконным режимами (как кнопка F11 во время игры). |
| Полноэкранный режим | По умолчанию / [Доступные разрешения]. Позволяет установить в полноэкранном режиме разрешение монитора по умолчанию или другие поддерживаемые разрешения. Понижение разрешения может повысить производительность игры, но также значительно замедляет переключение в игру и из игры в среду рабочего стола. |
| Автосохранение | 2s / 20s / 3m / 30м. По умолчанию игра сохраняет мир каждые 2 секунды. На многих машинах, как высокого, так и низкого уровня, это может привести к значительным задержкам. Optifine сдвигает график сохранения каждые 3 минуты, но вы можете увеличить его до 30 минут. Мы рекомендуем оставить на Optifine по умолчанию 3 минуты. |
Советы по оптимизации Optifine Счастье
Теперь, когда мы просмотрели весь список потенциальных оптимизаций Optifine, поговорим об использовании модов без каких-либо проблем.
По умолчанию настройки Optifine оптимизированы в соответствии с загруженной версией Optifine, чтобы работать как можно лучше для наибольшего числа людей. Прежде чем вы начнете переключать одну настройку, мы советуем вам поиграть в игру не менее 15-30 минут, чтобы понять, что вызывает задержку. Это, в свою очередь, даст вам представление о том, какие из вышеуказанных настроек вам нужно настроить.
Когда вы начнете изменять настройки, мы настоятельно рекомендуем две вещи. Во-первых, установите вашу скорость FPS на «Макс», чтобы вы могли видеть, как скорость FPS колеблется без искусственного ограничения. Обычно нет необходимости устанавливать частоту кадров в секунду выше частоты обновления вашего монитора (например, 60, 120 или 144), потому что любые дополнительные кадры останутся незамеченными. Однако во время тестирования эти всплески и падения FPS служат полезной метрикой.
Второе, к чему мы вас призываем, — это внести небольшие изменения, а затем играть несколько минут. Посмотрите, как изменения влияют на ваш игровой процесс, и, даже если эти изменения, похоже, оказывают негативное влияние, иногда это помогает выйти на главный экран и затем перезагрузить мир для нового старта с новыми настройками.
Если вы сделаете это медленно и перезапустите мир, чтобы оценить основные изменения в настройках Optifine, вы получите лучшее представление о том, какие настройки на самом деле улучшают ваш опыт.