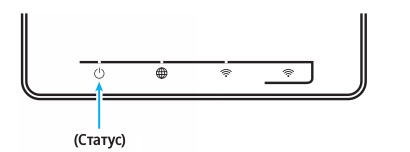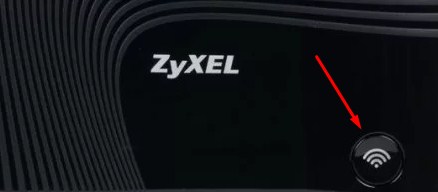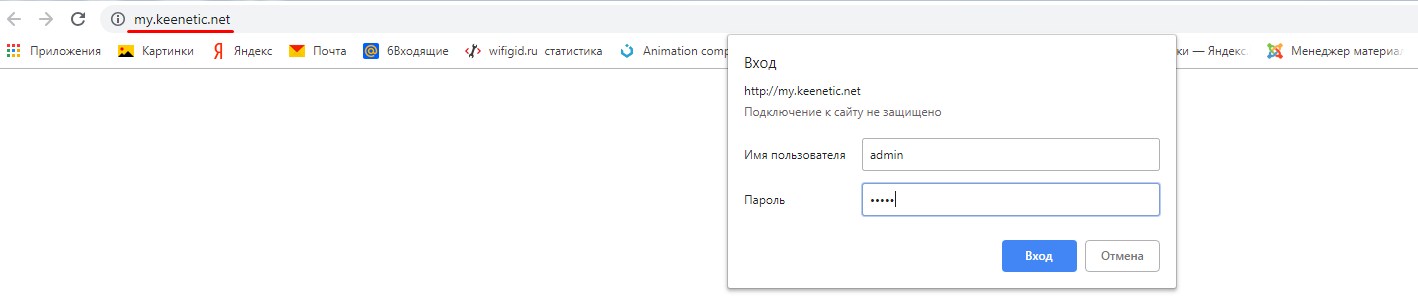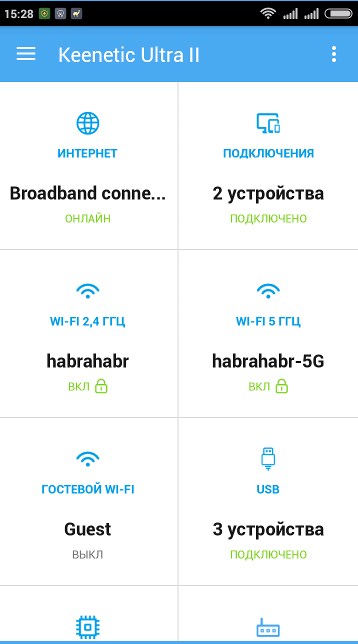веб конфигуратор что это
Как войти в роутер ZyXEL Keenetic: вход в веб-конфигуратор
Сам лично пользуюсь роутером от данной фирмы. У меня дома стоит передатчик OMNI II. Моделька старенькая уже, но работает стабильно, без прерывания и перегружать её часто не надо. Мне постоянно приходят письма с вопросом – а как быстро зайти в настройки своего роутера от компании Zyxel Keenetic. Сразу скажу, что ничего сложного нет.
Теперь на новых моделях и прошивках можно заходить, используя приложение на телефоне, которое в разы облегчает, как настройку интернета и Wi-Fi, так и изменения некоторых конфигураций. При чем в Web-интерфейс вы можете зайти практически с любого устройства: с телефона, планшета, ноутбука или компьютера. Ну не будем ходить, вокруг, да около – начнём!
Подключения
Смотрите, наша задача подключиться к «админке» или точнее администраторской панели роутера. Как вы, наверное, уже поняли эта штука находится внутри маршрутизатора, поэтому для начала нам нужно к нему подключиться и можно сделать это двумя способами.
По проводу
Первый и самый надёжный способ — это подключиться по кабелю. Для этого мы будем использовать ноутбук или компьютер, у которых есть специальный выход. Если у вас нет ни ноута, ни компа, то перейдите к следующей главе – где я объясняю подключение по воздуху.
Для начала убедитесь, что роутер включен и горит лампочка питания. И так теперь достаньте сетевой кабель. Он должен быть в коробке из-под аппарата.
Один конец нужно вставить в жёлтый порт (Домашняя сеть) – их обычно от 4 до 5 штук. Синий порт, предназначен для подключения интернет-кабеля. Если вы только его приобрели и интернет идёт по проводу, то сразу вставьте кабель провайдера в синий или голубой порт.
Второй конец провода от жёлтого порта вставляем в сетевой разъём на ноутбуке или ПК. Обычно это всего лишь один порт, так что не ошибетесь.
По Wi-Fi
Чтобы подключиться по беспроводной сети, вам практически ничего делать не нужно. А сделать это можно как с телефона, планшета и ноутбука, так и со стационарного компьютера, у которого есть WiFi-модуль. Убедитесь, что интернет-центр работает и включен. Далее просто включите вай-фай на втором устройства и начните искать сети.
Если имя беспроводной сети никто не менял, то её название должно быть как модель аппарата. А стандартный пароль от вайфай можно найти на этикетке под корпусом роутера.
Если такой сети нет, то включить воздушную сеть можно кнопкой WPS. Она расположена на верхней части корпуса и имеет значок волны или на старых моделях ключика. Нажмите на эту кнопку, а когда устройство попросит пароль от сети, вновь нажмите на ту же кнопочку.
Заходим в веб-конфигуратор
Если у вас новая модель, то вы сразу же должны увидеть – или меню конфигуратора, или предложение по «быстрой настройке». На старых моделях нужно сначала ввести логин и пароль от Web-интерфейса. Обычно это «admin-admin» или «admin-*пустая строка*».
Если по каким-то причинам пароль не подходит, а вводя всё снова и снова аппарат вас не пускает — значит пароль был ранее изменён. Спросите человека, который настраивал роутер. Очень часто этим занимаются работники провайдера. В таком случае позвоните по номеру горячей линии и узнайте пароль у технической поддержки.
Если вы не найдёте пароль, то придётся сбрасывать его до заводских настроек. Для этого находим сзади кнопку «Reset»/«Сброс» и зажимаем её на 15 секунд, а потом ждём минуты 3, пока всё переустановится. Она утоплена в корпус, поэтому вам понадобится скрепка или иголка.
Используем приложения для телефона
ВНИМАНИЕ! Программка для смартфона работает только с моделями: Ultra, Giga, Viva, Duo, Extra, Air, City, DSL, Omni, Lite, 4G, Start – с операционной системой маршрутизатора 2.05 и выше. Для поддержки приложения обновите ОС аппарата до последней версии.
Разработчики придумали очень удобное приложение, которое позволяет управлять вашим интернет-центром из любой точки планеты. Но первая настройка должна производиться вблизи аппарата по Wi-Fi коннекту. И так, вы подключились к беспроводной сети. Теперь надо скачать приложение с:
ПРИМЕЧАНИЕ! Если есть какие-то проблемы со ссылками, то вы можете скачать приложение, просто поискав его по названию «My.Keenetic».
Как только вы скачаете ПО – установите его к себе на планшет или смартфон. Далее запускаем. Если вы впервые его запускаете, то вас попросят ввести логин и пароль от интернет-центра. Если вы ещё не установили эти значения, то вас попросят ввести новый логин и пароль.
После этого вы должны увидеть вот такое окошко со всей информацией. Теперь вы можете изменять настройки личного кабинета роутера Зиксель Кинетик с любой точки мира. Но ни в коем случае не меняйте стандартный IP роутера 192.168.1.1 и порт 80. В противном случае приложение работать не будет.
my.keenetic.net – вход в настройки роутера Keenetic. Имя пользователя и пароль
В этой статье я покажу, как зайти в настройки роутера Keenetic по адресу my.keenetic.net или 192.168.1.1. Мы так же рассмотрим решения популярных проблем, когда не удается зайти в настройки роутера, не подходит пароль, появляется ошибка при попытке открыть веб-интерфейс интернет-центра Keenetic.
Как открыть настройки роутера Keenetic?
Если вы уже когда-то самостоятельно выполняли вход в веб-интерфейс любого другого роутера, то с Keenetic проблем возникнуть не должно, там все точно так же. Чтобы сделать инструкцию максимально простой и понятной, разделю ее на несколько шагов.
Шаг 1 – подключение
Устройство, с которого вы хотите получить доступ к странице с настройками должно быть подключено к роутеру Keenetic. Если ваш роутер уже настроен и устройства в вашем доме к нему подключены, то вы можете использовать любое устройство: ноутбук, ПК, телефон, планшет. Если роутер новый, то к нему нужно подключить какое-то одно устройство, с которого вы выполните настройку. Лучше всего использовать обычный компьютер, или ноутбук. Есть два варианта подключения:
Шаг 1 – вход на my.keenetic.net или 192.168.1.1
На устройстве, которое подключено к роутеру откройте любой браузер. Я на компьютере использую стандартный Microsoft Edge. Для входа в веб-интерфейс роутеров Keenetic можно использовать обычный адрес my.keenetic.net (указан снизу роутера, на фото выше) или IP-адрес 192.168.1.1.
Дальше есть три варианта:
my.keenetic.net или 192.168.1.1 не открывается. Что делать?
Попробуйте применить следующие решения:
Неправильное имя пользователя или пароль
Попробуйте стандартные: admin/admin или admin/1234.
Если это не сработало, остается только один вариант – сброс настроек. После этой процедуры роутер будет как новый, его придется настраивать заново. Включите роутер и подождите несколько минут. Скрепкой, или другим острым предметом зажмите кнопку на 10-12 секунд.
Кнопку можно отпускать, когда индикатор «Статус» начнет быстро мигать.
После этого вы снова сможете зайти в настройки интернет-центра и установить новый пароль администратора.
Если остались какие-то вопросы – задавайте их в комментариях.
Как зайти в настройки роутера ZyXEL? Вход в веб-конфигуратор my.keenetic.net
Недавно я опубликовал статью, в которой подробно расписал процесс входа в настройки маршрутизатора. Общая статья для всех роутеров. В этой статье мы уже подробно рассмотрим вход в настройки роутера ZyXEL на примере ZyXEL Keenetic Start. Но, эта статья подойдет для всех маршрутизаторов от компании Zyxel. Таких как: Keenetic II, Keenetic Giga II, Keenetic 4G II, Ultra, Extra, Keenetic Omni и других.
Я сам хорошо знаю, что настраивать лучше по инструкции, которая написана для твоей модели, или хотя бы производителя. Когда не путаешься в настройках, а картинки в статье не отличаются от того, что видишь на экране своего монитора. В планах у меня написание разных инструкций для маршрутизаторов Zyxel, поэтому, эта статья будет самой главной. Ведь что бы что-то настроить в роутере, нужно обязательно зайти в веб-кофигуратор. Так называемую панель управления.
Как и в статье, ссылку на которую я давал выше, мы рассмотрим вход в настройки по сетевому кабелю, и по Wi-Fi. Не всегда под рукой есть компьютер, а по Wi-Fi в настройки можно зайти с любого мобильного устройства, или планшета. Но, если есть возможность подключиться через кабель, то выберите его.
Подключаемся к роутеру ZyXEL
Для начала, нам нужно подключить наш компьютер, ноутбук, телефон, или другое устройство с которого мы будем заходить в панель управления, к нашему роутеру. Как я уже писал выше, у меня Zyxel Keenetic Start. Показывать буду на примере этого устройства.
Подключение по кабелю
Берем сетевой кабель, который идет в комплекте с роутером, и подключаем его в один из LAN разъемов на роутере. Они подписаны как «Домашняя сеть» и окрашены в желтый цвет.
Не забудьте подключить питание к роутеру. Если индикаторы на роутере не засветились, то возможно, что питание отключено кнопкой. Проверьте.
Статус соединения на компьютере скорее всего будет выглядеть вот так:
Если ваше устройство уже подключено к маршрутизатору, то вы можете сразу переходить к следующему пункту, где мы будем получать доступ к панели управления. Если у вас новый роутер, вы только что купили свой ZyXEL и хотите его настроить по Wi-Fi, или делаете настройку после сброса настроек, то нужно сначала подключится к беспроводной сети.
Включите свой роутер в розетку. Откройте на устройстве (с которого будете подключаться) список доступных сетей. Выберите свою сеть со стандартным именем. Как узнать свою сеть, если их много? Очень просто: снизу роутера, на наклейке, есть информация с названием сети. Найдите там пункт «Имя сети». У меня это «Keenetic-7534». Выбираем свою сеть и нажимаем подключится.
На ноутбуке это выглядит вот так:
Появится окно, в котором нужно указать либо ключ сети, либо нажать кнопку WPS на самом роутере. Значит, либо смотрим ключ сети снизу роутера на наклейке, указываем его и нажимаем Ok.
Либо, просто нажимаем кнопку WPS. Выглядит она примерно вот так:
Вход в настройки маршрутизатора ZyXEL (192.168.1.1, или my.keenetic.net)
После того, как все соединили, открываем любой браузер. Можно даже Internet Explorer, пускай хоть раз поработает:)
Снизу, на самом роутере написан адрес: my.keenetic.net
Нажимаем Ентер и переходим по адресу.
Если вы еще ничего не настраивали, то появится окно с двумя кнопками: Веб-конфигуратор и Быстрая настройка.
Укажите какой-то пароль, и запомните его, или запишите. Если забудете, то придется удалять все настройки на настраивать все заново.
Вот и все, откроются настройки нашего маршрутизатора ZyXEL.
Можно настраивать роутер, менять пароль и имя Wi-Fi сети, смотреть статистику по подключенным устройствам и т. д.
Вопросы по статье можете задавать в комментариях. Всего хорошего!
Как настроить роутер Keenetic
Роутеры серии Keenetic считаются отличным вариантом для дома. Благодаря программному помощнику и простой панели управления даже неопытный пользователь сможет без проблем справиться с подключением компьютера к интернету как через Wi-Fi, так и через кабель.
Роутеры серии Keenetic считаются отличным вариантом для дома. Благодаря программному помощнику и простой панели управления даже неопытный пользователь сможет без проблем справиться с подключением компьютера к интернету как через Wi-Fi, так и через кабель.
Настройка подключения по локальной сети
Подключение роутера к сети
На задней панели есть порты LAN и WAN. Нужно подсоединить к WAN-порту кабель, предназначенный для интернета, который провайдер провел в квартиру.
После чего следует перевести выключатель питания в положение «Вкл.». Должны загореться индикаторы состояния (и гореть непрерывно), что свидетельствует об успешной загрузке устройства и его готовности к дальнейшей настройке.
Для подключения маршрутизатора к ноутбуку или компьютеру нужно в порт LAN вставить кабель, который есть в комплекте.
Важно! Первую настройку рекомендуется делать именно через кабель, поскольку Wi-Fi может работать нестабильно.
Авторизация роутера
Старые модели Keenetic от Zyxel
После каждого изменения не стоит забывать кликать по кнопке «Применить».
Важно! Разрешение UpnP может быть небезопасно, т.к. создается таким образом потенциальная лазейка для вредоносных приложений.
Смена пароля происходит в одноименной вкладке раздела «Система», сброс настроек – в «Конфигурации», а обновление прошивки – в «Микропрограмме».
Keenetic ОС NDMS 2.11 и более ранних версий
После Мастер отобразит варианты дальнейших действий. Можно завершить работу, кликнув по кнопке «Выйти в интернет», или открыть веб-интерфейс роутера, чтобы задать дополнительные параметры.
Сброс настроек происходит в разделе «Домашняя сеть» – «Интернет» – опция «NetFriend».
Современные версии ОС Keenetic
Сброс роутера до заводских настроек
Важно! Нельзя удерживать кнопку больше 20 сек., иначе устройство перейдет в режим аварийного восстановления.
Индикация
Мобильное приложение My.Keenetic
Приложение доступно только для маршрутизаторов c KeeneticOS 3.1 и выше (все модели с индексом KN-xxxx, Zyxel Keenetic Giga 3/Ultra 2/Air/Extra 2), NDMS 2.05 и выше.
Как зайти в настройки роутера Кинетик: инструкция по настройке оборудования через личный кабинет my keenetic net
Современные роутеры имеют собственный конфигуратор с веб-интерфейсом для простой и удобной настройки. Для маршрутизаторов Keenetic это реализовано через личный кабинет My Keenetic Net. В нём есть мастер быстрой настройки, который упрощает процесс подключения устройства. Также предусмотрены различные параметры и функции для управления подключением к интернету и локальной сетью. Сегодня Keenetic (кинетик) — это самостоятельный бренд сетевых устройств. В прошлом это была серия маршрутизаторов фирмы Zyxel (зиксель) — надёжного производителя на рынке интернет-техники. И сегодня эти устройства продолжают держать планку по качеству и удобству использования.
Как войти в личный кабинет Keenetic
Чтобы войти в веб-конфигуратор My Keenetic Net, сначала необходимо подключиться к роутеру. Для этого нужно соединить его сетевым кабелем с компьютером или ноутбуком. Можно также установить беспроводное соединение через Wi-Fi — это удобно при настройке с мобильных устройств. Данные для подключения к сети устройства по Wi-Fi написаны на заводском ярлыке с обратной стороны маршрутизатора.
Когда соединение с роутером установлено, нужно на подключенном устройстве запустить браузер и набрать в адресной строке: http://my.keenetic.net (на наклейке маршрутизатора эта информация записана). Откроется страница входа в личный кабинет. Требуется набрать логин: admin, а поле пароля оставить пустым (для роутеров со старыми версиями прошивки, до KeeneticOS 3.1, нужно напечатать: 1234).
При успешном входе в кабинет администратора необходимо сменить или установить пароль. Об этом система напомнит всплывающим сообщением. Не игнорируйте создание пароля, это важно для безопасности сети. Иначе с любого устройства, подключенного к сети, можно будет управлять маршрутизатором и другими устройствами.
Кроме веб-конфигуратора, зайти в настройки роутера Keenetic можно с помощью мобильного приложения.
Приложение Keenetic для телефона
Настройка через веб-кабинет My Keenetic Net в браузере планшета или смартфона не всегда удобна. Между тем, сегодня многие пользователи не имеют компьютера и ноутбука, и настраивают маршрутизаторы именно с телефонов. Производители позаботились об этом, и создали приложение Keenetic для мобильных устройств.
Его можно скачать во всех крупнейших магазинах: Google Play для Android, App Store для iOS и GetApps для техники Xiaomi. Для работы в приложении Keenetic необходимо создать пользовательский аккаунт. По своим функциям и возможностям приложение аналогично личному кабинету My Keenetic Net с веб-интерфейсом, при этом оно намного удобнее.
Так, например, для подключения роутера не нужно вручную искать сеть и вводить пароль. Достаточно в соответствующем разделе приложения отсканировать QR-код с наклейки маршрутизатора камерой смартфона, и он появится в списке устройств. Затем нужно ввести и сохранить данные для входа в кабинет администратора (admin и созданный пароль). Приложение позволит сохранить в аккаунте данные обо всех ваших интернет-устройствах, и в дальнейшем подключаться к ним без ввода логина и пароля. Благодаря облачной технологии, управлять интернет-центрами и маршрутизаторами можно не только находясь в их локальной сети, но и из любой точки мира с доступом в интернет.
Скачать приложение можно по ссылкам на официальном сайте в разделе https://help.keenetic.com, либо найти и загрузить непосредственно в магазине приложений своего устройства. Для роутеров с версией KeeneticOS ниже 3.1 необходимо установить предыдущее приложение MyKeenetic. Его возможности немного скромнее, но, в целом, аналогичны новому. Производители оставили данное приложение доступным в магазинах для поддержки старых устройств, но обновления и исправления для него уже не выпускаются.
Как настроить роутер
При первой настройке роутера через веб-конфигуратор или мобильное приложение, после входа в личный кабинет My Keenetic Net запускается мастер быстрой настройки.
На данном экране нужно нажать кнопку «Начать быструю настройку», затем прочитать и принять лицензионное соглашение. На следующем экране система запросит установку пароля администратора:
Этот пароль будет использоваться для входа в конфигуратор.
Новые версии программного обеспечения устройств Keenetic не дают возможности пропустить установку пароля. Нужно обязательно его ввести для дальнейшей настройки.
Если интернет-центр поддерживает несколько способов подключения к интернету, нужно выбрать требуемый:
Если выбрано Ethernet-подключение, нужно ввести данные соединения в соответствующих полях по инструкциям:
Вся эта информация обычно прописывается в договоре с интернет-провайдером. Если договор не сохранился, либо там нет таких данных, можно уточнить их в службе технической поддержки.
Когда данные внесены, маршрутизатор выполнит попытку выхода в интернет:
После успешного подключения к интернету появится такое окно:
Затем будет предложено изменить имя сети и пароль для подключения к Wi-Fi:
На этом быстрая настройка будет завершена. В дальнейшем изменять параметры подключения или настраивать локальную сеть нужно вручную в веб-конфигураторе или приложении.
В кабинете Мой Кинетик доступные такие функции:
Также можно изменить режим работы устройства (если оно поддерживает несколько режимов):
Процесс настройки роутера Keenetic можно посмотреть на видео:
Что делать, если не получается войти в настройки оборудования
В случае с новым оборудованием, обычно никаких проблем не возникает. А вот если понадобилось изменить настройки уже работающего в сети или ранее настроенного и отключенного роутера, могут возникнуть трудности. Часть из них можно решить консервативно, а для некоторых потребуется выполнить полный сброс настроек маршрутизатора. Можно выделить несколько категорий проблем.
Не удаётся подключиться к Wi-Fi сети устройства
Если на роутере были изменены данные для Wi-Fi подключения (наименование сети и пароль для доступа) и они неизвестны, можно использовать кабельное соединение с ПК или ноутбуком. Через веб-конфигуратор можно посмотреть идентификатор сети и сменить пароль.
Не удаётся подключиться к устройству через кабель
Во-первых, нужно проверить целостность патчкорда: не «разболтались» ли коннекторы, нет ли повреждённых участков по длине кабеля. Во-вторых, нужно убедиться, что при соединении роутер «видит» компьютер: на нём должна гореть лампочка соответствующего порта, в который вставлен патчкорд.
Если физически всё исправно, необходимо проверить параметры сетевого подключения на ПК или ноутбуке. Нередко там бывают прописаны статический IP-адрес и/или сервер DNS. Необходимо изменить оба пункта на автоматически получаемые.
Не открывается страница авторизации
Прежде всего, рекомендуется внимательно проверить, верно ли набран адрес личного кабинета. Нет ли опечаток или ошибок, точно ли введено именно my.keenetic.net (а, например, не my.kinetic.net, или www.my.keenetic.net), или 192.168.1.1. Важно, что IP-адрес маршрутизатора может быть иным если это не первоначальная настройка. Предпочтительнее набирать текстовый вариант, так как при смене IP роутер запоминает эту информацию и перенаправит запрос на нужный адрес.
Не подходят учётные данные для входа в интерфейс
Если при вводе пары «admin — 1234» или просто «admin» без пароля система не пропускает, и нет возможности узнать актуальные учётные данные, необходимо выполнить сброс устройства, а затем выполнить начальную настройку.
Сброс выполняется путём длительного нажатия (примерно 10 секунд) на соответствующую кнопку Reset на корпусе устройства иголкой или булавкой. Подтверждением успешного сброса будет мигание лампочек на лицевой стороне роутера. После сброса маршрутизатор будет настраиваться «с нуля», как новый, поэтому всю информацию для подключения и входа нужно брать с наклейки. Откат к заводским настройкам также может быть полезен, когда при настройке случайно или ошибочно были изменены какие-то параметры и роутер стал работать некорректно.
Роутеры и интернет-центры Keenetic удобны и просты в настройке даже для начинающих пользователей. Интуитивно понятный веб-интерфейс My Keenetic Net или приложение Keenetic с мастером быстрой настройки помогут подключить устройство к интернету и настроить основные параметры сети. Широкие возможности кабинета администратора Мой Кинетик будут полезны для более продвинутых пользователей с навыками сетевого администрирования.