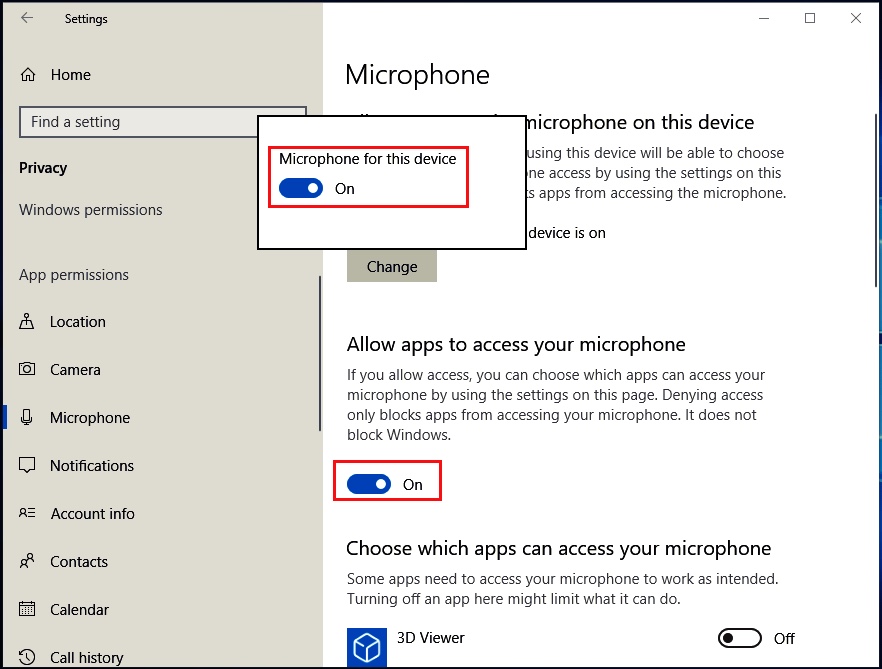в дискорде во время игры не слышно меня что делать
Меня не слышат в Discord
В любом голосовом чате, самую большую головную боль доставляет настройка микрофона. Чтобы устранить проблему, связанную с тем, что вас никто не слышит, необходимо перелопатить настройки Дискорда и самого компьютера. До того как углубится в дебри с вариантами решения проблемы, сначала нужно выяснить причину неполадки.
Причины
Когда знаешь, с чем связана неполадка микрофона, не придется тратить лишнее время на процедуру, которая не принесет совсем никакого результата. На практике, часто выходит, что причиной отсутствии голоса выступает – механическая неполадка. Она бывает двух видов:
Так же существуют ещё две менее распространение, но довольно неприятные причины это:
Устранить возникшие неполадки вполне возможно без помощи специалиста. Пользователю нет необходимости обладать специальными навыками или знаниями. Достаточно хорошо знать собственную технику и особенности используемой программы.
Решение проблемы
Прежде чем углубится в непроглядные дебри более сложных вариантов решения проблем, начнем с самого простого. Первым делом нужно проверить микрофон на целостность и отсутствие повреждений. Провод не должен быть перебит или оголен.
После того как вы убедились что внешнее состояние техники на отличном уровне, переходим к следующему шагу. Для удобства, варианты решения проблем размещены в таком же порядке, как и причины.
Шаг 1: проверка микрофона на работоспособность
Что бы проверить исправность самого микрофона, достаточно его подключить к другой технике. Лучше всего использовать смартфон. В отдельной программе для записи (диктофон) сделать тестовую запись своего голоса. Достаточно 10 секундного разговора.
Важно! Микрофон должен быть максимально близко ко рту.
Еще можно просто позвонить на ближайший номер телефона и поговорить.
Шаг 2: замена материнской платы
Если подключение к телефону показало, что микрофон исправен и голос отлично слышно, тогда проблема может быть в подключении. Рекомендуется попробовать подключить другой микрофоном в каждый разъем звуковой карты. Подойдет даже штатный с телефона. Для теста подойдет использование стандартного диктофона, который установлен на Windows.
Новую материнскую плату необходимо подбирать исходя из установленного сокета под процессор.
Шаг 3: переустановка драйвера
Регулярные обновления операционной системы или частые установки нового оборудования, могут легко выбить драйвер микрофона. Решается обычной переустановкой. Так же рекомендуется переустановить аудио драйвер вашей материнской платы.
Важно! Обязательно, сначала нужно удалить старые. И только потом запускать установку.
Делается очень просто, согласно представленной инструкции:
Важно! Все аудио драйвера скачиваются только с официального сайта производителя!
После удаления, необходимо перезагрузить вашу операционную систему. Затем установить новые обновленные драйвера. Затем снова перезагрузить ОС. И только теперь можно устанавливать дополнительные драйвера (плагины) на ваш микрофон. Обычно ими комплектуют профессиональные модели. Если новые программы устанавливаются очень редко, третий шаг можно пропустить и приступить к четвертому шагу.
Шаг 4: перепроверить все настройки
Данный вариант требует кропотливого отношения и внимательности, поэтому занимает больше всего времени. Сначала нужно проверить, что у вас выставлено в настройках аудио. Что нужно для этого сделать:
Следующим шагом будет редактирование аудио драйвера. Для этого на панели уведомлений, нужно отыскать Realtek HD (вполне возможно, что у вас будет другое название).
Открыв, нужно зайти во вкладку Микрофон.
Важно, что бы уровень записи стоял на максимуме, а воспроизведение на минимум. Так же включены отметки на подавление шума и эхо.
Дальше при необходимости можете установить + 10-20 единиц к значению dB.
Важно! Ни в коем случае не рекомендуется устанавливать значение свыше двадцати! Иначе голос начнет фонить.
На этом рутинная работа ещё не закончена. Теперь необходимо запустит Дискорд. В настройках самой программы, нужно отыскать раздел – Голос и видео.
Первое, на что нужно обратить, это установка активации микрофона. В Дискорде доступно два варианта:
Вполне вероятно, что у вас может быть выставлена кнопка, по умолчанию. И вы просто забывали ее нажимать.
Дальше необходимо откорректировать вкладки с устройствами. Где ввод – это микрофон, а вывод – колонки. Очень важно не путать, чтобы не выставить на оборот.
Так же можете пробежаться по настройкам, которые спрятаны ниже. Для этого достаточно прокрутить колесико мышки вниз.
Может так сложиться, что ни одна настройка и переустановка драйверов положительно не повлияли на ситуацию. В таком случае необходимо нести в ремонт микрофон, но проще и быстрее будет купить новый.
Почему не работает микрофон в Discord
Discord — это программа для голосового общения и обмена текстовыми сообщениями, которая популярна среди компьютерных игроков в сетевых играх, а также среди студентов и учащихся школ. Приложение Discord для большинства современных операционных систем и устройств скачать можно с официального сайта.
Почему не работает микрофон в Discord?
Причин почему не работает микрофон в Discord может быть несколько.
Выключен звук в программе
Начнем с самого элементарного. Если вас не слышно собеседнику, первым делом проверьте включен ли ваш микрофон непосредственно в Discord. Для этого в клиенте программы, в нижнем левом углу, рядом с вашим ником обратите внимание на значки с изображением микрофона и наушников. Они должны выглядеть вот так:
То же самое касается и вашего собеседника. Вполне возможно, что проблемы возникли по ту сторону экрана, поэтому не спешите с выводами и не торопитесь выбрасывать свой микрофон на свалку.
Попросите вашего товарища по чату проверить работоспособность и правильное подключение его наушников и микрофона.
Если у него все в порядке, переходим к проверке нашего устройства.
Как проверить микрофон в Discord
Для проверки микрофона в Discord открываем программу или веб-клиент.
Переходим в Настройки пользователя слева от нашего никнейма. Затем выбираем вкладку «Голос и видео»
Проверяем название микрофона, указанного в Устройстве ввода. По умолчанию установлено значение Default. Измените его на микрофон, подключенный к вашему устройству, выбрав его из списка.
Для того чтобы проверить, правильный ли микрофон установлен в Discord, переходим в панель задач Windows 10. Кликаем на изображение с динамиком правой кнопкой мыши и открываем панель Звуки. В открывшемся окне, во вкладке Запись вы увидите какой микрофон активен в данный момент на вашем компьютере.
Теперь вернемся в Discord и убедимся, что в устройствах ввода установлен тот же самый микрофон.
Если значения совпадают, но вас не слышно – необходимо проверить работоспособность устройства. Для этого в окне настроек звука Discord щелкните на пиктограмму «Давайте проверим звук».
После этого скажите что-нибудь вслух.
Программа воспроизведет ваш голос в выбранных динамиках и отобразит его индикацией на шкале звука в программе.
Микрофон не отображается во вкладке Запись меню Звук
Что делать, если микрофон не отображается во вкладке Запись системного меню Звук.
Если устройство не отображается в данном меню, кликаем в любом пустом месте этого окна правой кнопкой мыши и активируем функцию Показывать отключенные устройства и Показывать отсоединенные устройства.
Если и это не помогло, переходим в диспетчер устройств. Для этого открываем Меню Пуск → переходим в Диспетчер устройств.
Раскрываем пункт Аудиовходы и аудиовыходы.
И проверяем, чтобы наше записывающее устройство находилось в списке. Если оно тут, но рядом стоит желтый восклицательный знак, указывающий на ошибку, то кликаем по названию микрофона правой кнопкой мыши и выбираем вкладку Удалить устройство, затем переходим во вкладку Действия и выбираем пункт Обновить конфигурацию оборудования.
Что делать если нужного устройства не оказалось в меню Аудиовходы и аудиовыходы
Если микрофон не отображается и в этом меню, переходим в пункт Звуковые, игровые устройства, кликаем правой кнопкой мыши на установленную звуковую карту и нажимаем Удалить устройство, затем так же обновляем конфигурацию оборудования во вкладке Действия Диспетчера устройств.
В случае отрицательного результата, можно попытаться обновить драйверы устройства. Для этого необходимо перейти на сайт производителя вашего микрофона и звуковой карты, скачать драйверы, а затем в диспетчере задач указать путь к скачанным драйверам через пункт Обновить драйвер.
Как устранить неисправность микрофона в Windows 10
Если вы столкнулись с тем, что не работает микрофон в дискорде, в Windows 10 для его проверки перейдите в меню Пуск → Параметры → Конфиденциальность → Микрофон.
И проверьте, чтобы в настройках доступ к микрофону был включен, а также чтобы было включено разрешение для сторонних приложений.
Кроме этого, в списке разрешенных программ найдите Discord и проверьте, чтобы разрешение было включено конкретно для программы Discord.
Дополнительно рекомендуем проверить выданное разрешение для системного приложения Windows 10 – Win32WebViewHost. Оно необходимо для работы микрофона. И часто после установки обновлений именно отключение этой службы глушит работу устройства.
Ещё один способ проверки работоспособности микрофона в Windows 10
На Панели задач кликните правой кнопкой мышки по иконке с изображением динамика. В открывшемся меню перейдите на вкладку Открыть параметры звука.
В открывшемся окне Звук в меню Ввод укажите устройство, которое хотите использовать для связи. Это делается из выпадающего списка.
При этом обратите внимание на линию в строке Проверьте микрофон.
Если устройство активировано правильно и исправно, тогда это полоса будет отображать колебания звука. При этом в трее должно появиться изображение микрофона, которое исчезает при закрытии окна параметров Windows.
Возможно также, что перебои возникли на программном уровне Discord или вашей операционной системы. В любом программном обеспечении случаются сбои, поэтому, если ничего из вышеперечисленного вам не помогло, попробуйте перезагрузить ваше устройство.
Если же после перезагрузки по-прежнему звук пропадает, то возможно ваш микрофон имеет механическое повреждение, например обрыв провода или внутреннее повреждение мембраны микрофона.
Кроме этого, проверьте в какой разъём включено ваше устройство.
Почему меня не слышно в Дискорде?
Жалоба «Меня не слышно в Дискорде» встречается так часто – будьте уверены, вы не одиноки в своей беде! Давайте вместе поищем причину возникновения проблемы, а затем вы сможете воспользоваться готовым решением. Читайте обзор!
Настройки программы
«Меня не слышно в Дискорде, что делать?» — именно таким вопросом задаются сотни пользователей, столкнувшихся с проблемой. Действительно, очень неприятно, если вы говорите, а до собеседника не долетает ни слова.
Первое, на что действительно стоит обратить внимание – это настройки мессенджера. Отсюда мы и начнём!
Хотите стать пользователем без единого нарушения? Тогда эта статья точно для тебя, скорее читай!
Проверьте, не отключили ли вы микрофон в программе. Это можно сделать специально (и забыть об этом) или случайно кликнуть по кнопке, не заметив результата. Проверить проще простого: на нижней панели рядом с вами есть иконка микрофона. Она не должна быть перечёркнута! Микрофон зачеркнут? Просто нажмите ещё раз, чтобы включить запись звука!
Если вопрос «Почему меня не слышат в Дискорде?» появляется только на конкретном сервере – опасайтесь. Возможно, вас замьютил администратор, потому что вы создавали лишний шум, нарушали правила или мешали другим общаться. А может, он замьютил вас по ошибке?
В любом случае, посмотрите на панель с именами участников – она находится в правой части экрана (если вы не видите список пользователей, нажмите на иконку с человечками наверху). Напротив вашего имени есть красный значок перечёркнутого микрофона? Вас отключил администратора. Понятно, почему «меня не слышат в Дискорде», а что делать? Свяжитесь с админом иным способом – напишите сообщение на канал или в личные сообщения. Спросите о причинах блокировки и попросите вас размьютить.
Режим рации
Не спешите покидать приложение – это ещё не все тонкости настроек, о которых стоит знать. Как быть, если меня не слышно, когда сворачиваю Дискорд – и только в этих случаях?
При возникновении такой проблемы можете быть уверены – ошибка в том, что вы включили режим рации в браузере! Давайте поговорим о нем подробнее?
Этот режим позволяет общаться только после нажатия определённой клавиши (вы сами устанавливаете кнопку). Нажали – пошла запись голоса. Нажали ещё раз – микрофон отключается, вас никто не слышит.
Единственный ответ на вопрос, почему при сворачивании Дискорда меня не слышно – неправильно используемый режим рации. Дело в том, что в браузере он работает в ограниченном виде (полноценно реализован только в десктопном приложении). Вы обязательно должны все время держать веб-страницу открытой! Как только вы сворачиваете браузер или переключаетесь на другую вкладку, начинаются проблемы.
Если постоянно думаете о том, почему в Discord меня не слышат, просто отключите режим рации (или пользуйтесь десктопной программой, а не веб-версией).
Такое простое объяснение, почему собеседник не слышит меня в Дискорде – часто о включённой рации попросту забывают! Скорее проверьте свои параметры и отключите режим, если это необходимо.
Возможности роли
Вы знаете, что все участники серверов наделены соответствующими ролями? Их устанавливает владелец, а пользователи могут действовать исключительно в рамках определённых прав.
Вы думаете: «И почему меня не слышно в Дискорде?», но даже не вспоминаете о ролях. А стоило бы! Если проблема возникает на одном определённом сервере, обратитесь в администрацию и задайте этот вопрос.
Напомним, как работают роли:
Здесь можно создавать новые, редактировать старые – и отдавать эти права всем участникам сообщества. Во вкладке «Права» устанавливаются такие голосовые разрешения:
Напишите админу сервера «Меня не слышат в Дискорде!» и попросите о соответствующих разрешениях. Возможно, вам не откажут.
Проблемы с устройством
Давайте вернёмся к настройкам пользователя (в мессенджере шестерёнка находится снизу слева). Перейдите на вкладку «Голос и видео» и удостоверьтесь, что в разделе «Микрофон» указано верное устройство!
Это важно как для тех, кто пользуется десктопом, так и для тех, кто говорит: «Меня не слышно в Дискорде с телефона». Возможно, из-за технических неполадок система потеряла устройство и микрофон попросту не работает!
А теперь проверьте работоспособность девайса, позвонив через другой мессенджер (если речь о телефоне – сделайте голосовой вызов). Проблемы не пропадают? Возможно, стоит подключить другой микрофон или обратиться к специалисту по ремонту.
Надоел ник? Его же можно сменить, а еще сделать его невидимым, прочитай статью, чтобы узнать как это сделать
Собеседник в Discord не слышит меня, хотя я говорю громко в микрофон! Знакомая проблема? Теперь вы знаете, что делать.
Что делать если Дискорд не работает в игре? Решение
Discord — это платформа для обмена мгновенными сообщениями и цифровой дистрибуции, предназначенная для создания сообществ. То есть вы можете общаться с другими с помощью видеозвонков, текстовых сообщений, голосовых вызовов и т. Д.
Кроме того, вас очень беспокоит еще одна проблема — Discord перестает работать в игре. В частности, некоторые функции, включая звук, наложение Discord, микрофон и другие важные функции, не работают.
Проблема обычно исчезает после выхода из игры. Но он также появляется снова при запуске игры. Основные причины этой проблемы — отсутствие разрешений микрофона и прав администратора, старые драйверы и т. Д.
Дискорд не работает в игре — как это исправить?
Если Discord перестает работать в игре, вы можете попробовать эти четыре решения ниже. Теперь посмотрим на них.
Предоставьте Discord разрешения для микрофона
Если вы столкнулись с проблемой звука и микрофона при открытии игры, попробуйте этот способ решить проблему. Это может быть связано с тем, что Discord не имеет разрешений для микрофонов.
Шаг 1. Нажмите кнопку « Пуск» на панели задач и выберите « Настройки» в Windows 10.
Шаг 2: Щелкните « Конфиденциальность» и перейдите на вкладку « Микрофон ».
Шаг 4: Также убедитесь, что опция Разрешить приложениям получать доступ к вашему микрофону включена.
Отключить наложение Discord
Discord Overlay — источник многих проблем. Если Discord перестает работать в игре, его отключение может решить проблему. Многие пользователи доказали, что это полезно.
Запустите Discord от имени администратора
Когда Discord не работает в игре, вы можете запустить Discord с правами администратора, чтобы решить эту проблему.
Шаг 3: Сохраните изменения.
Обновите звуковые драйверы
Если описанные выше способы не могут помочь исправить Discord, не работающий в игре, вы можете попробовать обновить звуковые драйверы до последней версии.
Чтобы выполнить эту работу, вы можете перейти в Диспетчер устройств, развернуть Звуковые, видео и игровые контроллеры и щелкнуть правой кнопкой мыши звуковой драйвер, чтобы выбрать Обновить драйвер. Затем позвольте Windows найти и установить драйвер автоматически.
Также вы можете скачать последнюю версию с официального сайта производителя и установить на свой компьютер.
Меня не слышно в Дискорде: как решить проблему?
Меня не слышно в Дискорде, как быть, как вернуть качество связи? Этот вопрос можно частенько встретить на просторах интернета – попробуем решить проблему вместе! Хотим вам помочь, поэтому собрали самые распространенные причины возникновения трудностей и нашли действенные способы решения.
Сбои в настройках
Жалуетесь: «Собеседник не слышит меня в Дискорде»? Не переживайте и не отчаивайтесь, решить трудности можно! Начать стоит с параметров мессенджера – поищем возможный сбой вместе!
Иногда можно сказать – меня не слышит собеседник в Discord по тривиальной причине. Нарушена целостность проводов или оборудования. Обязательно проверьте, правильно ли подключили провода – удостоверьтесь, что работают все USB-входы, а также отсутствуют наружные подтверждения. Лучше подключиться к другому компьютеру, чтобы убедиться наверняка, что вас слышно. Следуем дальше!
Режим рации
Если проблема звучит следующий образом: «При сворачивании Дискорда меня не слышно», стоит задуматься об определенном режиме работы. Приведенная ниже инструкция актуальна только для пользователей веб-версии мессенджера.
Режим рации – это активация голосового ввода через горячие клавиши. В браузере она будет работать только при условии фокусировки на вкладке с мессенджером. Именно поэтому стоит пользоваться полноценным десктопным приложением.
Небольшой совет – если проблема «Меня не слышно в Дискорде, когда играю» касается одного человека, посоветуйте ему включить звук или проверить работоспособность компьютера.
Повреждение компонентов программы
Частенько пользователи жалуются – когда сворачиваю Дискорд, меня не слышно. Виной тому может быть повреждение компонентов мессенджера. К сожалению, восстановить их нельзя: придется переустанавливать приложение.
Давайте рассмотрим последний ответ на вопрос, что делать, если меня не слышно в Дискорде!
Устаревшие драйвера
Можно связать трудности передачи звука с драйверами карты, которые безнадежно устарели. Именно поэтому вас не слышно в Дискорде!
Если нужные обновления драйвера есть, они будут найдены и установлены. Затем рекомендуем перезагрузить компьютер!
Больше не пишите: «Меня не слышно в Дискорд с телефона или компьютера»! Мы разработали целый комплекс решений проблемы: через несколько минут вы справитесь с неполадками и вернетесь к полноценному общению с друзьями в играх – или вне миссий, кланов и битв!