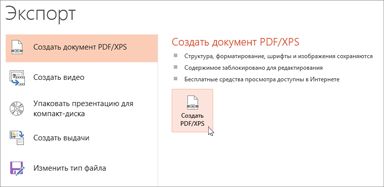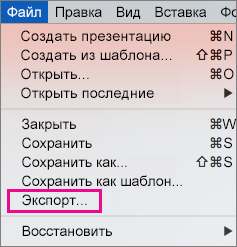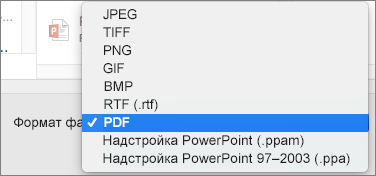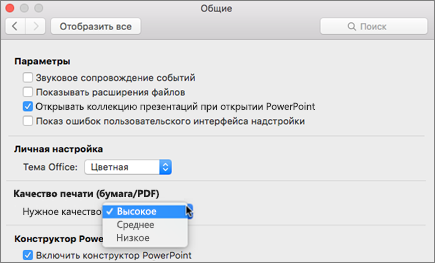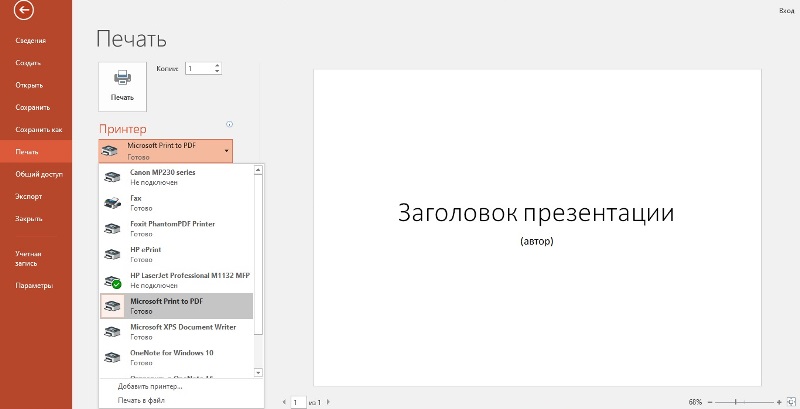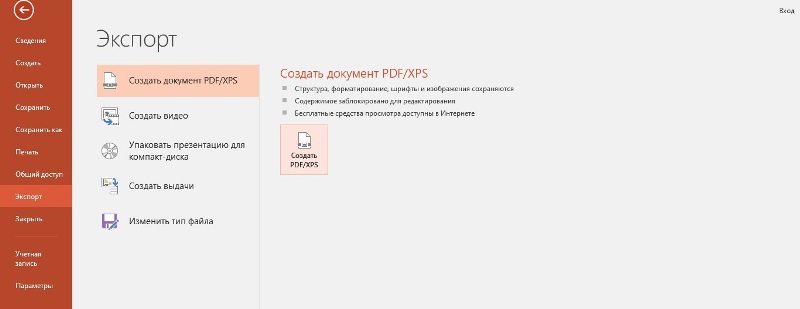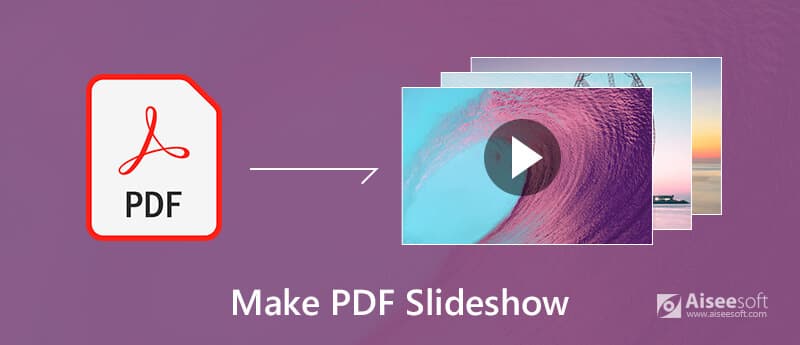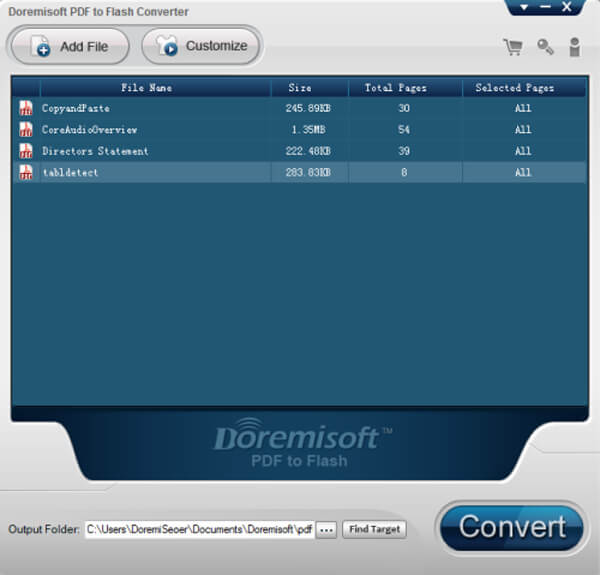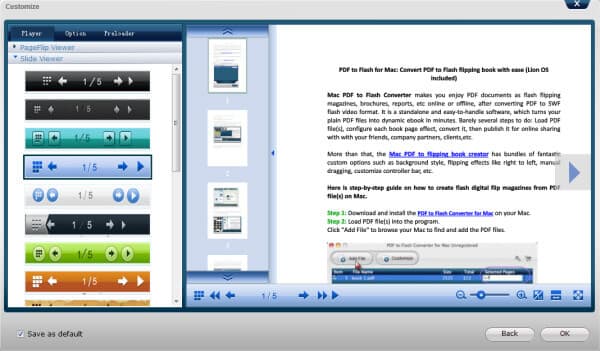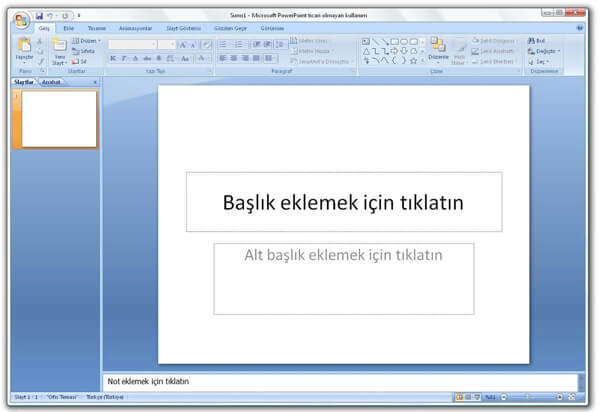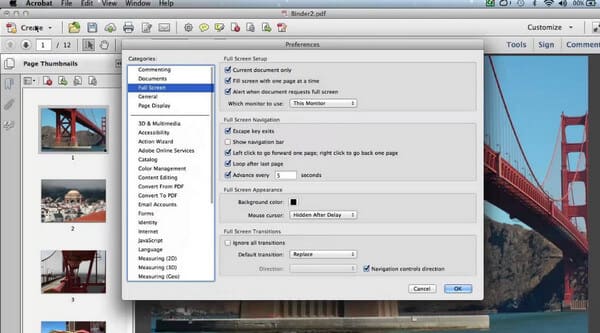в чем сделать презентацию pdf
Вместо PowerPoint: 6 сервисов для создания презентаций
Презентации придумали для того, чтобы наглядно доносить мысли до слушателей.
Идеально, если для создания слайдов не нужно быть дизайнером и разбираться в «Фотошопе» — то есть нужны только симпатичные шаблоны и интуитивно понятный интерфейс.
Я попробовал несколько программ и отобрал такие, в которых не нужно разбираться по несколько дней: открываете и сразу создаете слайды.
Google Презентации
Сколько стоит: бесплатно
Где работает: онлайн в браузере на любой системе, Android, iOS
Файлы хранятся в облаке «Google Диск» — бесплатно 15 Гб, за 139 Р в месяц можно расширить хранилище до 100 Гб. В браузере Google Chrome и в приложениях можно работать офлайн, если включить такую возможность.
Особенность сервиса — в одном файле могут одновременно работать до 100 человек. Есть несколько прав доступа: только просмотр, комментирование и редактирование. Сохраняется вся история изменений: можно не только восстановить любые данные, но и проверить, кто их удалил.
WPS Office Presentation
Где работает: Windows, Android, iOS, Linux, MacOS
Сколько стоит: бесплатно
Главный минус WPS — рекламные баннеры, которые встраиваются в систему. Они появляются на вашем экране в любое время, даже когда офисная программа выключена. То есть включили компьютер, еще ничего не успели запустить — и уже появляется рекламный баннер.
Canva
Сколько стоит: бесплатно
Где работает: онлайн, в любом браузере
Это онлайн-редактор, в котором можно создавать визуальные продукты без знания дизайна, в том числе и анимированные презентации. Работает все просто: вы подбираете подходящий шаблон, добавляете картинки, пишете текст, редактируете его стиль, настраиваете анимацию. Дальше можете показывать презентацию онлайн или скачать ее в формате видеоролика, PDF или JPG.
Canva станет отличным решением, если презентацию нужно собрать быстро, а в комнате для выступления есть доступ в интернет. В сервисе нет такой гибкости, как в других решениях, но за счет ограниченного числа шаблонов презентации делают быстрее.
Slides
Этот сервис предлагает делать презентации в онлайн-режиме, а затем сразу экспортировать их в HTML — вы можете добавить презентацию на сайт как отдельную веб-страницу. Или можно конвертировать файл в PDF и показывать как обычно: с помощью листания страниц. Доступны готовые шаблоны, иконки. В отличие от других сервисов, здесь нет поддержки мультимедиа — добавить в презентацию GIF-анимацию не получится.
Piktochart
Сервис подойдет тем, кто совсем не разбирается в дизайне: нужно просто выбрать шаблон и наполнить его содержимым. Кроме привычных картинок и текста в Piktochart можно сделать инфографику, таблицы и графики — удобно использовать для презентаций с большим количеством данных. Анимация стандартная: движения картинки и плавные перелистывания. Можно добавить всплывающую при наведении курсора информацию.
В бесплатном тарифе можно сделать пять презентаций и загрузить не больше 40 Мб своих картинок. Нельзя создать уникальную цветовую гамму, нужно пользоваться шаблонами. На презентации будут водяные знаки сервиса.
Поделиться презентацией можно с помощью ссылки — например, отправить ее в социальную сеть другу или коллегам на электронную почту. Открываются слайды в браузере, поэтому для просмотра нужен интернет.
Этот сервис не ограничивается презентациями: здесь можно создавать майндмапы, планировать стратегии и наглядно показывать план работ. По умолчанию доступны сотни шаблонов — среди них коллаж, алгоритм, инфографика и просто пустой белый лист.
Если показываете презентацию онлайн, можно настроить чат, чтобы участники могли комментировать и задавать вопросы, или открыть голосование для всех зрителей — тогда они смогут отдать голос за какой-то элемент: стикер, текст или изображение.
В платной версии будет доступен видеочат, неограниченное количество досок — в бесплатной их три, а еще презентацию можно будет экспортировать в PDF.
Сохранение презентаций PowerPoint в формате PDF
При сохранении презентации в формате PDF ее макет и форматирование становятся неизменяемыми. Поэтому без приложения PowerPoint слайды можно просматривать, но не менять.
На вкладке Файл выберите пункт Экспорт.
Выберите пункт Создать документ PDF/XPS, а затем нажмите кнопку Создать PDF/XPS.
В диалоговом окне Опубликовать как PDF или XPS выберите расположение, в котором требуется сохранить файл. Если нужно изменить имя файла, введите его в поле Имя файла.
При желании, если нужно изменить вид готового PDF-файла, выполните одно из указанных ниже действий.
Для параметра Оптимизация выберите значение Стандартная, чтобы улучшить качество (например, если требуется распечатать документ). Выберите значение Минимальный размер, чтобы уменьшить размер документа (например, для отправки его в сообщении электронной почты).
Нажмите кнопку Параметры, чтобы настроить внешний вид презентации в формате PDF. Вот некоторые из параметров, которые можно здесь настроить:
Чтобы сохранить только текущий слайд в формате PDF, в разделе Диапазон выберите пункт текущий слайд.
Чтобы сохранить определенные слайды в формате PDF, для параметра слайды введите диапазон номеров слайдов в полях с и по.
Если вы не хотите сохранять слайды, а хотите сохранить только примечания, раздаточные материалы или режим структуры, в параметре Опубликовать выберите соответствующий вариант. Вы также можете указать количество отображаемых слайдов в раскрывающемся списке слайдов на странице и изменить их порядок ( по горизонтали или по вертикали).
В PDF-файл можно включить обрамление слайдов, скрытые слайды, примечания, рукописные фрагменты, непечатаемые сведения, например свойства документа или теги структуры документа, выбрав соответствующие параметры.
Нажмите кнопку Опубликовать.
В PowerPoint для macOS можно преобразовать презентацию в формат PDF двумя способами.
Можно сохранить презентацию в формате PDF ( Файл > Сохранить как).
Можно экспортировать презентацию в виде PDF-файла ( Файл > Экспорт).
Оба способа действуют одинаково, так что при создании PDF-версии презентации вам нужно просто выбрать тот, который вам лучше знаком.
Способ 1. Сохранение презентации в формате PDF
Выберите Файл > Сохранить как.
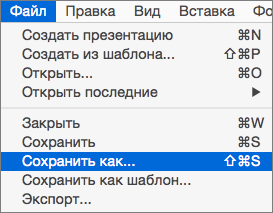
Выберите место для сохранения PDF-файла, а затем в окне Формат файла выберите PDF.
Способ 2. Экспорт презентации в формате PDF
Выберите Файл > Экспорт.
В меню Формат файла выберите PDF.
Примечание: Если вы хотите получить дополнительные параметры настройки преобразования презентаций в формат PDF в PowerPoint для macOS, отправьте нам отзыв. Дополнительные сведения об этой функции см. в статье Как оставить отзыв по Microsoft Office?
Настройка качества печати PDF-файла
Недоступны такие функции, как сохранение заметок, сохранение слайдов в виде раздаточных материалов, добавление скрытых слайдов в PDF-файл, уменьшение размера PDF-файла. Однако вы можете повысить или снизить качество печати PDF-файла.
Совет: PowerPoint для macOS не сохраняет гиперссылки в PDF-файлах, но если сохранить презентацию в OneDrive, ее можно будет открыть в PowerPoint в Интернете и скачать в формате PDF. PDF-файлы, созданные в PowerPoint в Интернете, сохраняют гиперссылки, доступны, а также позволяют уменьшить размер файла.
Для качества печати PDF-файла можно задать значения Высокое, Среднее или Низкое в зависимости от потребностей. По умолчанию качество печати настроено на «Высокое» значение (это оптимальный вариант для печати PDF-файлов). Следуйте этим инструкциям, чтобы настроить качество печати PDF-файла:
В меню PowerPoint выберите пункт Параметры.
В диалоговом окне Параметры PowerPoint щелкните пункт Общие.
В разделе Качество печати (бумага/PDF) установите для параметра Нужное качество вариант по своему выбору.
На вкладке Файл щелкните пункт Скачать как и выберите Скачать в формате PDF. (Файл преобразуется в формат PDF и диалоговое окно сообщит, что он готов для скачивания).

Нажмите кнопку Скачать. Появится панель сообщений, уведомляющая о том, что скачанный PDF-файл готов к сохранению на вашем компьютере. (Конкретное сообщение зависит от используемого веб-браузера).
Щелкните Сохранить как, после чего появится диалоговое окно, которое позволяет указать место сохранения файла на компьютере.
Как создать, сохранить, конвертировать презентацию в PDF формате
Обновлено: 28 Февраля 2021
Вы поработали над презентацией и теперь хотите поменять формат файла с PPT или PPTX на PDF. Рассказываем, как это сделать.
Зачем конвертировать Powerpoint в PDF
При сохранении в пдф получается единый документ, который уже нельзя серьезно форматировать. И при демонстрации с любого устройства он будет выглядеть, как изначально задумывал автор работы.
Кроме того, готовую презентацию в пдф проще отправить по почте, распечатать или загрузить в интернет.
Как перевести презентацию в PDF онлайн: пошаговая инструкция
Переводить можно с помощью бесплатных онлайн-сервисов. Рассмотрим на примере этого инструмента преобразования PowerPoint в пдф. Что делать:
Похожим образом работают все онлайн-конвертеры. Вот еще несколько бесплатных сервисов:
Если беспокоит сохранность и безопасность загруженного, на сайтах есть разделы о политике конфиденциальности.
Как сохранить презентацию в PDF формате
Преобразовать может и сама программа Powerpoint. Найдите вкладку «Файл», нажмите «Сохранить как». Затем выберите, куда хотите сохранить документ. После этого найдите в «Типе файла» пдф и сохраните.
Как сделать презентацию PDF
Если в «Типе файла» просто нет нужного варианта, попробуйте еще один способ. Отдайте Powerpoint команду «Печать», для этого нажмите Ctrl + P. Выберите принтер «Microsoft Print to PDF» и нажмите «Печать». Powerpoint после этого предложит назвать документ и выбрать, куда сохранить.
Самые распространенные ошибки
Если документ надо отправить по почте, а он получился слишком объемный, то его можно сжать.
Подумайте, хотите ли вы сохранить в пдф всю презентацию или только часть. Возможно, конвертировать нужно один слайд, а не все. Или требуются несколько пдф-файлов. Или не устраивает качество иллюстраций.
В основном проблем с переводом PPT или PPTX в PDF нет, но никто не застрахован от ошибок или трудностей. Если остались вопросы, помогут специалисты Феникс.Хелп!
GRAMOPOD.RU
Статьи об ИТ в образовании
Презентация: как сделать, чтобы она открывалась везде?
Часто возникают ситуации, когда электронная презентация, подготовленная на одном компьютере, не запускается на другом или выглядит иначе.
Такой казус может случиться в неожиданный момент. Например, при защите курсовой или дипломной работы, магистерской диссертации, на конкурсе школьных проектов, на научной конференции и других важных мероприятиях.
Почему на одном компьютере презентация открывается, а на другом — нет?
Начнём с того, что программ для создания электронных документов существует немало. Это могут быть Microsoft Office, OpenOffice.org, LibreOffice, облачные сервисы (Google Документы, Microsoft 365 и др.), приложения для мобильных устройств (WPS Office). Так, на компьютере может быть установлено одно такое приложение, несколько разных или же ни одно из них.
Поэтому при создании презентации на одном компьютере, а при её открытии на другом, могут возникнуть проблемы:
Возникает вопрос: существует ли такой способ для сохранения презентации, который позволит корректно её открывать на любом компьютере независимо от того, какое приложение для презентаций на нём установлено и установлено ли вообще?
Презентация в формате PDF: открывается везде, выглядит одинаково, делается легко!
PDF (Portable Document Format) — кроссплатформенный открытый формат электронных документов. Формат PDF является международным стандартом и используется практически повсеместно. Это и электронные книги, и методические материалы, и официальные документы, руководства, инструкции. Авторы, желающие обеспечить максимальную доступность своих документов, выбирают именно этот формат.
Документы в формате PDF корректно отображаются на устройствах разного типа с разными операционными системами (например, Windows, Android, iOS и др.). Документ (текст, презентация и пр.), сохранённый в этом формате, будет выглядеть одинаково на любом устройстве. Кроме того, не важно, какая программа используется для открытия этого файла: бесплатная или коммерческая. Сегодня открыть PDF можно даже в веб-браузере.
Чтобы сохранить презентацию в формате PDF, воспользуйтесь одним из способов:
Совет: не удаляйте исходный файл презентации после преобразования, храните его в той же папке. Он понадобится в случае, если вы захотите внести какие-то изменения в презентацию: PDF-файлы плохо поддаются редактированию.
Далее рассмотрим каждый способ преобразования презентации в формат PDF более наглядно.
Как экспортировать презентацию в формат PDF в LibreOffice
LibreOffice — это бесплатный пакет офисных программ. Так же как и Microsoft Office, позволяет создавать текстовые документы, электронные таблицы, презентации, базы данных и другие электронные документы.
Чтобы сохранить презентацию в формате PDF, выполните следующее:
Как преобразовать презентацию в PDF на онлайн-сервисе Adobe Acrobat
Онлайн-сервис от компании Adobe работает только с презентациями в формате PPT или PPTX.
Как сделать презентацию в формате PDF через виртуальный принтер PrimoPDF
Этот способ отлично подходит при использовании «устаревших» или «редких» программ для создания документов. То есть там, где нет встроенных средств для экспортирования, и где презентации имеют специфический формат, не поддающийся онлайн-конвертации.
Итоги, выводы
То, что описано в статье, с лёгкостью можно применить и к другим типам электронных документов. Например, вы можете перевести в PDF и текстовые документы, и электронные таблицы, и изображения. Такие PDF-файлы будут открываться у всех, кому вы их отправите, и на любых устройствах, на которые вы их скопируете.
Используйте формат PDF там, где нужно обеспечить долгосрочное хранение информации. В результате, даже через большой промежуток времени вы сможете посмотреть свой документ.
Кроме того, использование формата PDF показывает уровень компьютерной грамотности автора и его заботу о читателях.
[3 варианта] Как сделать профессиональное слайд-шоу в формате PDF
Особенности формата PDF в сохранении визуальных элементов изображений. Более того, размер файла PDF намного меньше, чем в других форматах слайд-шоу. Таким образом, создание слайд-шоу в формате PDF позволяет печатать цифровые изображения в высоком разрешении и значительно упрощает распространение файла слайдера по электронной почте.
В этой статье вы познакомитесь с 3 простыми решениями для создания профессионального и красивого слайд-шоу в формате PDF, и все они удобны и просты в использовании.
Теперь давайте прыгнем в это.
Сделать PDF слайд-шоу
Решение 1. Создайте слайд-шоу в формате PDF: PDF Slideshow Maker
Создатель слайд-шоу PDF это мощная, но простая в использовании бесплатная программа для создания слайдшоу. Это позволяет конвертировать PDF-файлы в профессиональное слайд-шоу за пару шагов. Благодаря различным расширенным функциям и опциям вы можете свободно просматривать эти PDF-файлы в виде слайд-шоу на своем веб-сайте.
Решение 2. Создайте слайд-шоу в формате PDF: Microsoft PowerPoint
Примечание: Чтобы сделать созданное слайд-шоу более интересным, вы также можете добавить некоторые видео или музыку, коснувшись панели «Медиа».
Что если вы хотите, чтобы ваш WordPress был более привлекательным? Ну, вы можете проверить пост, чтобы узнать больше о WordPress плагины для слайдшоу.
Решение 3. Создайте слайд-шоу в формате PDF: Adobe Acrobat X
Adobe Acrobat это не только редактор PDF, но и помощник создателя слайд-шоу.
Здесь, если вам нужен создатель слайд-шоу в формате видео, а не PDF, просто попробуйте Aiseesoft Slideshow Creator.
Заключение
Добавление слайд-шоу в формате PDF может сделать ваш сайт или блоггер намного привлекательнее. Прочитав эту статью, удалось ли вам создать собственное слайд-шоу в формате PDF? Это очень просто и интересно?
Если эта статья поможет вам в какой-то степени, пожалуйста, поделитесь своим успешным опытом в комментарии ниже, чтобы помочь последующим читателям. Вы также можете записать свои предложения к этой статье, если у вас есть какие-либо проблемы.
Что вы думаете об этом посте.
Рейтинг: 4.9 / 5 (на основе голосов 105) Подпишитесь на нас в
Как сделать слайд-шоу с музыкой? Воспользуйтесь полезными советами, чтобы выбрать лучшего создателя слайд-шоу с музыкой для создания собственного слайд-шоу.
На компьютере с Windows вы можете использовать Aiseesoft Slideshow Maker, чтобы сначала создать слайд-шоу, а затем записать его на DVD-диск через Aiseesoft DVD Creator. А для пользователей Mac вы можете создать слайд-шоу на Mac с помощью встроенной функции слайд-шоу и записать его на DVD-диск с помощью DVD Creator.
Из этой статьи вы можете получить 17 популярных плагинов для слайдшоу jQuery. Таким образом, вы можете быстро добиться эффекта слайд-шоу на вашем сайте.