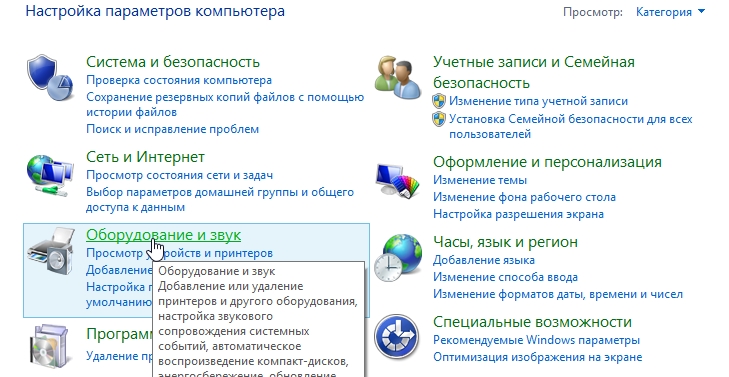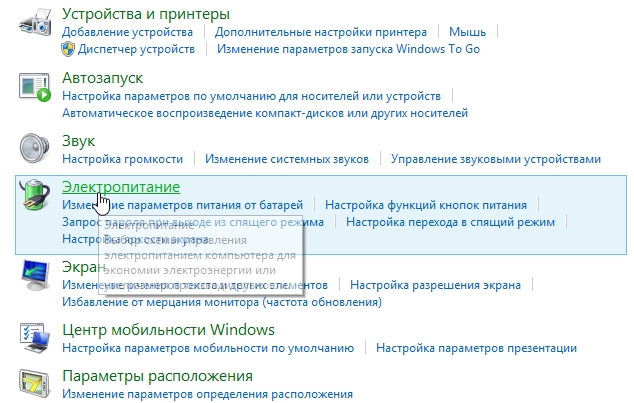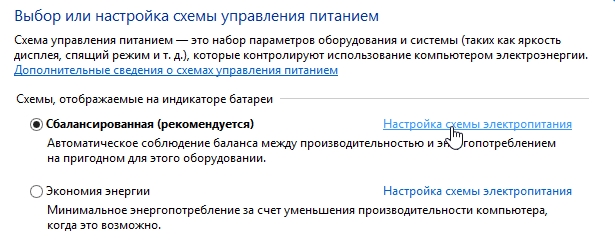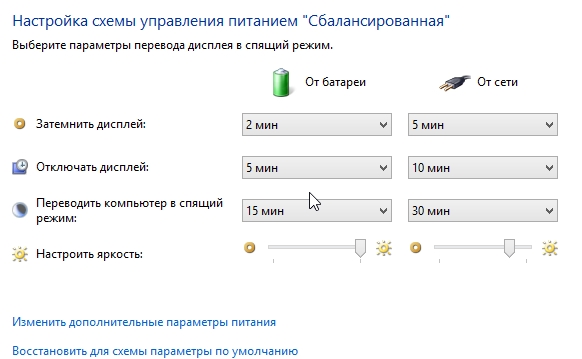гаснет экран ноутбука но сам работает что делать
Почему гаснет экран на ноутбуке и что делать
Наиболее частой ситуацией, которой сталкиваются пользователи после покупка нового устройства, является погашение экрана во время работы.
Если во внимание брать статистику, то в 90% случаев гашение экрана вызвано неправильной настройкой и только 10% случаев являются чисто техническими.
Поэтому нужно подробнее разобраться с проблемой и выяснить, из-за чего именно может возникать такая проблема и что делать, чтобы решить ее.
Закажи профессиональный ремонт ноутбука в Москве или продай его на запчасти!
Бесплатная диагностика и выезд курьера. Срочный ремонт. Гарантия. Недорого!
Звони! Тел.: +7 (903) 729-32-48 или напиши нам на email: zakaz@anout.ru
Проблема с электропитанием
Довольно частой причиной возникновения такой проблемы являются неправильные настройки электропитания. Чтобы разобраться с этой проблемой, достаточно следовать следующей инструкции:
Для начала следует запустить «Пуск» и выбрать пункт «Панель управления». Появится несколько разделов, среди которых нужно выбрать «Оборудование и звук».
В следующем окне необходимо выбрать пункт «Электропитание», чтобы получить доступ ко всем необходимым настройкам.
В новом окне нужно убедиться, что напротив вариант «Сбалансированная» стоит черная точка. Если ее нет, необходимо ее поставить путем обычного клика и воспользоваться разделом «Настройка схемы электропитания».
Появится новое окно с большим количеством пунктов, которые будут отражать основные установки и контроль питания. Несложно догадаться о том, что именно подразумевает выбор тех или иных пунктов. По желанию, можно все установить на «Никогда» и экран ноутбука не будет потухать вообще. Но делать это нужно в том случае, если есть уверенность в правильности таких действий. Если же есть сомнения, то можно все отрегулировать по желанию.
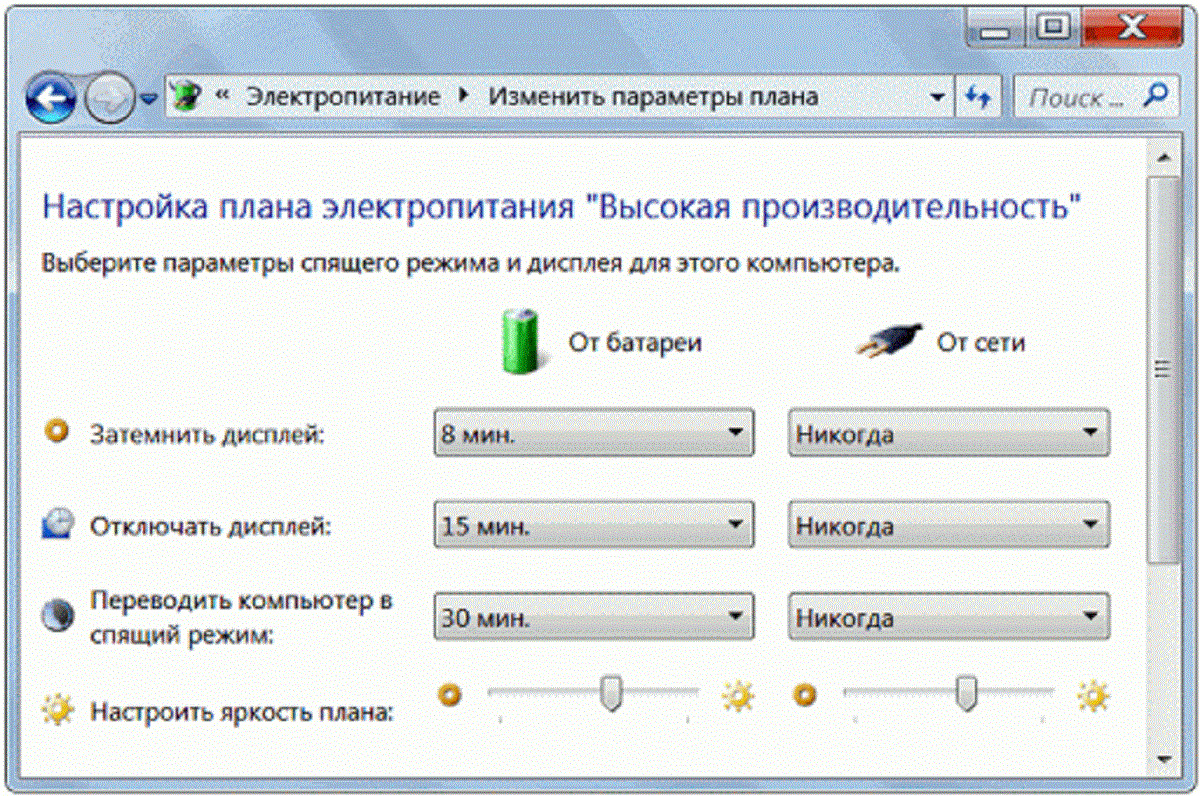
Загрязненный ноутбук
В качестве решения проблемы можно обратиться к профессионалам, но не стоит исключать возможность лично почистить все необходимые места. Для удобства можно воспользоваться следующей инструкцией:
Для начала рекомендуется полностью отключить ноутбук от сети, проверить, не находится ли ноутбук в спящем режиме и после этого снять первым делом аккумулятор.
Теперь следует снять заднюю крышку ноутбука. Наиболее важными местами являются те, где имеются отверстия для охлаждения. Обычно ноутбуки предполагают полное снятие крышки, но есть модели, где подобное реализуется через снятие отдельных частей. А если появляется сложность в поиске болтов, то нужно обратить внимание на резинки или наклейки, которые могут маскировать расположение этих элементов.
В разобранном состоянии ноутбук представит визуальной оценки все свои комплектующие части.
Основное внимание следует уделить кулеру, который скапливает в себе большое количество пыли. Но прежде, чем его чистить, предстоит снять элемент. Для начала следует отключить шлейф и после этого уже заниматься снятием самого кулера.
Для тщательной очистки необходимо использовать кисточку и пылесос, что позволит без особых проблем произвести комплексную очистку всего корпуса. Особое внимание нужно уделить местам, где встречаются радиаторы. Они имеют характерные отличия в виде обильного количества щелей и оранжевого цвета.

Как только все будет очищено и готово к дальнейшему использованию, необходимо все аккуратно прикрепить обратно и прикрутить заднюю крышку. Процесс кропотливый и может занять много времени, поэтому заранее планируйте тщательную чистку устройства.
Некорректная работа драйверов
Не секрет, что причиной такой неблагоприятной работы экрана монитора могут быть драйвера, которые в основном относятся к видеокарте. Неправильная установка, повреждение или неактуальная версия могут стать причиной погашения экранов и нестабильной работы устройства. Для решения такой проблемы необходимо их переустановить и главной рекомендацией в этом случае выступает то, что загружать драйвера необходимо исключительно с официальных источников.
А что касается подробного разбора пользования программой, то процесс выглядит следующим образом:
Как только программа будет загружена и установлена, она автоматически запустится и сразу начнет сканировать систему на поиск неактуальных драйверов и оборудования. Наиболее интересными вкладками в программе служат «Драйвера» и «Программы». В первой вкладке можно найти информацию об оборудовании, а вторая указывает на актуальность программного обеспечения.
Если обнаружилось, что практически весь компьютер имеет неактуальные драйвера, то следует нажать на кнопку «Обновить все». После этого начнется процесс полного обновления всех драйверов.
В процессе обновления лучше не производить никаких действий и не запускать программы. Ведь драйвера являются системным элементом, и любая лишняя нагрузка может попросту навредить процессу.

Причина в BIOS
Если все описанные выше рекомендации были опробованы, а результат не принес плоды, значит проблема кроется в других элементах. К примеру, одной из причин может выступать устаревшая версия Биос. Для этого достаточно зайти на официальный сайт производителя и проверить, выпускались ли обновления на Биос в тот период, в который ноутбук у вас уже был. Если таковые данные имеются, то следует задуматься об обновлении Биос. Не забудьте загрузить новую версию на флешку для дальнейшего обновления или же на рабочий стол. А чтобы было проще это сделать, достаточно обратить внимание на следующую инструкцию:
После этого появится окно с запросом о том, что нужно установить обновление и будет дана возможность выбора основного источника получения обновления: флешка или жесткий диск. В зависимости от того, куда была загружена новая версия необходимо выбрать нужный источник.
При выборе нужного пункта система переспросит об уверенности сделать это. Остается подтвердить свое желание и ожидать окончания установки.
Процесс занимает не так много времени и при этом является довольно важным для владельцев ноутбуков.
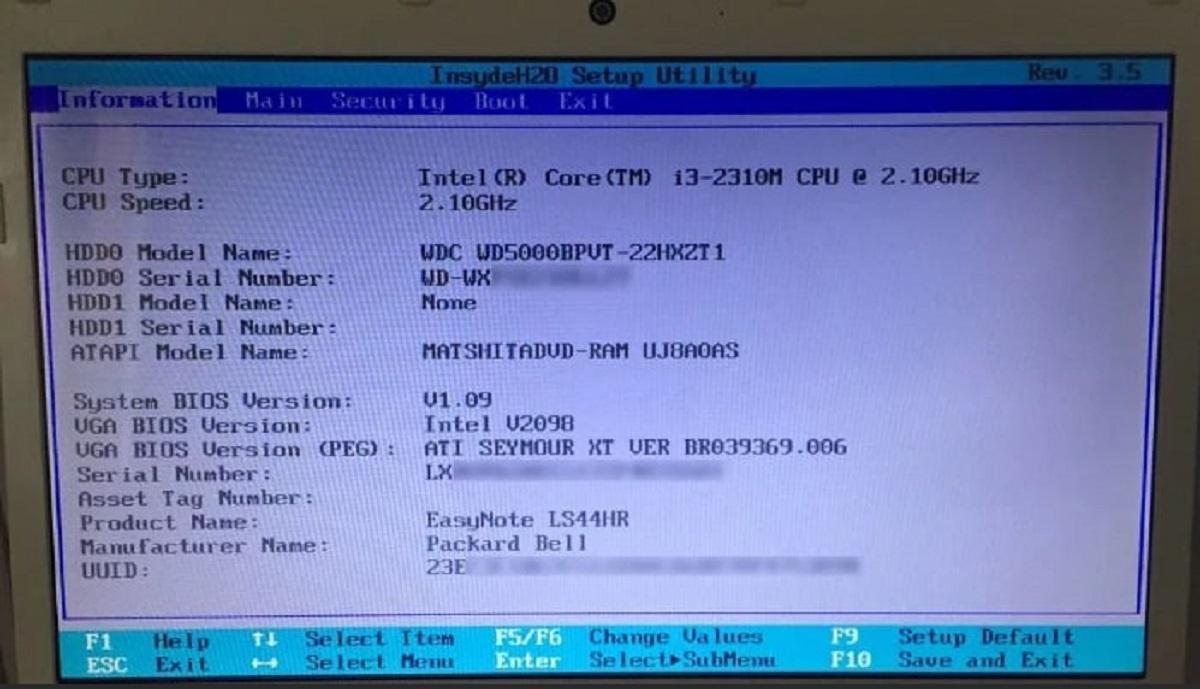
Вирусы
Для начала необходимо посетить официальный сайт программы и загрузить защиту на ноутбук.
После установки будет предложено пройти регистрацию. Рекомендуется это использовать, чтобы получить возможность полноценно пользоваться программой в течение месяца.
Далее откроется окно с разнообразными функциями и возможностями. В основном они будут ориентированы на полное или частичное сканирование. Для этого понадобится приличное количество времени, зато будет обеспечена полноценная защита.
Если проблема действительно заключалась в вирусах, то после их нахождения и полного удаления экран перестанет гаснуть. Поэтому для уверенности лучше пользоваться всеми перечисленными способами решения проблемы.
Погас экран на ноутбуке, что делать?
Экран на ноутбуке может погаснуть по десяткам различных причин. Причинами могут служить: сбой в настройках энергосбережения (тогда устройство просто переходит в режим сбережения энергии прямо по ходу работы); ошибки в операционной системы (тогда экран не становится полностью черным, вы будете замечать небольшое свечение экрана, но никакие манипуляции выполнить не получится); загрязнения ноутбука (так происходит, если владелец ни разу не проводил чистку устройства).
У нас можете заказать: Срочный ремонт компьютера.
Но все перечисленные выше причины можно легко устранить. Настройки энергосбережения настраиваются на одноименной вкладке в настройках системы, операционную систему можно переустановить своими силами, ровно, как и прочистить ноутбук. Но что делать, если проблема не в перечисленных моментах? Ведь экран может погаснуть и по другим причинам. Например, куллер может запускаться (слышен его шум), но нет изображения на экране, либо экран просто потух прямо во время работы, и отчетливо видно, что проблема не в ОС, так как никакого свечения нет. Давайте рассмотрим основные сценарии и последовательность устранения проблем своими силами.
Экран на ноутбуке включается, но нет изображения
Вы нажимаете кнопку включения, запускается вентилятор охлаждения с его привычным приятным шумом, а дальше просто черный экран и ничего более. Большинство пользователей в этот момент начинают паниковать и выполнять перезагрузку – ничего страшного в этом нет. Но мы рекомендуем первым делом исключить проблему с ОС. Если вы видите, что экран не полностью черный, а с сероватым оттенком, вероятно, проблема именно в ОС, ведь сам экран работает. Если же цвет экрана не отличается от полностью выключенного монитора, то проблема может быть с экраном ноутбука. В таком случае стоит попробовать выполнить сброс аппаратных настроек.
Как выполнить сброс аппаратных настроек
Для того, чтобы успешно выполнить сброс аппаратных настроек, нужно выполнить нехитрый алгоритм действий:
Зачем проводить такую процедуру? Все очень просто: ноутбук хранит небольшой остаточный заряд, который позволяет сохранять аппаратные настройки, даже после полного разряда батареи. После удержания кнопки включения/выключения 20 сек, мы сбрасываем настройки.
Проверка исправности экрана
Если экран светится, но при этом нет никакого изображения, то проблемы могут быть с операционной системой. Устранения такой проблемы займет намного меньше времени и обойдется дешевле, в сравнении с заменой матрицы экрана. Поэтому нашей задачей является исключить самый неприятный исход. Для этого можно воспользоваться световыми индикаторами, которые есть на большинстве современных устройств. Если индикаторы начинают мигать или гореть красным цветом, это может сигнализировать о неполадке в устройстве. В этом случае стоит попробовать подключить ноутбук к экрану телевизора или другого монитора (которые точно исправны). Если на них появляется изображение, то проблема с экраном вашего ноутбука, поэтому придется обращаться в сервисный центр, для выяснения причин и серьезности поломки.
Монитор не включается: черный экран
Теперь рассмотрим сценарий, при котором компьютер вообще не включается. Вы нажимаете на кнопку включения, но ничего не происходит, хотя шум куллер есть. Одним из способов решения проблемы является изменения настроек BIOS. Но, важно понимать0, что заниматься изменением настроек стоит только в том случае, если черный экран появился после внесения изменения в BIOS. Но вы можете попробовать вернуть устройство к заводским настройкам в любом случае. Для этого нужно:
После этого снова попробуйте включить портативный компьютер в обычном режиме. Если все перечисленные выше действия не привели к желаемому результату, то остается последняя надежда, прежде, чем придется нести компьютер в сервисный центр.
Переустановка модуля оперативной памяти
Из-за плохого контакта с планкой оперативной памяти, может появляться черный экран, пропадать изображение. Поэтому наша задача – попробовать переустановить планку оперативной памяти. Одно важное уточнение: часто проблемы с контактами возникают из-за того, что ноутбук упал или на него попала влага. Разбирать устройство, выполнять замену оперативной памяти, пытаться включить компьютер, стоит только после того, как он полностью просохнет. Самый простым сценарием, является тот, при котором у вас установлена одна планка оперативной памяти, в таком случае можно просто поменять ее местами, переставив в другой слот. Но сказать легче, чем сделать. Поэтому давайте разберемся, как разобрать портативное устройство и выполнить перестановку:
Другие советы
Иногда проблемы возникают на ровном месте, и пользователи тратят часы на попытки устранить проблему, созданную по их собственной невнимательности. Вот несколько советов, но что стоит обратить внимание, если экран неожиданно погас или не загорается во время включения:
Если ни один из советов выше не помог, то смело обращайтесь в сертифицированный сервисный центр. Иногда это стоит намного дешевле, чем пытаться самостоятельно капаться в устройстве, разбирая его.
Наш адрес: г. Минск, ст. метро Академия наук, ул. П. Бровки, д. 12
Гаснет экран у ноутбука. Что делать если не включается экран?

Конечно, бывают технические проблемы, из-за которых экран ноутбука может гаснуть, но как правило, они встречаются намного реже, чем некорректные настройки и программные ошибки.
В этой статье хотелось бы остановиться на самых встречающихся причинах, почему гаснет экран у ноутбука, а так же рекомендациях, которые помогут вам исправить эту проблему.
1. Причина №1 — не настроено электропитание
Чтобы исправить эту причину, нужно зайти в панель управления ОС Windows. Далее будет показан пример, как зайти в настройки электропитания в ОС Windows 7, 8.
1) В панели управления нужно выбрать вкладку оборудование и звук.
2) Затем переходите во вкладку электропитание.
3) Во вкладке электропитание должно быть несколько схем управления питанием. Переходите в ту, которая сейчас у вас активна. В моем примере ниже, такая схема называется сбалансированной.
4) Здесь нужно обратить внимание на время через которое ноутбук будет погашать экран, или затемнять его, если никто не будет нажимать на кнопки или двигать мышкой. В моем случае время установлено на 5 мин. (см. режим «от сети»).
Если у вас гаснет экран, можно попробовать вообще включить режим при котором он не будет затемняться. Возможно, такой вариант поможет в некоторых случаях.
2. Причина №2 — пыль
Главный враг компьютеров и ноутбуков…
Обилие пыли может сказываться на работе ноутбука. Например, в таком поведении были замечены ноутбуки фирмы Asus — после чистки которых, мерцания экрана пропадали.
Кстати, в одной из статей, мы уже разбирали, как можно чистить ноутбук в домашних условиях. Рекомендую ознакомиться.
3. Причина №3 — драйвера/биос
Очень часто бывает так, что тот или иной драйвер может работать нестабильно. Например, из-за драйвера видеокарты у вас может погаснуть экран ноутбука, или на нем исказиться изображение. Лично был свидетелем, как из-за драйверов видеокарты, некоторые цвета на экране стали тусклыми. После их переустановки — проблема исчезла!
Драйвера лучше всего скачивать с официального сайта. Вот здесь приведены ссылки на оф. сайты самых популярных производителей ноутбуков.
Так же рекомендую заглянуть в статью про поиск драйверов (последний способ в статье много раз выручил меня).
BIOS
Возможной причиной может быть и BIOS. Попробуйте зайти на сайт производителя и посмотреть, нет ли обновлений для вашей модели устройства. Если есть — рекомендуется установить (как обновить Bios).
Соответственно, если экран у вас стал гаснуть после обновления Bios — то откатите его на более старую версию. При обновлении, наверное, вы делали резервную копию…
4. Причина №4 — вирусы
Наверное, их винят во всех проблемах, которые только могут приключиться с компьютером и ноутбуком. На самом деле вирусная причина, конечно, может быть, но вероятность что из-за них будет гаснуть экран — маловероятно. По крайней мере, лично видеть не приходилось.
Для начала попробуйте проверить компьютер полностью каким-нибудь антивирусом. Вот в этой статье приведены лучшие антивирусы на начало 2016 года.
Кстати, если экран погас, возможно следует попробовать загрузить компьютер в безопасном режиме и уже в нем попробовать провести проверку.
5. Если ничего не помогает…
Пора нести в мастерскую…
Прежде чем нести, попробуйте обратить пристальное внимание на время и характер, когда гаснет экран: вы в это время запускаете какое-то приложение, или проходит какое-то время после загрузки ОС, или он гаснет только когда вы в самой ОС, а если зайти в Bios — то все нормально?
Если такое поведение экрана происходит непосредственно только в самой ОС Windows — возможно стоит попробовать ее переустановить.
Так же, как вариант, можно попробовать загрузиться с аварийного Live CD/DVD или флешки и посмотреть за работой компьютера. По крайней мере можно будет убедиться в отсутствие вирусов и программных ошибок.
У ноутбука стал гаснуть экран во время работы, что делать?
Подскажите, как мне решить проблему с ноутбуком Lenovo. Во время загрузки Windows (после появления логотипа) — с недавнего времени стал гаснуть экран (по звуку слышно, что ОС загрузилась).
Что делать, чтобы включить экран, или уже только в сервис? Началось все после того, как ноутбук подключали к большому экрану телевизора. Не уж-то что-то сгорело?
Судя по вашему вопросу и его описанию, у вас неверные настройки экрана — т.е. ноутбук «думает», что он подключен все еще к дополнительному экрану и на него передает картинку. Попробуем сейчас это исправить.
Кстати, если у вас на экране есть какие-нибудь артефакты (полосы, рябь и пр.), рекомендую ознакомиться еще вот с этой статьей
Почему гаснет экран: основные причины
Настройки экрана (о проекторе)
При подключении ноутбука к телевизору (например) или к любому другому доп. монитору — вы заходите в настройки экрана и задаете вариант отображения:
Но после отключения ноутбука от дополнительного экрана — он не всегда «знает» об этом и может продолжать транслировать картинку на отключенный монитор, а свой — погасить. Своего рода мини-программный сбой.
Чтобы настроить экран и выбрать проектор, можно:
а) для Windows 7: зайти в панель управления по следующему адресу:
Панель управления\Оборудование и звук\Экран
Подключить проектор / Windows 7
Проецировать — только на экран компьютера
Кстати, при нажатии WIN+P — появляется небольшое окно с выбором 4-х вариантов отображения:
Когда вы нажимаете стрелочку вверх/вниз — то вы меняете установленный режим. Кстати, если вы выберите последний вариант и нажмете Enter — то экран у вас погаснет (любопытные — могут попробовать ☝).
Выбор варианта отображения
👉 ВАЖНО!
На некоторых моделях ноутбуков — экран можно отключить с помощью специальных функциональных клавиш.
Например, в ноутбуках Acer, можно использовать сочетание клавиши «Fn+F6«.
Комбинации клавиш, обычно, всегда указываются в документации, которая шла в комплекте с вашим ноутбуком.
Настройки электропитания
В этом разделе вы должны увидеть несколько панов электропитания (сбалансированный, экономный, производительный, + возможны доп. варианты) — откройте настройки своего текущего плана (см. скрин ниже).
Далее вы увидите настройку «Отключать дисплей» : напротив этой строки будет стоять два разных промежутка времени, в зависимости от того, работает ли ноутбук от батареи или сети. Просто поставьте большее число минут и сохраните параметры.
Через какое время отключать дисплей
Также обратите внимание, что на некоторых моделях ноутбуков (например, Lenovo, Sony и пр.) могут быть специальные дополнительные приложения по контролю питания (устанавливаются вместе с драйверами). Здесь давать рекомендации, как и что сложно, т.к. вариантов ПО может быть масса.
Как правило, чтобы открыть такую панельку (как на скриншоте ниже) — достаточно просмотреть значки в трее, если у вас есть такой менеджер, значок вы там должны найти!
Проблема с видеодрайверами
Если «слетели» драйвера на видеокарту — то чаще всего, экран меняет разрешение (на нем становится все крупно, границ окна не видно и пр.), в некоторых случаях искажаются цвета, яркость и пр.
Довольно редко, но такое встречается, картинка пропадает вовсе, и компьютер необходимо загружать 👉 в безопасном режиме, для установки драйвера.
Т.к. описание проблематики драйверов — довольно большая тема, то ниже приведу ссылки на свои предыдущие статьи, в которых разобраны вопросы по поиску и обновлению драйверов.
Эта статья пригодится вам, если вы не знаете (или испытываете трудности), как войти в безопасный режим. Именно в нем можно удалить старый драйвер начисто, и поставить новый.
Большая статья, в которой приведены лучшие программы для автоматического поиска и обновления драйверов. Вам будет достаточно установить программу и нажать 1 кнопку — далее программа всё сделает самостоятельно за вас!
Часто новый драйвер не ставится, пока не удалишь старый. А удалить драйвер — не всегда просто, часто требуются спец. утилиты для сего дела. В статье рассказано, как и что использовать.
Заражение ноутбука вирусным ПО
От вирусов, конечно, можно ожидать много: и порчу файлов, и форматирование диска, и отправку вирусных сообщений, и в том числе, «игру» с экраном: отключение, кручение, изменение яркости и пр.
Правда, такие вирусы очень редки. И тем не менее, не могу не порекомендовать проверить ноутбук современным антивирусом с обновленными базами.
Не все типы вирусов способен найти и распознать классический антивирус. Если он ничего не нашел — воспользуйтесь рекомендациями из этой статьи.
👉 Еще один момент!
В последнее время куда большие проблемы доставляют не классические вирусы, а рекламное ПО, которое встраивается во все, что можно: в Windows, в браузеры и пр.
Бывает такое, что такие приложения целенаправленно показывают вам большой баннер, и чтобы вы на него нажали, стараются изменить разрешение экрана так, чтобы было видно только этот баннер. В результате происходит ошибка (например, конфликт с работой видеодрайвера), и экран гаснет.
Проверку и удаление такого рекламного ПО с ПК, вам поможет осуществит вот эта небольшая заметка: https://ocomp.info/kak-udalit-virus-iz-brauzera.html
Перегрев, чистка от пыли
Если вентиляционные отверстия и в целом система охлаждения вашего ноутбука забита пылью — то ноутбук при перегреве может просто выключаться.
Кстати, в некоторых ноутбуках (например, в ряде моделей от ASUS) при перегреве на экране появляются различные мерцания, а то и вовсе экран гаснет.
Вообще, любой ноутбук желательно чистить от пыли 1-2 раза в год (зависит от того, в каких условиях работает устройство).
Некоторые ноутбуки достаточно просты в разборке, и для чистки достаточно снять заднюю крышку и аккуратно продуть все; другие модели же — чтобы добраться до радиатора, придется «распотрошить всё» устройство (чего людям без опыта делать не советую).
Свои рекомендации и советы описал в одной из своих предыдущих статей, ссылка ниже.
2) Еще, как один вариант, могу порекомендовать загрузить ноутбук с аварийного LiveCD — это позволит понять, связано ли отключение экрана со сбоями в Windows.
На этом у меня пока всё, дополнения по теме — всегда кстати!