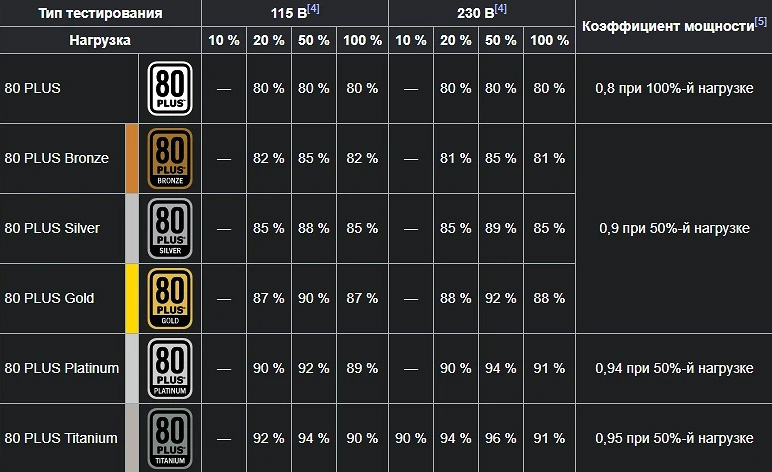что нужно заменить в компьютере чтобы он тянул игры
12 способов увеличить fps в играх без усилий, или простые правила ускорения ПК за разумные деньги
В конце 2020 года CD Projekt RED преподнесла геймерам подарочек в виде игры Cyberpunk 2077. Как оказалось, даже владельцам мощных компьютеров за несколько тысяч долларов пришлось ограничить настройки графики или разрешение. Что и говорить, если вы до сих пор сидите на видеокарте типа GeForce GTX 1050 и процессоре второй или третьей серии Core i3. Хуже всего, если прямо сейчас у вас нет денег на новое железо. Что же, сегодня мы как следует рассмотрим проблему ускорения вашего компьютера. Никаких затратных идей, максимальная экономия за разумные деньги. Кстати, некоторые способы вообще бесплатные. Дерзайте.
реклама
1. Обновить драйвера видеокарты. Это может показаться странным, но немало геймеров вообще никогда не обновляли драйвера. В некоторых играх это не принесёт вам существенного прироста, но иногда может дать несколько кадров в секунду, что позволит выйти за рамки консольных 24 fps.
2. Оптимизировать настройки в каждой игре. Даже если вы купили новую игру в первые несколько дней с момента выхода, в сети уже есть инструкция по её оптимальной настройке. Многие не придают значения подобным гайдам, однако в некоторых ситуациях отключение малозначимых теней позволяет неплохо поднять количество кадров в секунду. Это не панацея, но не ленитесь использовать наработки игрового сообщества.
3. Правильный накопитель. Даже относительно старую систему можно ускорить за счёт установки нового твердотельного накопителя. Операционную систему обязательно ставьте на SSD. Игры – по возможности. Если вы играете в одну или несколько многопользовательских РПГ, то установка их на такой накопитель позволит получить существенное преимущество по сравнению с жёстким диском.
реклама
4. Выбор SSD. Покупайте твердотельный накопитель исходя из ваших доходов. Для системного диска достаточно 120 Гб. Не гонитесь за скоростью, поскольку разница здесь незначительна, а значит новомодные PCIe 4.0 здесь дадут минимальный рост производительности. Не гонитесь за брендами, сосредоточьтесь на известной вам компании, дающей гарантию от 3 лет.
5. Дефрагментация диска. Большинство геймеров используют следующую схему: ОС на SSD, а игры на жёстком диске. Старый накопитель нужно регулярно дефрагментировать. Эксперты предлагают делать это раз в месяц. Это позволит сократить время, требуемое на загрузку уровней и переходы между локациями.
6. Фоновые приложения. Компьютер – это не игровая приставка, а значит требует обслуживания. Зачастую у вас висит несколько бесполезных фоновых процессов, которые можно отключить абсолютно безболезненно. Это могут быть торренты, игровые лаунчеры от различных издателей, или другие утилиты.
реклама
7. Узнать свой компьютер. Если у вас нет денег на дорогую сборку, то будет безответственно не изучить возможности своего компьютера. Это касается как фоновых процессов, так и всех установленных программ. Многие из них вы давно не используете, либо вообще не использовали. Часто подобный набор устанавливается ещё с магазина. Многие мастера по ремонту ПК ленятся делать выборку по наиболее важным для пользователя программам, предпочитая специальные наборы ПО, которое будет висеть на вашем компьютере годами. Удалите всё ненужное. Если не знаете, что перед вами, изучите вопрос в интернете.
8. Правильная система. Лучше всего работать на чистой операционной системе, на которую после устанавливается несколько программ. Как мы уже писали выше – в магазине считают, что это долго. Им проще использовать готовую сборку, где всё это уже включено. Если вы обладаете навыками переустановки ОС – не ленитесь. Это даст вам немалый буст, ведь теперь вы точно знаете, что и зачем находится на вашем компьютере.
9. Обновите BIOS. В большинстве случае – это бесполезная процедура, но иногда позволяет улучшить совместимость с новым оборудованием. Сам процесс несложный, но требует внимания к деталям, а значит должен проводиться после тщательного изучения спецификаций ПК, а сама прошивка скачана только с официального сайта. Никаких торрентов или сборников полезного софта здесь использовать не стоит.
10. Разгон оперативной памяти. Для некоторых планок ОЗУ существуют специальные профили, облегчающие работу новичкам. В любых других случаях, всё в ваших руках. Нужно изучить возможности вашей оперативки, посмотреть, поддерживает ли ваша материнская плата разгон, а также попользоваться специализированным ПО. Очень часто, даже обладая минимальными знаниями и небольшим количеством времени, можно получить неплохой результат. Больше чем 5% к производительности ждать не стоит, но ведь это только одна из многих правильных настроек.
реклама
11. Выбор видеокарты. Если вы всё-таки решили купить новую видеокарту, то стоит учитывать, что остальное ваше железо будет оказывать сильный сдерживающий эффект. Особенно, если вы покупали компьютер 5 и более лет назад. Именно поэтому не стоит брать слишком дорогую модель, поскольку она не даст вам ощутимого прироста на 60 и более тысяч рублей.
12. Покупка нового ПК. Если вы устали от своего калькулятора, то при покупке нового ПК важно соблюсти баланс. Это значит, что вам не нужен дорогой твердотельный накопитель Samsung 980 PRO в комплекте с процессором Ryzen 5 2600. Такая несуразная покупка не даст прироста производительности, а сэкономленные деньги лучше потратить на видеокарту. Не экономьте на ОЗУ, но ставить 32 Гб оверклокерской памяти на материнскую плату, которая не обладает способностью разгона – просто глупо. Помните о балансе.
Сильно тормозят игры? Старый компьютер? Не тянет новинки игр? Нужна оптимизация ПК? Проседает FPS? — Решение проблем со старым PC
Все же вы встречали проблемы, из-за которых игры или компьютер в целом начинали тормозить и не отвечать на ваши действия? Такого не знают только слишком богатые люди. Эта статья нацелена на то, чтобы попытаться убрать «тормоза» из игр и заставить ваш компьютер «быстрее думать». Отмечаю, что речь пойдет не о лагах (Проблемах с интернетом и соединением с ним). Эту тему мы, может быть, затронем позже.
Начнем с самого простого. Определение ФПС вошло в словарик компьютерных пользователей уже очень давно, но некоторые до сих пор не понимают значения этой аббревиатуры — количество кадров в секунду (Frame Per Second). То есть, чем больше, тем лучше. Нормой считается значение 60. И мы попытаемся поднять ваши «кадры» целой кучей непоследовательных действий. Если получится, то и игры летать начнут, и компьютер в целом станет работать немного быстрее.
Не думайте, что есть какая-то программа, нажав одну кнопку в которой все станет работать быстрее — такие программы существуют только в раю. И то вряд-ли. Как только вы сделаете все, о чем я расскажу вам ниже, компьютер должен заработать на всю катушку. Если ничего не изменилось, то вините категорически плохое железо: лучше всего купить более новые составляющие или собрать системный блок полностью. Начнем.
У меня операционная система, кстати, не лицензионная. Не пугайтесь, у всех есть свои грехи.
1.1. Увеличение быстродействия благодаря отключению эффектов
Если вы замечали, то в Windows 7 есть очень много визуальных эффектов, такие как плавное открытие окна, вылетания всяческие и прочее. Тем, кому они не нужны или даже мешают, посвящается.
Для их частичного или полного отключения нужно перейти в «Свойства Системы». Это можно сделать несколькими способами:
— Зайдите в «Пуск», после чего выберите «Компьютер». Там вы найдете кнопку «Свойства системы», которая нам и нужна.
— Нажмите на клавиатуре сочетание клавиш «Win» (Флажок) + «Pause|Break». Вы сразу же окажетесь в Свойствах системы, что очень даже хорошо.
Дальше нажимайте на «Дополнительные параметры системы». Замечу, что сюда может попасть только администратор. Такие места и настройки отмечаются сине-желтым щитком. Убедитесь, что права администратора у вас есть.
Теперь все очень просто. Заходите во вкладку «Дополнительно», а там нажмите первую кнопку «Параметры», которая находится в Быстродействии. Вы автоматически попадете в настройку визуальных эффектов. Сделайте все так, как и на скриншоте, и нагрузка на систему сильно уменьшится. Не торопитесь выключать окно, оно нам еще понадобится.
1.2. Настройка файла подкачки
Если вы не закрывали окна, которые были открыты в прошлом совете, то хорошо. Остальные — посмотрите выше. В Параметрах Быстродействия нужно выбрать вкладку «Дополнительно», а там посмотреть на Виртуальную память. Нажмите на «Изменить».
Там выберите любой жесткий диск и измените существующий файл подкачки, если он кажется вам маленьким. У меня вот, к примеру, рекомендуемый размер 12 Гб. А стоит только 8. Поэтому поменял, пока делал скриншот. После перезагрузки все изменится, а компьютер будет работать на чуть-чуть быстрее.
2. Удаление программ, которые больше вам не нужны
Как вы понимаете, компьютер бывает загружен лишними данными, информацией и прочим, когда на нем установлено слишком много всего. Пора бы и удалить то, что уже вам не нужно. Для этого (если не знаете), нужно зайти в «Пуск», после чего нажать «Программы и компоненты» (Либо Установка и удаление программ)
Не жалейте никаких лишних программ — если сильно понадобятся, вы сможете скачать их снова. А пока вам нужно улучшить работу компьютера, так что будьте хладнокровны.
3. Работа с Total Commander
Я знаю, что многие сайты советуют при борьбе с тормозами качать такие программы, как CCleaner (Что вы и можете сделать при желании), но я не из таких. Мне очень хотелось бы пробить в массы такую полезную программу, как Total Commander. Раньше я думал, что ею пользуется большинство, но это оказалось не так. Многие всё еще колупают «Мой Компьютер», открывая по несколько окон. А это довольно неудобно, согласитесь. Total Commander — это великолепный файловый менеджер, которым я уже пользуюсь много лет и не жалуюсь (Ссылка).
Но это только его главный плюс, как программы. Total Commander умеет очень много того, что понадобится нам для улучшения работы компьютера и игр. Если вам не нравится эта идея, то можете скачать другую программу, но это очень даже зря. К ней легко привыкнуть, правду говорю. Попробуйте. А я перехожу к 4-ем полезнейшим дополнениям TC.
3.1. Очистка реестра
Одна из возможностей TC — очистка реестра. Это довольно полезная возможность, так как программа выискивает все ненужные системные ключи и предоставляет их к удалению. Все очень просто: сначала вы жмете «Поиск», а после его завершения нажимаете «Чистка».
Замечу, что удаляемые ключи делятся на безопасные и небезопасные. Галочки для удаления будут стоять только на первых (Они зеленые). Вторые удалять тоже можно, не беспокойтесь, просто система так нас предупреждает: после удаления могут произойти незначительные изменения. Если вы еще ни разу этого не делали, то скорее всего у вас найдется свыше тысячи ключей, которые удалить просто необходимо.
3.2. Очистка дисков
Еще одна из возможностей, которая уже позволяет удалить ненужные файлы с жесткого диска. Безопасно ли это? Можете полностью довериться — она никогда не позволит себе удалить что-то важное. Все делается так же, как и в прошлом случае, но скриншот я все равно предоставлю.
Так как лишние файлы образуются практически каждый день, то если вы давно не делали такую чистку — готовьтесь к удалению гигабайтов дерьма. Но это не совсем все. В этой же программе есть возможность Дефрагментации, которая тоже нам понадобится.
3.2.1. Дефрагментация
Не менее полезная штука, которая позволяет все данные на дисках укомплектовать. То же самое, что складывать белье стопкой, а носки — парами. Дефрагментация сильно помогает компьютеру работать быстрее, но и длится она довольно долго. Для каждого диска нужно проделать несколько действий, чтобы все было хорошо:
Красные квадратики — это плохие квадратики. Чем их больше, тем хуже. Мы же пытаемся их сложить в один большой фрагмент, который и фрагментом то по сути быть перестанет. Для каждого диска сначала сделайте дефрагментацию, а потом оптимизацию. После этого лучше всего перезагрузить компьютер.
3.3. Автозапуск программ
Многие программы, разработчик которых не задумывается о загруженности компьютера из-за автоматически проставляемого автозапуска, запускаются сразу, как вы включите компьютер. И, самое главное, будут незаметно сидеть в правом нижнем углу и загружать ваш процессор задачами. Естественно, что любую программу вы можете включить вручную, а поэтому нужно исправлять ситуацию
Здесь все тоже довольно просто: нужно убирать галочки рядом с теми процессами, которые вы знаете. Именно для этого разработчик поставил рядом с каждым процессом его ярлык, если тот имеется. Именно по нему и можно определить, какой это процесс. Чаще процессы, которые можно отключать, находятся во вкладке «Вход в Систему». Не убирайте галочки с того, о чем не знаете — это может разрушить систему в корне! Только программы, о которых знаете.
3.4. В дополнение
В TC есть еще много программ, которые смогут помочь вам по мере «компьютерной жизни». Там есть и собственное Удаление программ, и собственный Диспетчер Задач, и возможность записи на Диск, и возможность показа Скрытых файлов, и многое другое. Экспериментируя, вы можете разобраться в этих возможностях сами — я не расскажу о них сегодня, так как тема посвящена улучшению работы ПК. Но TC — лучший выбор, я восхищен этой программой.
4. Настройка видеокарты
В настройках видеокарты чаще всего ползунок приоритета стоит на «Качестве», что очень понижает производительность всех игр. Чтобы это исправить, нужно зайти в настройки своей видеокарты (они чаще всего находятся в панели управления), после чего зайти в настройки 3D.
Как в Ati Radeon, так и в NVIDIA есть ползунок: слева — Производительность, а справа — Качество. Если ползунок полностью направлен в правую сторону, то исправьте это. Должно немного помочь.
5. Ускорение с помощью Game Booster
Есть такая программа, которая ускоряет процессы, переводя систему в «Игровой режим». Она называется Razer Game Booster. Скачать ее можно с официального сайта (Ссылка).
Регистрируйтесь и запускайте программу. Далее нужно зайти в утилиты, где вы и увидите ускорение. Там еще много утилит есть, но это уже на ваше усмотрение. В любой момент вы можете ускорять и возвращать компьютер в обычный режим как из программы, так и комбинацией клавиш (можно настроить). Полезная фигня.
6. Ускорение с помощью CPU Control
Максимальное усиление компьютера путем обмана системы — это CPU Control. Не рекомендуется использовать на тех компьютерах, у которых больше 4-ех ядер. Для всех остальных актуально. Как вы знаете, OC Windows использует все ядра для всех процессов, а мы с помощью этой программы можем перекинуть все процессы на одно ядро, а процессы игр — на остальные. (Ссылка)
Третий столбик обозначает, сколько ядер использует процесс (1 — используемое ядро, 0 — неиспользуемое). У меня везде три единицы и один ноль, так как у меня трехядерный процессор. Тыкая правой кнопкой мыши по каждому процессу, мы выбираем CPU 1, дабы те нагружали первое ядро. А нажав правой кнопкой мыши по процессу игры, выбирайте все ядра. (Если их больше двух, то сделайте как на скриншоте. Если три ядра — 1+2+3, если четыре — 1+2+3+4). Надеюсь, что все понятно.
7. Ускорение с помощью GameGain
Последняя на сегодня программа, которая, по словам некоторых, тоже улучшает производительность игр. Там все ну очень просто. Устанавливаете, запускаете, проверяете, правильно ли выбран процессор и оперативная система, после чего нажимаете «Optimize Now». И все. Помогает, вроде. (Ссылка)
С чего начать апгрейд компьютера?
Чтобы знать, как эффективно поднять производительность компьютера, нужно определить его слабые места.
Подготовка
Почистите ПК от пыли – с помощью сжатого воздуха, пылесоса или просто кисточкой. Но сжатый воздух даст гораздо более ощутимый эффект. Конечно, делать это надо на улице, ведь вся пыль превратится в дымовую завесу. Больше всего пыли накапливается в решетках радиаторов и блоке питания, уделите им особое внимание, с БП можно даже снять крышку и почистить его изнутри. Заодно оцените работу вентиляторов, вдруг какой-то сломался его нужно заменить.
Также перед тестами лучше поменять термопасту. Одного шприца или тюбика вам спокойно хватит на то, чтобы освежить старый комп и потом собрать новый. Перед тем, как наносить новую пасту, обязательно аккуратно уберите старую с помощью спирта. Важно не поцарапать поверхность процессора и радиатора. Нанесите минимум пасты, не больше спичечной головки и размажьте ее ровным слоем. Менять термопасту нужно на процессоре и видеокарте.
Все эти процедуры гарантируют, что вы увидите реальную производительность своей машины. Плохой теплоотвод может затормаживать систему и приводить к неожиданным ошибкам.
Определяем «слабое звено»
Запустите по очереди несколько игр, попробуйте определить, что вас не устраивает. Обычно, если проблема постоянная, она будет проявляться во всех играх.
Общий апгрейд
Перед тем, как искать проблемное железо, нужно проверить, соответствует ли ваш компьютер нормам 2021 года. Если же что-то из указанного в списке наблюдается у вашего ПК, то это проблема, даже если она никак себя не проявляет.
Апгрейдим железо точечно
После того, как вы подняли свой комп со дна, выполнив все рекомендации выше, приступим к апгрейду.
Если говорить о влиянии на производительность в играх, то тут номер один – видеокарта, от нее зависит какой вы сможете поставить монитор и какие настройки графики для вас будут комфортными по FPS.
Хотя возможно, что ваш геймерский комп еще не потерял актуальность и работает с новехонькой карточкой, но вы хотите использовать монитор с большей частотой и разрешением. Тогда нужно определить, на какое разрешение вы можете претендовать с имеющимся процессором, и уже после этого определить, устраивает вас результат или нужен полностью новый комп.
Видеокарта
Покупать старую видеокарту нет никакого смысла. Даже если у вас не очень мощный процессор, лучше взять карту из тех, что актуальны в 2021 году. Ниже представлена таблица тестирования актуальных моделей видеокарт в игре с очень увесистой графикой – Red Dead Redemption 2. Ее максималки, которые использовались для тестирования, способны нагрузить даже самые мощные карточки.
| Кадров в секунду | 1920×1080 (FullHD) | 2560X1440 (QuadHD) | 3840х2160 (4K, UHD) |
|---|---|---|---|
| RTX 3090 | 94 | 81 | 60 |
| RTX 3080 | 84 | 74 | 54 |
| RTX 3070 | 66 | 56 | 41 |
| RTX 3060 Ti | 57 | 49 | 35 |
| RTX 2080 Ti | 69 | 54 | 40 |
| RTX 2080 SUPER | 64 | 47 | 34 |
| RTX 2080 | 60 | 41 | 28 |
| RTX 2070 SUPER | 57 | 40 | 27 |
| RTX 2070 | 51 | 38 | 25 |
| RTX 2060 SUPER | 49 | 34 | 24 |
| RTX 2060 | 38 | 29 | 19 |
| GTX 1660 Ti | 34 | 25 | 15 |
| GTX 1660 SUPER | 32 | 23 | 15 |
Если вас не интересует конкретно эта игра, то таблица все равно актуальна, так как если RDR 2 будет играть, то любая другая игра уж точно пойдет на любых настройках.
Выбирайте видеокарту, исходя из возможностей вашего процессора. Условно так:
То есть четырехъядерный процессор плохо справится с 2К разрешением. Но его вполне достаточно для комфортной игры в FullHD. Большинство игр могут занять 6 и больше ядер, но им достаточно и четырех, это самый минимум.
Есть небольшое исключение из правил, которое касается серверных процессоров. Сейчас легко можно купить за копейки Intel Xeon, который часто рекомендуется для сверх бюджетных сборок. Его основные достоинства – много ядер, мало частоты. Но если ваш процессор выдает менее 2,5 GHz, то он вряд ли сможет потянуть мощную игру, особенно это касается проектов, в которые не завезли поддержку многоядерности.
Что нужно знать при выборе видеокарты?
Если вы собираете новый компьютер, то проблем меньше, ведь размер корпуса и мощность блока питания легко подобрать под комплектующие. А вот если вы пытаетесь в уже существующую систему интегрировать более мощную видеокарту, то могут возникнуть проблемы. Например, недостаток питания.
Блок питания
Мощные карточки потребляют много энергии, а значит, нужен мощный блок питания. При выборе видеокарты проверьте, хватит ли у вашего БП мощности. Если в технических характеристиках не указана требуемая мощность БП, то потребляемое количество энергии при пиковых нагрузках должно быть обязательно. Посчитайте все потребители и сравните с указанным количеством Ватт блока питания.
У БП есть такая характеристика, как сертификат КПД. Сертификат выдается модели, если она в тестах выдает не менее 80% КПД. Далее идут уровни качества, самый крутой – 80 PLUS Titanum, который означает, что он выдает КПД в районе 95%. Ниже таблица соответствия.
Это значит, что если на вашем БП указано, допустим, 500 Ватт и у него есть сертификат 80 PLUS, то его реальная мощность 400 Ватт. Учитывайте это при выборе карточки, а также принимая решение про то, чтобы оставить БП или заменить его. Если его сильно перегрузить, вам гарантированы в лучшем случае постоянные выключения компьютера, в худшем – может что-то сгореть.
Процессор
Поменять процессор сложнее из-за ограничений по разъему на материнской плате, а если менять и ее, то такой апгрейд можно назвать уже сборкой нового ПК. Определите, какой сокет у вашего процессора и какие модели камушков поддерживает материнская плата. Вам повезло, если среди этих моделей есть более мощная, чем установлена у вас. Если нет или разница в производительности минимальная, то тогда только менять материнку вместе с камушком.
Как выбрать процессор?
Можно долго разбираться в технических характеристиках и архитектуре, изучать синтетические тесты, но все это не даст вам понимая, какая именно модель вам нужна. Достаточно знать, что чем новее модель, тем она производительнее. Все актуальные решения можно разделить на три группы из которых можно начинать выбирать.
Такие камушки хорошо подойдут для геймерского компьютера базового уровня. Более мощные модели могут справится с 2К разрешением, а на FullHD вы точно сможете запустить любую игру на максималках с соответствующей видеокартой. Но они слабоваты для видеомонтажа и обработки фотографий на профессиональном уровне. То есть вы можете смонтировать ролик и обработать пару фотографий, но требовательные эффекты явно будут не по зубам вашему компьютеру.
Очень мощные процессоры, вам их порекомендует любой специалист по сборке ПК. Они справляются с 2К и 4К разрешением, вы сможете вести стримы, работать с 3D графикой, монтировать ролики и многое другое. Даже если вы не планируете заниматься вышеперечисленным, для игр этот камушек – просто сказка. Апгрейд ПК вам не потребуется долгие годы, можно будет легко сменить несколько карточек (они устаревают гораздо быстрее). А выбрав более слабую модель, уже через 3-4 года надо будет идти за новой материнкой и процессором.
Это модели, которые находятся на пределах возможностей десктопного компьютера. Все, что мощнее – уже серверное и имеет ряд своих особенностей, неудобных для использования в качестве персонального компьютера. Они нужны для специфических задач – возможно, вы занимаетесь проектированием или инженерией, а программы для этих видов деятельности очень требовательны. Если речь идет о игровом ПК, то мощность этих камушков избыточна, разве что вы собираете топовую систему с двумя флагманскими видеокартами и хотите играть в RDR 2 на максималках в 8К.
Оперативная память
Сейчас, в 2021 году, все компьютеры собирают на базе памяти DDR4. Но если у вас достаточно мощный комплект материнка+процессор еще на DDR3, то можно и так. Памяти слишком много не надо, ее избыток не добавит вашему компьютеру производительности. Ее просто должно быть достаточно:
Частота и тайминги имеют значение, но обратите внимание на ограничения, которые есть в процессорах и материнских платах. Если вы купите планку памяти с большей частотой, чем поддерживает ваш процессор, то ничего страшного не случится, просто память будет работать на меньших частотах. Желательно брать впритык, чтобы не переплачивать.
Накопитель
Как говорилось выше, SSD – must have. Необязательно ставить только SSD, можно оставить и старый HDD (или купить новый). Системы, в которых два типа накопителей применяются одновременно, более гибкие и лучше работают. Не забудьте, что на SSD нужно ставить Windows, весь пакет необходимых программ и игры. А более емкий HDD возьмет на себя роль хранилища.
Охлаждение и кастомизация
В бюджетных сборках стараются сильно сэкономить на корпусе и охлаждении, не говоря уже о неоновых лентах или светодиодной подсветке корпуса. Исправить ситуацию очень просто – все комплектующие переносятся в новый корпус за полчаса, еще минут 15 вам потребуется, чтобы сделать аккуратную раскладку проводов.
Как разложить провода?
В первую очередь, лучше всего иметь в своем распоряжении модульный блок питания, это означает, что лишние проводочки можно отключить от него (более дешевые модели продаются с припаянным ворохом проводов). Разложите их с помощью зажимов так, чтобы они не препятствовали движению воздуха. В каждом корпусе воздух распределяется по-разному, так что универсального совета быть не может.
Водяное или воздушное охлаждение?
Все зависит от мощности выбранных вами компонентов. Водяное существенно дороже и требует определенного навыка для ее установки. Но оно позволяет отводить больше тепла, при меньшем шуме. Все зависит от того, сколько ваш процессор выделяет тепла.
Не уверены, что сможете правильно подобрать компоненты ПК? В HYPERPC работает Upgrade Center – наши специалисты определят, что необходимо для корректной работы вашей машины и проведут ее полный апгрейд.