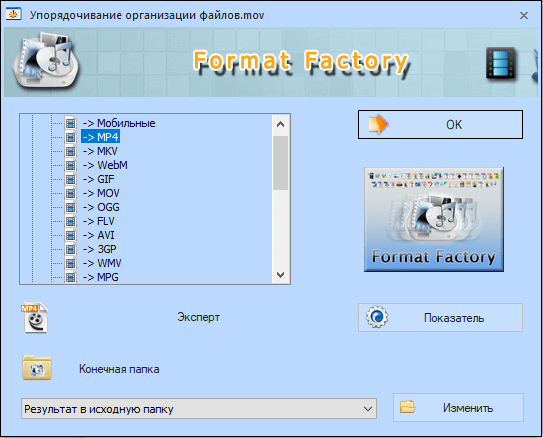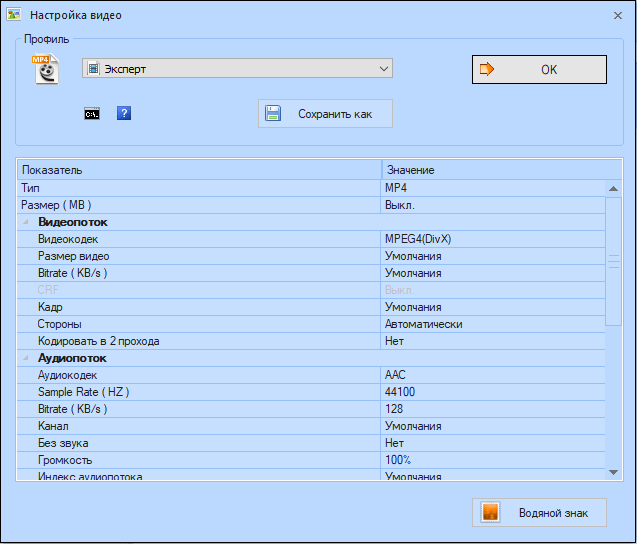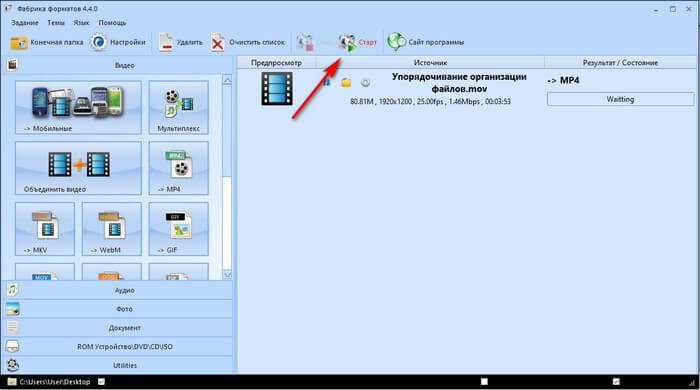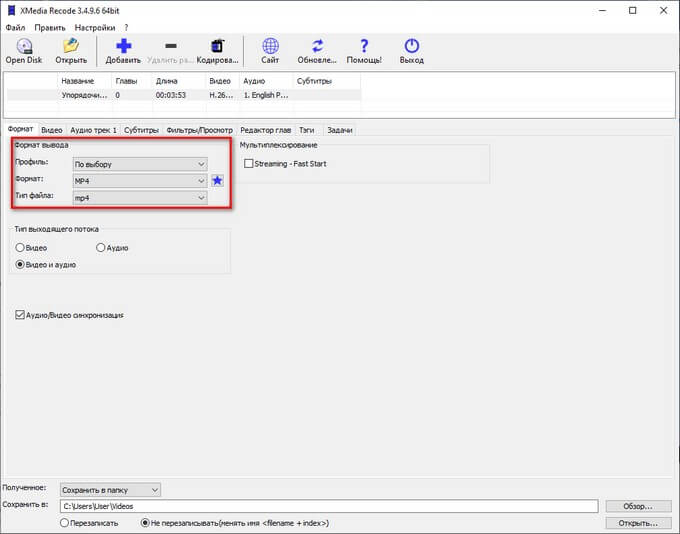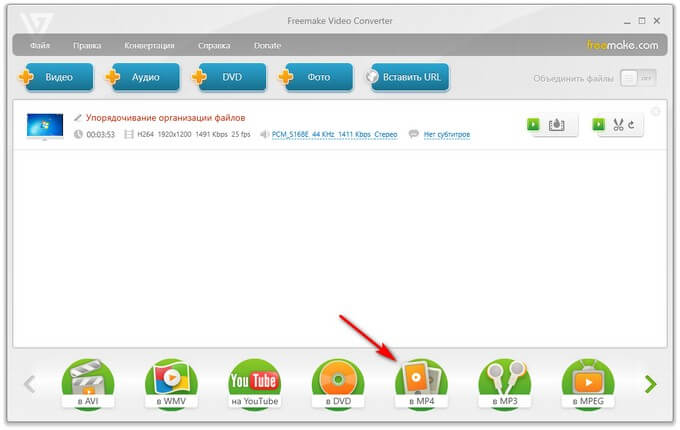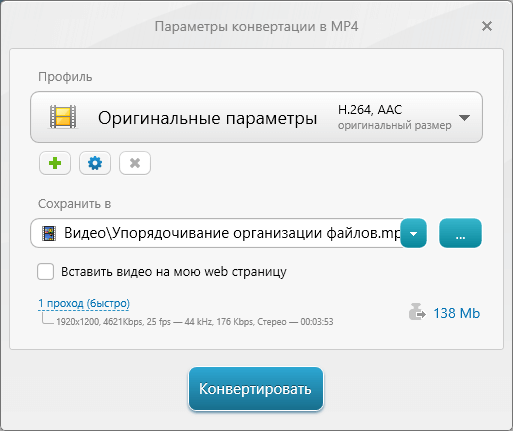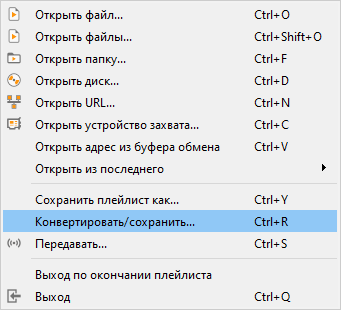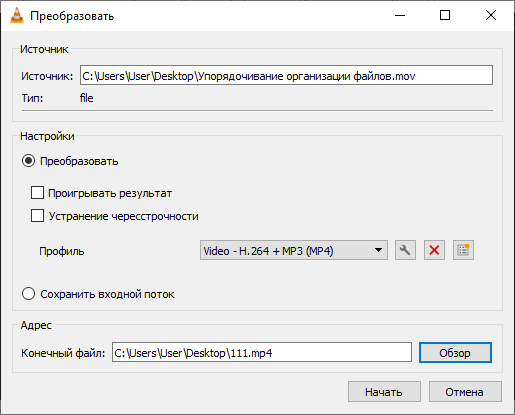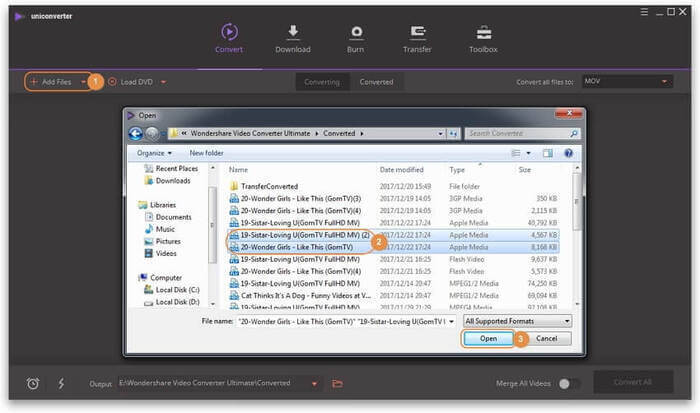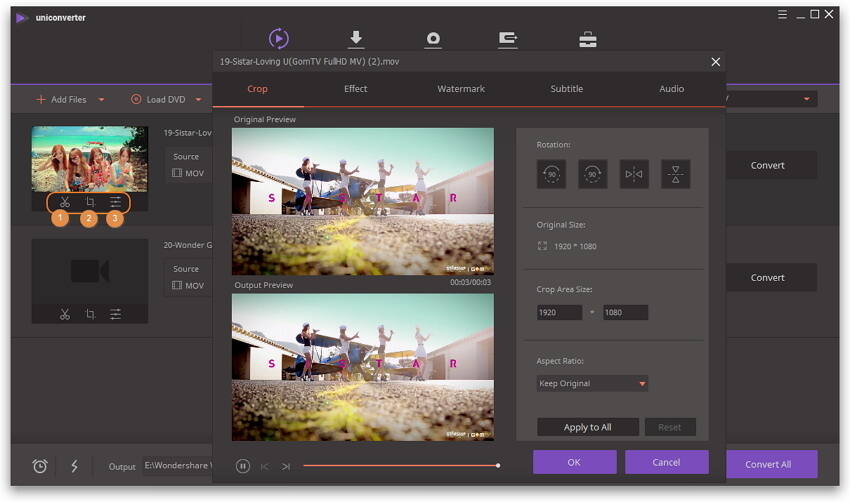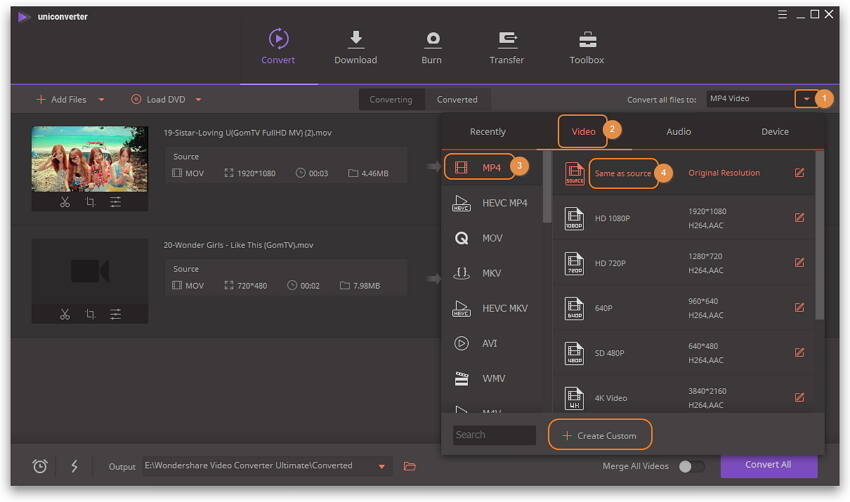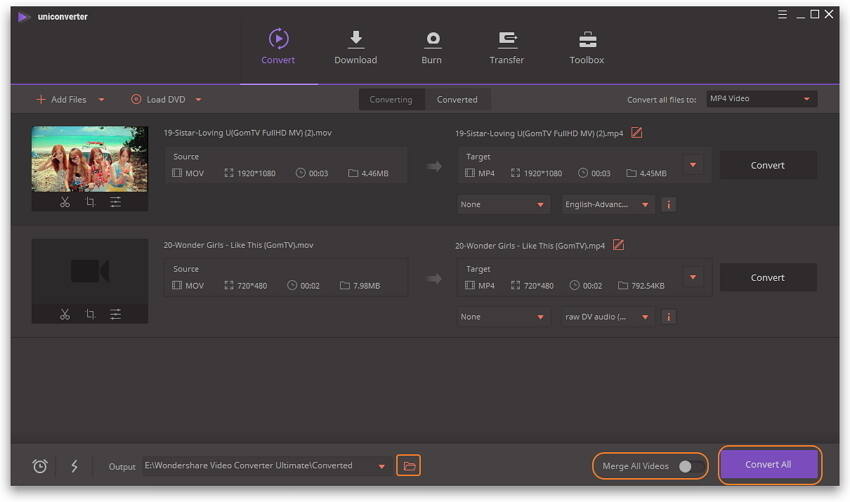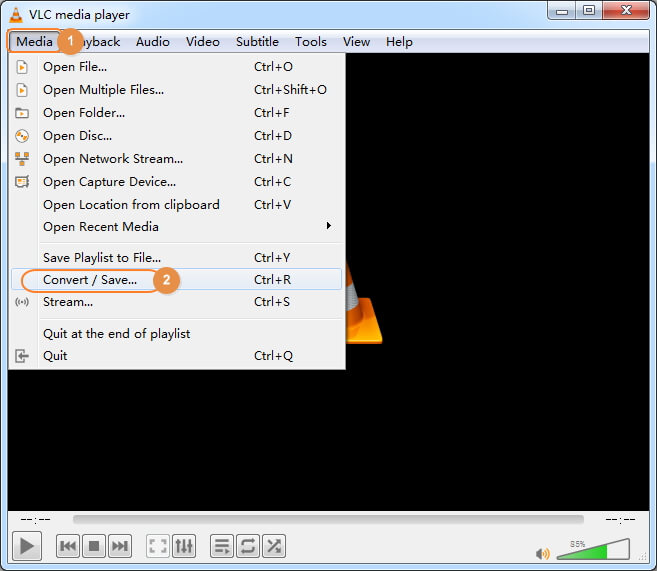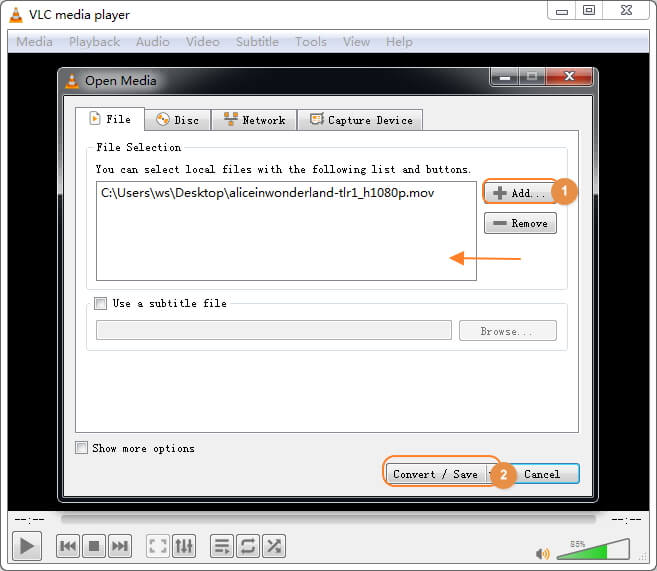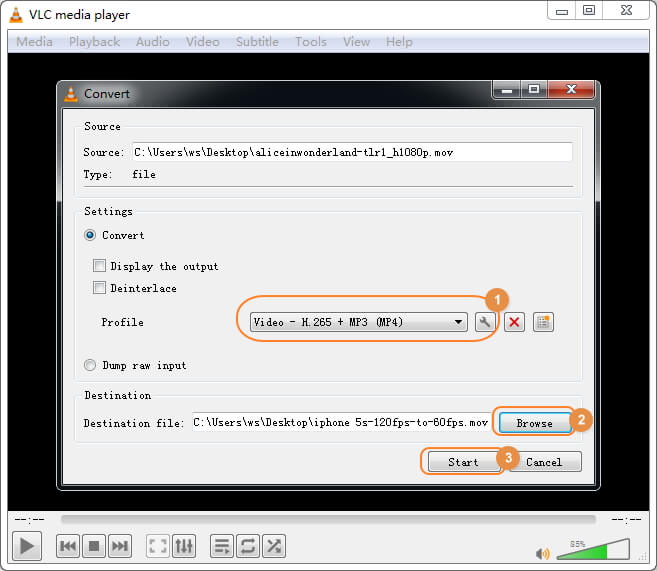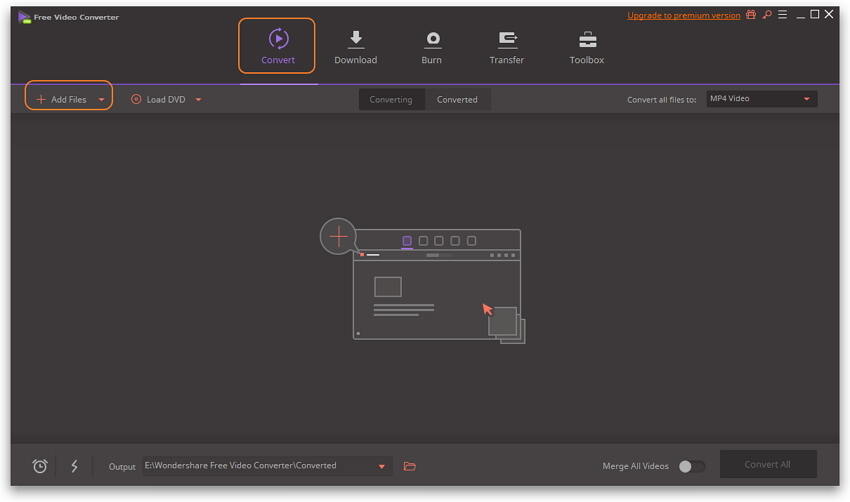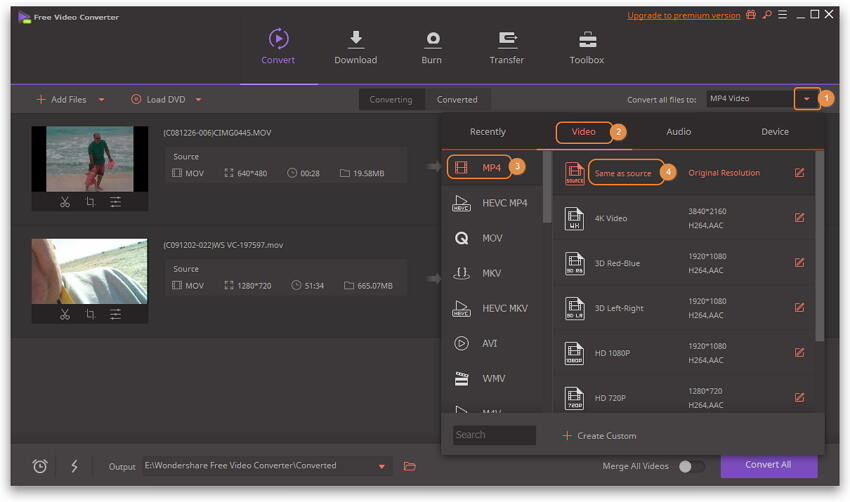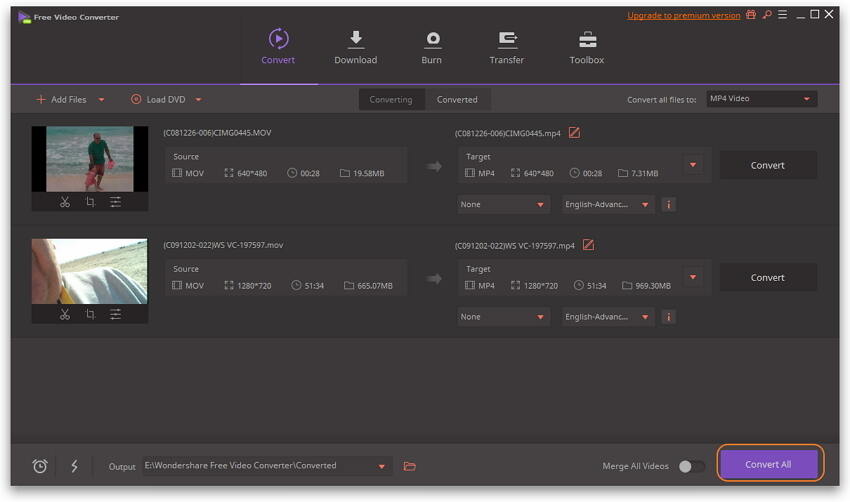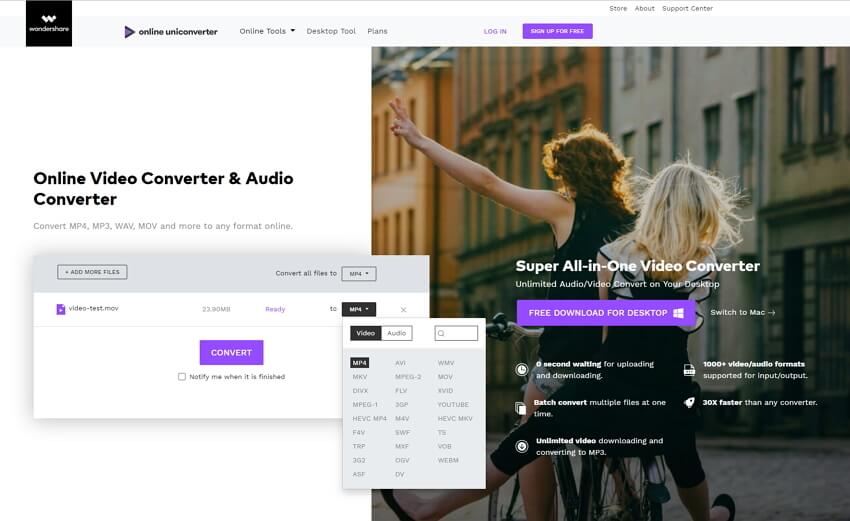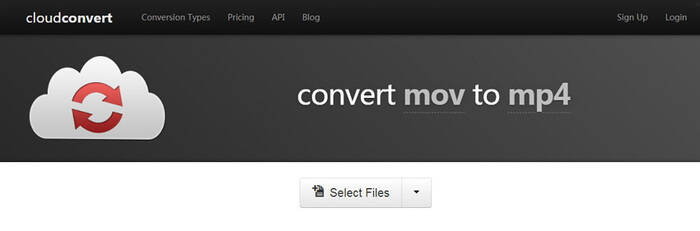через что конвертировать видео mov в mp4
Конвертируем MOV в MP4 — 5 программ
При работе с мультимедийными данными, некоторые пользователи сталкиваются с необходимостью преобразовать видео из MOV в MP4, выполнив конвертацию между форматами видео файлов. Видео файлы различных форматов широко используются на компьютерах и мобильных устройствах.
MP4 — один из самых распространенных форматов мультимедиа, обеспечивающий оптимальное качество при сжатии оригинального видео. Формат MOV менее известен, он также используется для сохранения видео данных.
Форматы MOV и MP4
MOV — формат, созданный в корпорации Apple, предназначенный для создания, редактирования, просмотра мультимедиа файлов. В формате MOV может хранится видео, аудио, графика, 3D содержимое. В одном файле с расширением «.mov» могут находится несколько дорожек с данными: видео, аудио, текст, эффекты.
В файлах MOV — Apple QuickTime (Apple QuickTime Movie) используется сжатие, файлы этого формата совместимы с операционными системами macOS и Windows. Данный формат часто используется в программах для редактирования видео.
MP4 — медиа формат, часть стандарта MPEG-4, предназначенный для хранения мультимедийных данных. В одном файле с расширением «.mp4» могут находится видеопотоки, аудиопотоки, субтитры и статичные изображения.
Оба формата, MOV и MP4, используют один контейнер — MPEG-4. Международная организация по стандартизации утвердила формат MOV в качестве основы контейнера MPEG-4 Part 14 (MP4).
Приложения корпорации Apple широко используют формат MP4, сохраняя файлы данного формата с разными нестандартными расширениями: MP4A, MP4V, MP4B и т. д.
Принимая во внимание вышесказанное, становится понятно, что это очень близкие между собой форматы файлов. Поэтому без труда можно переформатировать MOV в MP4.
В некоторых ситуациях, пользователи могут изменить формат MOV на MP4, например, чтобы уменьшить размер исходного файла, или подготовить файл для устройства, которое не поддерживает файлы в формате MOV. Для выполнения этой задачи необходим конвертер видео из MOV в MP4.
Пользователь может использовать программу — конвертер MOV в MP4, или преобразовать MOV в MP4 онлайн, при помощи сервиса в интернете.
В этом руководстве вы найдете инструкции с обзором программ, с помощью которых можно конвертировать MOV в MP4 бесплатно, работающих в операционной системе Windows.
Конвертация MOV в MP4 с помощью Any Video Converter
Any Video Converter — программа, поддерживающая наибольшее количество видео форматов. Программа Any Video Converter предназначена для конвертирования файлов в другие форматы.
У этого приложения имеется две платные версии, но возможности бесплатной версии программы, идентичны с платными при преобразовании между форматами файлов, потому что для этой операции используется один и тот же модуль.
Выполните следующие действия:
После завершения обработки, видео из MOV преобразовано в MP4. Новый видео файл можно использовать на компьютере или на мобильном устройстве.
Как перевести формат MOV в MP4 в Format Factory
Format Factory — бесплатный конвертер медиа файлов. Фабрика Форматов поддерживает большое количество мультимедиа форматов.
Формат MOV будет конвертирован в MP4.
Обратите внимание на то, что начиная с 5 версии, программа Format Factory работает только на 64-битных версиях Windows. Если на вашем компьютере установлена 32-битная версия Windows, используйте 4 версию приложения «Фабрика форматов». Интерфейс в обоих версиях программы не изменился.
XMedia Recode: преобразование MOV в формат MP4
XMedia Recode — бесплатная программа для конвертирования медиа файлов на компьютере. Программа поддерживает видео и аудио форматы, приложение работает на русском языке.
Во вкладках «Видео» «Аудио трек», «Субтитры» и т. д., в главном окне программы XMedia Recode можно настроить нужные параметры, если вас не устраивают опции по умолчанию.
Файл MOV конвертирован в MP4, и готов к дальнейшему использованию на компьютере.
Freemake Video Converter — конвертировать видео из MOV в MP4
Freemake Video Converter — бесплатная программа для конвертирования видео файлов. Приложение работает на русском языке и поддерживает основные видео форматы.
Пройдите следующие шаги:
Конвертация MOV в формат MP4 при помощи VLC media player
В ситуации, когда потребовалось преобразовать MOV в MP4, программа — конвертер не всегда имеется на компьютере. В этом случае, можно воспользоваться помощью популярного медиа плеера — VLC media player (VideoLAN).
В VLC media player встроены необходимые кодеки. Благодаря этому, медиапроигрыватель поддерживает воспроизведение большого количества медиа файлов различных форматов. Благодаря этому, мы можем файл MOV конвертировать в MP4 в программе VLC media player.
Выполните последовательные шаги:
После этого, медиа плеер преобразует исходный файл в нужный формат.
Выводы статьи
При использовании видео файлов на ПК, пользователю может потребоваться конвертировать файл в формате MOV в файл формата MP4. Сделать это можно при помощи бесплатных программ на компьютере: Any Video Converter, Format Factory, XMedia Recode или VLC media player.
5 способов конвертирования MOV в MP4 онлайн/Windows/Mac
Автор: Christine Smith • 2021-10-29 11:25:52 • Проверенные решения
5 способов конвертирования MOV в MP4 онлайн/Windows/Mac(включая Mojave)
Иногда, возможно, вы сталкиваетесь с таким же вопросом, ваши MOV видео не проигрываются на Blackberry, PDA, смартфоне или PSP. Некоторые MOV файлы даже нельзя вопроизвести на QuickTime, или проигрывается только звук, но нет картинки. Однако MP4 самый популярный видео формат для телефонов, планшетов и других устройств. Многие люди ищут ответ на вопрос как конвертировать MOV в MP4, так чтобы QuickTime MOV файлы можно было воспроизводить везде и в любое время. В данной статье мы расскажем о пяти способах конвертирования файлов в формат MP4 онлайн бесплатно на Windows и Mac.
Часть 1. Лучший с MOV в MP4 видео конвертер для Windows и Mac
Wondershare UniConverter (Wondershare Video Converter Ultimate) Универсальный видео-конвертер/компрессор/записывающее устройство DVD
Инструкция по конвертации MOV в MP4 на Windows 10 и Mac:
Бесплатно скачайте и установите Wondershare QuickTime MOV Converter. Всего выполнив 4 действия, вы конвертируете QuickTime в MP4 или конвертируете MP4 в MOV. В статье ниже будет представлена пошаговая инструкция для версии Windows. Если вы пользователь Mac, вы можете скачать Wondershare MOV converter для Mac и проделать те же операции, что представлены ниже, чтобы конвертировать видео в MP4 на Mac.
Шаг 1 Добавить MOV файлы в лучший MOV конвертер.
Шаг 2 Редактировать MOV видео перед конвертацией (необязательно).
Выберите видео, которое вы хотите отредактировать, и нажмите на один из значков редактирования под видео. В данном конвертере вы можете обрезать, объединить видео, добавить субтитры к ним, а также выполнить другие функции. После редактирования видео вы сразу можете выполнить предпросмотр. Используйте все свои таланты, чтобы сотворить шедевр из видео. Узнайте больше информации о том, как отредактировать MOV видео >
Шаг 3 Выберите выходной формат и выполните сжатие MOV видео.
Также в данном приложении есть оптимизированные настройки для различных устройств и инструменты для редактирования видео, такие как iMovie или Final Cut Pro. Вы можете перейти в раздел Устройство, чтобы выбрать необходимое вам устройства в качестве выходного формата. Кроме того вы можете активировать опцию Объединить все видео перед конвертацией, если вам нужно объединить все видео в одно.
Шаг 4 Начните конвертацию сразу нескольких видео с MOV в MP4.
Данный MOV видео конвертер для Windows может конвертировать почти все популярные форматы мультимедиа. Инструкция представлена выше. Так что, не раздумывая, скачивайте данное программное обеспечение.
Часть 2. Как конвертировать MOV в MP4 с VLC
Инструкция того, как использовать VLC для конвертации MOV в MP4:
Шаг 1: Сначала скачайте и установиите VLC, откройте его на своем компьютере.
Шаг 2: Добавьте MOV файл, кликнув Добавить или перетащив файл в программу. После этого, нажмите на кнопку Конвертировать/Сохранить, чтобы перейти в окно Конвертация.
Плюсы и минусы бесплатного VLC:
Хотя VLC плеер может легко конвертироывть видео в формат MP4, у него также есть свои недостатки. Во время конвертации могут возникнуть непонятные ошибки. Также перед конвертацией вы не можете задать настройки к видео. А поддерживаемые форматы ограничены. С учетом вышеперечисленного мы нашли другой бесплатный MP4 конвертер для вас.
Часть 3. Как конвертировать MOV в MP4 бесплатно на компьютере
Иногда нет возможности купить программное обеспечение, а иногда нет смысла его покупать, если вам нужно конвертировать всего несколько файлов. В таких ситуациях лучше выбрать бесплатную программу, как например Wondershare Free Video Converter. Этот конвертер можно бесплатно использовать в качестве MOV конвертера после установки на ПК или Mac, он позволяет конвертировать файлы в различные форматы. Программа работает быстро (благодаря новейшей технологии APEXTRANS), также здесь есть функции редактирования, а выходной файл имеет хорошее качество. Бесплатная версия этого видео конвертера также позволяет скачивать видео с YouTube для дальшейшей конвертации или для воспроизведения в режиме оффлайн.
Инструкция для конвертации MOV в MP4 с использованием бесплатной версии Wondershare видео конвертера:
Шаг 1: Запустите видео конвертер и загрузите MOV файл(ы).
Шаг 2: Выберите MP4 в качестве выходного формата.
Плюсы и минусы бесплатного способа:
По сравнению с платной версией программы, в бесплатной версии на конвертированных файлах отображается водяной знак. Если ваши файлы небольшие, и вам не нужна высокая скорость конвертации, для вас лучше подойдут онлайн конвертеры.
Часть 4. Два способа конвертации MOV в MP4 онлайн
Если вы не хотите скачивать никакие программы, вы можете использовать онлайн MOV в MP4 конвертеры. Здесь мы рекомендуем вам 2 онлайн конвертера, которые помогут вам конвертировать файл в MP4 бесплатно онлайн.
1. Online UniConverter (Media.io)
Как конвертировать MOV в MP4 с Online UniConverter (Media.io) бесплатно онлайн
Шаг 1: Откройте сайт Online UniConverter (Media.io) (https://www.media.io/ru/) с браузера на Windows или Mac.
2. Cloudconvert
Cloudconvert это онлайн программа, которую можно использовать бесплатно, и которая удовлетворит ваши потребности в конвертации простым инфтерфейсом. Эта программа позволяет добавлять MOV файлы с вашего ПК, Google Drive, Dropbox, через URL или просто посредством перетаскивания файлов в программу. После добавления MOV файл конвертируется в MP4 формат и его можно скачать с интерфейса программы. Но для этого конвертера потребуется больше времени для загрузки файлов по сравнению с Online UniConverter (Media.io).
Конвертировать MOV в MP4 онлайн с Cloudconvert:
Шаг 1: Запустить Cloudconvert на своем ПК/Mac браузере.
Шаг 3: После добавления файла автоматически начнется загрузка и конвертация в формат MP4. После успешной конвертации файл можно скачать, перейдя по ссылке в интерфейсе программы.
Плюсы и минусы перечисленных выше MOV конвертеров:
В независимости от того, какой это конвертер: Online UniConverter (Media.io) или Cloudconvert, онлайн конвертеры не нужно скачивать и устанавливать. Процесс конвертации очень прост, вам нужно просто добавить необходимый файл и он будет конвертирован через какое-то время. Их можно использовать бесплатно.
Скорость онлайн конвертации файлов зависит от программы и интернет-соединения, и почти все онлайн-инструменты имеют ограничение в размере файла: не больше 200МБ. Более того, если вы хотите конвертировать за раз сразу несколько видео, если вам нужны высокая скорость и инструменты для редактирования, перейдите на более продвинутое программное обеспечение.
Как вы можете конвертировать MOV файлы в MP4 на Windows и Mac без потери качества
Размещено от Элла Джонс Январь 13, 2021 18: 40
Несколько лет назад Apple представила MOV в качестве формата для хранения видео, аудио и субтитров. Сегодня он широко используется на устройствах и программном обеспечении Apple, таких как iPhone, iPad, компьютер Mac и многое другое. Когда дело доходит до ПК и Android, MOV, очевидно, работает не очень хорошо.
Это может быть, некоторые люди ищут, как конвертировать MOV в MP4 в социальных сетях и на форумах. В этой статье рассказывается о восьми способах преобразования видеофайлов MOV в формат MP8 в Windows, Mac и онлайн.
Часть 1: Окончательный способ конвертировать MOV в MP4
При преобразовании MOV в MP4 вы можете сосредоточиться на нескольких факторах, таких как потеря качества вывода, стоимость и многое другое. Apeaksoft Video Converter Ultimate является наиболее экономически эффективным решением. Хорошо продуманный интерфейс позволяет быстро найти то, что вы хотите. Кроме того, вы можете получить лучшее качество вывода, чем другие видео конвертеры.
Конвертировать MOV в MP4 одним щелчком мыши.
Поддержка широкого спектра видео и аудио кодеков.
Отредактируйте ваши видео файлы во встроенном видеоредакторе.
Пакетная обработка нескольких файлов MOV одновременно.
Короче говоря, это самый простой способ превратить ваши файлы MOV в MP4 в Mac OS X / 11 и Windows.
Как конвертировать MOV в MP4 на рабочем столе
Шаг 1 Добавить MOV файлы
Если у вас есть много MOV-файлов, ожидающих превращения в MP4, установите лучший видео конвертер на свой ПК. Чтобы конвертировать MOV в MP4 на Mac, получите соответствующую версию. Затем запустите его и нажмите Добавить файл меню и откройте файлы MOV, которые вы хотите изменить. Или вы можете перетащить видео MOV в основной интерфейс, чтобы импортировать их напрямую.
Шаг 2 Установите MP4 в качестве выходного формата
Шаг 3 Преобразование MOV в MP4
Затем нажмите Приложения и выберите конкретную папку для сохранения выходных файлов MP4. Наконец, нажмите на Конвертировать кнопка в правом нижнем углу, чтобы начать массовое изменение MOV на MP4. Через несколько минут вы можете проверить файлы MP4 на вашем жестком диске.
Часть 2: Как конвертировать MOV в MP4 онлайн
Иногда просто неудобно устанавливать программное обеспечение на ваш компьютер. В таком случае альтернативным решением являются веб-конвертеры видео. Учитывая, что онлайн-инструменты нестабильны, мы приводим ниже три онлайн-конвертера MOV в MP4. Согласно нашему исследованию, эти онлайн-приложения не добавляют водяные знаки к вашим видео.
Способ 1: Как конвертировать MOV в MP4 Online без ограничений
Apeaksoft Бесплатный онлайн-видео конвертер это мощное веб-приложение, и даже такое же мощное, как некоторые настольные видео конвертеры. Он может конвертировать несколько видео MOV в MP4 онлайн бесплатно.
Шаг 1 Посетите веб-конвертер MOV в MP4 в любом браузере и нажмите Добавить файлы для конвертации кнопка для доступа к лаунчеру.
Шаг 2 Затем нажмите Добавить файл Кнопка в левом верхнем углу, чтобы загрузить ваши видео файлы MOV. Далее выберите MP4 внизу. Чтобы настроить пользовательские параметры, щелкните значок шестеренки в заголовке, чтобы открыть диалоговое окно профиля.
Шаг 3 Когда вы будете готовы, нажмите Конвертировать кнопка, чтобы начать изменение MOV на MP4 онлайн более 500 МБ.
Способ 2: Как конвертировать MOV в MP4 через Zamzar
Шаг 1 Откройте https://www.zamzar.com/convert/mov-to-mp4/ в браузере.
Шаг 3 Установите mp4 появляется в раскрывающемся списке; в противном случае установите его вручную. Затем нажмите Конвертировать сейчас Кнопка, чтобы превратить MOV в MP4 онлайн.
Чаевые : Чтобы отправить вывод на вашу электронную почту, установите флажок рядом с Эл. адрес когда закончите и оставьте свой адрес электронной почты.
Шаг 4 Когда конвертация видео закончится, вам будет представлена страница загрузки.
Преобразование MOV в MP4 может привести к снижению качества, поскольку этот преобразователь не имеет никаких настроек вывода. (Проверьте это здесь: MOV VS MP4)
Способ 3: Как конвертировать MOV в MP4 Online более 500 МБ
Шаг 1 Посетите https://www.freeconvert.com/mov-to-mp4 в своем браузере, чтобы напрямую открыть страницу конвертера MOV в MP4.
Шаг 2 Чтобы преобразовать локальные файлы MOV, перейдите к Компьютер вкладку и нажмите Выберите MOV файлы кнопка. Для онлайн-конвертации видео, перейдите к URL вкладка и вставьте видео адрес.
Шаг 3 При желании нажмите Дополнительные настройки опция и смена кодека, соотношения сторон и многое другое.
Шаг 4 Теперь нажмите Конвертировать в MP4 кнопка. Затем нажмите Загрузить MP4 чтобы получить каждый файл, когда это будет сделано.
Файлы MOV имеют размер более 1 ГБ? Просто сжать видео в первую очередь.
Часть 3: бесплатные способы конвертировать MOV в MP4 на Windows / Mac
Бесплатные видео конвертеры являются хорошим вариантом для людей с ограниченным бюджетом. Обычно они имеют некоторые недостатки, такие как сложность в использовании, низкое качество вывода и т. Д. Если вы не возражаете, просто попробуйте.
Метод 1: Как превратить MOV в MP4 через QuickTime
Шаг 1 Запустите проигрыватель QuickTime из папки «Приложения».
Шаг 2 Перейдите в Файл меню на верхней ленте и выбрать Открыть файл возможность открыть файл MOV, который вы хотите конвертировать. QuickTime может конвертировать одно MOV в MP4 за раз.
Шаг 3 После импорта файла выберите Экспортировать из файла Файл меню, чтобы открыть диалоговое окно экспорта.
Шаг 5 Хит Сохраните кнопка, чтобы немедленно превратить QuickTime MOV в MP4
Внимание : Иногда выходной файл MP4 может больше не воспроизводиться.
QuickTime является плеером, но также конвертером и устройством записи экрана. Не пропустите его записи экрана особенность здесь
Способ 2: Как изменить MOV на MP4 с VLC
Подобно QuickTime Player, VLC является еще одним медиаплеером и экранный диктофон, Это проект с открытым исходным кодом, поэтому каждый может использовать его бесплатно. Встроенная функция конвертирования видео позволяет вам превращать MOV в MP4. Тем не менее, это занимает больше времени, чем другие видео конвертеры.
Шаг 1 Откройте медиаплеер VLC или установите его с официального сайта.
Шаг 3 Хит Добавить Кнопка, чтобы открыть все MOV файлы, которые вы собираетесь конвертировать. Затем нажмите Конвертировать / Сохранить кнопку, чтобы открыть следующее окно.
Шаг 4 Найдите Профиль выберите раскрывающийся список и выберите MP4 или относительный формат. Затем установите выходной пункт назначения, нажав Приложения кнопку.
Шаг 5 Нажмите на Start кнопка, чтобы изменить MOV на MP4 в VLC. Теперь вы должны быть терпеливы и ждать, пока это закончится.
Способ 3: Как конвертировать MOV в MP4 с помощью HandBrake
HandBrake также является проектом с открытым исходным кодом, но он был разработан для преобразования видео. Хотя он поддерживает только два формата вывода, HandBrake может конвертировать MOV в MP4 бесплатно.
Шаг 1 Запустите HandBrake, перейдите к Источник на вкладке в верхней строке меню выберите Открыть файл и откройте файл MOV, который вы хотите изменить.
Шаг 3 Тогда у вас есть два варианта. Для начинающих, перейдите на Presets штраф на правой стороне и выберите правильный, исходя из вашей ситуации. Опытные пользователи могут настроить параметры в Видео, аудио и другие вкладки внизу.
Шаг 4 Нажмите Start or Запустить кодировку меню на верхней ленте.
Способ 4: Как конвертировать MOV в MP4 с помощью FFmpeg
Шаг 1 Обязательно установите FFmpeg на свой компьютер. Он доступен для Windows, Mac и Linux.
Внимание : Заменить movpath с путем ваших файлов MOV, фильм с именем файла MOV, mp4path с путем файла MP4, с именем файла MP4.
Часть 4: Часто задаваемые вопросы о преобразовании MOV в MP4
Как мне конвертировать MOV в MP4 на iPhone?
В iPhone нет встроенной функции конвертации видео. Поэтому вам нужно найти стороннее приложение для конвертации MOV в MP4, доступное для iOS, такое как Video Converter, VCVT Video Converter и другие.
Иногда вы можете напрямую изменить расширение файла MOV на MP4; однако, это может привести только к воспроизведению видеофайла без возможности воспроизведения, поскольку он не перекодирует ваши видеофайлы. Вам лучше получить видео конвертер и превратить MOV в MP4 без повреждений.
Совместим ли MOV с Windows?
MOV более дружелюбен на устройствах Apple. Когда дело доходит до Windows, вы можете смотреть файлы QuickTime версии 2.0 и более ранних в проигрывателе Windows Media. Более поздние версии QuickTime требуют QuickTime Player. Хорошей новостью является то, что QuickTime Player теперь совместим с Windows.
В этом руководстве рассказывается о 8 методах конвертации MOV в MP4 в Windows, Mac, Linux и онлайн. Веб-видео конвертер приложений являются портативным способом сделать это. Бесплатные программы позволяют вам превращать MOV в MP4, не платя ни копейки. Если вы хотите получить наилучшее качество вывода, Apeaksoft Video Converter Ultimate может удовлетворить ваши потребности. Если у вас возникли другие проблемы при конвертации видео, оставьте сообщение под этим сообщением, и мы ответим вам как можно скорее.