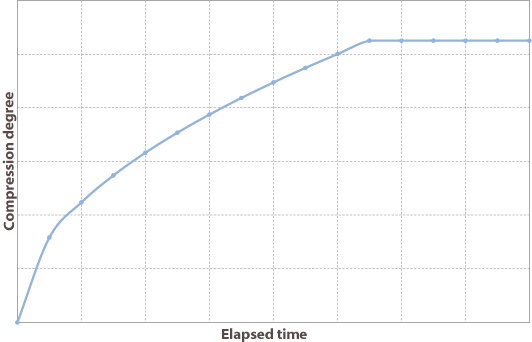чересстрочная развертка что это фотошоп
Устранение чересстрочной развертки
Устранение чересстрочной развертки
Иногда приходится обрабатывать изображения, захваченные из видеофильма, ролика или мультфильма. Особенность кадра видео в том, что за один кадр передаются не все строки, из которых состоит изображение, а только четные или нечетные (это зависит от формата видео). Про прогрессивную развертку сейчас речь не идет. В результате на захваченном изображении (разрешение видео достаточно низкое) могут появиться тонкие горизонтальные полосы. Фильтр Устранение чересстрочной развертки позволяет избавиться от этого недостатка.
При выборе данного фильтра появляется диалоговое окно, в котором следует указать параметры применения фильтра (рис. 11.1).
Рис. 11.1. Диалоговое окно настройки фильтра Устранение чересстрочной развертки
С помощью переключателя в области Исключить указывают поля (строки), которые нужно удалить из изображения: Нечетные поля и Четные поля.
Однако при удалении строк ваше изображение станет еще более «полосатым». Образовавшиеся в результате удаления полей полосы необходимо чем-то заполнить. Вариант заполнения строк задают с помощью переключателя в области Создать новые поля.
• Удвоением строк. Ближайшие к пустым строки будут продублированы и вставлены в пустые строки.
• Интерполяцией. Фильтр воссоздаст изображение удаленных строк путем заполнения пикселов цветами из ближайших пикселов.
Данный текст является ознакомительным фрагментом.
Продолжение на ЛитРес
Читайте также
Устранение затора
Устранение затора Переполнение, или затор, может возникнуть в сети по многим причинам. Например, если данные поступают к шлюзу по высокоскоростному каналу и должны быть переданы в низкоскоростной канал. Или данные нескольких каналов мультиплексируются в один канал,
Устранение неполадок
Устранение неполадок С помощью данного механизма можно решать и устранять практически любые неполадки и сбои в работе аппаратных или программных средств, которые установлены и используются на компьютере. При этом все сбои и неполадки разделены на пять категорий:?
Диагностика и устранение сетевых неполадок
Диагностика и устранение сетевых неполадок Локальная сеть представляет собой механизм, функционирование которого зависит от целого ряда внешних факторов: стабильность электропитания, количество и качество установленного на компьютерах программного обеспечения,
Устранение негатива
Устранение негатива Личное общение, как известно, устраняет негатив. Однако социальные сети дают возможность безнаказанно говорить все, что думаешь И очень часто в таких соцсетях люди выплескивают весь накопившийся негатив Запомните: если хорошее о вас могут написать в
Устранение артефактов с фотографии
Устранение артефактов с фотографии Главный недостаток классического способа фотографии – недолговечность. Со временем даже совершенно безупречный по качеству изображения снимок (или негатив) теряет насыщенность цветовой гаммы, покрывается царапинами и содержит
Red Eye Remover (Устранение красных глаз)
Red Eye Remover (Устранение красных глаз) Red Eye Remover (Устранение красных глаз) – это не плагин для Photoshop, а самостоятельная программа. Тем не менее, мы решили включить его описание в эту книгу. Плагин подобного плана был уже описан выше, и мы позволили себе отойти от
R.8.1.1 Устранение неоднозначности
R.8.1.1 Устранение неоднозначности Неоднозначность, отмеченная в §R.6.8, которая возникает из-за сходства между приведением, заданным в функциональном стиле, и описанием, может также появиться в контексте описания. В этом контексте она проявляется как сходство между
Устранение мерцания
Устранение мерцания Несмотря на то что мы проделали уже очень большую работу, наша программа по-прежнему не лишена недостатков. При запуске программы изображения постоянно мерцают, раздражая пользователя. Это связано с перерисовкой экрана через заданные интервалы
Глава 24 Различные проблемы и их устранение
Глава 24 Различные проблемы и их устранение 24.1. Проблемы с загрузкой системы Проблемы с загрузкой системы могут быть связаны либо с неправильной конфигурацией загрузчика GRUB2, либо с самим ядром системы, когда при загрузке ядро зависает и/или переходит в режим паники.Если
17.11. Устранение JPEG-дефектов
17.11. Устранение JPEG-дефектов Начиная с момента появления первых графических форматов программисты ищут способ, как записать в файл максимальное количество информации об изображении при минимально возможном размере файла. В качестве решения данной проблемы применяются
Устранение традиционной путаницы
Устранение возможных проблем
Устранение возможных проблем Напомним еще раз, что самый простой и надежный способ успешного подключения телефона к компьютеру – точное следование инструкции производителя кабеля. Если документация невнятно описывает последовательность действий или написана на
Устранение неполадок
Устранение неполадок По той же причине, по которой невозможно создать универсальное руководство по прошивке мобильных телефонов, не существует и универсальных рекомендаций по устранению неполадок.Самая частая и пугающая ситуация – после перепрошивки телефон не
Устранение эффекта красных глаз
Устранение эффекта красных глаз Собственно, теперь для этого никаких знаний не нужно, а вот владельцам старых версий фотошопа стоит задуматься.В той же группе инструментов, где и уже использованная нами кнопочка для вырезания кадра, находится кнопка Red Eye Tool (его
DPLenticular
Чересстрочная развертка изображения в программе Photoshop
На рынке существует множество приложений для создания чересстрочной развертки. Однако создание «чересстрочных изображений» возможно и в программе Photoshop и представляет собой несложный процесс. Инструкция для создания «чересстрочных изображений» в программе Photoshop:
Для флип-изображения:
Открытие изображений
Измените размер изображения до необходимого.
Скопируйте одно из изображений, затем «вставьте» (paste) его в качестве слоя в другой файл.
Создайте третий пустой слой и назовите его Pattern mask (шаблон для создания изображения).
В данном слое мы создадим маску, которая будет вырезать и сохранять половину информации одного изображения и блокировать информацию другого изображения.
Если оптическая частота составляет 75,54 LPI, конечный размер файла (включая края) должен составлять 151,08 dpi (75,54 LPI x 2 изображения).
Создание «маски»
Создайте новый файл в меню и дайте ему любое название (не открывайте файл).
Установите «ширину» и «высоту» равными 2 пикселя (соответствует числу используемых вами изображений).
Установите разрешение: 151,08 PPI. Оно должно соответствовать вашему готовому файлу с объединенными с помощью чересстрочной развертки изображениями.
Формула = частота (75,54) x число изображений (в данном случае 2)
Используйте тот же цветовой режим, который вы применяли для своих изображений.
Выберите «белый» контент.
Нажмите ОК для завершения работы с файлом.
Создание «шаблона» в данном новом файле
Увеличьте изображение до максимума и, используя инструмент выделения (Marquee tool), выберите строку или колонку шириной в один пиксель (горизонтальный вариант больше подходит для флип-изображения, а вертикальный – обязателен для трехмерного изображения).
Залейте выбранную область черным цветом: в строке меню: Edit (редактировать) —> Fill (заполнить), а затем выберите Black (черный) в выпадающем меню Content (контент).
Наш шаблон готов: выберите Select All (выбрать все) в меню; нажмите Edit (редактировать) —> Define Pattern (определить образец) и сохраните его, назвав, напр., Flip 2 horizontal (горизонтальное флип-изображение 2).
Вернемся к чересстрочной развертке
В файле с вашими изображениями (слоями) перейдите к слою под названием Pattern mask (шаблон для создания изображения). В меню: Select (выбрать)
—> All (все), затем снова в меню: Edit (редактировать) —> Fill (заполнить) для Content (контент) выберите Pattern (образец), а затем выберите только что созданный вами образец. Таким образом, вы заполните слой выбранным образцом (pattern).
Превратите данную сетку (grid) в выделение (selection): В меню Selection (выделение) —> Color Range (цветовой диапазон) выберите Shadows (тени), будут выбраны все черные линии.
Сохраните данное выделение: меню Selection (выделение) —> Save Selection (сохранить выделение). Дайте ему название, напр.: Mask (маска).
Перейдите к своему первому слою (layer); в меню Layer (слой) —> Layer Mask (маска слоя) —> Reveal Selection (показать выделенную область). Таким образом, вы увидите «спрятанную» за выделением информацию изображения (половину линзы).
Вернитесь к слою Pattern mask (шаблон для создания изображения) и переместите его на один пиксель, повторите шаг «г» со слоем второго изображения. Таким образом, вторая часть линзы будет заполнена изображением 2.
Объедините слои, и флип-изображение готово.
С помощью представленной процедуры можно объединять любое количество изображений, единственным отличием является необходимость в повторении шага 4 и 5 столько раз, сколько слоев вы используете.
Мы с удовольствием ответим на все ваши вопросы относительно представленной выше инструкции.
Сохранение изображений
Чтобы сохранить изменения в текущем файле, воспользуйтесь командой «Сохранить». Команда «Сохранить как. » позволяет сохранить изменения в файле другого формата, с другим именем или в другом расположении.
Сохранение изменений
Выполните одно из следующих действий.
Сохранение изображений в файле другого формата, с другим именем или в другом расположении
Выполните одно из следующих действий.
Укажите параметры сохранения файлов и нажмите Сохранить :
С некоторыми форматами файлов отображаются другие диалоговые окна с дополнительными параметрами.
Имя файла сохраненного изображения.
Формат файла сохраненного изображения.
Включить в Elements Organizer
Включает сохраненный файл в ваш каталог, в результате он отображается в браузере фотографий. Некоторые форматы файлов, поддерживаемые в рабочей среде «Редактирование», не поддерживаются в Elements Organizer. При сохранении файла в одном из этих форматов, например EPS, этот параметр недоступен.
Сохранить набор версий с оригиналом
Сохраняет файл, а затем добавляет его в набор версий в браузере фотографий, чтобы систематизировать различные версии изображения. Этот параметр доступен только при установке флажка «Включить в «Органайзер»».
Сохраняет все слои в изображении. Данный параметр неактивен или недоступен, если изображение плоское. Значок предупреждения на флажке «Слои» указывает на то, что при выборе того или иного формата слои изображения будут объединены. При сохранении в некоторых форматах все слои объединяются. Чтобы сохранить слои, выберите другой формат сохранения.
Сохраняет копию файла при сохранении текущего файла открытым. Копия сохраняется в папке, содержащей активный открытый файл.
Внедряет цветовой профиль в изображение при сохранении в определенных форматах.
Расширение строчными буквами
Указывает расширение файла заглавными или строчными буквами.
Зачастую для распространения информации по локальным и глобальным сетям используются серверы файлов системы UNIX. Некоторые из этих серверов не распознают расширения в верхнем регистре. Чтобы обеспечить надежное распространение изображений, используйте расширения в нижнем регистре.
Сохранение файла в формате GIF
Выполните одно из следующих действий.
Копия изображения будет сохранена в указанной папке (если только оно уже не находится в режиме индексированных цветов).
В окне «Параметры GIF» выберите порядок строк для GIF-файла и нажмите ОК :
Развертка изображения в браузере будет обычной — по мере загрузки будет появляться следующий фрагмент изображения.
При такой развертке по мере загрузки полного файла изображения отображается последовательность его версий с низким разрешением. Чересстрочная развертка увеличивает скорость загрузки изображения и уже после первого этапа развертки пользователь сможет получить представление о том, что, собственно, изображено на картинке. Чересстрочная развертка, однако, приводит к увеличению размера файла.
Сохранение файла в формате JPEG
Выполните одно из следующих действий.
Из списка форматов выберите JPEG.
В формате JPEG нельзя сохранить изображения в режиме индексированных цветов и битовой карты.
Откроется диалоговое окно «Параметры JPEG».
Использует формат, поддерживаемый большинством веб-браузеров.
Оптимизирует качество цветов и создает файл немного меньшего размера. Эта опция не поддерживается браузерами.
Позволяет браузерам постепенно демонстрировать JPEG-изображения при загрузке. JPEG-файлы, сохраненные с использованием прогрессивной развертки немного больше по размеру, требуют больше ресурсов оперативной памяти для просмотра и поддерживаются далеко не всеми приложениями и веб-браузерами.
Сохранение файла в формате Photoshop EPS
Выполните одно из следующих действий.
Из списка форматов выберите Photoshop EPS.
Сохранение файла в формате Photoshop PDF
Выполните одно из следующих действий.
Из списка форматов выберите Photoshop PDF.
В диалоговом окне Сохранить Adobe PDF выберите алгоритм сжатия. Дополнительные сведения приведены в разделе Понятие сжатия файла.
Если вы изменили файл Acrobat Touchup, но эти изменения при открытии файла не отображаются, вызовите диалоговое окно настроек «Сохранение файла». Выполните команду «Редактирование» > «Установки» > «Сохранение файлов», затем выберите в меню «Первое сохранение» команду «Сохранять поверх исходного файла».
Сохранение файла в формате PNG
Выполните одно из следующих действий.
Из списка форматов выберите PNG.
Изображения будет отображаться в браузере только после полной загрузки.
При такой развертке в браузер загрузятся сначала нечетные, а затем четные строки пикселей изображения. Чересстрочная развертка увеличивает скорость загрузки изображения и уже после первого этапа развертки пользователь сможет получить представление о том, что, собственно, изображено на картинке. Чересстрочная развертка, однако, приводит к увеличению размера файла.
Сохранение файла в формате TIFF
Выполните одно из следующих действий.
Из списка форматов выберите TIFF.
Задает метод сжатия данных композитного изображения.
Выберите параметр «По пикселам», чтобы иметь возможность добавлять фотографию в Elements Organizer.
Новые приложения могут читать файлы с использованием порядка записи байтов системы Mac или Windows. Однако если вы не знаете, в какой программе можно открыть файл, выберите платформу, на которой файл можно прочесть.
Сохранить пирамиду изображений
Позволяет сохранять данные с различным разрешением. Программа Photoshop Elements не позволяет открывать файлы с различным разрешением, изображение открывается в файле с самым высоким разрешением. Однако Adobe InDesign® и некоторые серверы изображений поддерживают открытие файлов в форматах с различным разрешением.
Сохраняет прозрачные области как дополнительный альфа-канал, когда файл открывается в другом приложении. (Прозрачность всегда сохраняется при повторном открытии файла в Photoshop Elements.)
Определяет метод сжатия данных для пикселей в слоях (вместо комбинирования данных). Многие приложения не могут читать данные слоев и игнорируют их при открытии TIFF-файла. Программа Photoshop Elements может считывать данные слоев в файлах TIFF. Хотя размер файлов, содержащих данные слоев, больше размера файлов без них, сохранение данных слоев избавляет от необходимости сохранять и работать с отдельным PSD-файлом для хранения данных слоев.
Настройка параметров сохранения файлов
Выполните одно из следующих действий.
Настройте следующие параметры:
При первом сохранении
Предоставляет возможность контролировать способ сохранения файлов:
Флажок «Спрашивать», если оригинал (по умолчанию) появляется в диалоговом окне «Сохранить как» при первом редактировании и сохранении исходного файла. Все последующие версии перезаписываются поверх предыдущей версии. Если отредактированная копия открыта в рабочей среде «Редактирование» (из Elements Organizer), при первом сохранении, а также при всех последующих сохранениях предыдущая версия перезаписывается.
Флажок «Всегда спрашивать» появляется в диалоговом окне «Сохранить как» при первом редактировании и сохранении исходного файла. Все последующие версии перезаписываются поверх предыдущей версии. Если отредактированная копия открыта в рабочей среде «Редактирование» (из Elements Organizer), при первом сохранении открывается диалоговое окно «Сохранить как».
Флажок «Сохранить через текущий файл» не вызывает диалоговое окно «Сохранить как». При первом сохранении перезаписывается оригинал.
Сохраняет миниатюру изображения вместе с файлом. Установите флажок «Не сохранять никогда», чтобы сохранять файлы без миниатюр, «Сохранять всегда», чтобы сохранять файлы с указанными миниатюрами или «Спрашивать при сохранении», чтобы решать вопрос сохранения миниатюр для каждого файла в отдельности.
В поле находятся три варианта начертания расширения файла. Установите флажок «Прописными буквами», чтобы указывать расширение файла прописными буквами или «Строчными буквами», чтобы указывать расширение файла строчными буквами. Как правило, лучше устанавливать для этого параметра значение «Использовать нижний регистр».
Сохранить как в исходную папку
Игнорировать профили «Данные камеры» (EXIF)
Установите этот флажок, чтобы автоматически игнорировать цветовые профили своей цифровой фотокамеры. Цветовой профиль, используемый вами в программе Photoshop Elements, сохраняется вместе с изображением.
Максимизировать совместимость PSD-файла
Сохраняет совмещенное изображение в виде многослойного файла Photoshop, который можно импортировать в более широкий круг приложений. Выполните одно из следующих действий.
Выберите «Никогда», чтобы пропустить этот шаг.
Выберите «Всегда», чтобы автоматически сохранять совмещенное изображение.
Выберите «Спрашивать», чтобы это сообщение появлялось при каждом сохранении файла.
При установленном параметре «Спрашивать» открывается диалоговое окно для подтверждения максимизации совместимости PSD-файла. В этом диалоговом окне есть флажок «Больше не показывать». Если установить этот флажок, диалоговое окно подтверждения больше никогда не будет отображаться и для параметра «Максимизировать совместимость PSD-файла» будет установлено значение «Всегда».
Список недавних файлов содержит
Оптимизация PNG и JPEG без потери качества. Часть 1
Введение
И так, как же происходит оптимизация? Давайте разберемся по порядку, в основном это происходит из-за нескольких причин, и сейчас мы их рассмотрим.
Non-interlaced или Interlaced
ColorType и BitDepth
PNG RGB + alpha — 17 853 байт
PNG Palette — 13 446 байт
Разница в размере — 4407 байт (24%), при этом визуально картинки не изменились. Если Вы видите разные изображение, то это оптический обман.
PNG 4-bit — 6 253 байт
PNG 8-bit — 5 921 байт
Разница в размере — 332 байт (5,3%), при этом визуально картинки не изменились. Если Вы видите разные изображение, то это оптический обман.
Обе технологии поддерживают почти все редакторы изображений, которые умеют сохранять в PNG, но об этом знают мало людей, и по этому разработчикам программ-оптимизаторов PNG приходится об этом заботиться.
Chunks
Если кто в танке не в курсе, PNG состоит из Chunks. Писать, что это такое Chunks не буду, можете сами прочитать. Лучше я покажу, для этого есть программа — TweakPNG, возьмите любое изображение формата PNG и откройте через данную программу и увидите всю структуру PNG.
Есть еще программы наподобие TweakPNG, но она лучшая и удобная. Об остальных программах расскажу в заключении.
Оптимизация палитры
Может быть реализована только в PNG Palette, технология основана на оптимизации chunks PLTE, может уменьшить размер изображения, хотя и не намного. На мой взгляд лучше все это технология реализована в Color Quantizer, один из его алгоритмов был реализован и в TruePNG.
Оптимизация альфа-канала
Оригинальное изображение. Размер — 214 903 байт.






Алгоритм сжатия Deflate + Фильтрация строк
Как мы же говорили, PNG состоит из Chunks, в данном случае, нас интересует Chunks — IDAT. Для его сжатия в основном играют два фактора, фильтрация строк и алгоритм сжатия Deflate. Давайте об этом поговорим поподробнее.
Фильтрация строк
Алгоритм сжатия Deflate
На сегодняшний день есть несколько библиотек, основанных на алгоритме сжатия Deflate:
| Библиотека Deflate | Скорость работы | Степень сжатия | Программы | Примечание |
| Zlib | Высокая | Низкая | TruePNG OptiPNG PNGWolf | Благодаря высокой скорости работы может быстро перебрать большое количество значение параметров и выбрать оптимальные. |
| 7-zip | Средняя | Средняя | AdfDef PNGWolf | Не всегда выбранные значения параметров в Zlib являются для них оптимальными (близки к оптимальным). Перебор значений параметров будет занимать большое количество времени и почти всегда затраченное время не оправдывает полученный результат. |
| Kzip | Низкая | Высокая | PNGOut |
PNGWolf использет одновременно и Zlib, и 7-zip.
Важно: все эти программы дополняют друг друга, и они сильны, когда едины. Это самое большая проблема, когда их используют отдельно, а потом сравнивают полученные результаты. В первую очередь надо использовать Zlib, а потом уже 7-zip и/или Kzip.
В следующей части мы поговорим об этих программах поподробнее, а также построим три алгоритма оптимизации PNG (с учетом оптимизации альфа-канала) по степени сжатия и затраченного времени. Ниже приведен условный график зависимости степени сжатия от затраченного времени на оптимизацию Chunks IDAT.
Как видно из графика, чем больше степень сжатия, тем больше времени требуется.
И еще немного.
Итак мы переходим к JPEG, здесь все гораздо проще, и так продолжим. Но перед этим скажу, что JPEG нельзя пересохранить не потеряв качество, даже со степенью качеством 100 (это не максимальное качество, а математический предел оптимизации). Рассмотрим следующий пример (чтобы было честно, изображения были оптимизированы по одному и тому же алгоритму).
Оригинальное изображение — 52 917 байт.
Новое изображение (сохранен через Adobe Photoshop CS5, Save for Web 100) — 53 767 байт
Строим diff-разницу изображений.
Вот так вот сильно изменилась картинки, да, визуально ничего не заметно. Как видно размер картинки увеличился. Это из-за специфики библиотеки, которая создает JPEG, о библиотеках поговорим чуть позже.
Есть только одна программа, которая позволяет пересохранить изображения в JPEG не потеряв качество — BetterJPEG (есть плагин к Adobe Photoshop). Если не ошибаюсь, для жителей стран СНГ для некоммерческого использования программа бесплатная. Лично я использую BetterJPEG, когда нет исходника и требуется незначительное редактирование изображения. Рассмотрим пример работы BetterJPEG.
Оригинальное изображение. 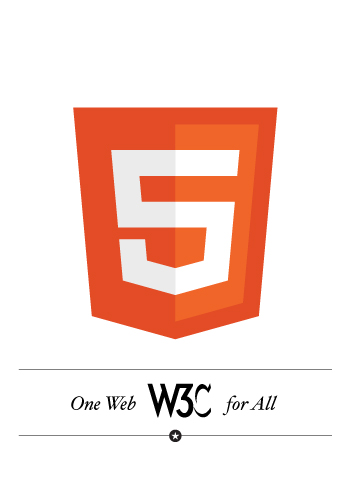
Новое изображение (усложняем ситуацию, добавляем надпись «HTML»). 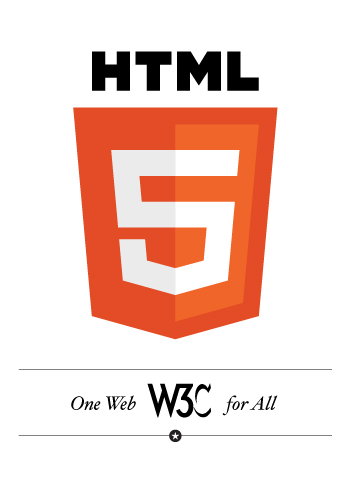
Строим diff-разницу изображений.
Markers
JPEG в отличие от PNG состоит из маркеров. Рекомендую прочитать статью «Структура файла, маркеры», также рекомендую вообще посмотреть сам сайт. Самая мощная программа по изучению структуры JPEG — JPEGsnoop. Есть еще программы, но о них расскажу в заключении. Для изучения структуры JPEG рекомендую следующее изображение — PhotoME.
Удаления некоторых маркеров (APP0-APP15, COM), может существенно уменьшить размер изображения. Мне больше всего для этого нравится программа — Jhead, наиболее простая и удобная.
Progressive и Optimized
Библиотека создания JPEG
Сказать какая из двух библиотек оптимизирует лучше, вопрос очень сложный и не однозначный, но из-за очень высокой скорости работы JPEGTran, Вы просто не замечаете его работу, только не забывайте проверять размер изображения, увеличился или нет, Все это можно сделать и через bat. Помните, JPEGTran может переводить JPEG из Progressive в Optimized и наоборот, не изменяя саму картинку.
Заключение
Это конечно все причины, но наиболее существенные. Почти со всеми авторами приведенных программа я общался, и все они очень талантливые люди. Хотел отдельно поблагодарить x128 за огромную помощь в изучении оптимизации изображений.