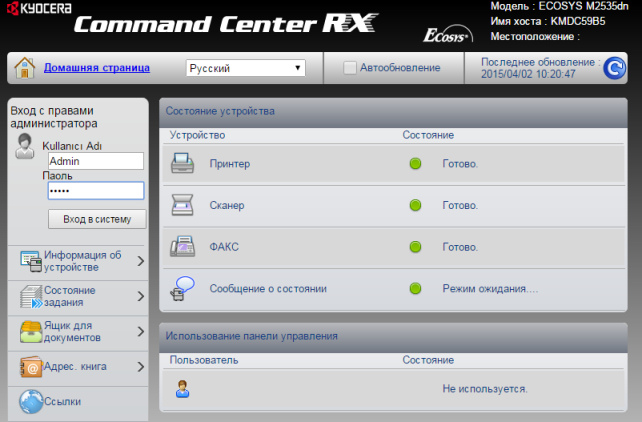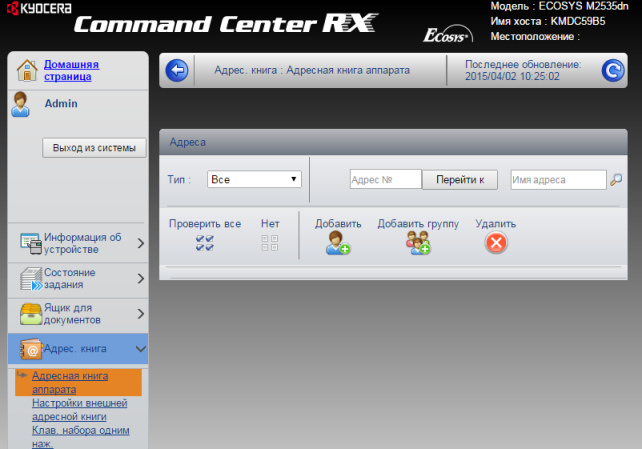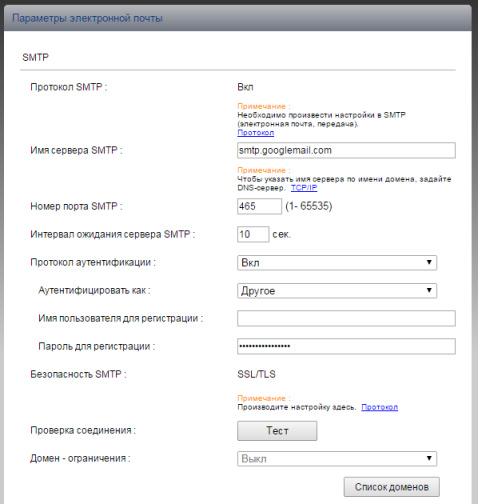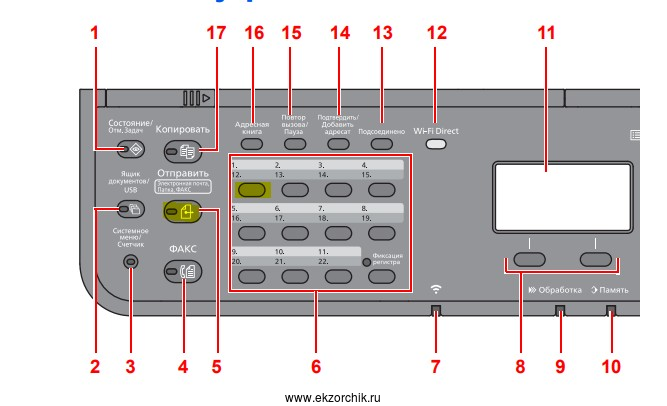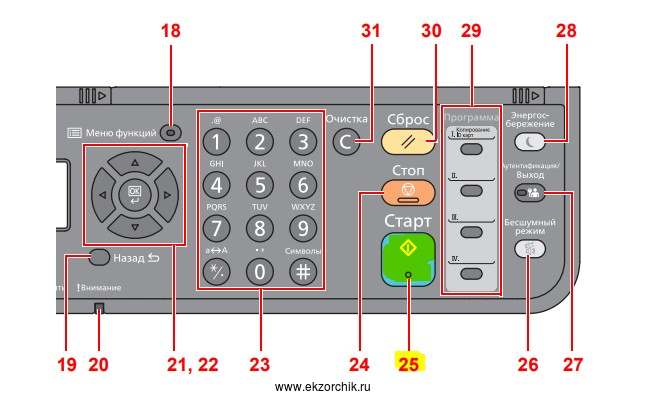kyocera smb номер порта
Настройка сканирования по сети МФУ Kyocera
Настройки сетевого сканирования полностью идентичны для всех моделей Kyocera ECOSYS M2040dn / M2540dn / M2035dn / M2535dn
Предполагается, что аппарат уже запущен, настроен и функционирует, а так же получил все сетевые настройки через DHCP, либо они были заданы в ручную.
В первую очередь заходим на «вэб сайт» изделия по его IP адресу через браузер.
На странице необходимо авторизоваться, логин Admin, пароль Admin.
В меню выбираем пункт Адрес. книга >>> Адресная книга аппарата.
Далее нажимаем на «человечка» Добавить.
Сканирование возможно тремя, не исключающими друг друга, способами:
Электронная почта
На забываем задать настройки отправителя!
P.S.: Подробнее в конце.
Если всё успешно настроено, сохраняем настройки нажав внизу странички кнопку [Передать].
Настройки для отправки на электронную почту
Слева в основном меню выбираем Настройки функций >>> Электронная почта.
На этой страничке можно и нужно настроить отправителя почты.
Для этого вам потребуеются настройки почтового ящика, от имени которого аппарат будет отсылать почту.
Просто заполните все поля, используя данные вашего почтового сервера.
Настройка мфу Kyocera для сканирования в сетевую папку. Часто встречающиеся ошибки и способы их устранения.
Предварительно следует настроить папку для получения документов на компьютере:
1. Проверьте сетевые «Полное имя» компьютера ( Хост ), домен и имя пользователя и запишите значения. Пользователи Windows в командной строке могут набрать » net config workstation «, либо получить нужные значения через Свойство компьютера.
2. Создайте сетевую папку и настройте права доступа в ней. В общей папке можно создать подпапку в качестве расположения для передачи данных. В этом случае в поле Путь нужно ввести » имя общей папки\имя подпапки «.
После этого можно переходить к настройке МФУ:
1. Убедитесь, что в COMMAND CENTER включены протоколы SMB и FTP (подробная информация изложена в руководстве пользователя, в том числе правило ввода символов).
5. Введите имя папки, заданное в параметрах общего доступа.
6. Введите имя и пароль пользователя, которые используются для входа в компьютер с папкой общего доступа.
При внесении неправильных данных могут возникать ошибки с кодами 1102, 1103 и 3101 при проблемах с FTP сервером.
Причины сбоев и ошибок:
1. Постоянная или временная недоступность настроенного сетевого ресурса.
3. Ошибка 1102 может возникать при использовании короткого логина вместо полного » имя домена\имя пользователя «.
4. Неверный путь к сетевой папке, например указан локальный путь, а не сетевой.
5. Если все сохраненные значения параметров верны, а при попытке сканирования возникает ошибка, проверьте настройки Сетевого экрана (Брандмауэра), возможно в сетевых правилах существует запись с более высоким приоритетом, блокирующая порт.
Настройки сетевого сканирования полностью идентичны для всех моделей KYOCERA ECOSYS M2040dn / M2540dn / M2035dn / M2535dn
На самом деле всё довольно-таки просто!
Предполагается, что аппарат уже настроен, и работает как принтер, и автоматически получил все сетевые настройки через DHCP.
Для начала заходим на WEB-страничку аппарата по его IP адресу через браузер.
Необходимо авторизоваться. Логин Admin, пароль тоже Admin. Обратите внимание, буквы A заглавные!
Вот в этом окошке как раз все основные записи. О них поподробнее.
Сканирование возможно по трём направлениям:
1. Электронная почта
2. SMB (сетевая папка)
3. FTP (папка на FTP-сервере)
Можно прописать все три канала, как в нашем примере, или выбрать что-то одно, в зависимости от потребностей.
На этой страничке необходимо настроить отправителя почты.
Для этого вам потребуется какой-либо почтовый ящик, от имени которого аппарат будет слать почту.
В нашем примере мы использовали gmail.com и адрес на нём dos.jp@argusmaster.ru
Просто заполните все поля аналогично примеру, используя данные вашего почтового сервера.
Надеемся, что эта статья была Вам полезной.
!! Если Вам необходимо настроить сетевое сканирование через TWAIN драйвер с помощью компютера, подробную инструкцию можно прочитать по этой ссылке.
Сканирование документов по сети
Итак, ну наконец таки руководство пошло по верному пути и вместо уже устаревшего принтера KONICA MINOLTA в виду того, что он в последнее время уж что-то слишком часто начал ломаться, застревала бумага и последний виток — не понятным образом запеклась бумага на печке. Попробовал продуть все остатки сжатым воздухом — но положительного результата это не принесло. А потому, уже опираясь на свой опыт работы с принтерами Kyocera и анализа текущих потребностей остановился на МФУ: Kyocera FS-6530. Не маловажным фактором послужило что одного картриджа хватает на 15.000 копий при цене:
Но все выше это лирика которую каждый уже на себе применил выбирая подходящий принтер исходя из нужд тех кто им будет пользоваться. В моем случае это «Отдел продаж», им входе собственно анализа на основе того что было, были выработаны требования:
В сегодняшней заметке я задокументирую, как настроить сканирование по сети.
Первое, мой МФУ получил сетевой адрес от DHCP сервера (в моем случае это сетевое оборудование фирмы Mikrotik (CCR1009-8G-1S-1S+)) — 10.7.8.125
Захожу на МФУ через браузер Firefox имеющий место быть установленным на мою рабочую станцию (Ubuntu 12.04.5 Desktop amd64 рабочий стол Gnome Classic):
Приложения — Интернет — Веб-браузер Firefox и в URL’е указываю: http://10.7.8.125, вхожу в Административный интерфейс:
Вкладка «Сканер» — SMB:
и нажимаем «Передать», теперь нужно предопределить формат получаемого документа при сканировании, для этого переходим в меню:
Вкладка «Сканер» — «По умолчанию»:
И после когда все параметры определены нажимаем «Передать» для сохранения их в памяти самого принтера.
Далее создаем контакт куда помещать формируемые после сканирования документы:
Приложения — Интернет — Веб-браузер Firefox и в URL’е указываю: http://10.7.8.125, после переходим в меню «Адрес. Книга» — Добавить контакт:
Проверка соединения: Нажимаю «Тест», если все выше указанные параметры были введены корректно, то проведенный тест должен показать, что «Соединение с сервером установлено» Это значит, что настройки корректны.
А после нажимаем кнопку «Далее».
Отлично, данное соединение будем выведено на дисплее на самом принтере. Переходим к процессу, как собственно и совершается сам процесс:
Если принтер спит, нажимаем Power — после клавиша SEND, затем кликаем в «Адресную книгу» и выбираем созданный контакт с именем 001, когда его выбрали слева (в левой части пустой квадрат, по нему нажимаем пальцем и в квадрате появляется галочка), затем нажимаем уже на цифровом меню физическую большую кнопку зеленого цвета подписанную как Start. И начнется процесс сканирования документа в каталог.
На заметку: если при нажатии на кнопку Start у Вас ничего не происходит, то необходимо проверить, то действительно документ находится на стекле или же в лотке подачи.
Данную заметку я составил как напоминалку самому себе, дело в том, что на предыдущем месте я долго мучился, как же все таки настроить сканирование по сети с МФУ Kyocera FS- 1035 MFP/DP и все же настроил, но не посчитал нужным записать, а вот сейчас уже на новом рабочем месте мне был здорово пригодилась эта самая инструкция. Но ничего страшного в этом нет, впредь мне будет еще один урок, если то с чем при настройке долго в первый раз мучаешь, то обязательно следует все задокументировать чтобы потом не тратить столь драгоценное время на еще одну попытку настройки. На этом собственно и все с уважением автор блога — ekzorchik.
Сканирование по сети на Kyocera M2540dn
http://IP&DNS – user&pass – Адресная книга — Адресная книга аппарата — Добавить
Проверка соединения: нажимаю кнопку « Тест », если все указано правило то Вы должны получить сообщение « Соединение ОК », нажимаем « ОК », после нажимаем « Передать ». И вот она настроенная запись для возможность сканирования с аппарата в указанную папку.
Как работает данное сканирование, кладем пачку бумаги в автоподатчик и на дисплее данного МФУ выбираем:
Отправить — Адресная книга – видим в списке созданный контакт (под именем it), выбираем его и нажимаем OK – OK – а после кнопку « Старт » и сканирование в папку запускается. В указанном папке на сетевому ресурсе формируется PDF документа в виде объединенные листов которые были в автоподатчике.
Способ №2: Сперва выполняем настройку из « Способ №1 », а после Еще одна приятная мелочь при сканировании — это настройка по нажатию одной кнопки:
http://IP&DNS – user&pass – Адресная книга — Клавиша набора одним нажатием — к примеру на « Ключ 1 » — Параметры — Адресная книга — отмечаем созданный в « Способ №1 » вариант сканирования в сетевую папку:
и нажимаю « Передать », получается, как
и нажимаю «Передать». Этими действиями получилось следующее, Мы либо на стекло, либо в автоподатчик кладем лист(ы) и нажимаем:
и после в указанной сетевой папке наблюдаем сформированный PDF документ отcканированного. Работает.
Ниже наглядное представление какие клавиши нажимаются и где они на принтере находятся.
Получаемый формат, как PDF задается:
Настройка функции — Параметры по умолчанию: Общие задания — (Настройки сканирования по умолчанию):
другие параметры настраиваются уже исходя из Ваших задач.
Итого заметка работоспособна. На этом у меня всё, с уважением автор блога Олло Александр aka ekzorchik.
Используйте прокси ((заблокировано роскомнадзором, используйте vpn или proxy)) при использовании Telegram клиента:
Поблагодари автора и новые статьи
будут появляться чаще 🙂
Карта МКБ: 4432-7300-2472-8059
Большое спасибо тем кто благодарит автора за практические заметки небольшими пожертвованиями. С уважением, Олло Александр aka ekzorchik.