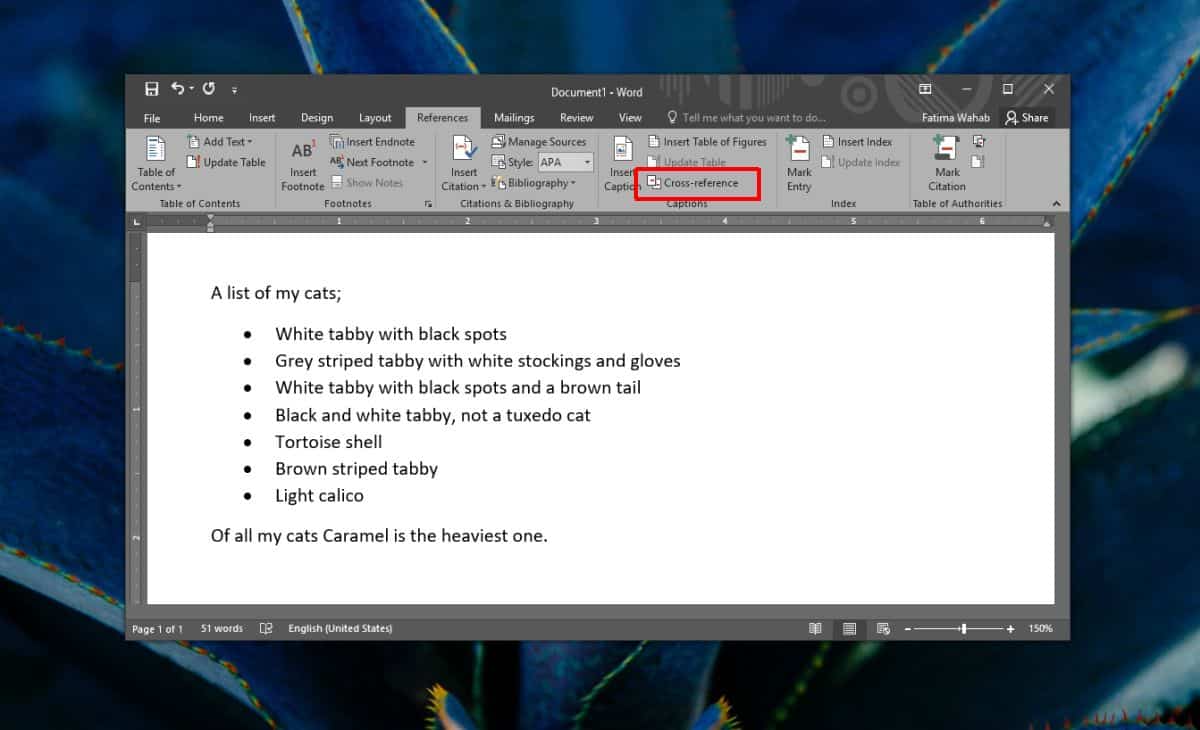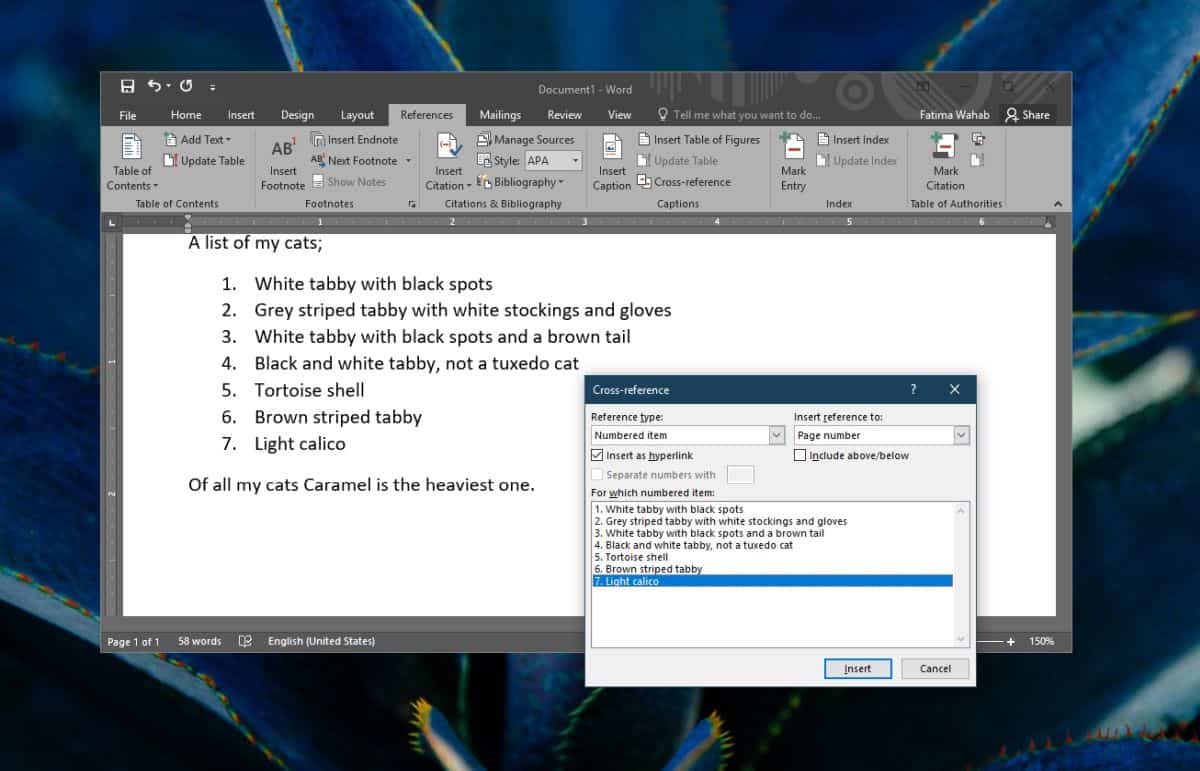word перекрестная ссылка только номер
Создание перекрестной ссылки
С помощью перекрестной ссылки можно создать связь с другой частью документа. Например, можно использовать перекрестную ссылку для связи с диаграммой или рисунком, который находится в другом месте документа. Перекрестная ссылка имеет вид ссылки, по которой пользователь может перейти к целевому элементу.
Если вы хотите создать связь с другим документом, создайте гиперссылку.
Сначала создайте элемент, на который должна указывать ссылка
Невозможно создать перекрестную ссылку на несуществующий объект, поэтому сначала убедитесь в том, что у вас уже есть диаграмма, заголовок, номер страницы или другой элемент, на который она будет указывать. В диалоговом окне для вставки перекрестной ссылки будут перечислены все элементы, на которые она может указывать. На рисунке ниже показан пример.
Вставьте перекрестную ссылку
В документе введите текст, который начинает перекрестную ссылку. Например, на рисунке 2 вы можете найти пояснение к восходящей тенденции.
На вкладке Вставка выберите команду Перекрестная ссылка.
В поле Тип ссылки щелкните раскрывающийся список, чтобы выбрать тип элемента, на который будет указывать ссылка. Список возможных вариантов зависит от типа элемента (заголовок, номер страницы и т. п.), с которым нужно создать связь.
В поле Добавить ссылку на выберите сведения, которые нужно вставить в документ. Набор доступных вариантов зависит от того, что вы выбрали на шаге 3.
В поле Для какого. выберите конкретный элемент, на который должна указывать перекрестная ссылка.
Чтобы разрешить пользователям переходить к элементу, на который указывает ссылка, установите флажок Вставить как гиперссылку.
Если флажок Добавить слово «выше» или «ниже» активен, установите его, чтобы включить относительное положение целевого элемента.
Нажмите кнопку Вставить.
Перекрестные ссылки вставляются в виде полей
Перекрестные ссылки вставляются в документ как поля. Поле — это набор сведений, которые автоматически вставляют в документ текст, рисунки, номера страниц и другие материалы. Например, поле DATE вставляет текущую дату. Преимуществом использования полей является то, что вставляемый контент (дата, номер страницы, рисунок и т. д.) обновляется при изменении. Например, если вы пишете документ в течение определенного периода времени, дата будет меняться каждый день при его открыть и сохранить. Кроме того, если обновить рисунок, который хранится в другом месте, но на который ссылается поле, обновление будет включено автоматически, без необходимости повторной вставки рисунка.
Если вы вставили перекрестную ссылку и она похожа на , word отображает коды полей вместо результатов полей. При печати документа или скрытие кодов полей их результаты заменяют коды полей. Чтобы вместо кодов полей видеть их результаты, нажмите клавиши ALT+F9 или щелкните код поля правой кнопкой мыши и выберите в меню пункт «Коды полей».
Используйте главный документ
Если вам нужно создать перекрестные ссылки на элементы, которые находятся в отдельном документе, но вы не хотите использовать гиперссылки, то сначала объедините документы в один главный документ, а затем добавьте перекрестные ссылки. Главный документ — это контейнер для набора отдельных файлов (вложенных документов). Его можно использовать для создания документа, состоящего из нескольких частей (например, книги с несколькими главами), и работы с ним.
 sovet
sovet
Советы пользователям
Как в Word создать перекрестную ссылку на рисунок, содержащую «только номер» рисунка?
Автоматическая нумерация рисунков и других элементов документа — таблиц, формул, элементов списка литературы и тому подобного — в совокупности с перекрестными ссылками — крайне полезная и востребованная, особенно, для больших документов возможность Word. Однако, к сожалению пользователей, эти механизмы продуманы на удивление плохо и имеют существенные ограничения.
Одним из таких ограничений является невозможность вставлять в качестве перекрестной ссылки «только номер».
То есть, если у вас есть рисунок с подписью «Рисунок 1. Ель», то вы можете в качестве перекрестной ссылки использовать либо «название целиком»: «…изображено на Рисунок 1. Ель», либо «постоянную часть и номер»: «…изображено на Рисунок 1», либо «только текст названия»: «…изображено на Ель». Готового способа использовать только номер, то есть: «…изображено на рисунке 1», — нет. Хотя только в этом случае мы можем получить текст, согласованный в падежах и числах.
В официальной справочной системе Word демонстрируется не самый типичный способ ссылаться на рисунок: «См. Рис. 1» (обратите внимание, что на иллюстрации «рис» написано со строчной буквы — в действительности ссылка будет вставлена так, как указано в поясняющем тексте — с прописной).
То есть особенности русского языка разработчиками просто проигнорированы.
Пользователь имеет возможность вручную редактировать текст перекрестных ссылок, однако после обновления нумерации (выполняется путем выделения соответствующего текста и нажатия F9; или автоматически происходит при печати документа) ссылка принимает исходный вид.
Рассмотрим несколько подходов к решению этой проблемы: «скрытый текст», «удаление постоянной части заменой», «модификация скрытых закладок», «модификация кода поля перекрестной ссылки». Если вас не интересуют технические подробности — для каждого из способов приводится пошаговая инструкция для неподготовленного пользователя.
Создание перекрестных ссылок «только номер» с помощью «скрытого текста»
Данный способ является самым простым и универсальным.
Фрагмент текста в Word можно сделать «скрытым», то есть отображаемым только в режиме отображения непечатаемых символов. Соответственно, если при вставке перекрестной ссылки помечать постоянную часть как скрытый текст, то это вполне решает проблему.
1. Вставьте перекрестную ссылку как «постоянную часть и номер».
2. Выделите постоянную часть (например «Рисунок «) и нажмите Ctrl+Shift+H. Либо: в контекстном меню выберите «Шрифт. «, в открывшемся окне выберите «скрытый», нажмите «ОК».
В режиме отображения непечатаемых символов отображается скрытая постоянная часть (скрытые текст подчеркивается пунктиром).
Перечисленные далее способы, как правило, менее удобны, чем использования скрытого текста, но могут быть полезны в отдельных случаях.
Создание перекрестных ссылок «только номер» путем модификации скрытых закладок
Когда вы создаете перекрестную ссылку, Word автоматически создает скрытую закладку, включающую в себя текст ссылки.
Соответственно, переопределив закладку, мы решаем проблему. Переопределение можно выполнить вручную, выбрав только номер в подписи рисунка, выбрав соответствующую закладку и нажав кнопку «Добавить».
После обновления перекрестных ссылок (F9) будет отображаться только номер.
При создании новых перекрестных ссылок Word создаст для них другую закладку, включающую постоянную часть и номер, что потребует повторного переопределения.
Ручное выполнение переопределения крайне трудоемко, но этот процесс можно автоматизировать макросом.
1. При создании документа вставляйте перекрестные ссылки в режиме «постоянная часть и номер», но формулируйте предложения так, будто у вас ссылка содержит только номер, например: «на рисунке Рисунок 4.2 представлено. «
Описанный макрос работает в Office 2003/2007/2010. Во избежание проблем, сделайте резервную копию данных перед применением макроса.
Если вы знаете, каким образом добавить макрос в документ, то можете воспользоваться его кодом (загрузить файл bas) либо файлом, содержащим макрос (загрузить файл docm).
Если не знаете, выполните описанные ниже шаги (инструкция для Word 2007 и 2010).
1. Загрузите и сохраните файл docm.
2. Откройте ваш документ и нажмите Alt+F8. Откроется окно «Макрос».
3. Нажмите кнопку «Организатор…» в окне «Макрос». Откроется окно «Организатор».
4. Нажмите на кнопку «Закрыть файл» с правой стороны окна. Кнопка изменит вид на «Открыть файл…»
5. Нажмите кнопку «Открыть файл…» и выберите загруженный файл. Обратите внимание, что в диалоговом окне по умолчанию предлагается выбрать шаблоны: внизу окна в ниспадающем списке «Тип файлов» отображается «Все шаблоны».
6. Выберите в этом списке «Все файлы», чтобы в окне выбора файла отображался загруженный файл.
7. Выберите в правом списке единственный появившийся пункт «Module1″ и нажмите кнопку » о».
Другие способы создания перекрестных ссылок «только номер» описаны в отдельной записи.
Несколько лайфхаков, которые могут быть полезны при верстке диссертации или больших документов в MS Word
Каждый из нас знает, насколько MS Word удобный инструмент для подготовки небольших документов. И каждый из тех, кто сталкивался с подготовкой документа, количество страниц в котором превышает сотню (плюс необходимо придерживаться строгих требований к форматированию), знает об основных недостатках этого инструмента. Мне пришлось в своей жизни столкнуться с версткой 500 страничного документа, причем количество и расположение рисунков таблиц и формул в нем постоянно менялось от версии к версии. Я бы хотел поделиться своими «лайфхаками», которые мне пришлось применить при верстке этого документа. Некоторые из них мне подсказали друзья; на некоторые наткнулся на форумах; некоторые придумал сам.
Эти простые хитрости помогут вам при верстке диссертации дипломной работы или отчета.
В данной статье рассмотрены решения проблем:
Список литературы
Когда дело доходит до подготовки кандидатской диссертации, список литературы резко становится больной темой. Форматировать список по ГОСТ 7.0.5–2008 вручную становится очень тяжело. Самые продвинутые пользователи знают, что можно сделать список литературы в виде нумерованных абзацев с закладками, на которые в тексте можно делать перекрестные ссылки и в несложных случаях добиваться желаемого. Но при большом списке источников ручные и полуавтоматические методы работают все хуже и хуже. Также продвинутые пользователи знают, что в Word можно делать библиографии, но не по ГОСТу, присутствует несколько «американских» стилей. Слава богу на просторах интернета мне попался det-random с его самописным стилем который умеет формировать список литературы по ГОСТ 7.0.5–2008, нумеровать ссылки в тексте по порядку упоминания и различать формат для англоязычных и русскоязычных источников Страница проекта на гитхабе: gost-r-7.0.5-2008.
Список литературы будет выглядеть следующим образом:
Склонение перекрёстных ссылок
Одна из основных проблем в том, что MS Word не умеет склонять перекрестные ссылки. Это является результатом того, что в германских языках отсутствуют склонения. Microsoft Office — это американская программа, поэтому американцам не надо, чтобы была ситуация, когда нужно учитывать склонение слов по падежам. Иногда это может привести к забавным результатам, например, «На Рисунок 1.1. представлено…», «В Таблица 5.4 рассматривается…» или «С учетом Формула (2.2) …» и т. д. Решить эту проблему можно следующим образом.
Название рисунка вставляется стандартными средствами.
Вставка рисунка: Вставка->Ссылка->Название->Подпись (рисунок).
Подпись к рисунку обычно имеет следующий вид:
Рисунок <STYLEREF 1 \s> <SEQ Рисунок \* ARABIC>
Где первое поле в фигурных скобках ссылается на номер главы, а второе — это уникальное значение счётчика количества рисунков. Ссылка на рисунок, таблицу или формулу вставляется с помощью инструмента «Перекрестная ссылка».
Перенос таблиц
Согласно многим требованиям, если таблица переносится на другую страницу, то заголовок на продолжении должен повторять название таблицы, а иногда необходимо приписывать к названию таблицы слово «продолжение», т. е. быть вида: «Название таблицы… Продолжение». Но ни одна версия MS Word не вставляет новый заголовок в разорванную таблицу.
Для решения этой проблемы придумал следующий трюк. Я добавляю еще оду строку в самое начало таблицы и объединяю все ячейки в ней, затем делаю невидимыми границы, после чего вставляю название таблицы. И уже затем делаю повтор этой ячейки при переносе на другую страницу.
Причем слово «продолжение» закрываю белым прямоугольником в цвет страницы без границ. Выглядит это примерно так, волнистыми линями обозначены невидимые границы.
Результат будет выглядеть примерно так. При переносе отобразится первые 2 строки, одна из которых — это название таблицы, а вторая — название колонок.
Ниже представлен образец VBA кода для создания заголовка таблицы:
Формулы
Формулы лучше вставлять в таблицу с невидимыми границами с одной строкой и двумя столбцами. Делаю это с помощью макроса и в итоге получаю таблицу, в первом столбце которой по центру стоит надпись: «Место для формулы,», а во втором — по центру находятся круглые скобки. В первый столбец заношу формулу, во второй с помощью команды «Название» ее номер. Ссылаюсь на формулу с помощью команды «Перекрестная ссылка» и получаю при этом номер формулы в круглых скобках (ячейка таблицы воспринимается программой как новая строка).
Образец вставки VBA кода для вставки формулы представлен ниже.
Надеюсь, эти простые трюки будут вам полезны.
Как ссылаться на нумерованные элементы списка в документе Microsoft Word
Перекрестные ссылки необходимы, если у вас очень большой документ. Это позволяет читателю вернуться к соответствующим частям документа, которые поддерживают или развивают конкретный его раздел. Перекрестные ссылки — это очень хорошо разработанная функция Microsoft Word, которая особенно полезна для академической работы. Вы можете ссылаться практически на любой элемент в вашем документе. Если вам нужно сослаться на нумерованные элементы списка, это довольно просто.
Ссылка на нумерованные элементы списка
Откройте документ, в котором вы хотите сослаться на нумерованный список. Ваш список уже должен быть добавлен в документ, как и абзац, на который вы хотите сделать перекрестную ссылку. Если его там нет, сначала добавьте его.
Когда вы закончите, щелкните внутри документа, в котором вы хотите сослаться на элемент списка. Перейдите на вкладку «Ссылки» и нажмите «Перекрестная ссылка».
В открывшемся окне тип ссылки должен быть установлен на «Нумерованный элемент». Для параметра «Вставить ссылку на» следует установить значение «Номер страницы (полный контекст)». Ваш список будет автоматически добавлен в окно. Выберите элемент, на который вы хотите сослаться, и он будет добавлен в документ.
Вы также должны убедиться, что выбран параметр «Вставить как гиперссылку», если документ будет читаться на устройстве, а не в виде бумажной копии. Если вы нажмете Ctrl + щелчок по ссылке, она перейдет к элементу списка.
Если вам нужно сослаться на элемент в маркированном списке, вы не сможете. Вам придется изменить его на нумерованный список, если на него нужно ссылаться.
Вы должны знать, что раскрывающийся список «Вставить ссылку на» определяет способ добавления ссылки. Если вы выберете «Номер страницы», ссылка добавит только номер страницы, на которой отображается список. Если вы выберете опцию «Номер страницы (полный контекст)», он вставит номер элемента в список и будет полезен только для чтения в электронном виде.
В зависимости от аудитории вашего документа и того, как он будет читаться, то есть в печатном или электронном виде, вы должны поиграть с этими параметрами. К сожалению, вы не можете получить ведущую ссылку, где указаны и номер страницы, и номер позиции. Вы можете вставить весь элемент как есть, и это, вероятно, будет хорошим вариантом, если документ будет прочитан в печатной форме.
Есть еще один вариант, на который вы можете взглянуть; Выше / ниже. Это сообщает читателю, появляется ли элемент, на который указывает ссылка, до или после текущей точки в документе, что упрощает его поиск.
 sovet
sovet
Советы пользователям
Как в Word создать перекрестную ссылку на рисунок, содержащую «только номер» рисунка?
В предыдущей записи были рассмотрены два подхода к решению проблемы создания перекрестных ссылок «только номер» в Microsoft Word: использование скрытого текст — наиболее простой и универсальный способ — и модификация скрытых закладок. Рассмотрим еще два подхода, которые могут быть полезными в некоторых ситуациях.
Создание перекрестных ссылок «только номер» путем удаления постоянной части инструментом «Найти и заменить»
Идея такова: с помощью инструмента «Найти и заменить» можно выполнить удаление постоянной части ссылки (например, замену слова «Рисунок «, на пустую строку «»). При наборе документа вы используете перекрестные ссылки так, будто бы они не содержат постоянной части: «. на рисунке Рисунок 2.6…«. Далее, перед публикацией (например, перед печатью), вы удаляете постоянную часть инструментом замены: «…на рисунке 2.6…». При этом при обновлении ссылок (F9) постоянная часть будет отображаться заново.
Основную сложность представляет выделение среди всех слов «рисунок» именно тех, которые являются постоянной частью перекрестных ссылок. Если вы используете в документе стили, то эффективным решением может быть фильтрация по стилям:
Создание перекрестных ссылок «только номер» путем модификации кода поля перекрестной ссылки
Подход, применимый только к рисункам (объектам), нумеруемым арабскими цифрами без номера раздела (1, 2, 3… но не: 1.1, 1.2, 2.1…).
Если к коду поля перекрестной ссылки добавить опцию «\# 0», то это приведет к отображению только номера (повторюсь, это работает только для простой нумерации арабскими цифрами).
Исходные названия и перекрестные ссылки:
Перекрестные ссылки в режиме отображения «код поля»:
Модифицируем код поля:
В режиме отображения значений модифицированная ссылка отображается без постоянной части:
Для того, чтобы модифицировать все перекрестные ссылки документа таким образом, можно использовать инструмент замены. Включаем режим отображения кодов полей (Alt+F9) и выполняем замену:
В ссылка, уже содержащих ключ «\#» при этом возникает дублирование:
Убираем его также инструментом замены:
Отключаем режим отображения кодов полей (Alt+F9). Готово.
Обратите внимание, что если документ содержит перекрестные ссылки не только на рисунки, то использование инструмента «найти и заменить» описанным образом модифицирует их все, что может быть нежелательно.





 sovet
sovet