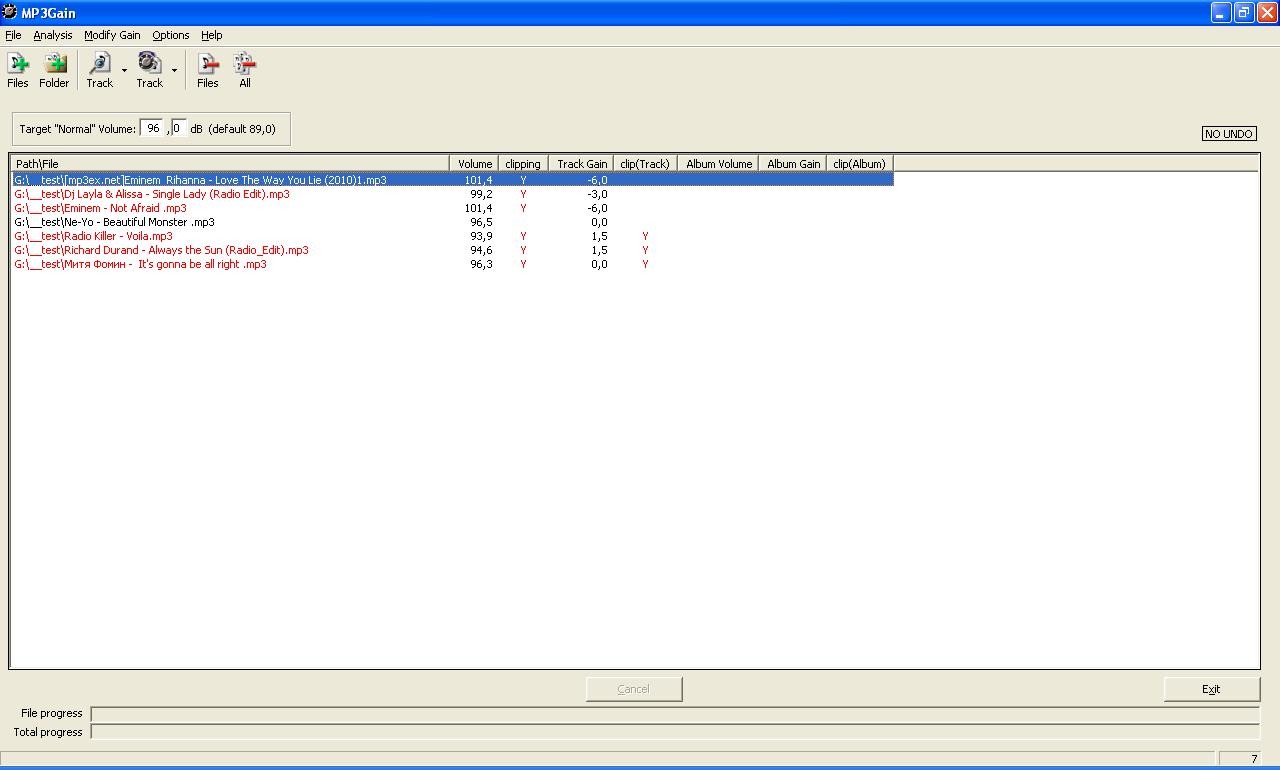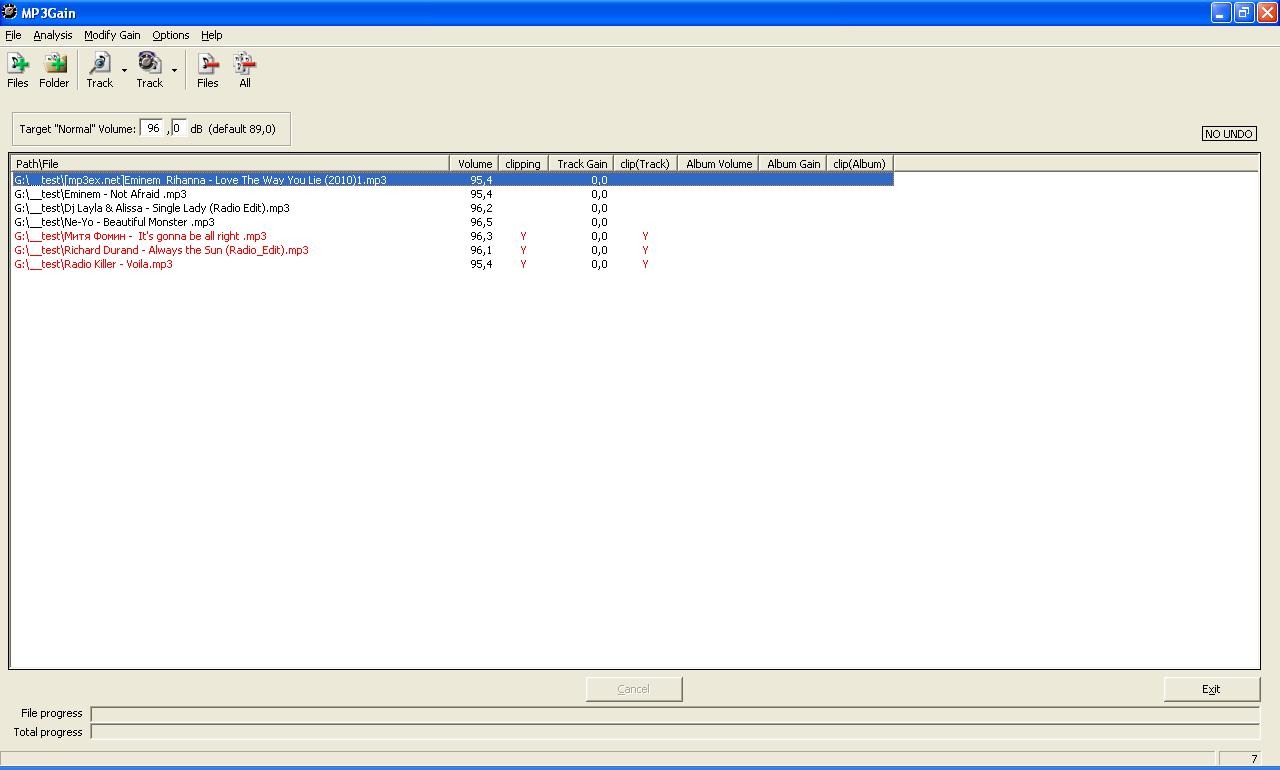выравнивание громкости что это
Как сделать одинаковую громкость у всех MP3 файлов на флешке…
Итак в прошлый раз я поделился с вами своим опытом как фоткать светящиеся объекты с помошь режима «Панорама» для сравнения фоток через интернет
www.drive2.ru/p/ubr/RAAAAAAA2toEAAAAAAGGWw#post
Теперь еще хочу поделится своим опытом использования одной маааленькой, но очень замечательной программы…
Наверное у каждого кто слушает музыку в машине была такая проблема, треки записанные на диск или флешку иногда звучат с разной громкостью.
Некоторые не сильно различаются, а при воспроизведении других даже иногда приходится корректировать уровень громкости на магнитоле, что естественно не очень радует, ведь хочется просто слушать музыку и не напрягатся, а все внимание уделять ситуации на дороге
Итак, как музыка попадает в наши автомобили (заядлых аудиофилов с лицензионными AudioCD в расчет не беру, эта заметка не для них 🙂 )
В 99% случаев музыка качается из интернета, ну или покупается/берется у друга какой нибудь пиратский диск «150 попсовых хитов этой зимы», впринципе это не важно тк на этом диске суть таже… за вас уже кто-то накачал эти 150 хитов с интернета и записал на диск 🙂
В итоге имеем солянку из треков закодированных разными программами с разными настройками и с разной громкостью… это мы и будем исправлять
В этом нам очень хорошо поможет программа MP3Gain
Идем на сайт программы mp3gain.sourceforge.net/download.php и качаем программу
(лучше всего версию 1.2.5 тк она помечена как STABLE, тоесть «стабильная» что нам и нужно)
Скачали, запускаем MP3GainGUI.exe, щелкаем на папочке с плюсиком выбираем каталог в котором находятся ваши mp3 файлы.
Список загрузится в окно программы, далее нажимаем в меню Analysis строку Track Analysis (или на клавиатуре Ctrl-T)
видим такую картину
Тут нас интересуют 3 колонки:
Volume — собственно громкость трека проанализированная программой
clipping — это что мы иногда имеем место видеть на графическом анализаторе звука, то есть зашкаливание определенных частот, некоторые части песни слишком громкие, что приводит к «заваливанию» и с этим надо тоже боротся тк если clipping присутствует, то качество трека страдает
Track Gain — количесво dB на которое программа предлагает изменить громкость трека чтоб все встало на свои места а именно в соответствии с настройками
которые указаны в Target «Normal» Volume
Target «Normal» Volume — тут пользователь выбирает уровень звука, до которого нужно подстроить каждый трек, по умолчанию предлагается 89,0 dB
Можно конечно все треки опускать до значения по умолчанию в 89 dB, но я предлагаю немного другую методику, которой сам пользуюсь
Итак сортируем треки по громкости, кликнув на колонку Volume
У меня в тестовой папке получилось
трек с максимальной громкостью — 101,4 dB
трек с минимальной громкостью — 93,9 dB
(как все запущенно 🙂 )
Вспоминаем что Децибелы — шкала логарифмическая
1 дБ — в 1.25 раза,
3 дБ — в 2 раза,
10 дБ — в 10 раз.
разница между самым тихим и самым громким получилась в 7,5 dB
Это конечно не значит что одна композиция играет в несколько раз громче другой, это означает что какая-то часть одной композиции в несколько раз громче чем другая часть другой композиции что не очень хорошо.
Посередине трек с громкостью — 95,6, вот к нему можно и привести все остальные!
Можно привести и к самому низкому значению в папке, можно как предлагает автор к настроке по умолчанию в 89 dB
Советую попробовать различные варианты и пользоватся тем который вас устроит
Далее вписали нужное значение в Target «Normal» Volume и нажимаем в меню Modify Gain строку Apply Track Gain (или на клавиатуре Ctrl-G)
Ждем результат
Теперь смотрим в строчку Volume у каждого трека, получилось не везде одинаково…
Вопрос почему?
Вот что пишет автор программы в хелпе:
«У меня есть 2 новости плохая и хорошая, начну с плохой 🙂
Плохая: Эта программа умеет подстраивать громкость только с шагом в 1,5 dB
Хорошая: 1,5 dB это достаточно для большинства, тк не все могут различить изменение громкости в 1 dB»
От себя добавлю что есть еще замечательная новость!
Эта программа делает изменение громкости БЕЗ ПЕРЕКОДИРОВКИ! а следовательно без потерь качества исходного файла (алгоритм Lossless Gain Adjustment)
и за это ей можно простить шаг в 1,5 dB да и вообще все можно простить 🙂
Программа маленькая, бесплатная и полностью выполняет все возложенные на нее функции, что не может не радовать!
Спасибо всем кто «осилил» эту заметку, приятной вам музыки в дороге, и что самое главное теперь «с нормализированной громкостью» 🙂
Как обычно интересны ваши комменты, пишите не стесняйтесь, буду рад почитать
Выравнивание громкости в Windows 10 [решено 2020]
Ну, это требует регулировки громкости вашего динамика или компьютера. Знать о нормализации звука с выравнивание громкости в Windows 10 Вот. Установите его как хотите и наслаждайтесь прослушиванием! Ну вот!
Что такое выравнивание громкости в ПК с Windows 10?
Вы когда-нибудь смотрели ТВ-шоу онлайн со своего компьютера с Windows 10? Если да, то вы, наверное, заметили, у рекламы более громкий звук, чем у самого шоу. То же самое происходит с вашим списком воспроизведения с отдельными альбомами, верно?
Функция выравнивания громкости успешно устраняет эту ужасную ситуацию, нормализуя звук вашего ПК. Превращает громкий и тихий звук в среднюю громкость, выравнивая выходной аудиосигнал.
Если вы используете только одно приложение для воспроизведения всех видов мультимедиа, настройка параметров может помочь. Тем не менее, некоторые звуковые карты также предлагают функции управления громкостью. Но вы должны сначала попытаться включить «Эквалайзер громкости». Как? — Узнайте это здесь.
Как нормализовать звук с выравниванием громкости?
Как только вы закончите процесс, произойдет заметное изменение динамического диапазона звука. Весь звук будет усиливаться, а более громкие звуки будут ослабляться.
Однако некоторые конфигурации аудио не поддерживают это улучшение звука. Следовательно, вам нужно иметь звуковые карты, такие как Realtek, чтобы нормализовать громкость. Секрет производства Realtek Audio Equalizer работает ниже.
использование Realtek Уравнение громкости для регулировки громкости
Если у вас есть Отсутствует выравнивание громкости в Windows 10, Звуковая карта Realtek HD может помочь только вам. Хотя это устаревший продукт, тем не менее, на материнской плате есть множество систем с этой звуковой картой.
Если у вас есть звуковая карта Realtek, вы должны установить последние версии драйверов, чтобы сохранить ваше программное обеспечение безупречным. В случае повреждения драйверов вы столкнетесь с колебаниями громкости. Прокрутите вниз, чтобы узнать больше.
Как работает выравнивание громкости Realtek?
Звуковая карта Realtek включает в себя компрессор и жесткий ограничитель. Компрессор повышает громкость носителя, а ограничитель создает барьер для высокого звука. Таким образом, вы получаете ровный звук, когда играете что-то.
Выполните следующие шаги, чтобы получить свою звуковую карту на роль.
Обновление драйвера Realtek
Мы уже упоминали ранее; Вам нужен обновленный драйвер, чтобы получить безупречный звук. Если вы используете устаревшую версию, зайдите на официальный сайт Realtek и обновите как можно скорее. Кроме того, вы должны проверить наличие повреждений в драйвере, чтобы исправить то же самое. Выполните следующие шаги, чтобы сделать это.
Этот процесс будет запущен, чтобы выяснить проблемы. Если есть, введите приведенную ниже команду, чтобы восстановить его.
«объем чкдск: / р»
«объем чкдск: / f / r / x»
После завершения этого процесса введите «Y», чтобы запустить сканирование при перезагрузке компьютера.
Это все! Ваш драйвер Realtek будет восстановлен сейчас. Если проблема не устранена, выполните приведенный ниже процесс, чтобы выровнять звук.
Используйте выравнивание громкости
Теперь вы знаете все о нормализации звука с помощью звуковой карты Realtek. Но ты должен помнить, Realtek HD аудио менеджер лучшие настройки для наушников. Поэтому, если вы хотите, чтобы звучание было умиротворяющим, используйте наушники вместо колонок.
Окончательный вердикт
При воспроизведении смешанного аудиофайла очень важно выравнивание громкости. Иногда фоновая музыка становится настолько громкой, что вы даже не слышите, что происходит! Но когда вы получаете нормальный звук, такие неудобства не разрушают ваш опыт.
Попробуйте наши решения, чтобы исправить звук вручную. В случае дальнейшего запроса оставьте комментарий в поле ниже. Мы свяжемся с вами в кратчайшие сроки!
Слишком тихий звук. Как сделать громче?
Наверное, каждый сталкивался с подобной проблемой: громкость в проигрывателе на максимуме, а звук фильма еле слышно. Как можно решить проблему?
Как сделать звук громче? Громкость на максимуме
Как включить выравнивание громкости в Windows 8.1
Нажмите правой кнопкой мыши по значку громкости в системной панели возле часов и выберите Устройства воспроизведения:
На вкладке Воспроизведение выберите устройство, для которого вы намерены включить выравнивание громкости, и нажмите кнопку Свойства:
В Windows 8.1 перейдите на вкладку Дополнительные возможности, установите галку возле опции Выравнивание громкости и нажмите ОК для сохранения параметров:
Как включить выравнивание громкости в Windows 7
Если вы используете Windows 7, вам нужно перейти на вкладку Улучшения, установить галку возле опции Тонкомпенсация и нажать ОК для сохранения параметров:
Теперь вы знаете, как увеличить громкость звука средствами Windows.
Как нормализовать уровень громкости аудио записей
Нормализовать громкость — зачем?
Здравствуйте, друзья! Для того, чтобы подобрать подходящие треки для их прослушивания в автомобиле, порой, приходится скачивать всю дискографию того или иного исполнителя.
А поскольку, временной период записей в дискографии, бывает, варьируется в пределах: (1973 — 2017гг.), уровень громкости записей в каждом альбоме заметно отличается. Чем старее альбом, тем тише звучат записи по сравнению с более современными изданиями.
В связи с этим, при прослушивании музыки в автомагнитоле, частенько приходится корректировать уровень громкости почти каждого трека вручную. Вот и пришла мне идея — уравнять громкость всех аудиофайлов в аудиотеке.
Как это сделать в разных программах — редакторах, рассмотрим прямо сейчас.
Как нормализовать громкость звука в Audacity
Откройте файл в Audacity. Для этого, кликните по: Файл и, в открывшемся контекстном меню, выберите: Открыть (стрелка 1). Можно воспользоваться комбинацией клавиш: Ctrl+O или попросту, мышкой перетащить файл из папки в окно программы.
На индикаторе уровня сигнала видно небольшое превышение за нулевую отметку (показано стрелкой).
На графике сигнала (окрашено синим) так же, видны незначительные срезы.
Файл без каких-либо дополнительных изменений прекрасно звучит в автомагнитоле. Такую запись можно оставить в исходном состоянии.
Но, это современная запись, созданная в 2017 году и хотелось бы сделать так, чтобы и новые и древние старые записи на флэшке имели одинаковый уровень громкости.

На графике сигнала видно, что уровень сигнала значительно слабее по сравнению с сигналом из снимка выше.
Именно из-за такой разницы часто приходится вращать ручку регулировки громкости в автомагнитоле, чтобы уменьшить или добавить громкость звучания, особенно в режиме Random (случайный).
Чтобы усилить уровень сигнала в данном аудиофайле, открыл список эффектов (стрелка 1) и выбрал: Компрессор динамического диапазона…(стрелка 2).


В чекбоксе: Компрессия по пикам (стрелка 2) галочка не установлена и я покажу разницу получающихся уровней сигнала при выключенной и активированной функции в двух снимках ниже.
Кнопки (3 и 4) в объяснениях не нуждаются.
Вот снимки, о которых говорилось выше. На первом снимке функция: Компрессия по пикам отключена.
На втором снимке — эта функция активирована.
Чтобы сохранить файл с одновременной перекодировкой, поочерёдно выполните действия указанные на снимке ниже. В моём случае, файл имел формат: “.flac”.
Audacity — хорошая программа, имеет много полезных функций и эффектов, один недостаток — нет возможности провести пакетную обработку файлов.
Следующая из программ, испробованных мной — Sound Normalizer 7.0
Как нормализовать громкость звука в Sound Normalizer 7.0
Эта программа поддерживает пакетные конвертацию и нормализацию.
Запустите программу. В главном окне Звукового нормализатора кликните по кнопке: Пакетный обработчик (стрелка 1).
Во всплывшем окне, укажите, какой тип обработчика нужен вам в данный момент. Т.к. мне необходимо переконвертировать файлы из flac формата в mp3, я выбрал: FLAC (стрелка 1). Поставьте галочку в чекбокс: Развернуть окно Пакетного Обработчика (стрелка 2) и кликните по кнопке: Хорошо (стрелка 3).
В моём случае, файлы в формате Flac находятся в одной папке и я кликнул по кнопке: Папку (стрелка 1).
Если бы мне нужно было переконвертировать файлы в нескольких папках, я бы кликнул по кнопке: Папки, указал бы общую директорию: Музыка и обработчик открыл бы все файлы в формате Flac из всех папок находящиеся в этой директории.
Ну, а если мне нужно было бы обработать файлы выборочно, соответственно, я кликнул бы по кнопке: Файлы и указал, из какой папки и какие именно файлы нужно открыть.
И так, кликаем по иконке: Папку (стрелка 1), указываем нужную папку (стрелка 2) и кликаем по: ОК (стрелка 3).
В открывшемся окне откройте инструмент: Пакетная проверка (стрелка 1). Активируйте радиоточку: Проверить средний уровень (стрелка 2). Кликните по кнопке: Проверить (стрелка 3).
Дождитесь окончания проверки (всплывшее окно обведено рамкой). Стрелкой №4 показан рекомендуемый максимальный уровень нормализации без срезов.
В данном случае — это 92 Дб, запомним на всякий случай. Всплывшее окошко можно закрыть (стрелка 5).
Откройте окно: Пакетная нормализация (стрелка 1). Установите уровень нормализации (стрелка 2), как мы помним, нам было рекомендовано 92 Дб.
Забегая вперёд, скажу, что именно для файлов этой папки самым удачным, средним уровнем без срезов, оказалось значение 95 Дб, даже если активировать функцию: Нормализовать каждый файл по максимальному уровню без срезов.
Откройте окно: Пакетное конвертирование (стрелка 1). Установите выходной формат (стрелка 2), в моём случае это mp3, хотя, и выбор-то не особо велик в этой программе.
Если необходимо сохранить файлы в другую папку (по умолчанию файлы сохраняются в исходную), поставьте галочку в чекбокс: Выходная Папка (стрелка 3), кликните по кнопке: Обзор (стрелка 4), найдите и укажите папку в проводнике компьютера. Кликните по кнопке: Конвертировать (стрелка 5).
Осталось дождаться окончания конвертации.
Недостаток программы: Отсутствие графиков сигнала и индикаторов громкости.
Как нормализовать уровень громкости в mp3 DirectCut
В главном окне программы, в панели инструментов кликните по значку: Открыть (стрелка 1).
Также можно воспользоваться комбинацией клавиш: Ctrl+O или перетащить файл из папки в окно программы.
В открывшемся проводнике компьютера, выберите аудио файл (стрелка 1) и кликните по кнопке: Открыть (стрелка 2). В моём случае, выбран файл с заведомо низким уровнем громкости.
Внимание! Прежде чем включить запись, кликните по значку: Сброс границы (стрелка 1).
Включите воспроизведение файла (стрелка 1).
На шкале индикатора (стрелка 1) видно, что максимальный уровень громкости не достигает нулевой отметки и показывает примерно “минус 4 дб”.
Эти же показатели видны и в окне запаса уровня регулировки громкости (стрелка 2).
Чтобы быстро определить, сколько децибел нужно добавить, зажмите ползунок левого канала (стрелка 1) левой клавишей мыши и потяните вверх.
Доведя значение до “3” или “4,5”, отпустите клавишу.
Тоже самое проделайте и с ползунком правого канала (стрелка 1), он находится в самом конце записи.
Чтобы перейти в конец записи, воспользуйтесь горизонтальным ползунком, зажав его левой клавишей мыши и перетащив в право до упора (стрелка 2).
Видно, что уровень громкости повысился (стрелка 1) ( было установлено значение “3” ), а в окне запаса уровня регулировки (стрелка 2) показано, что ещё есть некоторый запас и можно добавить уровень громкости.
Переводим ползунки левого и правого каналов на следующее значение: “4,5”.
Вот теперь порядок! Индикатор не зашкаливает, а окно запаса показывает нулевые значения.
Запомним значение “4,5 дб”, оно ещё пригодится.
Однако, это была ручная подгонка уровня всего в одной песне, что очень ускоряет весь процесс нормализации.
На этой же песне рассмотрим, какие настройки необходимо будет установить при пакетной обработке аудиофайлов.
Кликните по кнопке: Правка (стрелка 1) и, в открывшемся контекстном меню, выберите: Нормализация (стрелка 2). По умолчанию программа сама выделит весь трек, что ускоряет ваши действия, экономит время и освобождает от задействования команды: “Выделить всё” в этом же контекстном меню.
Кликните по кнопке: ОК (стрелка 3).
Вновь кликните по: Правка и в открывшемся контекстном меню выберите: Усиление.
В появившемся окне, поставьте галочку в чекбоксе: Синхронно (стрелка 1).
Зажмите любой из ползунков левой клавишей мыши и двигайте его вверх до необходимого значения, в нашем случае это: “+4,5 дб” (обведено рамкой).
После чего, кликните по кнопке: ОК (стрелка 3).
Чтобы сохранить аудиофайл, кликните по: Файл (стрелка 1) и, выберите: Сохранить всё аудио… (стрелка 2).
Теперь, вы будете представлять, как будет происходить пакетная обработка файлов. Нормализация приведёт уровни всех файлов до нулевой отметки, а Усиление установит один уровень громкости для всех файлов.
Пакетная обработка аудиофайлов
Кликните по: Файл (стрелка 1) и, в открывшемся контекстном меню выберите: Пакетная обработка… (стрелка 2).
В открывшемся окне кликните по кнопке: Обзор (стрелка 1) и выберите папку с аудиофайлами.
Поставьте галочку в чекбоксе: Нормализация (стрелка 2).
Двигая ползунок (стрелка 3), установите требуемый уровень усиления (стрелка 4). В нашем случае – “4,5дб”
Затем, активируйте радиокнопку: Назначение (стрелка 2).
Если данная кнопка уже активирована, активируйте радиокнопку ниже (стрелка 1) и повторите активацию радиокнопки: Назначение.
В открывшемся окне обзора, выберите папку (стрелка 1), в которую будут сохраняться обработанные аудиофайлы. В моём случае выбрана заранее созданная временная папка. Папка выбрана, кликните по: ОК (стрелка 2).
В строке: Назначение отобразится путь к папке сохранения (стрелка 1). Программа готова к обработке файлов, кликните по кнопке: Старт (стрелка 2).
По окончание пакетной обработки, ради интереса, загрузим ранее описанный аудиофайл и видим, что индикатор отображает полноценную громкость без перегрузки, а окно запаса показывает нулевые значения.
Недостаток программы: Отсутствует возможность использовать эффекты, такие например, как: Погашение шумов или Удаление щелчков и треска.
Однако, нашлась такая программка, в которой и пакетная обработка есть и многие эффекты присутствуют. Но о ней я расскажу в следующей статье.