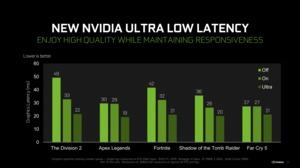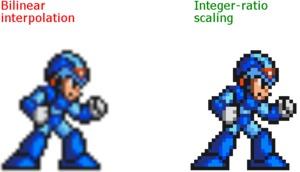выполнять масштабирование на гп или дисплей что лучше
Что такое масштабирование графического процессора? Зачем и как использовать масштабирование графического процессора
Поскольку разрешение постоянно растет, а цвета становятся все больше и больше, компьютерная графика / визуальные эффекты с каждым годом становятся все более реалистичными.
Однако этому мешают соотношения сторон, так как они могут сделать людей и объекты на расстоянии похожими на крошечные точки. Неправильное соотношение сторон растянет изображение и испортит его качество, но масштабирование графического процессора может решить эту проблему.
В этом руководстве мы собираемся объяснить, что такое масштабирование графического процессора, и расскажем, как именно включить масштабирование графического процессора.
И не волнуйтесь, все это для новичков!
Что такое масштабирование графического процессора?
Если вы геймер, вам нужно, чтобы ваша графика выглядела как можно лучше. Это улучшает погружение в историю и помогает находить врагов в напряженной многопользовательской битве.
Тем не менее, технологии быстро развиваются, и программное обеспечение с трудом успевает за ними, так как многие старые игры будут иметь растянутую графику или разрешение ниже номинального, потому что игра не успевает за высокими разрешениями современных дисплеев.
Масштабирование графического процессора предназначено для решения этих проблем и поддержания хорошего качества графики.
Основы масштабирования графического процессора
Графические процессоры — это компьютерные процессоры, разработанные специально для создания изображений на дисплее.
В основном они используются с видео высокого разрешения и видеоиграми.
Масштабирование графического процессора — это опция, доступная в настройках графических процессоров, она компенсирует разницу в соотношении сторон между программным обеспечением и разрешением экрана.
Соотношение сторон определяется как ширина изображения, соответствующая его высоте.
Масштабирование графического процессора обычно используется для соответствия выходным данным более старого программного обеспечения с устаревшего соотношения 4: 3 к современному соотношению 16: 9. Это предотвращает растяжение или размытие изображения и / или графики.
Вам понадобится масштабирование графического процессора?
Вам не нужно использовать масштабирование графического процессора, если вы играете в современные игры с соотношением сторон 16: 9 или 16:10, поскольку они будут соответствовать разрешению современного дисплея.
Однако более старые игры будут работать с гораздо меньшим соотношением сторон 4: 3 или 5: 4, из-за чего изображения будут отображаться в искаженном или некачественном виде. В некоторых инди-играх, ориентированных на более старый вид, также будет использоваться меньшее соотношение сторон.
В основном, если вы играете в старые игры и / или используете программное обеспечение, которое не отображается с соотношением сторон 16: 9, вам потребуется масштабирование графического процессора, чтобы получить наилучшую возможную графику. Это избавит вас от раздражающе некачественной графики и устранит любые проблемы, которые могут возникнуть с широкоэкранным дисплеем.
Я хочу, чтобы было включено масштабирование графического процессора? Лучше всего включить масштабирование графического процессора?
Масштабирование графического процессора может быть полезно для старых игр, но нет смысла использовать его в современных играх с правильным соотношением сторон. Это связано с тем, что масштабирование графического процессора даст вам небольшую задержку ввода примерно в 1 мс из-за обработки изображений графическим процессором в соответствии с текущим масштабированием. Это не влияет на большую часть программного обеспечения, но в высококонкурентных и динамичных играх это может означать слишком позднее выполнение действия и получение сообщения «Игра окончена».
В целом, он вам не понадобится и не должен использоваться, если вы только играете в новые игры, но он очень полезен для ретро-геймеров.
У меня продолжают появляться эти надоедливые черные полосы вокруг дисплея, что мне делать?
Эти черные полосы предназначены для отображения более низкого соотношения сторон на большом экране или дисплее. Хотя технически они помогают, они могут привести к обрезанию изображений или просто раздражению. Эти проблемы могут возникать, когда графический процессор не соответствует масштабированию при анализе и / или настройке изображения. Однако есть исправление, и это с помощью настроек недостаточной и избыточной развертки графического процессора.
Использование Underscan и Overscan для удаления черных полос
Параметр «Underscan / Overscan» — это быстрое решение, которое большинство графических процессоров используют для удаления черных полос. Этот параметр будет соответствующим образом масштабировать изображение и постоянно корректировать его, чтобы получить лучший результат без раздражающих черных полос, окружающих изображение. Он сжимает или увеличивает изображение до размеров экрана, а не просто центрирует исходное изображение.
Есть три разных типа масштабирования графического процессора
Если вы хотите включить масштабирование графического процессора, вам потребуется три разных и уникальных режима, которые вы можете использовать. Эти:
Масштабирование изображения до полного размера панели
Этот тип масштабирования графического процессора направлен на растягивание изображения по размеру экрана. Хотя это, безусловно, вариант, графика на дисплее будет иметь плохой или неровный вид; Это связано с тем, что исходное соотношение сторон игры не используется. В нем не используются черные полосы, как в других режимах, но ради этого вы жертвуете красивой графикой.
Сохранение соотношения сторон
Эта опция позволяет вам играть в игру в полноэкранном режиме без изменения исходного соотношения сторон. Он разместит черные полосы или узор там, где есть лишний фон.
Центрированные обрезки
В этом режиме исходное изображение центрируется на дисплее с исходным соотношением сторон. Поскольку это только центрирование изображения, оно не будет полностью соответствовать дисплею, а черные полосы или узор будут окружать изображение.
Как включить масштабирование графического процессора на дисплее
Есть разные способы включить масштабирование графического процессора, и у каждого графического процессора есть свои способы сделать это.
Видеокарты AMD могут включать масштабирование графического процессора через настройки AMD Radeon или через центр управления катализатора AMD. Следуйте другим инструкциям, связанным с AMD.
Графические процессоры NVIDIA должны будут использовать панель управления NVIDIA.
Наконец, встроенные графические процессоры Intel используют панель управления графикой Intel HD для изменения настроек масштабирования.
AMD Radeon
Вот пошаговое руководство по включению или отключению масштабирования графического процессора с помощью настроек AMD Radeon.
Поздравляю! Вы включили масштабирование графического процессора, и в нем должны быть изменения.
AMD Catalyst
Некоторые графические процессоры AMD используют центр управления катализатором AMD вместо настроек графики AMD Radeon. Если вы используете один из этих графических процессоров, следуйте этому руководству вместо предыдущего.
Молодец! Вы включили масштабирование графического процессора.
Активация или отключение расширенной / нижней развертки на графическом процессоре AMD
Если вы хотите избавиться от черных полос, вам, вероятно, придется использовать для этого настройку переразвертки / недоработки. Вот как это сделать с обоими частями программного обеспечения AMD.
Изменение расширенной и нижней развертки с помощью настроек AMD Radeon
Небольшое примечание: возможно, изображение будет занижено при значении по умолчанию 0%. Если у вас возникла эта проблема, убедитесь, что для параметра «Размер изображения» установлено значение «Авто» или «Нормальный».
Регулировка нерабочей и недостаточной развертки с помощью AMD Catalyst Control Center
Молодец! Вы успешно отрегулировали настройки переразвертки / недостаточной развертки.
Регулировка размера и положения рабочего стола — Windows Vista или более поздняя версия
В этом разделе описана страница Регулировка положения и размера рабочего стола и ее элементы управления для Windows Vista и более поздних версий операционных систем.
В следующей таблице показано, какие функции поддерживаются в зависимости от типа дисплея.
Аналоговый дисплей телевизора (с S-Video или композитным подключением)
Аналоговый дисплей телевизора (с компонентным подключением)
Цифровой (DVI, DisplayPort или HDMI)
Цифровой (дисплей ТВЧ через DVI, DisplayPort или HDMI)
LVDS (дисплей портативного компьютера)
Если функция поддерживается, страница Регулировка положения и размера рабочего стола содержит соответствующую вкладку. Если поддерживается только один элемент, страница содержит вкладку только для этого элемента и не содержит других вкладок.
Масштабирование
Элементы управления масштабированием позволяют регулировать размер рабочего стола так, чтобы он наилучшим образом соответствовал размеру экрана. Заданную конфигурацию можно изменить с помощью настроек в разделе изменения размеров рабочего стола.
Выберите режим масштабирования
Формат изображения : Эта настройка растягивает рабочий стол до максимального возможного с сохранением таких пропорций или формата изображения, как в исходном изображении. Возможно появление черной рамки, но с помощью этой настройки можно избежать искажения видеоизображения.
Во весь экран : эта настройка растягивает рабочий стол на весь экран дисплея.
Не выполнять масштабирование : эта настройка сохраняет исходный размер изображения и центрирует его относительно экрана дисплея.В результате изображение остается небольшим, но четким. Вокруг него на дисплее может появляться черная рамка.
Выполнить масштабирование на
ГП : используется масштабирование ГП для изменения масштаба рабочего стола с заданного разрешения на собственное разрешение дисплея.
Авто : используется сочетание масштабирования дисплея и масштабирования ГП для изменения масштаба рабочего стола с заданного разрешения на собственное разрешение дисплея.
Замещение режима масштабирования, заданного для игр и программ
Если установлен этот флажок, приложения не могут изменять режим масштабирования, заданный на этой странице.
Просмотр
В разделе “Просмотр” можно выбирать разрешение и частоту обновления, а затем, задавая нужный масштаб, видеть на изображении для просмотра, как полноэкранные приложения будут отображаться на экране. Частота обновления зависит от выбранного метода масштабирования.
Изменение размера
Некоторые дисплеи, например дисплеи ТВЧ, расширяют края дисплея за видимые границы экрана. Эта функция предназначена для скрытия таких частей телевизионного изображения, которые не должен видеть зритель. Это приводит к пропаданию важных частей экрана при отображении любого не телевизионного содержимого, такого как рабочий стол Windows.
Самый лучший способ изменить размер экрана для просмотра всего содержимого — использовать элементы управления дисплея.
Если при использовании элементов управления дисплея добиться удовлетворительных результатов невозможно, для изменения размеров дисплея следует воспользоваться элементами управления Панели управления NVIDIA.
Положение
Выполнять масштабирование на гп или дисплей что лучше
Данное руководство содержит гибкую настройку CS GO под себя любимого.
Ссылки на драйвера, бинды, настройки для слабых пк и прочие плюшки для удобства.
Update: 1.6:
-залил необходимые ссыли на мастерские для простой настройки конфига
-мелкие исправления в разделах
PS: Ссылки в данном руководстве указаны полностью, чтобы исключить скачивание стороннего и вирусного ПО.
Тут же выставляем оптимальную для вас скорость х/11 (я использую 6/11)
Так же можно включить электропитание на производительность
Рекомендую только для игр
Открываем библиотеку стим, выбираем свойства игры, в первой вкладке видим, параметры запуска
-console — активирует консоль;
-novid — отключены вступление:
-noforcemparms — использует настройки кнопок мыши из Windows;
-noforcemaccel — использует настройки акселерации мыши из Windows;
-noforcemspd — использует настройки скорости мыши из Windows:
ИМХО для CS графика, не самая важная часть, поэтому я выставляю видео параметры на минимум, чтобы повысить производительность, оставляя многоядерную обработку и тени (среднее или высокое). Так же смело отключайте Энергосберегающий режим. (+ можно поставить сглаживание, на любителя)
Выбираем нашу чувствительность, я использую 2.33 при dpi 400. (общая сенса считается по формуле: сенса х dpi = общая сенса)
Числа у всех разные, но средний общий итог от 800 до 1100
Для большей точности убираем ускорение мыши (акселерация в самой CS)
Консольные команды для отключения акселерации:
Для более удобной настройки, создаем локальную игру без ботов и настраиваем наш интерфейс на свой вкус и цвет.
cl_radar_icon_scale_min X.X (default 0.6) — изменяет размер различных иконок на вашем радаре;
cl_radar_scale X.X (default 0.7) — изменяет размера непосредственно самого радара;
cl_radar_always_centered X (default 1) — игрок по умолчанию всегда в центре на радаре;
cl_radar_rotate X (default 1) — включает или отключает вращение радара;
Simple Radar
Более подробные обозначения на радаре, мелкие детали и другое
http://www.simpleradar.com/#!projects/fullpackdownload.html
Перед тем как менять шрифты нужно, сделать бекапы файлов (добавив данные файлы в архив или отдельную папочку)
Есть онлайн сайты, карты в Workshop, для изменения прицела, но можно изменить и в ручную.
В Workshop имеется довольно таки интересная карта для настройки прицела, стреляешь по понравившемуся прицелу и радуешься счастью.
crosshair (0/1) — выкл/вкл прицел
cl_crosshairstyle (1/2/3/4/5) — стиль прицела:
1 — csgo динамический
2 — csgo статический
3 — cs полудинамический
4 — cs динамический
5 — cs статический
cl_crosshaircolor (0/1/2/3/4/5) — цвет прицела от 0 до 5:
0 — красный
1 — зелёный
2 — жёлтый
3 — фиолетовый
4 — голубой
5 — свой цвет (задается командами ниже)
cl_crosshaircolor_r (0-255) — интенсивность красного цвета прицела по RGB
cl_crosshaircolor_g (0-255) — интенсивность зеленого цвета прицела по RGB
cl_crosshaircolor_b (0-255) — интенсивность синего цвета прицела по RGB
cl_crosshair_drawoutline (0/1) — откл/вкл черную окантовку вокруг прицела
cl_crosshair_outlinethickness ∞ — толщина обводки.
cl_crosshair_outlinethickness (0/1) — при включенном вышеуказанном параметре меняет отображение окантовки (1 — полная окантовка, 0 — окантовка в виде тени под углом);
Покупка брони и дифузов —
Мут тимейтов на прокрутку колеса —
включается SV_Cheats, выдается калаш, выдаются все гранаты, включается траектория полета гранат, следы от пуль а так же режим god
запуск разминки, автобаланс отключен, лимит игроков 10 человек в команде, закупка в любом месте карты, стартовые деньги, броня
Экспериментируйте с биндами и игра станет для вас комфортней
Масштабирование ГП AMD что это: включать или нет
В драйверах AMD Настройки Radeon можно найти множество полезных и далеко не всем известных функций. Например, масштабирование ГП или виртуальное сверхвысокое разрешение. Вообще, обновлённый компаньон драйверов получился очень удачным и полезным для пользователей. О встроенных функциях разгона можно написать несколько инструкций.
Эта статья расскажет, что такое масштабирование ГП AMD и стоит ли его включать. В принципе всегда можно включить масштабирование и проверить на практике качество изображения. Сравнив с тем что было можно делать заключение нужно ли его включать или нет.
Что такое масштабирование ГП AMD Radeon
Непосредственно в интерфейсе настроек указывается: Масштабирование GPU обеспечивает более широкий диапазон разрешений и настроек масштабирования, по умолчанию не поддерживаемых дисплеем. При активации данного параметра масштабирование изображений (когда это возможно) выполняется GPU (не дисплеем).
Для его включения достаточно в окне AMD Radeon Settings перейти в раздел Дисплей. Теперь перетянуть ползунок Масштабирование ГП в положение Включено.
После включения которого можно поэкспериментировать с параметром Режим масштабирования. Можно выбрать значение Сохранять соотношение сторон, Полная панель или По центру.
В обновлённом AMD Radeon Software Adrenalin 2020 Edition осталась возможность включения масштабирования ГП. При его включении ГП масштабирует изображение в низком разрешении по размеру экрана. При выключении дисплеи обычно сами масштабируют изображение.
Перейдите в расположение Настройки > Дисплей. Перетяните ползунок Масштабирование ГП в положение Включено.
Масштабирование ГП AMD включать или нет
Насчёт того стоит включать масштабирование или нет решать только Вам. Всё зависит от нескольких параметров: от самой игры и собственно монитора. Масштабирование ГП помогает оптимизировать изображение в плохо оптимизированных проектах и на старых мониторах.
Важно! Если же игра запускается на весь экран в рекомендованном разрешении (без чёрных полос по сторонам), тогда нет необходимости в использовании этой функции. Она становится полезной, когда разрешение запущенной игры не соответствует получаемой картинке на мониторе.
Возможно, в некоторых пользователей не будет функции масштабирования ГП в настройках AMD Radeon. Всё зависит в первую очередь от возможностей установленной видеокарты. Некоторые видеокарты не поддерживают не то что масштабирование, но и установку обновлённых AMD Radeon Settings.
Обновление драйверов в любом случае только повысит производительность системы. Поэтому можете попробовать обновить драйвера видеокарты на Windows 10.
В Интернете конкретно никто не может ответить, что такое масштабирование ГП в настройках AMD и нужно ли его включать. Хорошо, что в программе AMD Настройки Radeon есть описание всех функций. После нескольких часов тестирования можно с уверенностью сказать, что в современных играх и мониторах с классическими разрешениями толку с масштабирования нет.
На широкоформатных мониторах и в не оптимизированных игровых проектах действие функции масштабирования ГП уже более заметно. Она помогает убрать чёрные полосы на некоторых дисплеях. После включения функции масштабирование изображений выполняется GPU графическим процессором, а не самим монитором.
gpu scaling что это
Простой компьютерный блог для души)

Толком понять не могу что такое Масштабирование ГП. Но понял точно, если моник не совсем стандартный или даже игра какая-то заумная, то по бокам могут быть черные полосы, ну знаете? Ну вот Масштабирование ГП это вроде может исправить, но как? А вот тут я не знаю, оно может картинку растянуть, но качественно это делается или нет, это нужно проверять…
Ребята, я понял только одно, что Масштабирование ГП может помочь когда есть какие-то траблы с разрешением. Например в игре полосы черные по бокам. Особого определения в интернете что это мне не удалось найти, извиняйте.
Так ребята, дальше ищу инфу, ибо немного нужно разобраться все таки что это. Значит вот один чел пишет, что если включать Масштабирование ГП, то картинка становится лучше, чем если включать Выполнять масштабирование на Дисплей. Вот еще один чел пишет, что проблем с растянутостью нет никакой, во многих мониках есть опция как отображать: во весь экран или в формате. И тут чел пишет еще, что там где такой опции нет, то там можно включить Масштабирование ГП. То есть опять же, Масштабирование ГП это что-то типа подгонки игры под моник, чтобы игра заполняла весь моник и чтобы не было черных полос по бокам. Я все понял именно так, но может я ошибаюсь….
Вот один чел на форуме Steam пишет что он раньше играл с видюхой NVIDIA и мог растянуть разрешение, а теперь у него стоит видюха AMD и он не может растянуть разрешение. И вот один чел чему отвечает, что бы он включил Масштабирование ГП. Так что вывод снова делаем такой, что Масштабирование ГП это для растягивания разрешения.
Вот нашел картинку, знаю что тут плоховато видно, за это сори, но здесь вроде отображена именно эта настройка Масштабирование ГП, смотрите:
Ребята, больше не знаю что сказать. Я понял одно, что Масштабирование ГП это опция чтобы химичить с разрешением, когда в игре по бокам черные полосы. Включать опцию или нет, это все зависит от вашего игрового процесса, если полос нет, то включать не нужно, а если есть, то можно попробовать, может станет лучше. На этом все, удачи вам ребята и позитива!
Масштабирование ГП AMD что это? Включать или нет? : 1 комментарий
ты не сказал почему после обновления RADEON не сохраняется масштаб?
Если зайти в настройки драйвера видеокарты AMD Radeon, то в разделе с параметрами дисплея можно обнаружить опцию «Масштабирование ГП». У Nvidia кстати тоже есть данная опция, просто называется немного по другому.
По умолчанию данная настройка почти всегда включена. Но для чего же она нужна и когда ее нужно включать?
Для чего служит масштабирование ГП?
Данная опция нужна для автоматической подстройки разрешения изображения, выводимого на монитор тем или иным приложением.
Например, когда вы запускаете ту или иную игру, а по умолчанию в ней выставлено разрешение и соотношение сторон не поддерживаемое вашим монитором, то драйвер видеокарты с включенной опцией масштабирования на уровне графического процессора сам исправит данную ситуацию и максимально оптимизирует вывод изображения, чтобы не только не появлялось ошибок о неподдерживаемом режиме на мониторе, но и чтобы не было черных полос по бокам экрана.
Когда нужно включать масштабирование ГП?
Делать это нужно в тех случаях, когда наблюдаются проблемы с запуском игр, когда на монитор подается сигнал в неподдерживаемом формате или же если картинка на мониторе не на весь экран и при этом сверху и/или по бокам есть черные полосы.

Но не все функции, объявленные на Gamescom, можно назвать полностью новыми. Например, NVIDIA уже встроила фильтр резкости в GeForce Experience под названием NVIDIA Freestyle, который должен работать не хуже Contrast Adaptive Shading. Здесь можно выбирать различные параметры для игры, в том числе и повышать резкость. Фильтр работает в более чем 600 играх под DirectX 9, 11 и 12, а также Vulkan.
NVIDIA уже предлагает функцию, аналогичную Anti-Lag, но и здесь произошли улучшения. Речь идет о настройке драйвера по выбору числа кадров в очереди. Данная опция указывает, сколько кадров видеокарта рассчитывает наперед. Например, если предварительно просчитываются два кадра, то ввод с мыши или клавиатуры появится на экране только через два кадра — мы получаем так называемую задержку ввода. В Панели управления NVIDIA уже можно выбрать настройку между 1 и 4 кадрами, а также привязать настройку к игре. Но теперь NVIDIA упростила данную настройку, добавив еще одну опцию.
Опция, указывающая «максимальное количество заранее подготовленных кадров», с новым драйвером дополняется режимом Low Latency Mode. Кроме включения и выключения режима доступна настройка Ultra, активирующая функцию рендеринга кадров «вовремя «, то есть рендеринг кадров будет осуществляться непосредственно к моменту, когда они требуются, с учетом последнего ввода клавиатуры и мыши.
NVIDIA приводит свои результаты по снижению задержки ввода:
Конечно, геймеру следует принимать взвешенное решение, опираясь на несколько факторов. Если требуется плавный и равномерный геймплей с постоянной скоростью вывода кадров, то предварительный расчет кадров в очереди имеет смысл. Если необходимо снизить задержку ввода, то лучше уменьшить число кадров, которые рассчитываются заранее.
NVIDIA, наконец, поддержала Integer Scaling в ответ на просьбы сообщества, а также соответствующую функцию конкурента AMD. Intel тоже объявила о поддержке Integer Scaling, начиная со встроенной графики Gen11.
Функция Integer Scaling или целочисленного масштабирования имеет смысл в тех случаях, когда масштабируется «пиксельная» графика, а не изображение с высоким разрешением. В частности, речь идет о старых играх, которые выводили «пиксельную» графику из-за ограниченных аппаратных ресурсов.
Как видно по названию, масштабирование Integer Scaling может быть только целым. То есть в финальной картинке не будет половинных пикселей, просто весь контент будет масштабироваться в два раза, например. В результате вместо размытия мы получаем четкую картинку.
Integer Scaling будет поддерживаться всеми видеокартами NVIDIA на архитектуре Turing. Если верить NVIDIA, технология впервые реализована для дискретного GPU. Функцию Integer Scaling тоже можно включать/выключать в Панели управления NVIDIA.
Драйвер GeForce Game Ready 436.02 можно будет скачать напрямую на сайте NVIDIA, начиная с 16:00 по Москве.
Обновление 1:
NVIDIA выпустила драйвер. Его можно скачать напрямую на сайте NVIDIA или через утилиту GeForce Experience.
Обновление 2:
NVIDIA выпустила вчера драйвер, согласно планируемому расписанию, но теперь он снова недоступен. Причина кроется в ошибке, которая приводила к обязательной установке утилиты GeForce Experience, независимо от желания пользователя.
Конечно, здесь голову наверняка поднимут критики GeForce Experience, которые с самого объявления данной программы NVIDIA знали, что рано или поздно она будет обязательной. Для доступа к некоторым функциям GeForce Experience создание учетной записи уже обязательно.
Обновление 3:
«NVIDIA has found a bug in our recent 436.02 driver posting, causing it to install GeForce Experience even if the user selects not to install it.
We are pausing the driver download from the NVIDIA website while we fix the issue. Users attempting to download the driver from the NVIDIA website will receive a “404 – Not Found” message when attempting to download.
If you have installed the driver and wish to uninstall GeForce Experience, you can do so from the ‘Window System Settings: Add or Remove programs’.
We apologize for the error and hope to have the fixed driver re-posted soon.»
Обновленная версия драйвера уже доступна для скачивания.