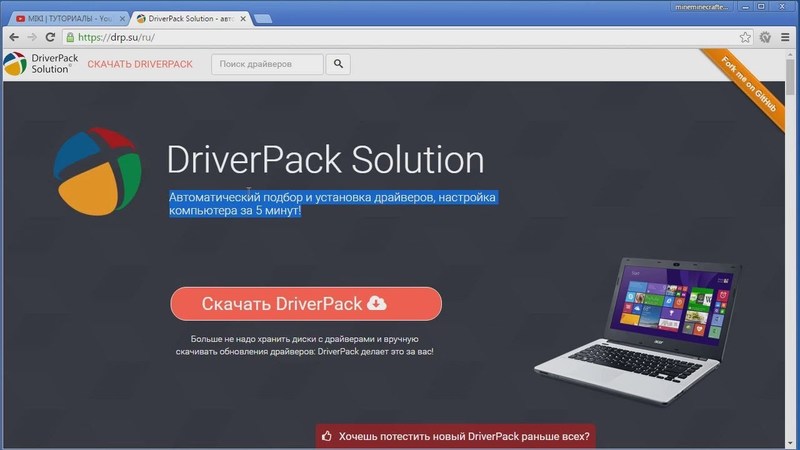выполнить чистую установку драйвера nvidia что это
990x.top
Простой компьютерный блог для души)
Чистая установка драйвера NVIDIA — что это такое?
Чистая установка драйвера NVIDIA — при выборе установщик сперва удалит текущую версию драйвера, вместе с остатками/хвостами и только потом произведет установку драйверов.
При этом настройки предыдущих драйверов могут слететь. Обычно такой тип установки выбирают когда есть проблемы в работе ПО NVIDIA, или когда на компьютере установлены устаревшие дрова.
Чистая установка драйверов NVIDIA — небольшая инструкция
Сперва зайдите на офсайт NVIDIA по загрузке драйверов. Далее вам нужно указать некоторые данные чтобы можно было скачать дрова. Например у вас видеокарта GeForce GTX 1050 — тогда вам нужно указать тип продукта, серию, семейство и остальное как на картинке:

Все указали — теперь нажимаем Найти драйвер, после чего отобразится список доступных версий для загрузки:

Качать с других сайтов категорически не советую — можете спокойно подцепить вирус (например троян). Кроме того там может быть устаревшая версия.
После загрузки — запускаем инсталлятор, нужно распаковать дрова:

После — пройдет тестирование системы, будет предложено выбрать тип установки:

Потом выбираем Выборочная установка (дополнительные параметры). Теперь можно выбрать какие компоненты устанавливать, какие нет, но самое главное — нужно поставить отметку Выполнить чистую установку, чтобы перед установкой все предыдущие дровишки были удалены:

После этого ожидаем завершения установки. В конце желательно выполнить перезагрузку ПК.
Надеюсь данная информация оказалась полезной. Удачи и добра, до новых встреч друзья!
Как установить драйвер видеокарты NVIDIA без лишних компонентов
За последнее время установочный пакет драйверов NVIDIA серьезно подрос. Теперь он включает не только необходимый драйвер, но и множество других компонентов, который могут даже не потребоваться, в зависимости от назначения компьютера.
Инсталлятор NVIDIA по умолчанию устанавливает компоненты 3D Vision, HD аудио драйвер, программное обеспечение PhysX и GeForce Experience. Даже когда пользователь отключает галочки, соответствующие дополнительным компонентам, в систему все-равно будут установлены некоторые дополнительные службы и сервисы телеметрии.
Устанавливаем только драйвер для видеокарты NVIDIA
Важно! Представленная ниже инструкция позволяет установить только графический драйвер без ненужных компонентов. Убедитесь, что вам не требуются для работы дополнительные компоненты, перед выполнением этих действий.
Также обратите внимание, что установка драйвера по-прежнему будет добавлять компоненты, такие как две службы Nvidia Display Container LS и Nvidia Telemetry Container. После установки вы можете отключить или удалить их.
1. Удаляем старый драйвер из системы
Перед установкой нового драйвера рекомендуется полностью удалить старый драйвер с компьютера. Для этого можно воспользоваться программой Display Driver Uninstaller.
2. Загрузите новейший драйвер NVIDIA
Перейдите на официальный сайт NVIDIA и скачайте драйвер, подходящий для вашей видеокарты и операционной системы.
3. Распакуйте установочный файл с драйвером
Чтобы извлечь содержимое установочной файла на локальный жесткий диск можно воспользоваться любым архиватором, например, 7-Zip.
4. Установите драйвер в Windows
Найдите в списке устройств свою видеокарту, щелкните по ней правой кнопкой мыши и выберите пункт «Обновить драйвер».
Затем выберите опцию «Выполнить поиск драйверов на этом компьютере» и выберите папку с драйвером.
Нажмите кнопку «Далее» и подождите, пока Windows обнаружит драйвер и произведет его установку в системе.
В конечном итоге вы должны получить уведомление «Система Windows успешно обновила драйверы». Это означает, что драйвер установлен и используется системой.
Заключение
Если вы хотите установить только драйвер для видеокарты без дополнительных компонентов, то данная инструкция представляет один из возможных вариантов. Также аналогичного эффекта можно добиться, отключив галочки в установщике NVIDIA и самостоятельно выполнив очистку и отключение компонентов после установки.
Как выполнить чистую установку драйвера NVIDIA GeForce
Иногда случаются ситуации, когда только что установленный драйвер «вылетает» с ошибкой «Видеодрайвер перестал отвечать и был восстановлен», в этой статье мы расскажем вам, как её решить.
Как показывает практика, в 99% случаев эта и многие другие ошибки драйвера возникает при неправильной его установке, работе вредоносных программ или антивирусов, в процессе «лечения». Поэтому, необходимо выполнить «чистую установку» последнего драйвера для вашей видеокарты.
Для выполнения чистой установки — необходимо зайти на страницу загрузки драйвера и, первым делом, выбрать тип видеокарты. К примеру, у Вас видеокарта GeForce GTX 1050, поэтому необходимо выбрать тип GeForce и серию GeForce 10 Series (10xx).

После этого выбираем семейство продуктов GeForce GTX 1050, операционную систему, разрядность операционной системы и предпочитаемый язык драйвера.
Обратите внимание, что у Вас может быть другая модель видеокарты (другой серии или семейства).
Далее, нажимаем «Найти драйвер» и Вам покажет список всех доступных для скачивания версий видеокарт.

Выбираем необходимую версию драйвера (мы рекомендуем самую последнюю версию драйвера) и переходим на официальную страницу загрузки драйверов к видеокартам NVIDIA GeForce.
Внимание! Производя загрузку драйверов и программ из сторонних сайтов Вы можете подвергнуть опасности данные на Вашем компьютере, так как, зачастую, под видом драйверов может быть загружено вредоносное программное обеспечение.
После скачивания установочного файла драйвера — запускаем его и, распаковываем в предложенную установщиком папку.

После распаковки программа установщик проверяет совместимость системы и предложит установку графического драйвера и приложения GeForce Experience или только графического драйвера.

Выбираем «Графический драйвер NVIDIA«, если у Вас уже установлено приложение GeForce Experience и соглашаемся с правилами, нажав на кнопку «ПРИНИМАЮ, ПРОДОЛЖИТЬ«.
Далее, в параметрах установки, нажимаем на пункт «Выборочная установка (Дополнительные параметры)«, чтобы дать возможность выбора параметров установки драйвера.
В новом окне, можем выбрать, какие приложения мы будем устанавливать или обновлять и, вам необходимо будет поставить галочку на пункте «Выполнить чистую установку» под списком компонентов драйвера.

В пакет Программы установки NVIDIA входит не только графический драйвер, но и приложение NVIDIA GeForce Experience, Аудиодрайвер HD, драйвер 3D Vision, драйвер контроллера 3D Vision, а так же системное программное обеспечение PhysX.
Жмем далее и ждем полной установки драйвера. После установки рекомендуется перезагрузить компьютер.
Nvidia драйвера: обновление и переустановка на системе Windows

Определение понятия драйвера
AMD драйвера видеокарты представлены программами, которые предназначены для управления устройством компьютера. Для каждой аппаратной начинки требуются свои определенные драйвера.
При покупке компьютера с уже установленной OS АМД драйвера видеокарты в большинстве случаев уже установленные. Через некоторое время все же приходится проводить переустановку ОС, и графический драйвер потребует переустановки.
Видеокарта Radeon и Geforce Nvidia должны работать исключительно под управлением специальной программы по следующим причинам:
Именно за счет драйверов все аппаратное обеспечение начинает работать корректно и взаимодействовать между собой. Кроме этого, распространенная Windows без видеодрайвера не сможет увидеть видеокарту.
Разновидности операционных систем

Специалисты рекомендуют проводить установку драйверов со сторонних носителей и не полагаться на варианты, которые включаются в состав OS. Это можно связать с нижеприведенными моментами:
Если система будет работать неправильно, то это может привести к серьезным проблемам. Некорректная работа приводит к нагреву карты, возникновению серьезных проблем с операционной системой, некоторая информация может отображаться неправильно.
Проверка программного обеспечения
Новая версия Windows может устанавливаться с различными драйверами. Проверить, какие именно были установлены полностью, а какие нужно переустановить, можно через диспетчер устройств:
Установить программное обеспечение для видеоадаптера нужно также в случае, если он не находится в разделе «Другие устройства». Это связано с тем, что операционная система сама проводит установку более подходящего драйвера под адаптер, но он не заменяет тот, который поставляется производителем. Обозначается в этом случае устройство как «Стандартный VGA графический адаптер».
Поиск и установка драйверов
Особенности процесса установки зависят от того, каким образом приобретался компьютер. Несколько вариантов:
В последнее время большой популярностью пользуется метод, который предусматривает скачивание требующихся файлов через интернет. Для этого может устанавливаться специальная программа, или загрузка требующихся файлов проводится непосредственно с сайта компании производителя.
Особенности сайта Nvidia
Для установки драйверов следует воспользоваться возможностями официального сайта компании. Используя его функциональность, можно установить требующееся ПО двумя способами:
На сайте также можно встретить программу, после установки которой автоматически проводится обновление драйвера. Она время от времени проверяет выход новой версии ПО и проводит корректное удаление старых файлов, после чего ставится новая версия драйвера.
После скачивания требующегося установочного файла можно приступить к его распаковке.
Основные рекомендации
С установкой драйвера не должно возникнуть серьезных проблем. Исключением можно назвать нарушение целостности файлов операционной системы. Инструкция выглядит следующим образом:
Без перезагрузки системы внесенные изменения не войдут в силу. Кроме этого, изображение может отображаться не корректно. Поэтому использовать компьютер без перезагрузки системы не рекомендуется.
Полное удаление старых файлов
Проблемы с переустановкой драйвера могут возникнуть по причине того, что предыдущая версия была удалена не полностью. Решить ее можно при использовании специальной утилиты Driver Swepper. Она обладает простым интерфейсом, а также высокой эффективностью. Среди особенностей применения можно отметить:
Далее требуется провести перезагрузку системы, что позволит провести установку драйверов.
Проблемы с OS Windows 10
Многие пользователи сталкиваются с проблемой обновления Nvidia в случае использования операционной системы Windows 10. Проблема связана с тем, что скачиваемые файлы конфликтуют с теми, которые идут с OS. Проявляется это различным образом:
Для решения проблемы можно просто перезагрузить компьютер, после чего Центр обновления начнет работать корректно. Кроме этого, компания Nvidia разработала программное обеспечение, которое корректно работает с Windows 10. Именно поэтому следует провести обновление графического драйвера на новый.
Originally posted 2018-04-30 05:12:38.
Как установить драйвер NVIDIA без лишних компонентов
Наше руководство поможет вам установить драйвер NVIDIA без телеметрии и лишних компонентов, что позволит избежать засорения операционной системы ненужными службами.
Драйвер NVIDIA постоянно увеличивается в размерах и включает в себя дополнительные компоненты, которые нужны далеко не всем пользователям. Например телеметрия, 3D Vision, HD Audio, GeForce Experience и прочие сервисы.
Наша инструкция поможет избавиться от ненужных компонентов и установить только драйвер, необходимый непосредственно для игр.
Как установить драйвер NVIDIA без всего лишнего
Скачайте актуальный драйвер NVIDIA, загрузите и установите архиватор 7-Zip. Щелкните правой кнопкой мыши по установочному пакету, выберите «7-Zip» и нажмите «Распаковать в XXX.XX-desktop-win10-64bit-international-whql«.
Зайдите в распакованную папку и удалите компоненты, которые отмечены на скриншоте ниже или на свое усмотрение.
Начиная с версии «397.93«, необходимо редактирование файла setup.cfg, откройте его любым текстовым редактором (например блокнотом или WordPad).
Прокрутите в самый низ и удалите следующие три строки не забыв сохранить изменения: