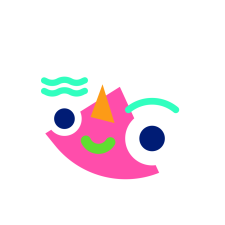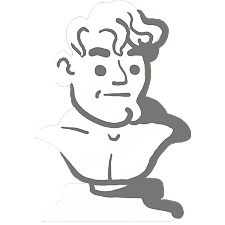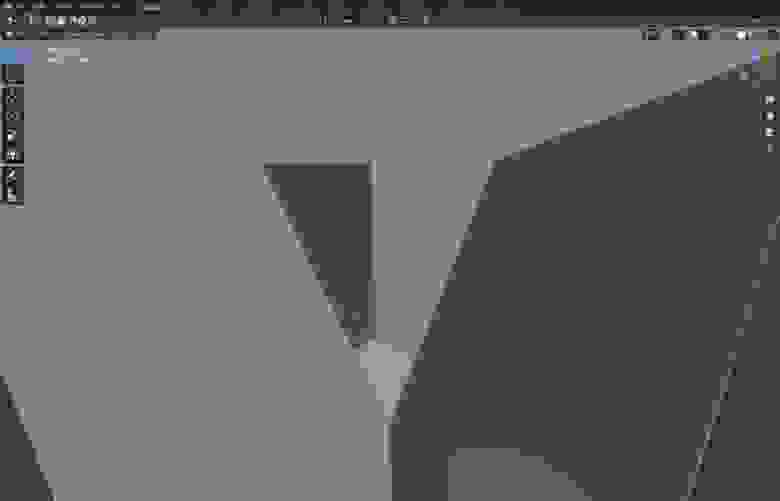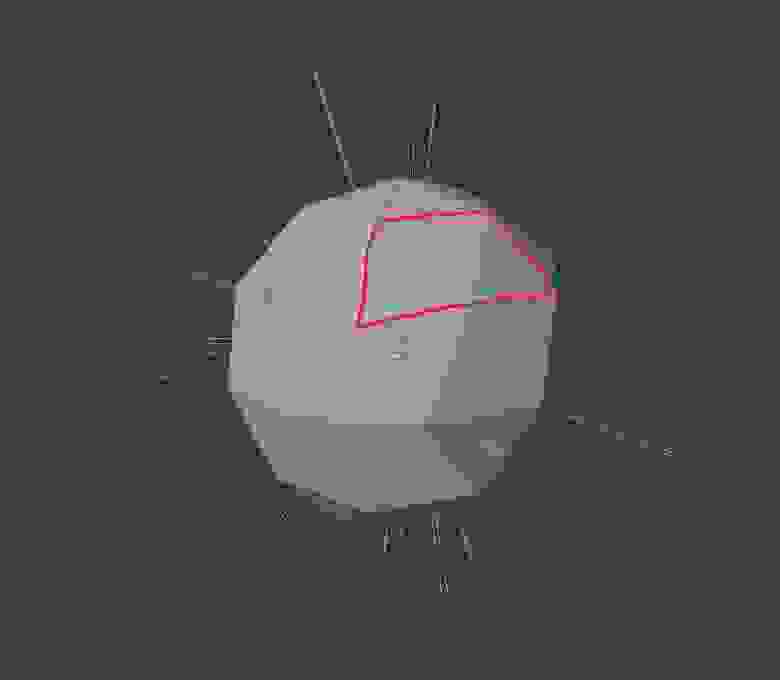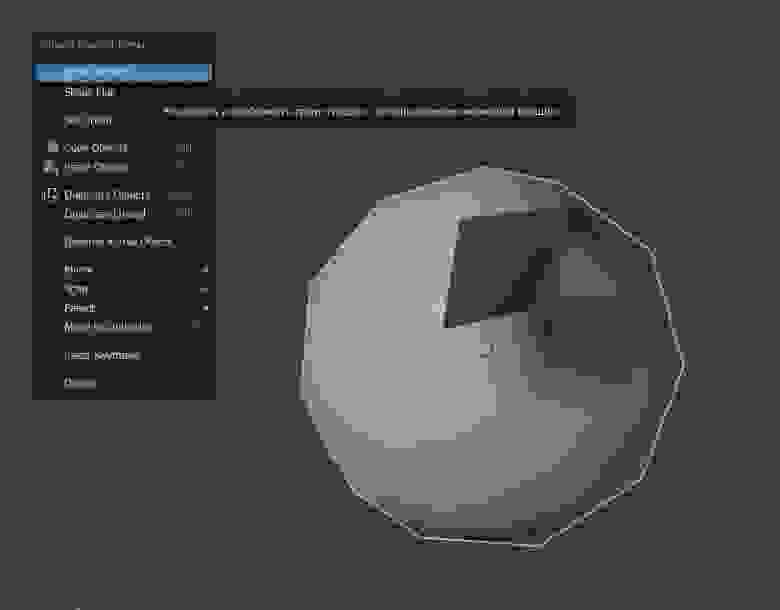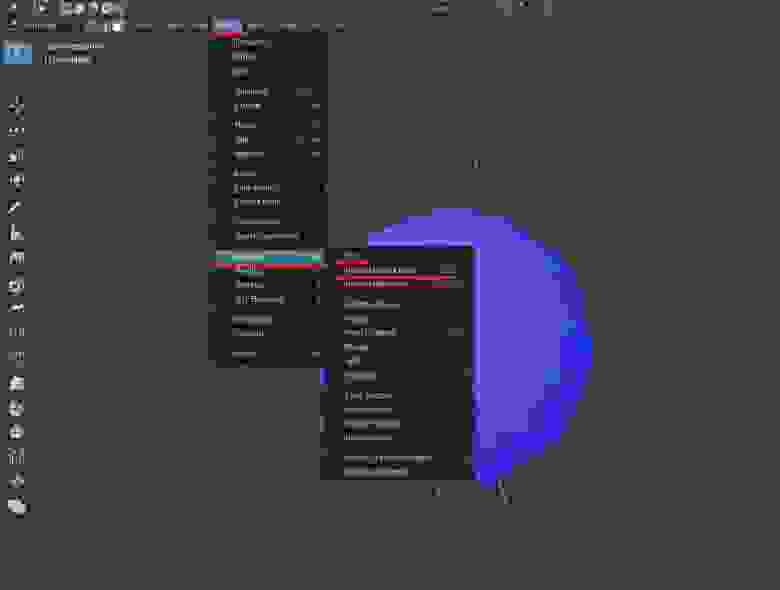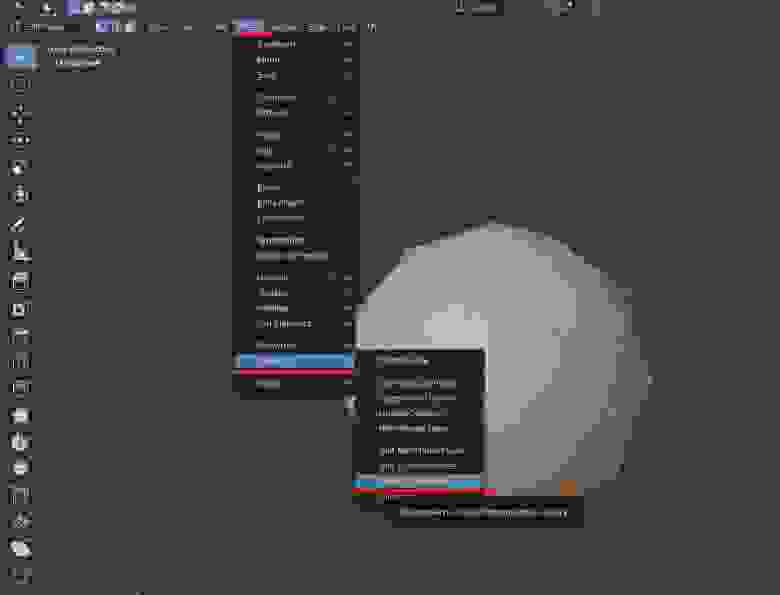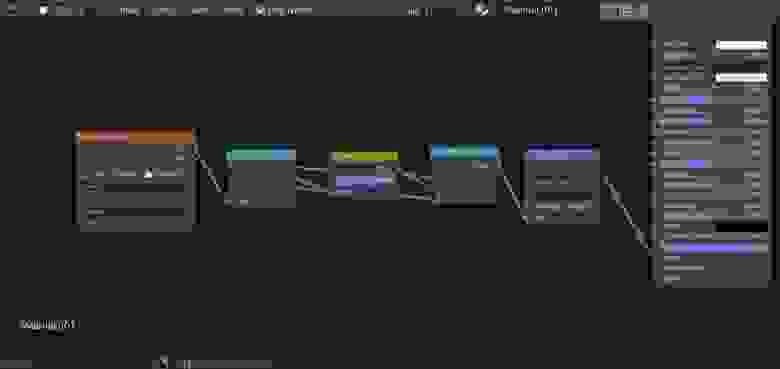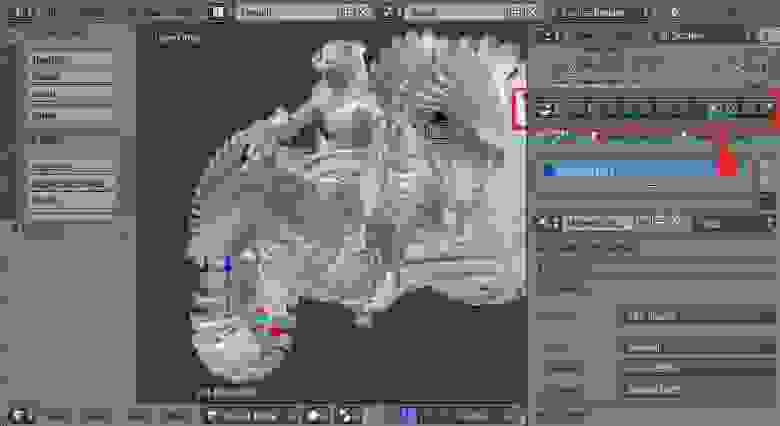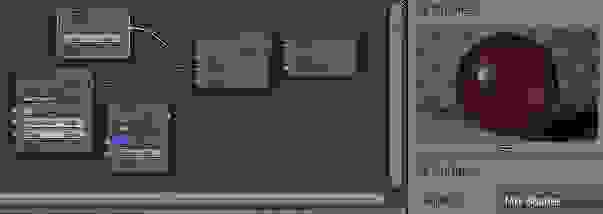вылетает блендер что делать
Вылетает блендер что делать
Недавно вышло обновление которое больше не позволяет запускать blender на windows 7.
Это связанно с новым API Python 3.9 у которой нет совместимости с данной ОС.
При попытке запустить blender c ярлыка steam, на секунду запускается cmd и больше ничего не происходит.
А если запустить Blender из корневой папки появляется окно с ошибкой: «точка входа в процедуру GEtPointInfo не найдена в библиотеке DLL USER32.dll»
Хорошо, тогда попробуем скачать blender с официального сайта. Но установщик не позволит это нам сделать, выдав такую ошибку:
казалось бы ситуация безвыходная но решение есть!
благодаря фанатской доработке Alexandru Naiman Blender 3.0 еще можно запускать на Windows 7. Доработка бесплатная и open-source, размещена на GitHub [github.com] автора.
Для запуска Blender 3.0 на Windows 7 нужно:
Скачать готовую сборку blender 3.0 которая работает на windows 7 с OneDrive [1drv.ms]
автора (там будут появляться сборки новых версий).
И в принципе вы уже можете распаковать блендер в любую папку и пользоваться.
Но если вы хотите использовать блендер через steam то вам необходимо заменить файлы steam версии нашей сборкой.
для этого находим его расположение.
После этого Blender 3.0 можно использовать и через steam
Трудности и «глюки», возникающие у новичков в программе Blender, и как их преодолеть
Blender это замечательный бесплатный 3d пакет, который делает возможным и доступным осуществление гигантского количества проектов, и, как человек, прошедший путь от абсолютного новичка в 3d до преподавателя данной программы в учебном центре «Специалист» в Москве, я могу поделиться несколькими типами, которые помогут преодолеть несколько несложных, но каверзных моментов, которые хоть и очень просты, но далеко не очевидны, и могут заставить просидеть несколько часов в поиске решения проблемы.
Перевод программы и подсказок
Для того чтобы активировать подсказки, если они не работают, нужно зайти в меню Edit-Preferences-Interface. Поставить галочку напротив Tooltips.
Для активизации перевода подсказок в том же разделе открываем выпадающее меню Translation, ставим русский язык, и галочку напротив Affect Tooltips.
Забагивание области просмотра
Находится эта функция в меню View-Frame selected.
Clipping
устраняется заходом в боковое меню нажатием кнопки N, и во вкладке view в выпадающем меню view, уменьшаем значение Clip Start (Например 0,001)
Нормали
-Нормали это вектор перпендикулярный плоскости полигона, который указывает блендеру куда ему отражать свет. Направлен этот вектор только в одну сторону, то есть если нормаль вашего полигона развернута внутрь объекта, как часто случается в blender, то из за этого у вас будут проблемы на каком-то этапе работы.
Развернуть нормали нам помогут функции Mesh-Normals-Flip (или recalculate outside)
Также мы можем выделить все полигоны объекта (шорткат А) и нажать Recalculate outside чтобы blender автоматически пересчитал все наши полигоны наружу.
За направлением нормалей лучше следить.
Двойные вертексы
Карты нормалей
Проблема в том что карты нормалей, в вышеперечисленных, и не только, программах, запекаются c использованием DirectX, а blender работает с OpenGL. Если говорить простым языком то нам нужно развернуть зеленый канал на карте нормалей. Делается это следующим образом:
Надеюсь, что данный пост поможет людям, осваивающим блендер, проскочить несколько часов поиска решения проблем!
Blender не запускается: запускается и сразу закрывается Windows 10
Blender 3D вылетает при запуске или сразу же закрывается без ошибок, или с ошибкой
Обратите внимание, если у вас встроенная видеокарта от AMD или Intel – Blender может не работать, т.к видеокарты такого типа слишком слабые. Проверить какая у вас видеокарта можно:
– Открыв Диспетчер устройств – найти видеоадаптеры.
– Или посмотреть по модели ноутбука в яндекс маркете (Если у вас есть дискретное видео, все равно придется зайти в диспетчер устройств и посмотреть, установлены ли драйвера).
– Попробуйте скачать свежие драйвера для видеокарты с официальных сайтов nvidia.ru или amd.com
1. Зайти в Диспетчер устройств.
3. Создать новую переменную среду
4. Называем переменную CYCLES_OPENCL_TEST. Значение переменной ставим: NONE.
Все пишем с большой буквы!
Нажимаем ОК во всех предыдущих окнах и запускаем наш любимый блендер! Спасибо за внимание, если мы вам помогли, пишите это в комментарии! =)
blender крашится при запуске
установил федору 28, все дефолтное, установил блендер, он работал какое-то время норм, где-то около месяца, но сейчас понадобилось один файл отредактировать, я его запускаю а он сразу вылетает.
При попытке запустить через терминал такая фигня
]$ blender X server found. dri2 connection failed! : CommandLine Error: Option ‘enable-value-profiling’ registered more than once! LLVM ERROR: inconsistency in registered CommandLine options
В чем может быть проблема? Переустановка самой программы не помогла
Я написал прошлый камент, что у тебя Wayland, наверное, потому что почему-то прочел blender X server *not* found. Ошибся. А что у тебя стоит? Иксы или Wayland?
Отрубил Wayland, теперь крашится уже с другим сообщением:
Хм, такая ошибка уже относится, если судить по гуглу к OpenCL. Есть рекомендации удалить beignet. Есть такой у тебя?
Скачай с официального сайта, попробуй запустить.
Я правильно понимаю, что у тебя какая-то древняя интеловская встройка?
Первые же ссылки указывают куда надо!
Зачем устанавливаете Fedora, если не готовы работать с apps.fediraproject.org, bugzilla.redhat.com?
Забыл добавить, если не сможешь решить эту элементарную проблему с помощью поиска по bugzille, то всегда можешь установить blender с flathub. Он рабочий.
Можно и без флатпака — есть сборочки тупо архивом без установки.
Ручками скачать. Ручками распаковать. Ручками обновлять.
Лень мене не позволяет делать такое количество телодвижений. Flatpak избавляет от ручной работы. Я даже свои поделки оформляю в виде плоскопака.
Стоит уже года два, не обновляю, всё работает.
Но не будем обо всём этом — на вкус и цвет фломастеры разные. Я лишь добавил что есть вариант и без флата.
Офигеть, удалил и все заработало. Спасибо уииии!
Нет, у меня древний geforce на этом компе, но установку видеодрайвера я на потом отложил
Blender, 1001 мелочь
Приёмы работы с Blender версии 2.79, продолжение. На этот раз затронуты материалы и получение финального рендера изображения. Для понимания более базовых принципов и инструментов рекомендуется обратится к предыдущей статье.
Материалы
Для того, чтобы назначать объекту материал и редактировать его свойства, понадобится найти на панели Properies (находится слева, ниже окошка Outliner’а, в котором отображается список объектов на сцене) вкладку Material (обозначена розовым шариком).
Когда объект выделен в сцене (или выбран в списке Outliner’a), то на вкладке Material будут видны параметры материала текущего объекта. Если объект не может иметь материалов (камера, лампа и так далее), то и подобной вкладки у него не появляется.
По умолчанию у добавляемых в сцену примитивов материалы отсутствуют (если выбран рендер Cycles) и в окне вкладки материалов пусто. Чтобы добавить простейший материал нужно нажать в том окне кнопку + New и на объекте появится материал с шейдером Diffuse.Сам объект визуально почти не изменится, оставаясь всё таким же белым, зато теперь можно менять его цвет и насыщенность, щёлкнув по параметру Color.
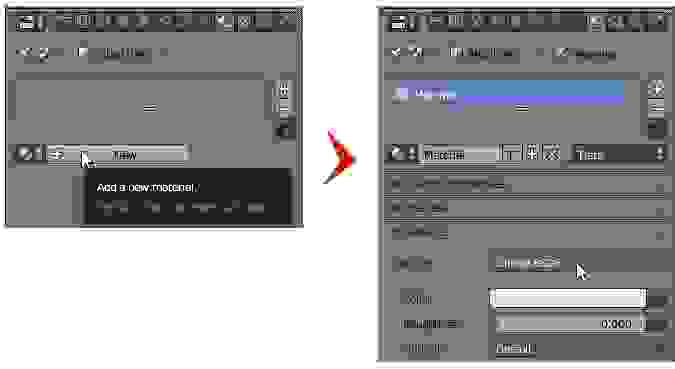
Из прочих шейдеров можно отметить Anisotropic BSDF (такой же зеркально-бликующий как и Glossy, но с возможностью сильнее искажать отражение), Transparent BSDF (регулирующий степень прозрачности объекта) Subsurface Scattering (придающий поверхности более восковой или органический вид) и Velvet (создающий вычурный эффект бархатистой ткани).
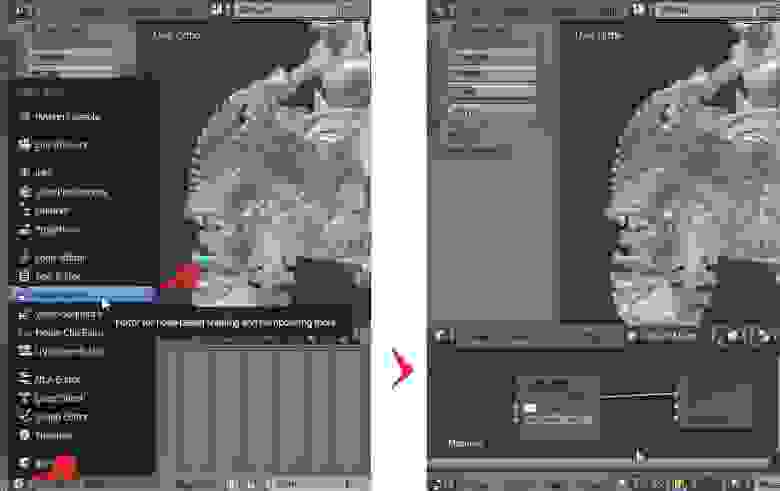
Принцип здесь такой, что цепочку узлов можно усложнять, но в итоге она приходит в финальный узел Material Output (чаще всего на основной его канал Surface), чтобы наконец отобразиться на объекте. Если же к Material Output ничего не присоединено, то объект просто будет отрисован совершенно чёрным.
Открыть Node Editor в нижнем окне
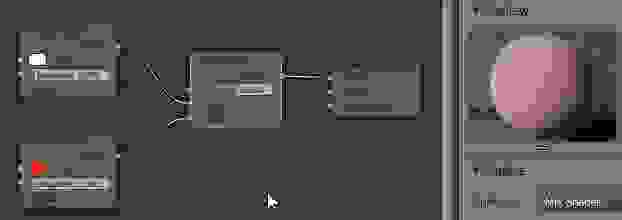
По сути, фактор смешивания в Mix Shader (параметр Fac) представляет собой элементарную маску, которая в крайних положениях ползунка может быть либо полностью чёрной (виден только первый компонент смешивания) либо полностью белой (виден только второй компонент смешивания), а в промежуточных положениях даёт различные градации серого (оба компонента вносят свою долю в результат).
Если хочется более интересного смешения, можно подключать к MixFactor, например, текстуры. Для простоты, в узлах NodeEditor уже содержится несколько предустановленных текстур, например, процедурные Musgrave Texture, Voronoi Texture и Wave Texture для достаточно наглядных хаотических либо упорядоченных узоров. Если подключить такую текстуру к параметру Color узла Diffuse, то можно увидеть, что объект заполнен тёмными и светлыми областями. Если же эта текстура подключена к параметру Fac узла Mix Shader, то в тёмных областях будет преобладать один из компонентов смешивания, а в белых другой.
Кстати, параметр каждого узла справа может быть подключен в разное количество мест одновременно. Например, текстура через параметр Color может быть подключена сразу и к цветам нескольких узлов, или, например, в то же время и к параметру Fac.
Френель в качестве фактора смешивания
Если материал должен просто накладывать на объект произвольное изображение, тогда нужно добавить узел ImageTexture, в котором есть диалог загрузки пользовательского изображения. Далее присоединить его к параметру Color, того же стандартного узла Diffuse (или Principled). Пока изображение не выбрано материал будет фиолетового цвета. Когда мы укажем текстуру, то. скорее всего изображение всё ещё не будет наложено на объект. Происходит это по причине того, что у материала в данном случае нет информации о том, как следует разместить текстуру по поверхности объекта.
Добавление текстуры к шейдеру
Для того, чтобы изображение наложилось хотя бы как-нибудь, при отсутствии нормальной развёртки, можно воспользоваться парой простых методов: создать автоматическую текстурную развёртку для объекта или добавить в материал ещё один узел, который будет задавать принципы проецирования текстуры на объект.
В первом способе нужно просто зайти на вкладку Data текущего выделенного объекта и нажать на плюсик слева в окошке графы UVMaps. После чего сгенерируется автоматическая развёртка и в это окошко добавится строчка UVMap (предустановленное имя для каждой новой авторазвёртки ). Теперь на объекте появится изображение, хотя и будет наложено, скорее всего, с различными растяжками и прочими дефектами.
Упрощённое добавление авторазвёртки
Узел Texture Coordinate
Что в первом, что во втором случае пригодится узел Mapping для изменения размера. Этот и прочие преобразующие/конвертирующие узлы следует подключать в правильные места, например, Mapping подключенный между Texture Coordinate и Image Texture будет вмешиваться в передаваемый вектор (в том числе регулировать размер текстуры), а если его поместить уже после Image Texture к линии Color, то он будет регулировать уже цвет (а не размер, поворот и смещение текстуры).
Для придания материалу эффекта микрорельефа любые текстуры можно подключать к параметру Displacement финального узла Material Output.
Рендер изображения
Нужно понимать, что камера смотрит на сцену со своей точки зрения и обычно показывает не то, что мы видим, работая в редакторе. Чтобы «прилететь» своим взором в текущий ракурс камеры нужно нажать Numpad 0 на цифровой клавиатуре. Повторное нажатие Numpad 0 вернёт нас обратно в тот вид из которого мы «улетели». Если же двинуть мышью с зажатой средней кнопкой мыши, то мы выйдем из ракурса камеры, но в более близкий к нему угол зрения.
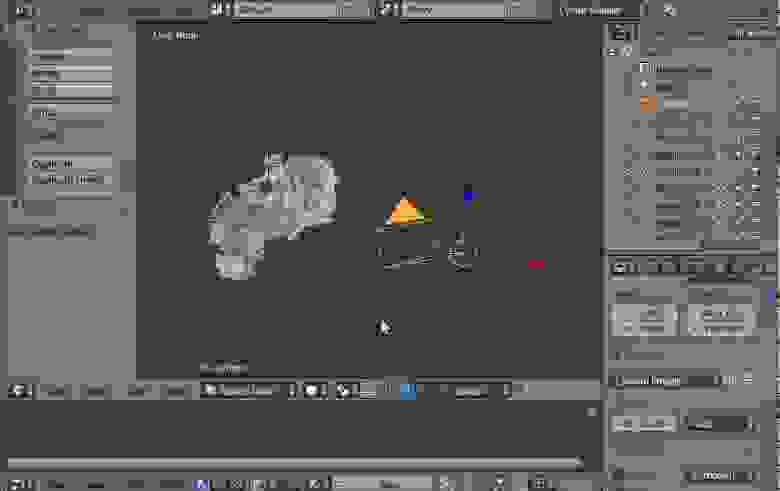
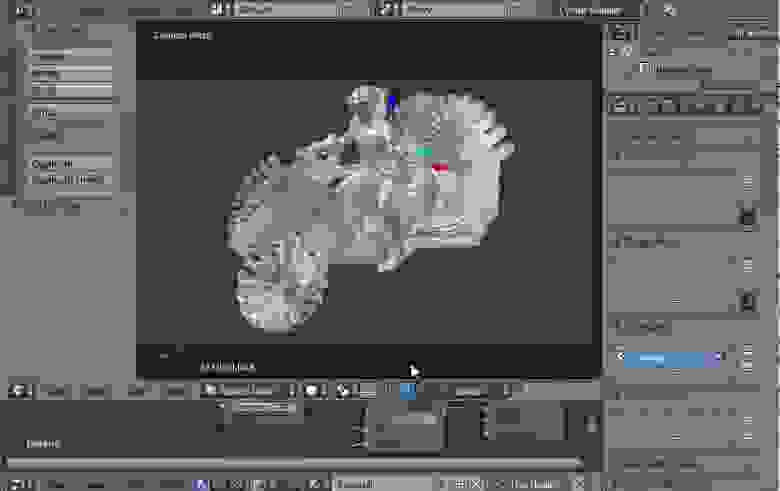
Для более точной подстройки ракурса можно дополнительно подвигать саму камеру, выделив её, как объект (здесь пригодится переключить систему координат объекта с Global на Local). Если перейти в вид из камеры, когда она выделена, то можно просто потаскать её в стороны, нажав G (либо набирая GX, GY или GZ для перемещения точно вдоль осей) или покрутить, нажав R (соответственно, RX, RY, RZ).
Возможно, когда выбран вид из камеры, то по какой-то причине задний фон обрезается и часть дальних объектов не отображается. Это происходит потому, что у камеры есть параметр дальности отрисовки, отсекающий лишнее. Чтобы камера захватывала большее пространство нужно выделить её, тогда на панели Properties один из последних значков изменится на камеру (вкладка Data). Переходим туда и, находясь в графе Lens, выставляем большее значение, чем стандартное 100 в разделе Clipping: End.
Когда мы смотрим на сцену из камеры и на сцене включен режим рендера, то всё что находится за пределами камеры тоже пытается отрендерится. Для некоторой оптимизации можно поставить галочку на параметре Border (панель Properties, вкладка Render, графа Dimensions, внизу), тогда при виде из камеры то, что выходит за границу её видимости рендерится не будет.
Кроме камеры нам, вероятно, понадобится источник света, так как одного фонового света часто недостаточно. Например, точечный источник света (Point) или солнечный (Sun).
Оптимальный диапазон параметров силы источников света тоже несколько отличается. Свежесозданный Point имеет предустановленную силу света 100 и там обычно выставляются значения в сотнях и тысячах. У Sun предустановленный параметр силы света равен 1 и, как правило, крутится где-то в диапазоне от 0.5 до 3.

Общий прогресс создания рендера отображается сверху, и здесь же его можно отменить, при желании. Когда картинка готова, то для сохранения выбираем пункт Image на панели и далее Save As Image. Если этот пункт горит серым, значит картинка ещё не отрендерилась до конца и нужно дождаться окончания процесса (либо принудительно остановить его, нажав на крестик правее полосы прогресса).
Когда открывается диалог сохранения изображения, то внизу слева можно выбрать формат (по умолчанию PNG), цветность, глубину цвета, качество.
Чтобы вернуться из этого окошка обратно в сцену нужно найти на его нижней панели самую левую иконку, нажать на неё и выбрать пункт 3D View.
Возврат в сцену из окна рендера

В следующей графе, Dimensions, показаны настройки текущего разрешения, по умолчанию 1920 на 1080 с уровнем чёткости 50%. Чем меньше каждый из этих параметров, тем быстрее рендерится картинка, но и результат будет более размытым и менее детализированным. Для итогового рендера, когда мы уже вряд ли что-то будем менять в сцене и в настройках, уровень чёткости желательно выставить в 100%.
В графе Sampling находится ещё один важный параметр качества в разделе Samples: Render. По умолчанию для финального рендера установлено 128 проходов на каждый пиксель, а для рендера в редакторе 32. Чем больше проходов тем лучше, но процесс рендера замедляется довольно сильно, поэтому стоит подбирать значения по ситуации (часто 256 или 512 проходов уже смотрятся неплохо). К тому же повышение числа проходов в некоторых сценах может не так существенно влиять на качество.
Нивелирование светового шума
Чтобы снизить количество шума на картинке можно воспользоваться опцией Denoising (включается на вкладке Render Layers, следующей за Render), которая немного сгладит (замылит) картинку. При этом на стеклянных/зеркальных поверхностях могут появиться нежелательные разводы и артефакты. Чтобы сделать фильтр более аккуратным можно дополнительно покрутить настройки раздела Denoising.
Для перевода рендера в формат более реалистичной цветопередачи желательно заглянуть на вкладку Scene и в графе Color Management сменить Default на Filmic в разделе Render: View. А также sRGB поменять на Linear в разделе Sequencer: Color Space.
Прочее полезное
У источников света есть свой отдельный параметр размера лампы и этот показатель может влиять на степень светового шума при рендере. Размер самих объектов в сцене тоже может оказывать своё влияние, если вся сцена содержит по сути гигантские или микроскопические объекты, которые только относительно друг друга кажутся нормальными.


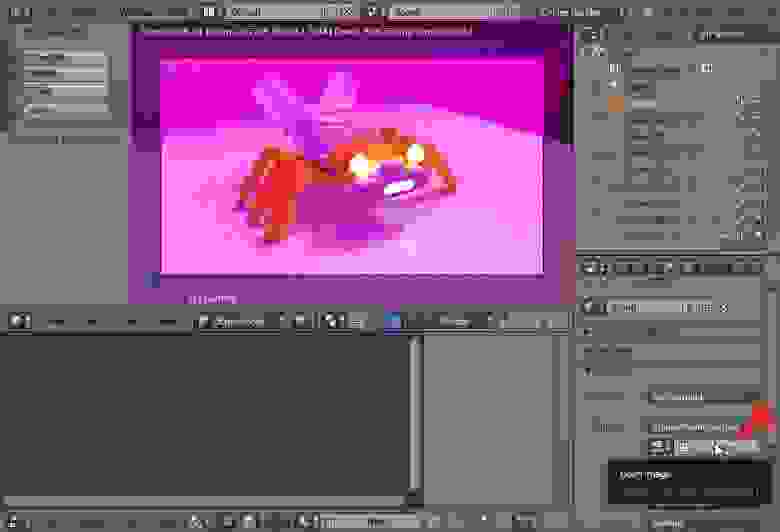
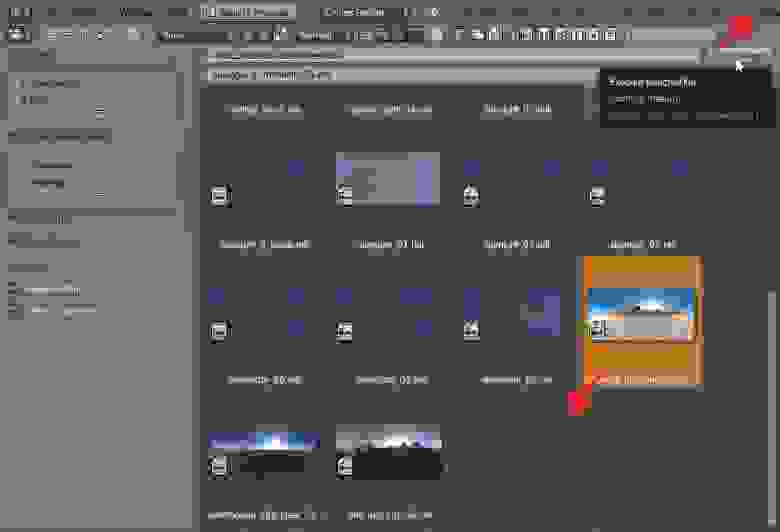
Пользовательская карта HDRI
Если на объекте имеется некий материал, то при создании копии объекта (Shift D) на ней будет создан новый материал с такими же свойствами и его можно будет редактировать независимо. Если же создаётся клон объекта (Alt D), то у клона будет тот же самый материал.
Материалы без носителя
На итоговом кадре не только фон, но и прочие объекты могут создавать область прозрачности. Для этого нужно назначить им материал с шейдером Holdout. При этом у самого фона прозрачность должна быть тоже включена (пункт Transparent).Кстати, объекты с Holdout продолжают отбрасывать тени, хотя сами становятся невидимыми на рендере. Чтобы это убрать нужно выделить объект, зайти в панель Properties, вкладка Object, в самом низу открыть графу Cycles Settings этого объекта и убрать галочку с Shadow.
В Blender можно рендерить и двухмерные изображения, не обязательно трёхмерную сцену. Например, логотипы, значки, прочие плоские картинки. У плоского изображения обычно нет пространственных искажений, часто отсутствуют блики и тени, потому что не требуется делать акцент на его объёмности. Поэтому для плоских рендеров лучше перевести камеру в режим ортографической проекции (Ortographic) вместо перспективной и отключить прочие источники света кроме фона. Плюс можно добавить обводку по краям объектов, отметив галочку на параметре Freestyle (графа на вкладке Render). Тогда после рендера всего кадра Blender будет делать дополнительный проход, чтобы добавить поверх него обводку.
Коррекция загружаемых изображений
Трипланарное наложение: локальные координаты
Трипланарное наложение: глобальные кооридинаты