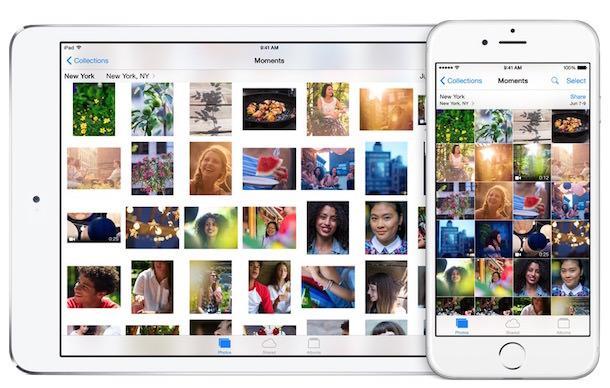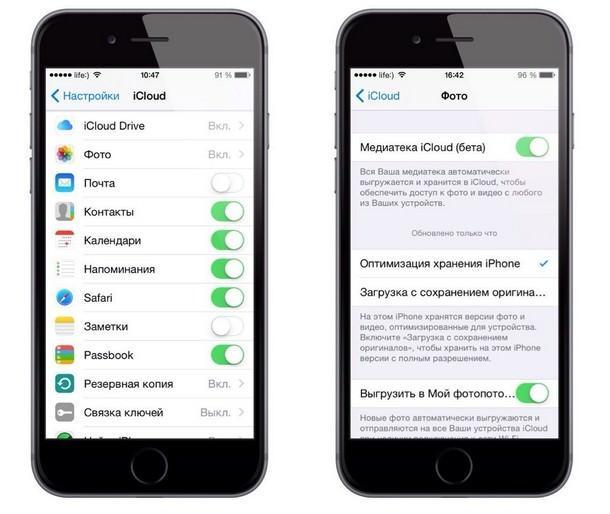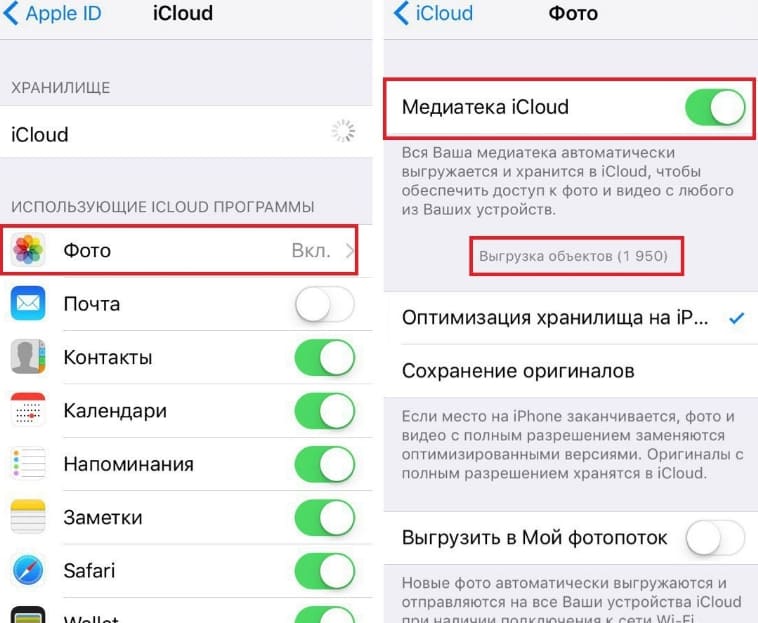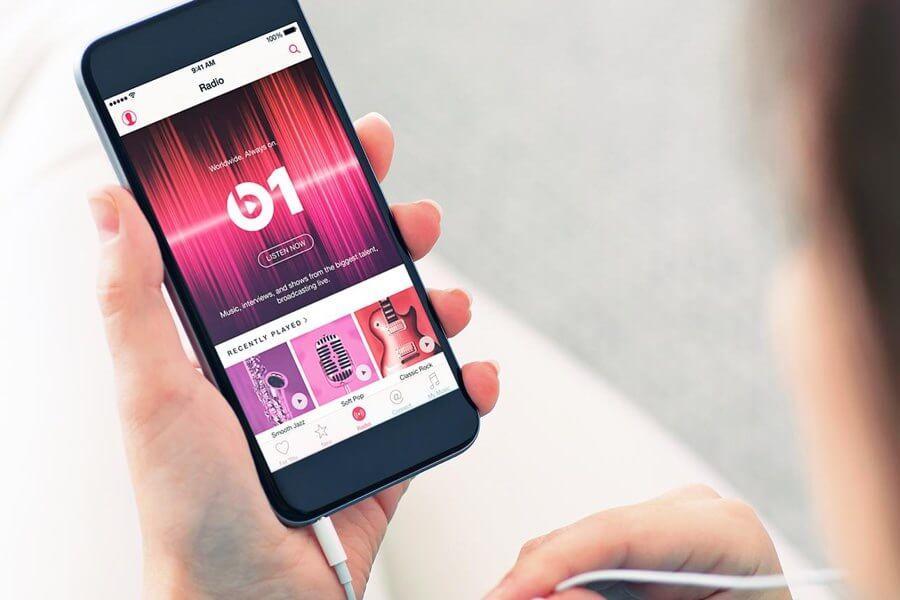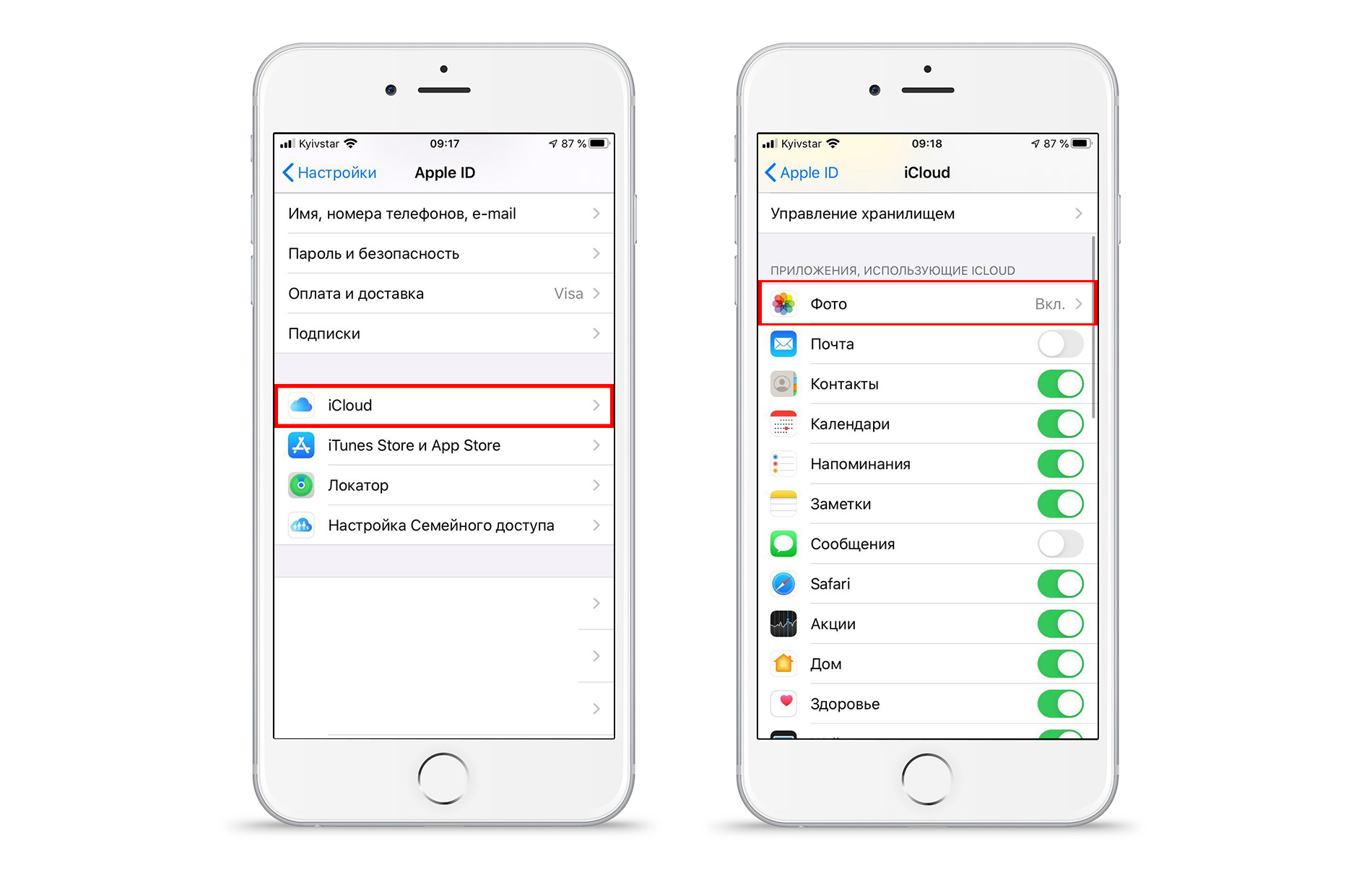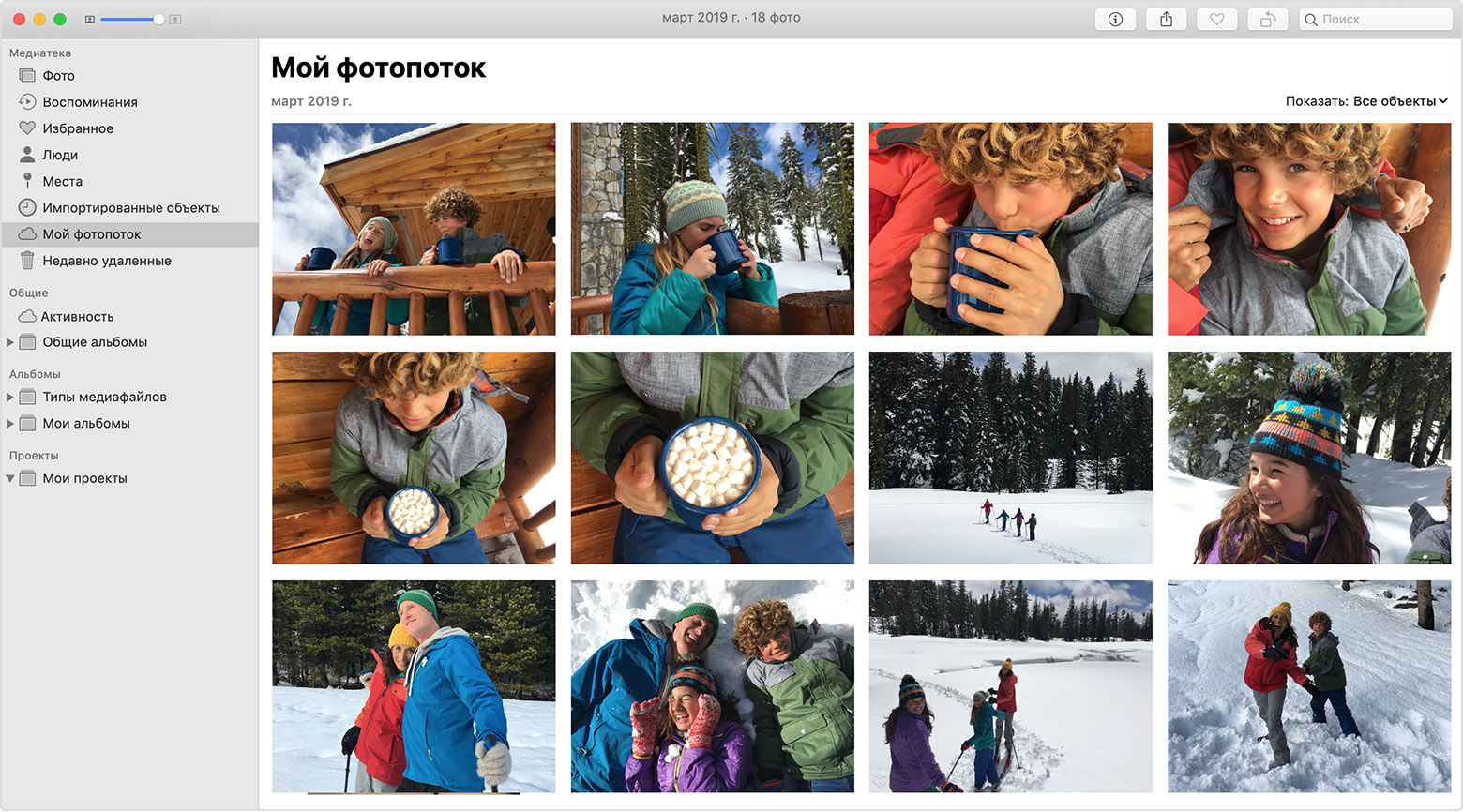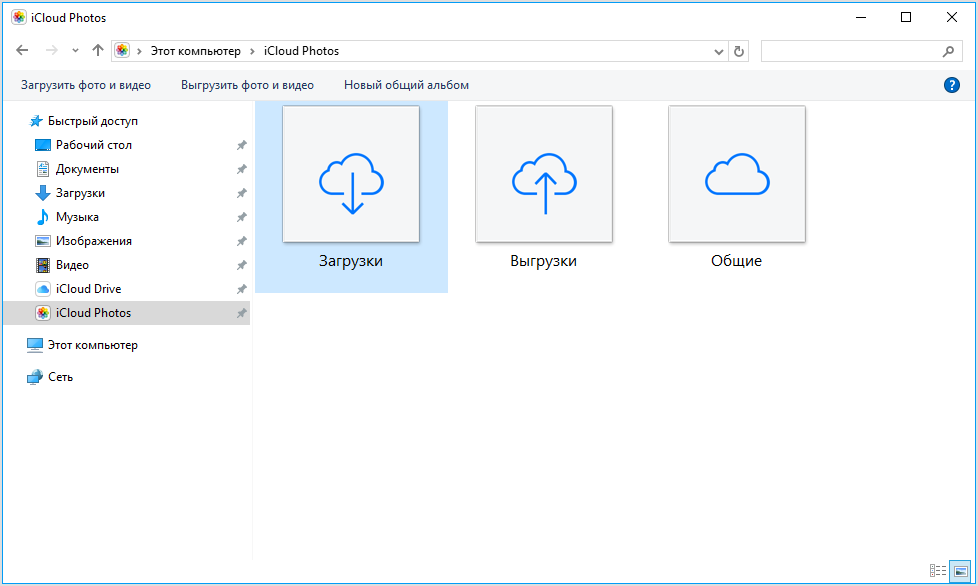выгрузка фото что это такое
Как выгрузить фото в iCloud и не остаться без свободного места
Медиатека iCloud позволяет владельцам iPhone и iPad хранить сотни и даже тысячи фотографий в «облаке» для получения удобного доступа к снимкам с мобильного устройства или компьютера. Но если за несколько лет вы собрали по-настоящему внушительную коллекцию фотографий, то спустя некоторое время после активации медиатеки можете столкнуться с сообщением о нехватке места в «облачном» хранилище. Как же этого избежать?
В отличие от обычного хранилища iCloud, медиатека iCloud хранит полные версии фотографий без сжатия. Поэтому даже при загрузке тысячи снимков по 3-5 мегабайт каждый вам может не хватить свободного места (с учетом наличия резервных копий устройств). Выход только один — оптимизировать фотографии. Таким образом у вас получится оптимизировать снимки на устойстве, при этом в «облако» будут загружены оригиналы.
Заходите в настройки iPhone или iPad, далее в раздел «Фото и камера». Здесь после активации медиатеки iCloud выбираете «Оптимизация хранения на iPad» или «Оптимизация хранения на iPhone». Таким образом вам удастся избежать переполнения своего «облака». Система сама поймет, сколько снимков можно загрузить.
Если, конечно, вы сразу увидите информацию о нехватке места при попытке активировать медиатеку iCloud, здесь только два выхода: либо приобретать в iCloud дополнительное место, либо удалить лишние фотографии с устройства. Собственно, с таким сообщением я и столкнулся:
Новости, статьи и анонсы публикаций
Свободное общение и обсуждение материалов
Лонгриды для вас
Разбираемся, чем хорош базовый iPad 10.2 по сравнению с iPad Pro. Почему с обычным iPad вы не станете тратить больше? Зачем нужен LIDAR в iPad Pro? Как подарить iPad и не переплатить лишнего?
В iOS 15 появилась возможность воспользоваться временным хранилищем в iCloud, которое не имеет ограничений по объёму сохраняемых резервных копий. Благодаря этой функции вы сможете перенести все свои данные со старого устройства на новое, не приобретая платную подписку
В WhatsApp появилась функция создания собственных стикеров. Разбираемся, как она устроена, что нужно, чтобы сделать собственный стикер, и какие ограничения есть у этого нововведения
Как выгрузить фото из iPhone в iCloud? Советы и рекомендации
iPhone — культовый смартфон от компании Apple. Он работает на iOS и имеет собственный облачный сервис под названием iCloud. В него можно выгружать данные, а затем скачивать на «яблочный» мобильный девайс снова и снова. Главное — знать, как это сделать. Далее постараемся выяснить, как выгрузить фото из iPhone в iCloud и наоборот. Всего несколько минут — и даже начинающий владелец «яблочного» девайса сможет добиться соответствующего результата.
Что потребуется?
Как выгрузить фото в iCloud? Чтобы справиться с подобной задачей, пользователю предстоит подготовиться.
Для успешного проведения соответствующей операции потребуется:
Как правило, никаких проблем с подготовкой нет. Регистрация AppleID проводится заранее. Она бесплатна. «Яблочный» профиль открывает доступ ко всем сервисам от Apple.
Включаем облако
Как выгрузить фото из iPhone в iCloud? Сначала необходимо активировать на смартфоне облачный сервис. Без него задумываться над поставленной задачей нет никого смысла.
Чтобы запустить работу «АйКлауд», нужно:
После проделанных действий «АйКлауд» будет активирован. Теперь им можно пользоваться для хранения, выгрузки и загрузки информации с мобильного телефона. Главное, чтобы в этот момент девайс был подключен к Интернету. Без него облачный сервис от Apple не работает. Он активируется каждый раз, когда пользователь подключается к Сети.
Включаем опцию выгрузки
Как выгрузить фото в iCloud? Эта операция обычно осуществляется автоматически. Но сначала нужно активировать еще два «яблочных» сервиса. Они называются «Мой фотопоток» и «Медиатека».
При помощи этой опции можно настроить параметры выгрузки фотографий и видео из мобильного устройства в облако данных Apple. Очень удобно, особенно если возникает необходимость осуществления обмена информацией между несколькими «яблочными» устройствами.
Инструкция по включению опций «Мой фотопоток» и «Медиатека» выглядит так:
Сразу после активации опции произойдет автоматическая выгрузка информации в облако данных. Соответствующая операция будет работать каждый раз при подключении смартфона к Сети.
В смартфон
А как перенести фото с iCloud на iPhone? Это самая простая задача из всех существующих. Дело все в том, что пользователь при активации «яблочного» облака данных и включения опции «Мой фотопоток» будет осуществлять операции с изображениями в автоматическом режиме. То есть, как только юзер подключится к Интернету, все имеющиеся данные на смартфоне будут загружены в «АйКлауд». И наоборот.
Как с «АйКлауд» перенести фото на «Айфон»? Для этого нужно просто пройти авторизацию в AppleID и iCloud на том или ином мобильном девайсе. Важно перед этим подключиться к Интернету.
Что произойдет после проделанных действий? Из облака данных будет осуществлена выгрузка информации. В течение 30 суток пользователь сможет либо просматривать снимки, либо сохранить их в память «яблочного» смартфона. Ничего трудного или непонятного нет.
Обмен данными с несколькими устройствами
А как выгрузить фото из iPhone в iCloud сразу с нескольких устройств? Для этого нужно просто пройти авторизацию в облачном сервисе при помощи AppleID на соответствующих мобильных девайсах.
Как уже было сказано, при подключении к «АйКлауд» все снимки и видео в разделе «Камера» будут синхронизированы. А значит, информацию удастся выгрузить и загрузить в «яблочным» сервис за пару минут.
Важно: как только в iCloud удаляют информацию, она автоматически стирается с устройств, прошедших авторизацию в AppleID. Это очень удобно. Нет необходимости постоянно скачивать данные туда-обратно.
Отдельное изображение: как сохранить?
Как выгрузить фото из iPhone в iCloud? Ответ на этот вопрос больше не является загадкой. Даже школьник сможет справиться с поставленной задачей.
Хочется сохранить из «АйКлауд» отдельный снимок? Это вполне реальная задача. И справиться с ней можно за пару минут.
Для этого потребуется:
Быстро, просто и очень удобно! Если не сохранить выгруженные из «АйКлауд» снимки, они будут стерты со временем. Этот факт необходимо учитывать.
Если нет Интернета
Иногда бывает так, что по тем или иным причинам пользователь не может подключить мобильное устройство к Сети. Как выгрузить фото с «Айфона» в iCloud при подобных обстоятельствах?
Ответ прост: «Никак». Без подключения к Интернету работать с «яблочным» облаком данных не представляется возможным. Все изменения в разделе «Камера» будут автоматически зафиксированы сразу после выхода в Сеть.
Очень удобно! Пользователю не нужно лишний раз задумываться для того, чтобы работать с фотографиями и выгружать их в облачный сервис. Из «АйКлауд» пользователь сможет сохранить изображение на любой девайс — даже на компьютер!
Заключение
Мы выяснили, как с iCloud на iPhone перенести фото. И с обратной ситуацией тоже ознакомились. Как можно было заметить, после активации опции «Мой фотопоток» обмен данными заработает в автоматическом режиме.
Чтобы отказаться от выгрузки снимков в «яблочное» облако, достаточно деактивировать упомянутую ранее службу. Сделать это можно точно так же, как и при активации сервиса «Мой фотопоток». Переведя тумблер функции в положение «Выключено», обмен изображениями между iPhone и iCloud прекратится.
Как отключить медиатеку iCloud на iPhone
Пользователи мобильных телефонов постоянно увеличивают объемы своих фотографий, видеозаписей и прочих данных в памяти устройства. Специально для этого разработчики создают облачные хранилища, чтобы человек мог загружать всю информацию туда, освобождать место на своем устройстве и не бояться, что с поломкой гаджета будут утеряны все фотографии. Специально для пользователей продукции Apple сначала был создан iCloud, а затем с версией iOS 8 и «Медиатека iCloud». Как с ней работать, знает далеко не каждый человек. В этом материале будет разобрано, что такое медиатека в айфоне, что значит выгрузка объектов на айфоне и как выключить медиатеку iCloud на айфоне.
Что такое медиатека в айфоне
Это понятие будет знакомо тем, кто знает, что такое фотопоток. Сервис медиатеки является логическим продолжением функции, которая сохраняла последние 1000 фотографий, а наиболее старые безвозвратно удаляла. Суть медиатеки состоит в том, что можно сделать фотографию на одном устройстве, а затем без каких-либо дополнительных манипуляций получать ее на свой айпад или ноутбук под управлением Mac. Синхронизация сервиса происходит по технологии Wi-Fi, поэтому можно не думать о том, что мобильный трафик быстро израсходуется.
При включении медиатеки все картинки из фотопотока будут скопированы туда
К сведению! Любое удаление файла из медиатеки на одном устройстве будет отражаться и на других гаджетах, которые синхронизированы с ним по учетной записи Apple ID.
Что значит медиатека и где она находится
Дословно это понятие можно интерпретировать как место для хранения видео- и аудиофайлов. Она дает возможность человеку с устройствами iPad, iPhone, iPod Touch и Mac загружать в нее копии фотографий и видеозаписей, чтобы освободить занятое ими место во внутренней памяти девайса. Преимущество сервиса заметно, когда пользователь постоянно делает новые фото и снимает видео. Фактически медиатека — это «Фото iCloud» и находится в том же самом разделе, что и основной сервис: «Настройки» — «Имя пользователя» — «iCloud» — «Фото».
Что значит выгрузка объектов на айфоне
Выгрузка объектов на айфоне — это процесс копирования фотографий и видеозаписей из основной памяти телефона в облачное хранилище «iCloud Фото». Он происходит всякий раз, когда контент, созданный с помощью средств телефона, начинает выгружаться в сервис облачного хранилища (медиатеку).
Обратите внимание! С ним часто могут происходить различные ошибки, если места в сервисе больше нет или соединение с Интернетом нестабильное.
Как отключить медиатеку iCloud на iPhone
Иногда требуется отключить медиатеку. Для этого:
Важно! Для других устройств по типу Mac или Apple TV инструкция будет немного другой. Более того, данные пошаговые действия отключать медиатеку только на одном устройстве, с которого выполняется настройка.
Выключать айклауд фото можно в том же разделе, что и выключать
Как включить медиатеку iCloud на айфоне
Включение производится точно таким же образом, что и выключение. В общем случае инструкция выглядит так:
Настройка и использование функции медиатека
В первую очередь для использования функции ее необходимо активировать. После этого из альбома «Мой фотопоток» фотографии будут добавляться в «iCloud фото». Картинки, которые не были сохранены, будут стерты, а сам каталог не станет отображаться. Если на каком-то другом устройстве «Мой фотопоток» включен, но медиатека выключена, то на данном девайсе все новые фотографии будут попадать именно в фотопоток.
Все данные, которые хранятся в сервисе, будут занимать место и в iCloud, и на самом смартфоне. Если удалить тот или иной файл на одном из синхронизированных устройств, то это автоматически удалит его с других гаджетов и сервиса iCloud.
Apple может расширить объем хранилища за дополнительную плату. По умолчанию пользователю выдается всего 5 Гб свободного места. Эта процедура имеет смысл лишь тогда, когда объем хранилища на девайсе несколько превышает вместимость iCloud. В противном случае память будет всегда забита.
О процессе выгрузки можно узнать в тех же настройках
Использование медиатеки позволяет также оптимизировать место в памяти телефона. Достигается это за счет того, что система сжимает фотографии и видеозаписи на устройстве, а в облаке хранит их полные версии. Возможно это благодаря настройке «Оптимизация хранилища». Включить ее просто. Необходимо перейти в «Настройки», нажать на имя своего аккаунта Apple ID, выбрать сервис iCloud, подраздел «Фото» и установить галочку напротив пункта «Оптимизация хранилища».
Просматривать и удалять контент, который хранится в медиатеке, можно в веб-программе iCloud (раздел «Фото»). В нем и собраны все данные. Если картинка или видео были удалены из основной папки «Фото», то они будут храниться в каталоге недавно удаленных в «iCloud Фото» в течение 30 дней. За это время их можно восстановить.
Обратите внимание! Чтобы проверить, оправлена ли новая картинка в медиатеку, нужно перейти в приложение «Фото» на сайте icloud.com и пролистать страницу до самого конца.
Что делать, если «Некоторые файлы не были скопированы на iPhone, включена медиатека»
Иногда встречается ошибка, которая заключается в том, что копирование тех или иных файлов не завершается успешно и выдается сообщение «Некоторые файлы не были скопированы на iPhone, включена медиатека iCloud фото». Обычно это происходит с музыкой. После того как пользователь включает медиатеку, он, сам того не зная, разрешает добавлять на свой гаджет музыку только через сервис iTunes. Это сделано для того, чтобы избежать дубликатов файлов в хранилище.
На специализированных форумах советуют бороться с этой проблемой так: отключить музыку в iCloud, синхронизировать ее вручную, а затем снова включить сервис. Это удалит все песни, а потом повторно их загрузит. Делать это нужно, когда есть время ждать и стабильное Wi-Fi соединение с Интернетом.
К сведению! Если есть подписка на Apple Music, то можно синхронизировать сервисы и выгружать музыку.
Возможно синхронизировать Медиатеку и Apple Music
Таким образом, было разобрано, где медиатека в айфоне, что это такое и чем полезен сервис. Отключение и включение «iCloud Фото» не должны вызывать проблем, как и пользование функцией. Все предельно просто.
ICloud фото: как выгрузить и посмотреть фото в облаке
Фотографии занимают слишком много места в памяти iPhone? Давайте поговорим о том, как хранить снимки в облаке, чтобы освободить хранилище. Сегодня вы узнаете, что такое фото iCloud, мой фотопоток, и как использовать данные функции.
Хранилище фото iCloud
Включение параметра «Фото iCloud» поможет вам хранить ваши снимки и видео на сервисе и позволит открывать их на различных устройствах от Apple, а также на ноутбуке Windows.
Все снимки, находящиеся в вашей фотогалерее, будут автоматически выгружаться в облако и станут занимать меньше памяти на вашем iPhone. В iCloud вы также сможете посмотреть снимки по годам, месяцам, дням.
Как выгрузить фото в iCloud:
При удалении фотографий на одном устройстве, они будут удалены и на других. Все изменения, которые происходят в папке «Фото», автоматически происходят и в iCloud. Все новые снимки будут автоматически загружены в облако, и вы всегда сможете их просмотреть на iPhone и других гаджетах.
Также вы можете скачать файлы с iCloud на ПК и хранить их в отдельной медиатеке или в самом устройстве.
В облаке ограниченное количества памяти. Все снимки, которые будут переноситься в iCloud, будут занимать место в облачном хранилище. На начальном этапе вам будет автоматически предоставлено 5 ГБ памяти. Чтобы увеличить объём хранилища, можно купить дополнительную память. Вы можете расширить объём до 2 ТБ, следует лишь выбрать пакет, подходящий для вас.
Чтобы освободить место на iPhone, при выгрузке снимков в iCloud, следует включить оптимизацию изображений. В таком случае исходные версии снимков и видео будут храниться на сервере, а сжатые изображения на вашем устройстве. За счёт чего память самого iPhone будет освобождена.
Что такое «Мой фотопоток»?
Благодаря функции «мой фотопоток», вы сможете просматривать последние фотографии. Они автоматически импортируются и хранятся 30 дней в папке «Мой фотопоток». Служба iCloud импортирует все снимки на сервер и отображает их на всех ваших девайсах.
Если на устройстве включены обе функции, то снимки вы сможете просмотреть и в облаке, и в папке «Мой фотопоток».
Для просмотра снимков в галерее устройства:
Если вы хотите удалить снимок из фотопотока, то обратите внимание, что он будет удалён из облака на всех ваших устройствах.
Достаточно удобно использовать хранилище iCloud для экономии места на самом устройстве. Также преимущество сервиса в том, что вы сможете в любой момент просматривать снимки на любом из ваших устройств, главное авторизоваться с одним идентификатором Apple ID. Выгружайте кадры в iCloud, скачивайте их на ПК и получайте доступ к галерее в любое удобное для вас время.
Выгрузка фото на айфоне что это
Выгрузка фото в iCloud – это очень полезная и удобная функция на смартфоне. Хранилище обеспечивает безопасность информации и экономит память на устройстве. Однако для простого пользователя это может показаться сложной задачей. Столкнувшись с трудностями, важно понимать, почему фото не выгружаются в iCloud.
Сохранение фото в iCloud
Многие люди задаются вопросом, как переместить фото в iCloud. Работа синхронизируется между девайсами от «Apple». Если их редактировать или удалять, то они будут изменяться на всех устройствах.
Во время пользования техникой от «Apple» человеку может понадобиться хранилище информации. Как сохранить фото в Айклауд, знают только продвинутые пользователи.
Для этого необходимо:
Если человек переносит какие-то изображения в раздел «фотографии», то содержимое меняется и обновляется на всей технике от «Apple». Когда пользователь передумал редактировать документграфию и хочет вернуть старую версию, для этого просто восстанавливается оригинал, который хранится на его устройстве.
Вариант 1: выгрузка фото из iPhone в iCloud
При помощи медиатеки пользователь может работать с файлами на всех устройствах от компании «Эпл». Однако не каждый человек знает, как перенести фото в Айклауд хранилище.
Для этого необходимо:
Таким образом можно скинуть фотографии со своего смартфона в хранилище. Если удалить какой-то файл, то он удалится со всех устройств, которые используют iCloud.
Восстановить удаленные фотографии или видео можно в течение месяца.
Айклауд поддерживает все форматы, на которые могут снимать устройства «Apple». Импортируются видео и фото в том формате, в котором они изначально создавались. К ним относятся: GIF, PNG, MP4, JPEG и так далее.
Все файлы, которые хранятся в iCloud, занимают некоторое место на устройстве и в самом хранилище. Если памяти хватает, то можно отправить сколько угодно файлов. Регистрируясь, человек получает 5 гигабайт для хранения фотографий и видео бесплатно. Если скопировать нужно больше, то можно приобрести подписку.
За 1 доллар в месяц человек может получить 50 гигабайт.
Следуя инструкции, человек не будет задаваться вопросом, как перенести фото с Айфона в iCloud.
Вариант 2: перенос файлов с помощью веб-интерфейса
Загружать изображения или видеозаписи на облако можно не только с официальных устройств. Также при помощи браузера на настольном компьютере MAC или с системой Windows. Перед этим нужно активировать iCloud Drive. Для этого необходимо на сайте Айклауд войти в аккаунт с помощью Apple ID.
Браузер должен соответствовать всем рекомендуемым настройкам от официальной поддержки пользователей.
Чтобы загрузить информацию, нужно:
Также можно отправить файлы по электронной почте — из самого iCloud Drive. Чтобы это сделать, необходимо выбрать все файлы для отправления и нажать на вкладку с электронной почтой. Появится окно нового письма с прикрепленными фотографиями или видео. После нужно добавить получателей. Указать само текстовое сообщение и тему. Далее можно отправлять его, для этого есть вкладка «Отправить», она располагается сверху правого окна электронной почты.
Почему фото не выгружаются: основные проблемы
Такая проблема может быть у пользователей, которые превысили свой объем загрузок. Это очень распространенный вариант, почему фото не выгружаются в iCloud. В бесплатной версии предоставляется всего 5 гигабайт. Чтобы избавиться от этой проблемы, можно приобрести необходимое количество места или удалить неиспользуемые фотографии или видеоролики.
Если это сделать в самом хранилище, то их не будет в разделе «Недавно удаленные».
Также проблема может возникнуть, если использовать другую учетную запись. Нужно выгружать файлы с одинакового Apple >
Функция «Мой фотопоток» обеспечивает доступ к последним фотографиям, которые были сняты с помощью iPhone, iPad или iPod touch либо загружены с компьютера Mac или компьютера с Windows.
Необходимые условия
Функцию «Мой фотопоток» можно использовать на следующих устройствах, предварительно настроив iCloud.
Если ваш идентификатор Apple ID создан недавно, функция «Мой фотопоток» может быть недоступна. Если функция «Мой фотопоток» недоступна, используйте службу Фото iCloud, чтобы хранить свои фотографии и видео в iCloud.
Использование функции «Мой фотопоток» со службой «Фото iCloud»
Функция «Мой фотопоток» отправляет на сервер фотографии, сделанные за последнее время (кроме Live Photos), после чего их можно просматривать или импортировать на всех ваших устройствах. Фотографии хранятся в альбоме «Мой фотопоток» в течение 30 дней. Служба Фото iCloud загружает все фотографии и видео на сервер iCloud и автоматически синхронизирует их на всех устройствах.
Если на iPhone, iPad или iPod touch включить функцию «Мой фотопоток» и службу «Фото iCloud» одновременно, то фотографии, снятые с помощью соответствующего устройства, будут отправляться как в службу «Фото iCloud», так и в альбом «Мой фотопоток».
Если с тем же идентификатором Apple ID используется другое устройство, на котором включена только функция «Мой фотопоток», то фотографии, снятые на этом устройстве, будут отправляться только в альбом «Мой фотопоток». Ни на одном из устройств, на которых включена только служба «Фото iCloud», они отображаться не будут.
Дополнительные сведения о различиях между службой «Фото iCloud» и функцией «Мой фотопоток» см. в этой статье.
Просмотр фотографий в альбоме «Мой фотопоток»
Найдите свое устройство в списке ниже и следуйте соответствующим инструкциям.
iPhone, iPad или iPod touch
Перейдите в меню «Фото» > «Альбомы» > «Мой фотопоток».
Apple TV
Компьютер PC с ОС Windows
При включении программы «Фото» программа «iCloud для Windows» создает в «Проводнике» папку с именем «Фото iCloud». Функция «Мой фотопоток» автоматически загружает все новые фотографии, снятые с помощью устройств iOS, в папку «Загрузки».
Для поиска фотографий на компьютере с ОС Windows также можно выполнить следующие действия.
Форматы фотографий, поддерживаемые функцией «Мой фотопоток»
Функция «Мой фотопоток» поддерживает форматы фотографий JPEG, TIFF, PNG и большинство форматов RAW. Видеозаписи или фотографии Live Photos не поддерживаются.
Удаление фотографий из альбома «Мой фотопоток»
Выберите одну или несколько фотографий в альбоме «Мой фотопоток» на устройстве iOS или компьютере Mac, затем нажмите или «Удалить».
На компьютере с ОС Windows выделите фотографии, которые требуется удалить из альбома «Мой фотопоток». Щелкните правой кнопкой мыши и выберите пункт «Удалить».
При удалении из альбома «Мой фотопоток» на одном из устройств фотографии также удаляются из программы «Фото» и из iCloud. Фотографии, импортированные из альбома «Мой фотопоток» на другие устройства, не удаляются.
Часто задаваемые вопросы о функции «Мой фотопоток»
Поищите ответы на свои вопросы ниже.
Можно ли использовать функцию «Мой фотопоток» для резервного копирования фотографий вместо iCloud или iTunes?
Нет. Фотографии в альбоме «Мой фотопоток» хранятся на сервере iCloud в течение 30 дней. После этого они удаляются из iCloud. Чтобы сохранить эти фотографии или создать их резервные копии, необходимо скопировать их из альбома «Мой фотопоток» на устройство iOS. Это делается следующим образом: на iPhone, iPad или iPod touch откройте программу «Фото» и нажмите «Альбомы» > «Мой фотопоток» > «Выбрать». Отметьте фотографии, которые требуется сохранить, затем нажмите > «Сохранить изображение». После этого вы можете создать резервные копии фотографий с помощью iCloud или iTunes.
Какое разрешение имеют фотографии в альбоме «Мой фотопоток»?
На компьютерах Mac или компьютерах с ОС Windows фотографии загружаются и хранятся в полном разрешении. На устройства iPhone, iPad, iPod touch и Apple TV фотографии отправляются в разрешении, оптимизированном для соответствующего устройства, что ускоряет загрузку и экономит место в памяти.
Размер может быть разным, но оптимизированная версия фотографии, снятой с помощью обычного фотоаппарата, при загрузке на устройства будет иметь разрешение 2048 x 1536 пикселей. Панорамные фотографии могут иметь разрешение до 5400 пикселей по ширине.
Когда фотографии отправляются в альбом «Мой фотопоток»?
Фотографии, снятые с помощью устройств iPhone, iPad или iPod touch, автоматически отправляются в альбом «Мой фотопоток» при выходе из программы «Камера» и подключении к сети Wi-Fi. Новые фотографии, импортированные в программу «Фото» на компьютере Mac, автоматически отправляются туда при подключении к сети Wi-Fi или Ethernet. Настройки можно изменить таким образом, чтобы отправлялись только фотографии, добавленные в альбом «Мой фотопоток» вручную.
Чтобы отправить фотографии в альбом «Мой фотопоток» на компьютере с ОС Windows, выполните следующие действия.
Кроме того, можно перетащить фотографии с компьютера с ОС Windows в папку «Выгрузки» в окне «Фото iCloud».
Сколько фотографий хранится в альбоме «Мой фотопоток»?
В целях экономии памяти устройства iPhone, iPad и iPod touch хранят в альбоме «Мой фотопоток» 1000 последних фотографий. В этом альбоме можно просматривать фотографии или перемещать понравившиеся в другие альбомы для постоянного хранения на устройстве iOS. Если объем памяти Apple TV ограничен, будут отображаться только последние фотографии.
Все фотографии из альбома «Мой фотопоток» можно автоматически загрузить на компьютер Mac или компьютер с ОС Windows.
Откройте программу «Фото» и перейдите в меню «Настройки» > «Основные». Установите флажок «Копировать объекты в медиатеку программы «Фото»».
Использует ли функция «Мой фотопоток» место в хранилище iCloud?
Нет. Фотографии, отправленные в альбом «Мой фотопоток», не учитываются при определении доступного объема в хранилище iCloud.
Как найти в альбоме «Мой фотопоток» фотографии, сделанные в режиме серийной съемки?
Когда вы фотографируете в режиме серийной съемки, на устройство импортируются только избранные фотографии. По желанию можно сохранять все фотографии, снятые в режиме серийной фотосъемки, в альбоме «Мой фотоальбом»: нажмите «Настройки» > [ваше имя] > iCloud > «Фото» и включите параметр «Выгрузка фото серий».
Что произойдет с моими фотографиями при отключении функции «Мой фотопоток»?
Перед отключением функции «Мой фотопоток» сохраните все фотографии, которые требуется оставить на данном устройстве. Если на iPhone, iPad или iPod touch выйти из учетной записи iCloud или отключить функцию «Мой фотопоток», с устройства будут удалены все фотографии, находящиеся в альбоме «Мой фотопоток».
Фотографии в альбоме «Мой фотопоток» на остальных устройствах не будут затронуты. Фотографии из альбома «Мой фотопоток» хранятся на сервере iCloud в течение 30 дней с даты их добавления в этот альбом. Если войти в учетную запись iCloud с тем же идентификатором Apple ID и включить функцию «Мой фотопоток» на другом устройстве, эти фотографии будут загружены на него автоматически.
Дополнительная информация
Информация о продуктах, произведенных не компанией Apple, или о независимых веб-сайтах, неподконтрольных и не тестируемых компанией Apple, не носит рекомендательного характера и не рекламируются компанией. Компания Apple не несет никакой ответственности за выбор, функциональность и использование веб-сайтов или продукции сторонних производителей. Компания Apple также не несет ответственности за точность или достоверность данных, размещенных на веб-сайтах сторонних производителей. Помните, что использование любых сведений или продуктов, размещенных в Интернете, сопровождается риском. За дополнительной информацией обращайтесь к поставщику. Другие названия компаний или продуктов могут быть товарными знаками соответствующих владельцев.
Фотографии на современных смартфонах, как правило, занимают много памяти. Для того, чтобы можно было хранить файлы и не засорять память телефона, и существуют облачные хранилища. Для любителей iPhonе необходимо точно знать, как загрузить фото из iCloud в iPhone.
Добавление фото в iCloud
Для того, чтобы фотографии добавлялись в облачное хранилище, сначала нужно выбрать необходимые пункты в «Настройках». Если iOS обновлен до версии не ниже, чем 8.1, значит iCloud может работать на такой прошивке. Итак, чтобы активировать облако нужно:
Теперь все фотографии автоматически будут выгружаться в библиотеку при подключении к сети WiFi
Способ 1. Загрузить фото из iCloud на iPhone
Фото на iPhone могут синхронизироваться двумя способами: оптимизация и хранение оригиналов. Оптимизация фотографий означает то, что файлы сохраняются в «размытом» качестве, но при появлении интернета снова загружаются, а в облаке сохраняется только оригинал. Это делается для того, чтобы в телефоне оставалась как можно больше места.
И наоборот, хранение оригиналов, означает, что iPhone будет сохранять только оригинальные фотографии и видео в хорошем качестве. Итак, как из iCloud перенести фото на iPhone:
Способ 2. Скачать фото из iCloud на компьютер
Как загрузить фото из Айклауд в Айфон уже понятно, но еще проще загрузить файлы на компьютер. Для того, чтобы сохранить все, что есть на облачном хранилище, не нужно скачивать на компьютер никаких специальных приложений.
Даже если компьютер имеет операционную систему Windows 10 и др., перенести всю информацию совсем не сложно.
Важно! Перед тем, как загрузить фотографии на компьютер, убедитесь, что они перенесены в облако
Обратите внимание! За один раз все фотографии не получится скачать, каждый из файлов необходимо предварительно выбрать, прежде чем скачать.
Единственное исключение, как скачать все фото — это нахождение фотографий и видео в отдельной папке. Значит можно скачать всю папку со всеми материалами.
Возможные трудности при работе с iCloud
Если в процессе возникают трудности необходимо выполнить ряд следующих действий:
Приостановка загрузки фотографий в iCloud
Чаще выгрузка фотографий в хранилище, может тормозить интернет-трафик или садить батарею быстрее. Именно поэтому функция загрузки фотографий в iCloud не работает при экономии энергии заряда. Итак, пошаговая инструкция для остановки выгрузки файлов:
Обратите внимание, что после этого фотографии перестанут сохраняться в iCloud. Как вернуть или продолжить выгрузку файлов- для этого нужно проделать тоже самое и нажать на кнопку «Возобновить»
Итак, для того чтобы загрузить, сохранить или вытащить все имеющиеся файлы в хранилище iCloud, не требуется много времени и особых умений. Достаточно следовать инструкциям и учитывать все нюансы.