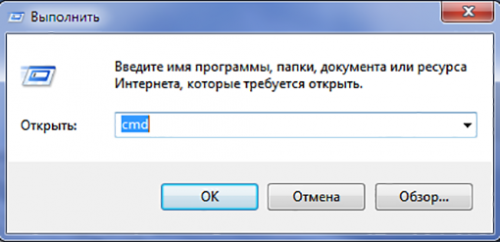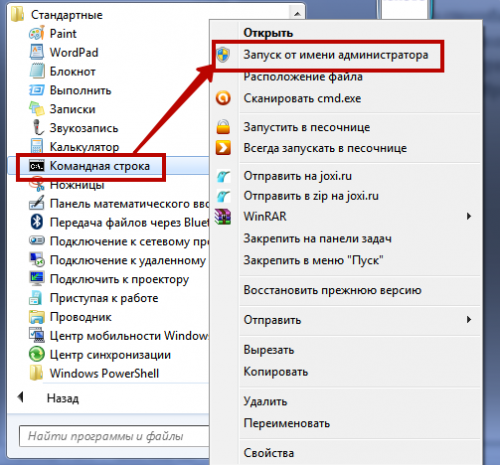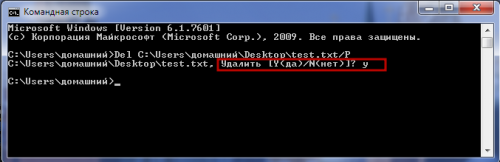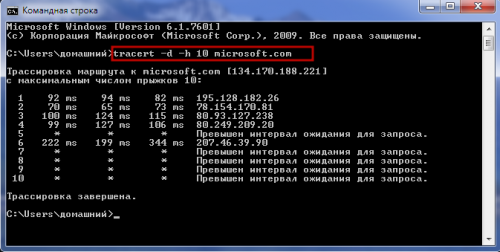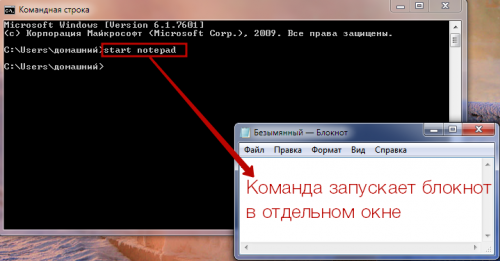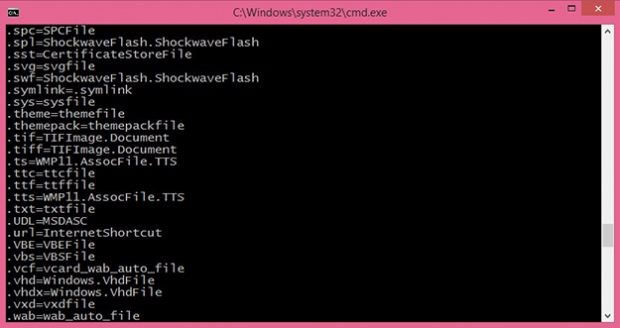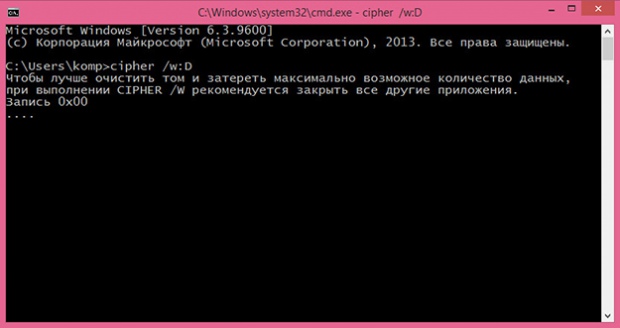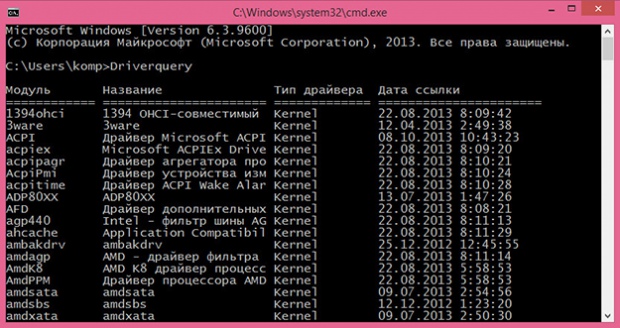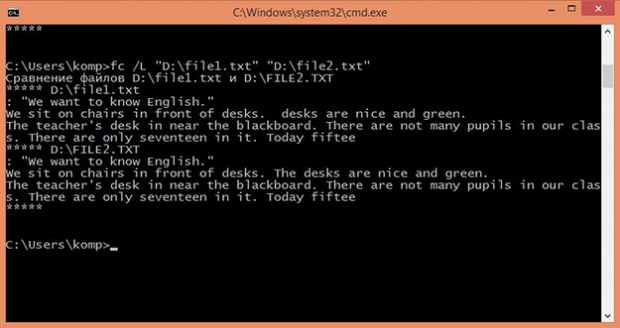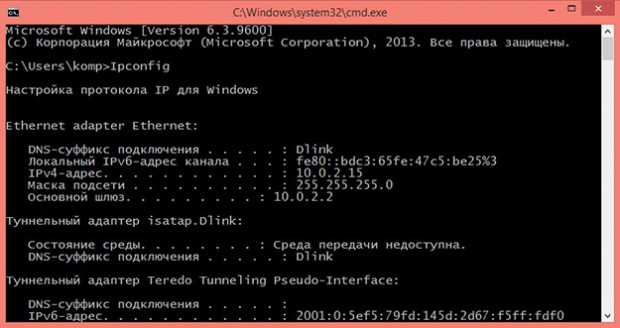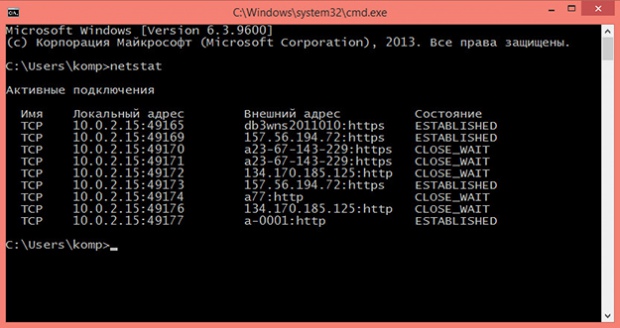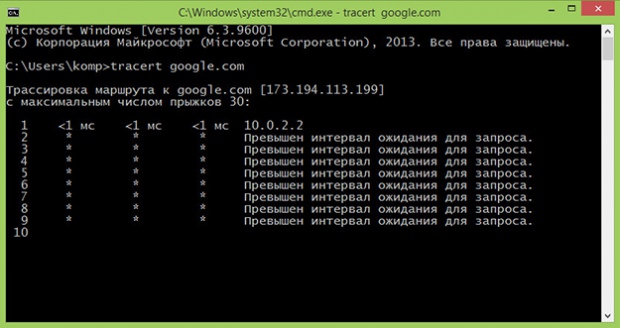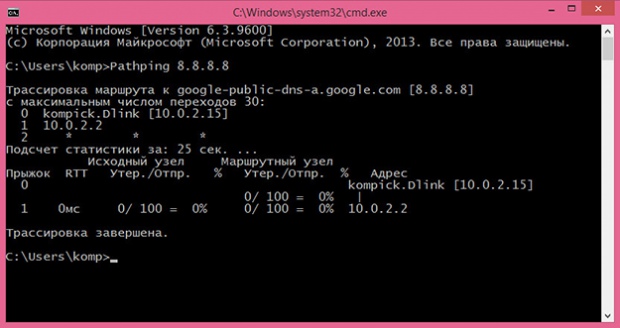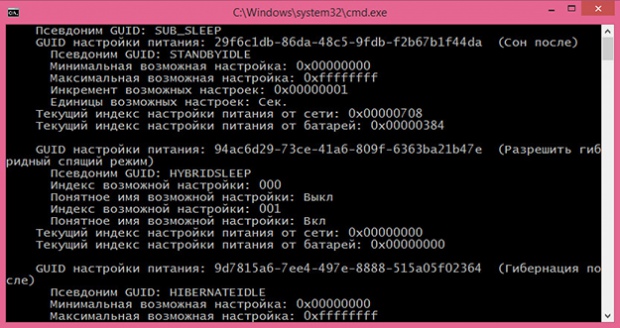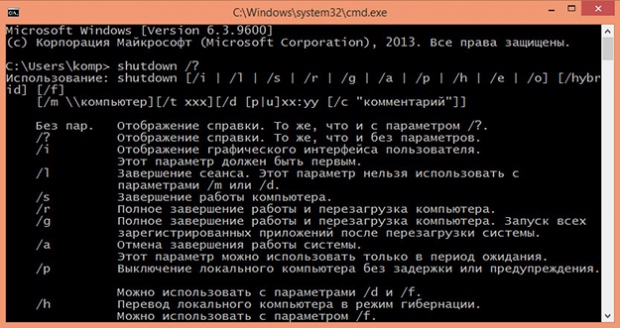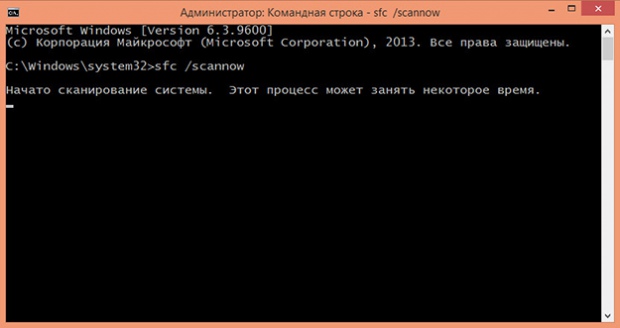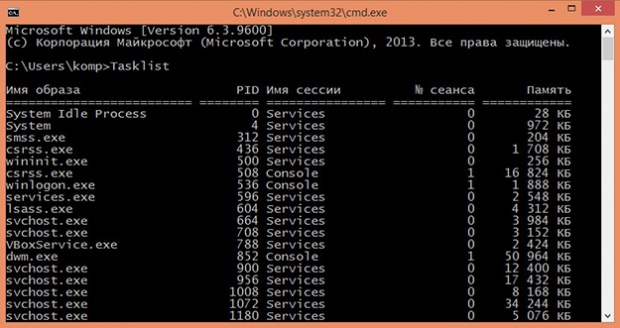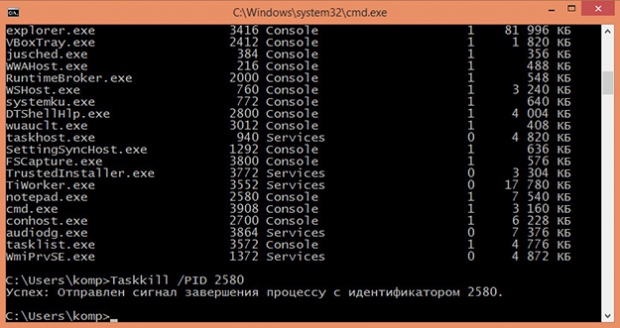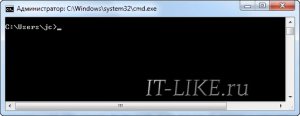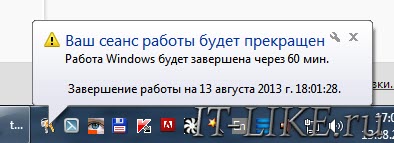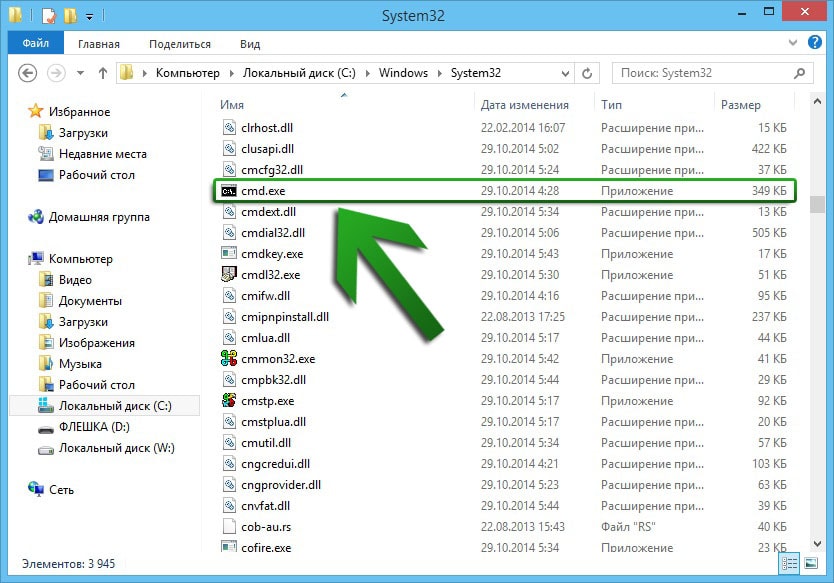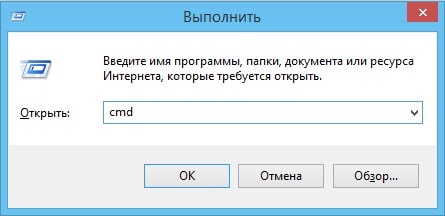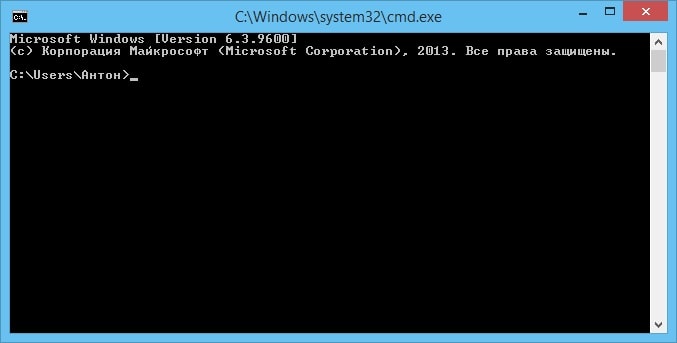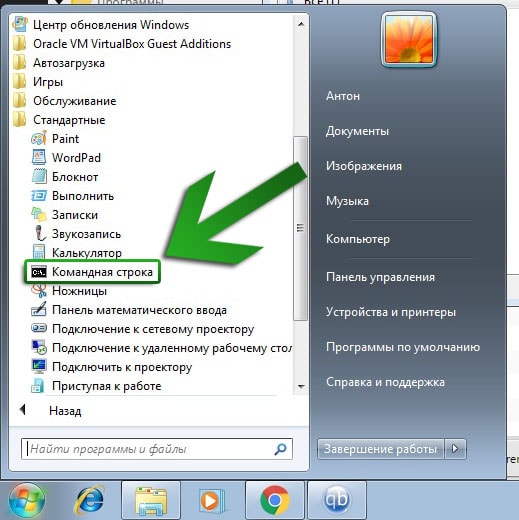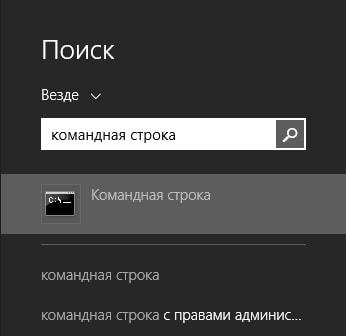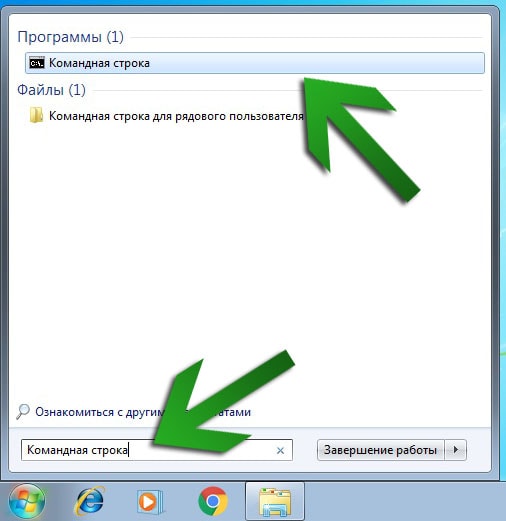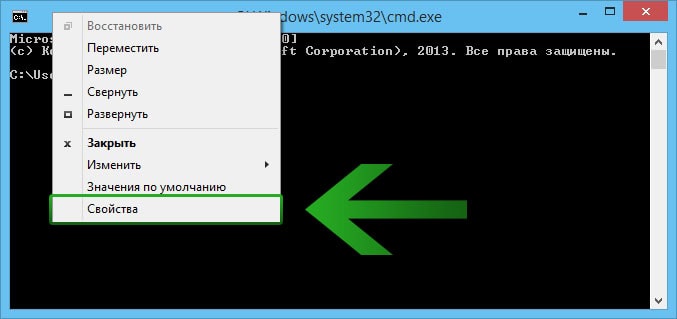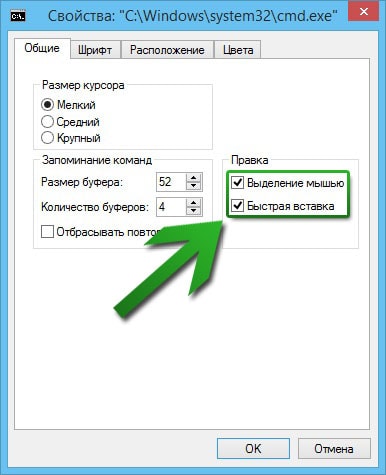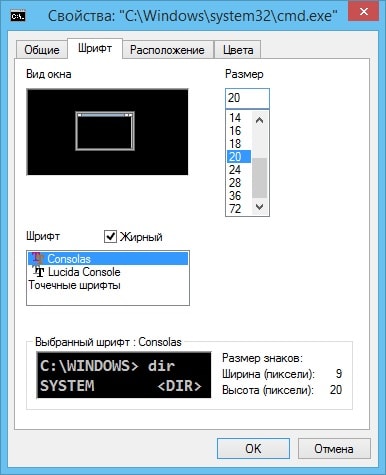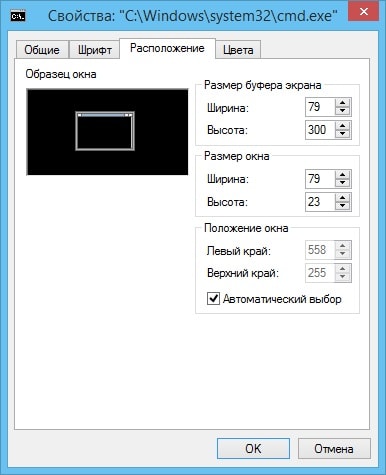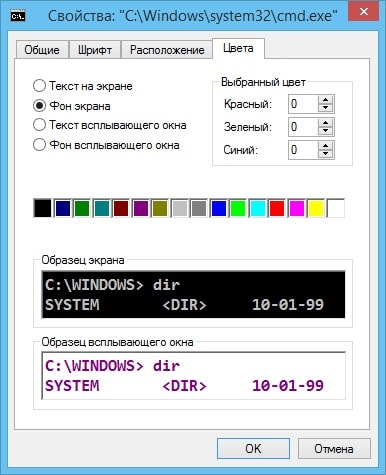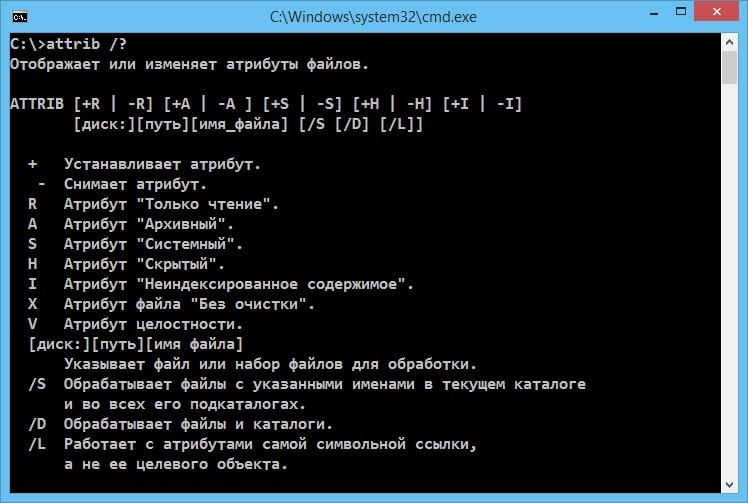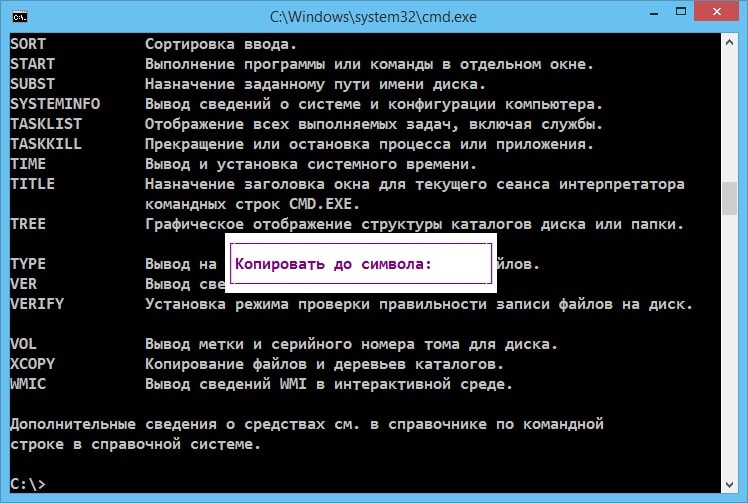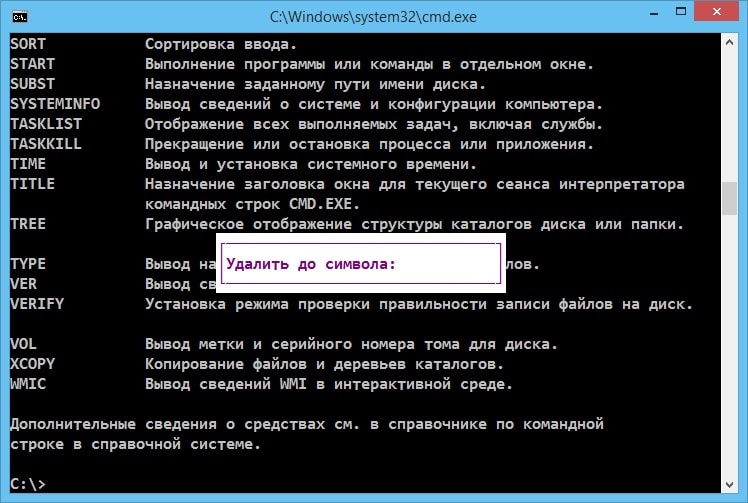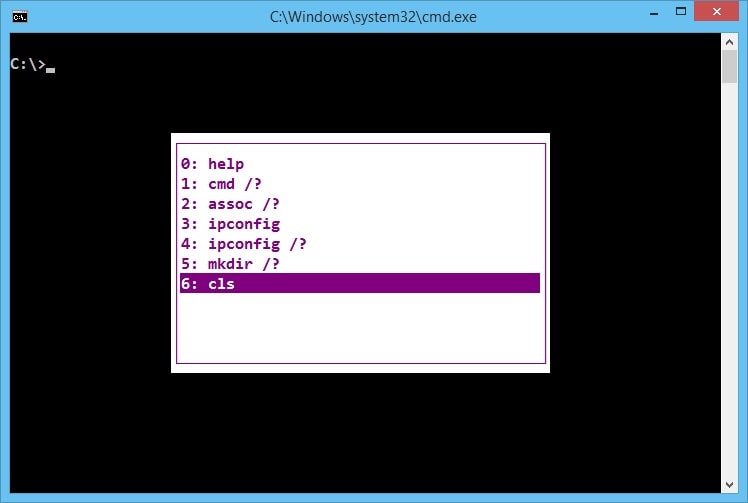что обеспечивает вертикальная черточка в командной строке
Что означают две вертикальные черты
Здравствуйте,
с одной вертикальной чертой все ясно (вывод предыдущей команды передается на на вход другой команды за чертой), а как быть, когда эти черти идут парами? Кто за кем куда направляется?
В моем случае:
Решение
найти строки, содержащие указанный символ, в противном случае найти строки, содержащие другой символ, в противном случае увеличить к на единицу. Все найденные строки в рамках кода перемещаются в преисподнюю /dev/null и не выводятся на экран, на выходе я получаю лишь число строк, у которых не было найдено ни первого ни второго символа.
Если первая часть условия обрывается хоть раз, потом игнорируется и выполняется только следующая часть.
Благодарю за помощь!
Приведите две общие черты эталонных моделей OSI и TCP/IP
Приведите две общие черты эталонных моделей OSI и TCP/IP. Приведите два различия этих моделей.

Вывести на экран монитора две вертикальные строки текста длиной не более десяти.

Вывести на экран монитора две одинаковые штриховые вертикальные линии синего (Blue) цвета одинарной.
Русские Блоги
Раздел 4. Перенаправление, вертикальная черта и переменные среды
На данный момент мы изучили десятки часто используемых системных команд Linux. Если эти команды нельзя использовать в комбинации, эффективность работы не улучшится. Углубленное объяснение символов команд конвейера поможет учащимся освоить совместное размещение и использовать методы между командами и еще больше улучшить Эффективность обработки выходного значения команды. Затем, объясняя подстановочные знаки и общие escape-символы в системной командной строке Linux, вводимые команды Linux имеют более точное значение и закладывают хорошую основу для обучения написанию сценариев Shell. Наконец, глубокий анализ внутренних принципов интерпретатора Bash для выполнения команд Linux, освоения переменной PATH и важных переменных среды в системе Linux закладывает основу.
Перенаправление ввода и вывода
Короче говоря, перенаправление ввода относится к импорту файла в команду, в то время как перенаправление вывода относится к записи информации о данных, первоначально предназначенной для вывода на экран, в указанный файл. В повседневной учебе и работе, по сравнению с перенаправлением ввода, перенаправление вывода используется чаще, поэтому перенаправление вывода делится на две разные технологии: перенаправление стандартного вывода и перенаправление вывода ошибок и чистая запись. Есть два режима ввода и дополнительная запись.
Например, чтобы просмотреть информацию об атрибутах двух файлов по отдельности, второй файл не существует.Хотя операции над этими двумя файлами будут выводить некоторую информацию на экран соответственно, разница между этими двумя операциями на самом деле очень большая:
Для перенаправления вывода используемые символы и их функции показаны в Примере 2.
Для стандартного режима вывода в перенаправлении вы можете опустить файловый дескриптор 1 без записи, а файловый дескриптор 2 режима вывода ошибок должен быть записан. Используйте стандартное перенаправление вывода, чтобы записать информацию, которую команда man bash изначально выводила на экран, в файл readme.txt, а затем отобразить содержимое файла readme.txt. Конкретные команды следующие:
Затем попробуйте изменения, вызванные двумя различными режимами перезаписи и добавления в технологии перенаправления вывода. Сначала запишите строку данных в файл readme.txt в режиме перезаписи (файл содержит информацию о команде man из предыдущего эксперимента), а затем снова запишите данные в файл в режиме добавления записи. Команда выглядит следующим образом:
После выполнения команды cat вы можете увидеть содержимое файла, как показано ниже:
Хотя все они являются технологиями перенаправления вывода, стандартный вывод и вывод ошибок для разных команд различаются. Например, чтобы просмотреть информацию о файле в текущем каталоге, вот пример файла благодарности. Поскольку этот файл действительно существует, информация, которая изначально была выведена на экран, может быть записана в файл с использованием стандартного вывода, и неправильное перенаправление вывода по-прежнему выводит информацию на экран.
Что мне делать, если я хочу записать сообщение об ошибке команды в файл? Когда пользователь выполняет автоматический сценарий оболочки, эта операция будет особенно полезной и практичной, поскольку она может записывать информацию об ошибке во время выполнения сценария в файл, что удобно для устранения неполадок после установки. Далее мы используем несуществующий файл для экспериментальной демонстрации:
Оператор команды трубы
Теперь нам нужно передать выходное значение команды поиска в статистическую команду, то есть передать список пользовательской информации, который изначально был выведен на экран, команде wc для дальнейшей обработки, поэтому между двумя командами нужно поместить только вертикальную черту. То есть подробности таковы. Это так удобно!
Есть много способов воспроизвести вертикальную черту. Например, при отправке электронных писем по умолчанию используется интерактивный оператор. Мы можем использовать оператор команды, который объединяет вертикальную черту, чтобы «упаковать» отредактированный контент и заголовок. Наконец, используйте эту команду для отправки почты.
Конечно, вы не должны ошибочно думать, что символ команды вертикальной черты может использоваться только один раз в комбинации команд. Мы можем использовать его так: «Команда A | Команда B | Команда C».
Подстановочный знак в командной строке
Каждый, возможно, сталкивался со смущением, упоминая перо и забывая слова. Как персонал по эксплуатации и обслуживанию Linux, иногда они могут сталкиваться с ситуациями, когда имя файла произносится на устах, но его просто невозможно запомнить. Если вы просто помните первые несколько букв файла и хотите пройти и найти все файлы, начинающиеся с этого ключевого слова, что вам следует делать? В качестве другого примера предположим, что вы хотите пакетно просмотреть соответствующие атрибуты разрешений всех файлов жесткого диска, один из способов следующий:
Что, если я хочу просмотреть информацию только о файле, имя которого начинается с sda, но за ним следует определенный символ? В настоящее время для использования подстановочных знаков необходим вопросительный знак.
В дополнение к использованию 4 для сопоставления одного числа от 0 до 9, вы также можете использовать [135] для сопоставления только одного из трех указанных чисел. Если оно не совпадает, оно не будет отображаться:
Часто используемые escape-символы
Чтобы лучше понять выражение пользователя, интерпретатор Shell также предоставляет особенно богатый escape-символ для обработки входных специальных данных.
Четыре наиболее часто используемых escape-символа показаны ниже.
Сначала мы определяем переменную с именем PRICE и присваиваем ей значение 5, а затем выводим строку и информацию о переменной, заключенную в двойные кавычки:
Если вы хотите, чтобы первый «$» послушно действовал как знак доллара, вам нужно использовать обратную косую черту (\) для экранирования, и этот экстрактор команд будет преобразован в простой текст, чтобы удалить его специальные функции.
Важные переменные среды
Чтобы помочь системе Linux создать рабочую среду, которая может предоставлять услуги пользователям через переменные среды, сотни переменных должны работать вместе для завершения. Чтобы лучше понять роль переменных, я приведу вам пример. Было упомянуто, что все в системе Linux представляет собой файл, и команды Linux не являются исключением. Итак, что произошло в системе Linux после того, как пользователь выполнил команду? Говоря простым языком, выполнение команд в Linux разделено на 4 этапа.
Шаг 1. Определите, вводит ли пользователь команду (например, / bin / ls) по абсолютному или относительному пути, и если да, выполните ее напрямую.
Шаг 2. Система Linux проверяет, является ли введенная пользователем команда «псевдонимом», то есть заменяет исходное имя команды на собственное имя команды. Вы можете использовать команду alias, чтобы создать свой собственный псевдоним команды в формате «alias alias = command». Чтобы отменить псевдоним команды, используйте команду unalias в формате «псевдоним unalias». Когда мы раньше использовали команду rm для удаления файлов, система Linux просила нас подтвердить, выполнять ли операцию удаления. Фактически, это команда псевдонима rm, специально установленная системой Linux, чтобы пользователи не могли удалить файлы по ошибке. Затем мы отменяем ее:
Здесь возникает классический вопрос: «Почему нельзя добавить текущий каталог (.) В PATH?» Причина в том, что, хотя текущий каталог (.) Может быть добавлен в переменную PATH, в некоторых случаях это может спасти пользователей Проблема с вводом пути, по которому находится команда. Однако если хакер хранит троянский файл с тем же именем, что и команда ls или cd, в обычно используемом общедоступном каталоге / tmp, и пользователь выполняет эти команды в общедоступном каталоге, то он, скорее всего, будет завербован.
Таким образом, как осторожный и опытный персонал по эксплуатации и обслуживанию, после захвата системы Linux он должен сначала проверить, есть ли подозрительные каталоги в переменной PATH, прежде чем выполнять команды. Кроме того, из предыдущего примера переменной PATH, считаете ли вы, что переменные среды особенно полезны? Мы можем использовать команду env для просмотра всех переменных среды в системе Linux.
Как многопользовательская и многозадачная операционная система Linux может предоставить каждому пользователю независимую и подходящую рабочую среду, поэтому одна и та же переменная будет иметь разные значения из-за разных идентификаторов пользователей. Например, мы используем следующую команду, чтобы узнать, какие значения имеет переменная HOME под разными идентификаторами пользователя.
Фактически, переменная состоит из фиксированного имени переменной и значения переменной, установленного пользователем или системой.Мы можем сами создавать переменные для удовлетворения рабочих потребностей. Например, установка переменной с именем WORKDIR, чтобы облегчить пользователям переход в более глубокий каталог:
Однако такие переменные не являются глобальными, их область действия ограничена и не может использоваться другими пользователями по умолчанию. Если вам нужно работать, вы можете использовать команду экспорта, чтобы преобразовать его в глобальную переменную, чтобы другие пользователи могли ее использовать:
Что означает «|» (вертикальная черта) означает символ в команде терминала? [дубликат]
На этот вопрос уже есть ответ:
Пример: в команде Терминала
4 ответа
Это называют a pipe (или a pipeline ) и это означает, что вывод команды перед ним сделан, как введено к команде позади него.
Вы встречены для попытки команды без канала.
Больше информации о pipe :
Вертикальная черта | обычно упоминается как «труба». Он используется для передачи одной команды в другую. То есть он направляет выходные данные первой команды во входные данные для второй команды. Так что ваше объяснение довольно точное.
Ваша интерпретация верна. | символ направляет вывод первой команды во входной поток второй. Эти две команды фактически работают параллельно, как два параллельных процесса. Это иллюстрация «парадигмы труб и фильтров» (построение сложных функций путем конвейерной передачи простых функций), которая является отличительной чертой Unix.
Для получения дополнительной информации, я бы посоветовал вам пройти курс обучения по bash или shell-скриптам. Есть много тех, кто в Интернете. Бьюсь об заклад, вы будете удивлены элегантностью и мощью оболочек Unix / GNU.
Символ | иногда называют конвейером и используется для соединения вывода одной команды и подачи его в другую.
Так что xdpyinfo | grep resolution сначала запускает команду xdpyinfo (утилита, которая отображает информацию о X) без отображения какого-либо вывода. Выходные данные этой команды передаются в grep (синтаксический анализатор регулярных выражений), чтобы найти любые записи, содержащие разрешение.
Вертикальная черта в командной строке. Командная строка для начинающих.
Почему в мире творится такой хаос? Да потому что администратор нашей системы забыл о выполнении своих обязанностей. Или просто потерял список cmd команд от нашего мира. Хотя это несколько оригинальный взгляд на существующий порядок вещей, но, тем не менее, он отражает часть нужной нам правды: с помощью командной строки можно легко навести порядок в своем компьютере:
Что такое командная строка
Командная строка представляет собой наиболее простой инструмент для управления операционной системой компьютера. Управление происходит с помощью целого ряда зарезервированных команд и набора символов текстовой клавиатуры без участия мыши (в операционной системе Windows ).
В системах на основе UNIX при работе с командной строкой возможно применение мыши.
Преимуществом применения cmd основных команд является то, что при этом затрачивается минимальное количество ресурсов системы. А это важно при возникновении аварийных ситуаций, когда все мощности компьютера, так или иначе, задействованы.
В cmd реализована возможность выполнения и создания целых пакетных файлов, представляющих собой определенный порядок выполнения целого ряда команд (сценариев ). Благодаря этому их можно использовать для автоматизации выполнения определенных задач (управление учетными записями, архивация данных и другое ).
Работа с командной строкой в операционной системе Windows
Windows можно несколькими способами:
Оба способа подразумевают запуск консоли от имени текущего пользователя. То есть со всеми правами и ограничениями, которые наложены на его роль в операционной системе. Для запуска cmd с правами администратора нужно в меню «Пуск » выделить значок программы и в контекстном меню выбрать соответствующий пункт:
После запуска утилиты можно получить справочную информацию о командах и формате их написания в консоли. Для этого нужно ввести оператор help и нажать на «Enter »:
Основные команды для работы с файлами и директориями
Наиболее часто употребляемыми являются следующие команды:
RENAME | REN [диск/путь] исходное имя файла/каталога | конечное имя_файла
Пример: RENAME C:\Users\домашний\Desktop\tost.txt test.txt
DEL | ERASE [метод обработки] [имя_файла]
Пример: Del C:\Users\домашний\Desktop\test.txt/P
Под методом обработки имеется в виду специальный флаг, позволяющий реализовать определенное условие при осуществлении удаления файла. В нашем примере флаг «P » включает вывод диалога разрешения на удаления каждого файла:
Более подробно о возможных значениях параметра «метод обработки» можно узнать из технической документации по операционной системе Windows.
MD [диск:] [путь]
Пример:
MD C:\Users\домашний\Desktop\test1\test2
RD | RMDIR [ключ_обработки] [диск/путь]
Пример:
rmdir /s C:\Users\домашний\Desktop\test1\test2
Команды для работы с сетью
Командная строка позволяет управлять не только файловой системой ПК, но и его сетевыми возможностями. В состав сетевых команд консоли входит большое количество операторов для мониторинга и тестирования сети. Наиболее актуальными из них являются:
Пример реализации команды:
ping example.microsoft.com
ping –w 10000 192.168.239.132
В последнем примере cmd ping команды запрос посылается адресату с указанным IP адресом. Интервал ожидания между пакетами составляет 10 000 (10 сек). По умолчанию этот параметр установлен на 4 000:
В примере прослеживается маршрут к указанному ресурсу. При этом увеличивается скорость совершения операции за счет применения параметра d, который предотвращает попытки команды получить разрешение на чтение IP адресов. Количество переходов (прыжков ) ограничено 10 с помощью установленного значения параметра h. По умолчанию, количество прыжков равно 30:
shutdown [<-l|-s|-r|-a>] [-f] [-m [\\имя_ПК]] [-t xx] [-c «сообщения»] [-d[u][p]:xx:yy]
Пример:
shutdown /s /t 60 /f /l /m \\191.162.1.53
Произойдет выключение (s ) удаленного ПК (m ) с указанным IP адресом (191.162.1.53 ) через 60 секунд (t ). При этом принудительно будет выполнен выход из всех приложений (f ) и сеанса текущего пользователя (l ).
Еще несколько нужных команд
При написании синтаксиса какой-либо команды квадратными скобками выделяются необязательные параметры.
set [] ] строка]
Пример:
set include=c:\inc
Достоинство командной строки заключается, прежде всего, в обеспечении прямого доступа к и её скрытым возможностям, кроме того консоль CMD имеет в себе несколько полезнейших встроенных утилит предназначенных для работы с программными и аппаратными компонентами компьютера.
Быть асом командной строки совершенно не обязательно, тем не менее, есть команды, которые должен знать каждый уважающий себя пользователь Windows. Вот они.
Assoc
Cipher
Эта команда предназначается для шифрования и дешифрования данных на дисках с файловой системой NTFS, но с таким же успехом она может использоваться для зачистки свободного дискового пространства. Пользоваться ей очень просто. Если вам нужно гарантированно удалить остатки всех ранее удалённых файлов на диске D, выполните в консоли команду cipher /w:D.
Driverquery
FC (File Compare)
Команда FC пригодится в основном кодерам, также она может использоваться теми юзерами, которым приходится работать с текстовыми файлами. Эта команда позволяет сравнивать содержимое двух файлов, отыскивая между ними несоответствия. Допустим, у вас имеются два файла file1.docx и file2.docx и вы хотите их сравнить. Выполните в консоли следующую команду:
fc /U «D:file1.docx» «D:file2.docx»
В данном примере мы сравнили два простых текстовых документа. Интерпретатор командной строки нашел несоответствие в одном из предложений и указал конкретное место. Команда FC также позволяет сравнивать бинарные файлы, файлы в кодировке юникод, определять число несоответствий и т.п. Если сравниваемые файлы окажутся идентичными, при выполнении команды FC будет выведено соответствующее сообщение.
Ipconfig
Полезная команда позволяющая определить текущие настройки протокола TCP/IP или попросту IP-адрес. Однако показывает она только внутренний IP-адрес, если же вы используете роутер и хотите узнать тот IP, с которым вы выходите в глобальную Сеть, лучше обратиться к помощи специальных онлайновых сервисов типа 2ip.ru.
Netstat
Эта команда выводит список всех текущих интернет-соединений. Используется она в основном администраторами для отображения TCP и UDP-соединений, прослушиваемых портов, таблиц маршрутизации и статистических данных для различных протоколов. Также может использоваться для поиска следов, оставляемых вирусами и прочими вредоносными объектами. Выполненная без параметров команда Netstat отображает тип соединения, локальный адрес, внешний адрес и текущее состояние.
Как и Netstat команда ping используется в основном системными администраторами. Служит она для диагностики компьютерных сетей. С её помощью можно определять доступность тех или иных ресурсов. Допустим вам нужно проверить доступность Google. Поскольку DNS сервер Google имеет адрес 8.8.8.8, в консоли CMD нужно выполнить команду ping 8.8.8.8.
Tracert
Ещё одна «сетевая» команда, предназначенная для диагностики сети (трассировки). Команда позволяет получить цепочку узлов, через которые проходит IP-пакет, адресованный конечному узлу. Используется системными администраторами для выявления неполадки, препятствующей доставке пакетов конечному узлу. Примером использования команды может послужить трассировка к узлу того же Google: tracert google.com.
Pathping
Работает эта команда примерно так же как и tracert, но в отличие от последней является более функциональной. Команда выполняет трассировку плюс отправку запросов на промежуточные узлы маршрута для сбора информации о задержках и потерях пакетов на каждом из них.
Powercfg
Мощная утилита командной строки, предназначенная для управления параметрами электропитания Windows. Выполняется только с параметрами. Выполненная с ключом /Q команда Powercfg выводит текущую конфигурацию схемы электропитания, с ключом /a выводит отчет об использовании электроэнергии в ноутбуках, с ключом –energy генерирует детальный текстовый лог о состоянии компонентов компьютера, включая аккумуляторные батареи. Также команда Powercfg может использоваться для создания резервных копий настроек электропитания и развёртывания их на новом оборудовании.
Shutdown
Эта команда используется для завершения сеанса пользователя, выключения, перезагрузки и перевода компьютера в режим гибернации. Поддерживает удалённое управление. Выполняется shutdown всегда с параметрами. Например, команда вида shutdown /s /t 0 приведёт к завершению работы открытых приложений и немедленному выключению компьютера. Посмотреть список доступных ключей можно выполнив в консоли shutdown /?.
Sfc (System File Checker)
Одна из самых полезных и нужных команд. Предназначается для обнаружения и восстановления повреждённых или модифицированных системных файлов Windows. Восстановление производится из резервных копий создаваемых самой операционной системой. Чтобы запустить сканирование системы с последующим восстановлением файлов выполните команду sfc с параметром /scannow. После завершения проверки потребуется перезагрузка компьютера. Выполнять эту команду нужно в консоли, запущенной от имени администратора.
Tasklist
Команда Tasklist делает ту же работу, что и Диспетчер задач. Выполненная без параметров она выводит список всех запущенных процессов выполняющихся на локальном или удалённом компьютере. При этом для каждого процесса отображается его название, идентификатор (PID), имя сессии, номер сеанса и выделенный объём оперативной памяти. Команда Tasklist поддерживает использование ключей и фильтров. Например, Tasklist /SVC выводит список процессов вместе со службами для каждого процесса в отдельности.
Taskkill
Если Tasklist просто выводит список запущенных процессов, то Taskkill завершает их работу в принудительном режиме. Правда для этого вам потребуется знать идентификатор завершаемого процесса или название исполняемого файла. Допустим, вам нужно принудительно закрыть Блокнот. Выполняем для начала команду Tasklist и смотрим PID процесса notepad.exe. В нашем случае он имеет значение 2580. Зная PID процесса его легко можно «убить». Сама же команда будет выглядеть так: Taskkill /PID 2580. Примерно так же сработает команда Taskkill /IM notepad.exe, только в этом примере будут завершены все экземпляры процесса notepad.exe.
Имеет ли смысл изучать командную строку профессионально? Вряд ли, если только вы не собираетесь становиться программистом или системным администратором.
Запустив консоль командного режима, пользователь может управлять ресурсами как локальной системы, так и ресурсами удаленной машины. Существуют команды, выполняющие мониторинг системы и выявляющие критические места в настройках сервера. Отличием работы из командной строки является полное отсутствие больших и громоздких графических утилит. Программы командной строки позволяют более тонкую настройку в виде параметров-ключей, указанных справа от самой команды.
С помощью специальных файлов-скриптов (наборов команд, выполняющихся последовательно или в запрограммированном порядке) администратор может свести к минимуму выполнение рутинных ежедневных операций. Существующие современные утилиты могут запускать такие скрипты с заданной периодичностью без присутствия администратора системы.
Сам администратор может выполнять как одиночные команды, так и список команд, используя специальные управляющие символы (&, |). Например:
Существует возможность перенаправить выводимый программой поток напрямую в текстовый файл для дальнейшей обработки. Для этого необходимо использовать управляющий символ «>» и имя текстового файла. Пример вывода содержания текущего каталога в текстовый файл Report.txt при помощи команды dir приведен ниже:
Администратор может запустить несколько копий консоли, вызвав в командной строке программу cmd.exe. Использование вложенной консоли позволяет работать с переменными окружения операционной системы без каких-либо последствий для всей системы в целом, так как после закрытия вложенной консоли изменения переменных окружения не сохраняются. Для контроля над этим процессом используются команды setlocal, endlocal и set.
В современных операционных системах существует множество команд и утилит. Запомнить такое количество различных программ, а тем более их параметров
очень сложно, поэтому одним из самых важных параметров для каждой программы является сочетание символов /?. Выполнив команду с таким параметром, пользователь получит исчерпывающее сообщение о применении утилиты и синтаксисе ее параметров.
Обратите внимание, что на рисунке в левом верхнем углу следующей страницы использован сложный синтаксис. Так, сразу после команды shutdown /? после специального разделителя «|» идет команда more, что позволяет выводить информацию на экран не целиком, а определенными порциями, удобными для дальнейшего чтения.
Для того чтобы закрыть консоль командной строки, необходимо выполнить команду exit.
Кто здесь главный?
По своим возможностям консольные программы делятся на:
Рассмотрим типичных представителей каждой группы и позволим себе дать некоторые рекомендациями по использованию включенных в них команд.
Команды мониторинга и диагностики
Systeminfo /s TESTSERVER
А утилита tasklist покажет процессы, запущенные на вашем компьютере.
Openfiles /local on
Пользователь получит информацию обо всех открытых файлах системы, используя команду с простым синтаксисом:
Команда openfiles с параметрами /query /v показывает, какие пользователи запустили процессы, открывшие файлы. С помощью других параметров-ключей можно задать различный режим вывода информации.
Команды управления операционной системой
Windows Server 2003 предоставляет администраторам новые команды, которые помогают не только диагностировать систему, но и управлять ею. К таким командам можно отнести утилиту shutdown. В качестве параметров-ключей этой утилиты можно использовать следующие:
В виде средства, регистрирующего все штатные выключения компьютера, выступает обработчик событий штатных выключений (Shutdown Event Tracker), который собирает и диагностирует все отключения, выполненные администратором. Также предусмотрена возможность выключать систему с указанием причины, для этого необходимо использовать ключ /d.
Taskkill /pid 1000 /pid 1240
Оптимизацию жесткого диска позволяет выполнить команда defrag. Утилита умеет дефрагментировать диски с файловой системой FAT, FAT32 и NTFS. Defrag одинаково хорошо работает как с динамическим типом диска, так и с базовым. Синтаксис вызова этой команды следующий:
Diskpart /s Scriptl.txt
Каждая строка такого файла является инструкцией для какой-нибудь операции. Так, например, дает команду для создания нового раздела с определенным размером строка
Create partition logical size=2048
При помощи утилиты ipconfig пользователь может узнать сетевой адрес своего компьютера, а вызвав эту команду с параметром /all, получить полную информацию о конфигурации сети на локальном компьютере. Параметр /renew позволяет изменить сетевые настройки без перезагрузки всей системы в целом.
Если вы заметили, что с вашим компьютером происходит что-то неладное, то в этом случае поможет команда netstat, которая не только укажет на открытые сетевые порты, по которым злоумышленники могли подсоединиться к вашей системе, но и идентифицирует процессы, запущенные на сервере без вашего ведома. Так, ключ /о выводит информацию об идентификаторе процесса (PID), использующего то или иное сетевое соединение. Существует возможность посмотреть, какие компьютеры в сети взаимодействуют с вашей локальной операционной системой.
Команды для поддержки службы каталогов
Вся сеть состоит из компонентов и представляет собой сложную иерархическую структуру, построенную в виде дерева. Объектами такой системы являются сайты, подсети, серверы, компьютеры, группы, пользователи, контакты, разделяемые сетевые устройства.
Команда dsmod может помочь в случае необходимости модификации одной или нескольких учетных записей для выбранного компонента службы каталогов. Например, можно удалить пользователя из группы или назначить ему новый пароль. Пример изменения учетной записи для пользователя TestUser приведен ниже:
Команды для поддержки файловой системы
Описание некоторых часто употребляющихся команд для работы с файлами и директориями представлено в таблице. Команду deltree, которая выполняла каскадное удаление папок и файлов в них, заменяет теперь rmdir с ключом /s.
Маленькие секреты большой системы
Изменение приглашения для командной строки
Найдите в реестре ключ: Создайте в этом ключе строковый параметр «PROMPT» с типом (REG_EXPAND_SZ) и присвойте одно из следующих значений:
Параметру Default ключа Command Prompt присвойте значение «Open Command Prompt».
Щелкнув правой кнопкой мыши на любой папке в Проводнике, можно выбрать команду Open Command Prompt, которая запустит консоль с командной строкой в нужной директории.
Заключение
Ну, вот и все. Мы рассказали об основах работы с консолью. Дальше предоставляем вам возможность самим исследовать функциональность и многообразие консольных команд. Только не забывайте заветный ключ /?, а остальное придет со временем и опытом
В то время, когда все пользуются графическим интерфейсом, всё ещё актуальной остаётся обычная командная строка (консоль). Это родоначальник интерфейса общения человека с компьютером. В данной статье я расскажу что такое и какими способами запускается командная строка Windows 7, и покажу основные консольные команды (видео прилагается!)
Консоль является одним из видов текстового интерфейса, который стал доступным широкому кругу пользователей вместе с операционной системой MS DOS. Суть работы с данным типом интерфейса заключается в том, что все команды отдаются путем ввода их с клавиатуры.
Большинство людей считает командную строку пережитком прошлого, который должен был кануть в лету вместе с самой системой DOS. Ведь графический интерфейс Windows намного удобней, наглядней и понятней для большинства людей. Но не стоит забывать, что командная строка – это не DOS, хотя внешняя схожесть, безусловно, присутствует – то же чёрное окно с мигающим курсором.
Консоль остается незаменимым методом управления, необходимость использования которого нередко может возникнуть не только у системного администратора, но и у рядового пользователя.
Как запустить командную строку
Несмотря на то, что пользователь видит все в графическом виде, консоль была и остается одним из основных элементов управления компьютером. Конечно же, рядовому пользователю не нужно знать команды на уровне IT-шника, но основы управления пригодятся каждому.
Иногда возникает необходимость открыть командную строку от имени администратора. Это нужно для исполнения команд, требующих повышенных прав доступа к системе. Чтобы это сделать в строке поиска меню «Пуск» пишем «cmd» и в результатах поиска кликаем правой кнопкой по найденной программе «cmd» и выбираем «Запуск от имени администратора»
Так как запускать командную строку иногда хотят каждый раз с правами администратора, можно кликнуть по ярлыку, выбрать «Свойства» и на вкладке «Ярлык» нажать кнопку «Дополнительно»
Здесь поставить галочку «Запуск от имени администратора».
Именно так выглядит консоль. Как видите, ничего лишнего нет, сделано все довольно аскетично. В окне можно увидеть привычный знак «копирайт», указывающий, что ПО принадлежит компании Microsoft, ниже – текущий каталог и курсор, означающий готовность к началу работы.
Внешнему виду можно придать некоторые изменения, чтобы она больше подходила тому или иному пользователю. Сделать это можно кликнув правой кнопкой по заголовку окна и выбрав «Свойства». Там можно настроить цветы, шрифт, расположение и некоторые другие параметры командной строки Windows 7
Как скопировать и вставить текст в консоли
Разработчики подложили нам свинью, потому что стандартные кнопки «Ctrl+C/V» и «Ctrl/Shift+Insert» здесь не работают! Чтобы скопировать текст нужно:
А чтобы вставить текст из буфера обмена в окно консоли нужно нажать правую кнопку и выбрать «Вставить».
Но есть два параметра в окне «Свойства»:
Если поставить галочку на «Выделение мышью», то мы сможем сразу выделять текст мышкой, без выбора пункта «Пометить», а вставлять текст будем просто нажатием правой кнопки.
Если снять галочку «Быстрая вставка», то текст будет вставляться поверх имеющегося, не сдвигая его вправо.
Кнопки для работы в командной строке Windows 7
Для более комфортной работы с консолью, можно использовать следующие горячие клавиши:
Стрелки «Вверх/Вниз» помогают перемещаться по истории введённых команд;
– ввод последней команды по буквам;
– вывод предыдущей команды;
– вывод пронумерованного списка команд (обычно система запоминает последние 50 команд, хотя можно настроить и по-другому);
— перевод курсора в начало/конец строки;
— переместиться назад/вперёд на одно слово;
— переключение между режимами вставки и перезаписи (как в Word’е);
— удалить введённый текст.
Основные команды командной строки
У консоли есть куча команд, и этому посвящены отдельные учебники. Я же покажу только некоторые, самые популярные из них. Почти любая команда может запускаться с параметрами. Чтобы посмотреть помощь по команде нужно ввести её со знаком вопроса, вот так:
В помощи к команде необязательные параметры (т.е. без них ошибок исполнения не будет) обозначены в квадратных скобках:
Команда чтения содержимого папки — dir
Отображает содержимое каталога. Для выбора другого каталога (не того, который отображается по умолчанию), необходимо указать требуемый путь. К примеру:
Команда изменить текущий каталог — cd
Меняет каталог. Нынешнее «местонахождение» можно посмотреть здесь:
Для смены текущего каталога нужно набрать команду: cd, пробел, имя каталога. Например:
Чтобы перейти на другой диск достаточно просто ввести имя диска с двоеточием, например «d:».
— не обязательно прописывать диск, если требуемый каталог находится на уже открытом диске;
— чтобы при вводе команды «cd» можно было перейти к другому диску, в команде необходимо прописать параметр /D (так называемый флаг). Тогда команда примет следующий вид:
Команда создать каталог — mkdir
Создает новую папку с заданным названием. Для того, чтобы папка была создана в указанном каталоге, необходимо прописать соответствующую команду, например:
Эта же команда позволяет создать целое дерево каталогов, в таком случае команда будет выглядеть так:
Команда удалить папку — rmdir
Довольно полезная команда, с помощью которой можно удалить ненужный каталог. Выглядит она, например, вот так:
Стоит учитывать, что в стандартном виде командой удалятся только пустые каталоги. Если в папке есть содержимое любого вида, пользователю выдается сообщение «Папка не пуста». Для того чтобы удалить папку вместе с содержимым, к команде добавляют параметр /S. Тогда команда будет иметь следующий вид:
Подтверждается удаление нажатием клавиш «Y» и Enter.
Популярные утилиты и программы для консоли
Помимо встроенных команд, командную строку часто используют для запуска консольных (с текстовым интерфейсом) и обычных программ. Для этого не обязательно открывать саму консоль, а можно ввести команду прямо в окне «Выполнить». Но при этом, после её исполнения, окно быстро закроется и исчезнет. Т.е., если надо смотреть результаты исполнения утилиты, её надо запускать в Windows 7 из самой командной строки.
Выключение компьютера — shutdown
Выключает компьютер. Здесь большинство пользователей задают вполне логичный вопрос: зачем ради выключения компьютера лезть в консоль? Ответ прост. Для примера, компьютер работает над выполнением определенной задачи, прервать которую нельзя. А вам в это время нужно уйти, или банально лечь спать, при этом на всю ночь оставлять компьютер включенным не хочется.
Эта команда незамедлительно выключит компьютер. Если же необходимо отложить процесс, набираем:
После нажатия клавиши Enter, начнется отсчет времени до выключения ПК. При этом в Windows 7 появится такое сообщение:
За 10 минут до конца ещё появится системное уведомление. Если необходимости в отключении компьютера больше нет, то остановить отсчет можно просто добавив к команде параметр –a:
Это отключит обратный отсчет.
Информация о системе — systeminfo
Как можно понять из названия, команда покажет пользователю некоторые сведения о системе и «железе» пользователя:
Проверка системных файлов — sfc
Запускает утилиту, которая восстанавливает поврежденные системные файлы. Очень полезная утилита, которую можно дополнить также некоторыми командами:
/scannow – для немедленной проверки защищенных системных файлов;
/scanonce – для проверки защищенных системных файлов один раз при следующем запуске системы;
/scanboot – для проверки защищенных системных файлов при каждом запуске системы.
Если при проверке обнаружатся повреждённые или «левые» файлы, то программа попросит вставить диск с установочным дистрибутивом Windows.
appwiz.cpl – открывает стандартное окно «Установка и удаление программ»
calc – встроенный в Windows «Калькулятор»
services.msc – управление системными службами
И в заключение
Здесь предоставлен минимальный набор команд, которые можно использовать при работе с консолью. Существует еще много полезных, или даже просто интересных команд, многие из которых пользователь может изучить самостоятельно. Для этого, достаточно просто ввести в командную строку Windows 7/8 команду «help », и она покажет доступные команды.
А для того, чтобы узнать подробную информацию о любой из них – достаточно просто ввести запрос HELP и после пробела указать название команды. После этого, консоль отобразит всю необходимую информацию, включая синтаксис и прочие составляющие команды.
Вот и все, вот небольшое видео о том как запустить командную строку в Windows 7 и как выполнять команды
В данной статье будет рассказано о том, для чего нужна командная строка, какими способами ее можно запустить в различных версиях Windows, как набирать команды, и также будет описана базовая настройка программы (интерфейс). В эту статью мне хотелось внести раздел о работе с файловой системой Windows, однако текст получился бы слишком большим и трудночитаемым, и поэтому раздел было решено вынести в отдельную статью: таким образом затронутые темы можно будет более глубоко и подробно раскрыть и при этом сохранить читаемость текста.
Как следует из данного выше определения или из самого названия нашей утилиты, в командной строке нужно вводить специальные команды или даже большие инструкции, содержащие слова и различные наборы символов, для взаимодействия с операционной системой.
Для чего нужна командная строка
Перечислим причины, по которым командная строка может вам пригодиться:
Конечно, в командной строке вы можете производить все те же действия, что и в графическом интерфейсе, в плане функциональности она может даже больше (собственно, первый пункт причин как раз об этом).
Как запустить командную строку
В разных версиях Windows можно по-разному вызывать командную строку. Рассмотрим общий случай, при котором программу можно запустить во всех версиях Windows.
Запуск командной строки в общем случае
Также существует и другой способ запуска командной строки, который доступен во всех версиях Windows, начиная с XP: одновременно нажмите на клавиши Win и R для вызова системной утилиты «Выполнить». В ее единственном поле наберите «cmd» и нажмите на «OK».
Все. В итоге запустится командная строка.
Запуск командной строки в Windows 7
Нажмите на кнопку «Пуск» для открытия стартового меню, а затем на пункт «Все программы». Перейдите в «Стандартные» и оттуда запустите командную строку.
Запуск командной строки в Windows 8
Базовая настройка командной строки
Внешний вид командной строки выглядит довольно непритягательно: стиль интерфейса выдержан в очень аскетичном духе. Хотя, по большому счету, никаких изысков для командной строки и не надо, тем более что к такому виду привыкаешь довольно быстро. Однако некоторую настройку интерфейса все же произвести можно и нужно. Кликните правой кнопкой мыши в верхней части окна программы для вызова контекстного меню (либо же наберите сочетание Alt + Space ) и в появившемся списке выберите «Свойства».
В первой вкладке «Общие» имеет смысл активировать параметры «Выделение мышью» и «Быстрая вставка», которые позволят, соответственно, выделять текст в командной строке мышью (изначально это делать нельзя) и вставлять текст нажатием правой кнопки мыши в любом месте программы.
Во вкладке «Шрифты» можно, как это ни странно, поменять шрифт и изменить размер текста. Последнее может быть особенно важно, так как не всем комфортно работать с мелкими буквами.
Можно также настроить цвета всплывающего окна, речь о котором пойдет позже в данной статье.
Как набирать команды в командной строке. Синтаксис команд
Горячие клавиши и полезные действия в командной строке
Опишем некоторые действия, которые смогут в некотором смысле облегчить работу с командной строкой.