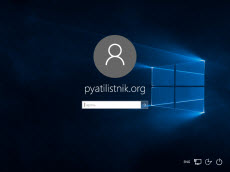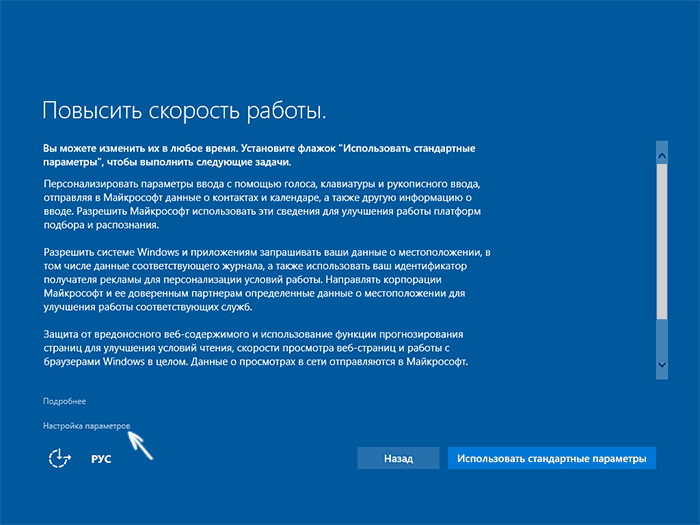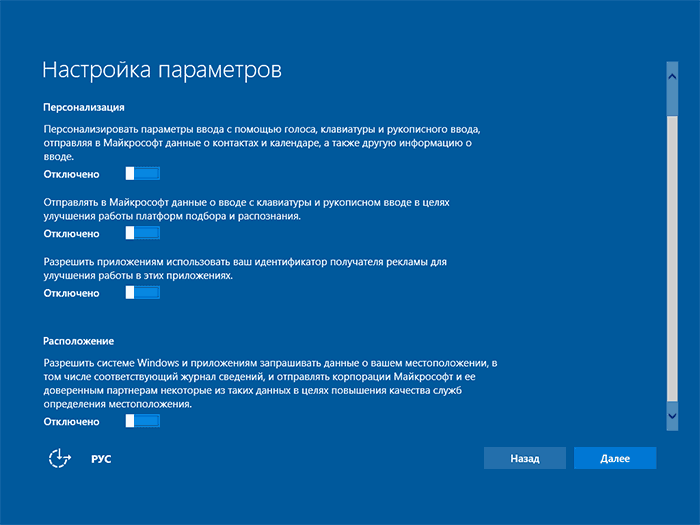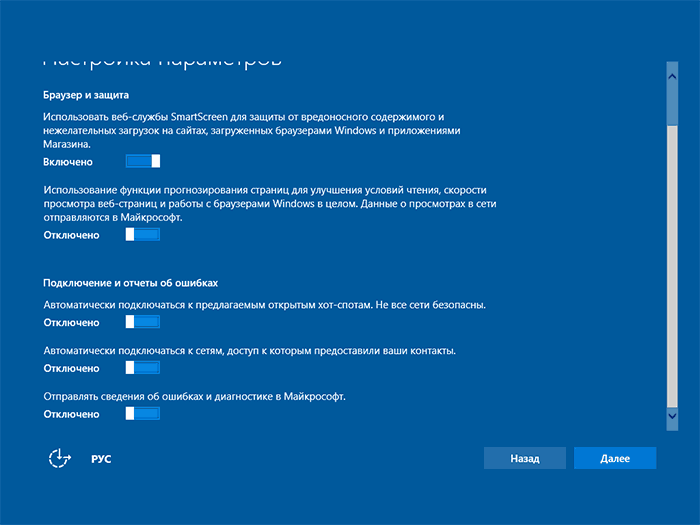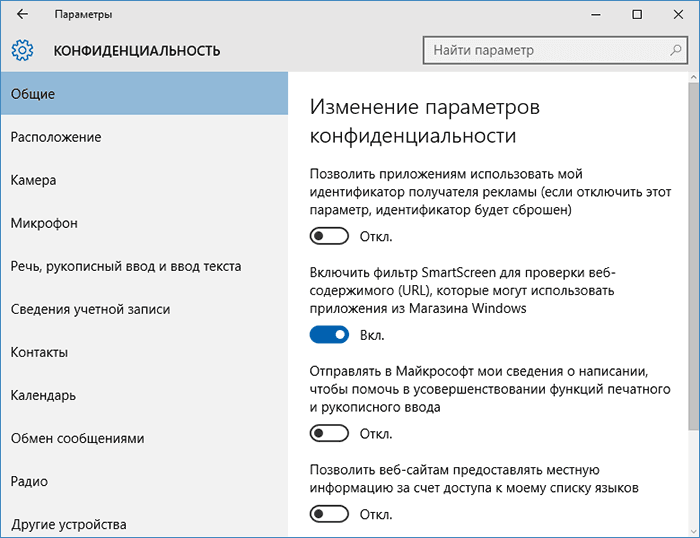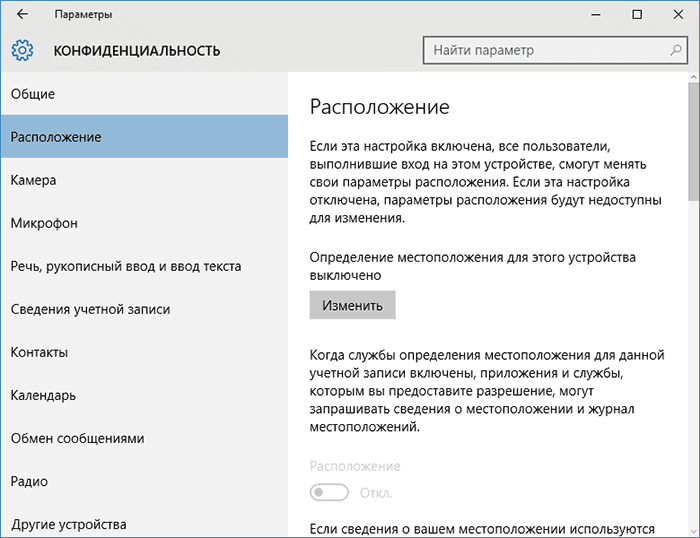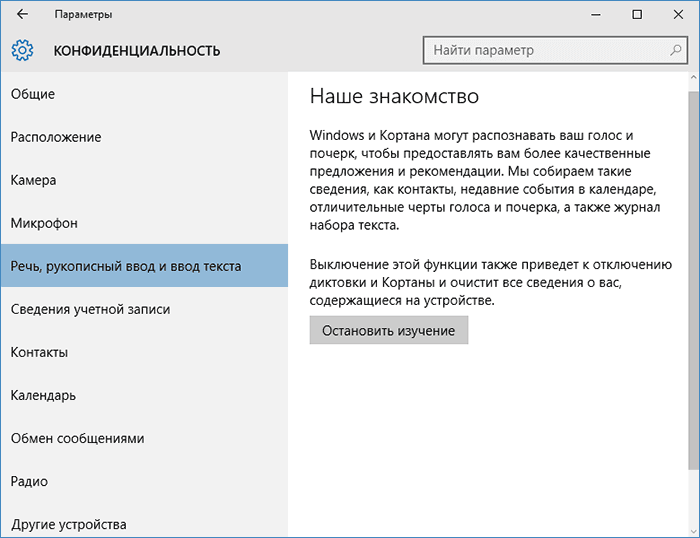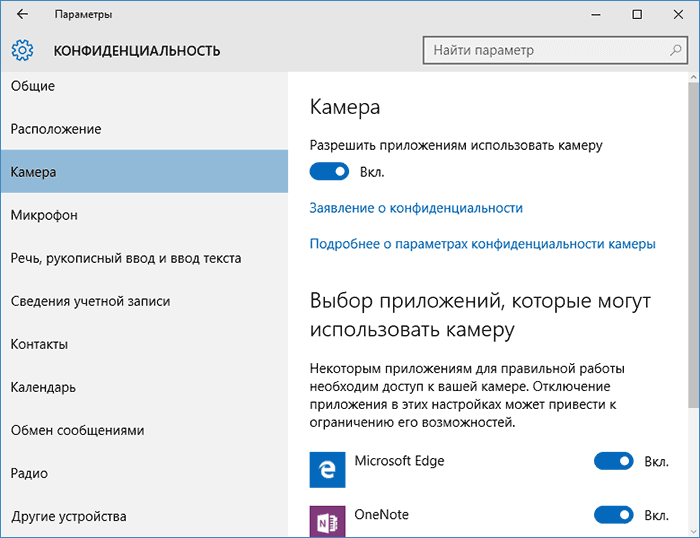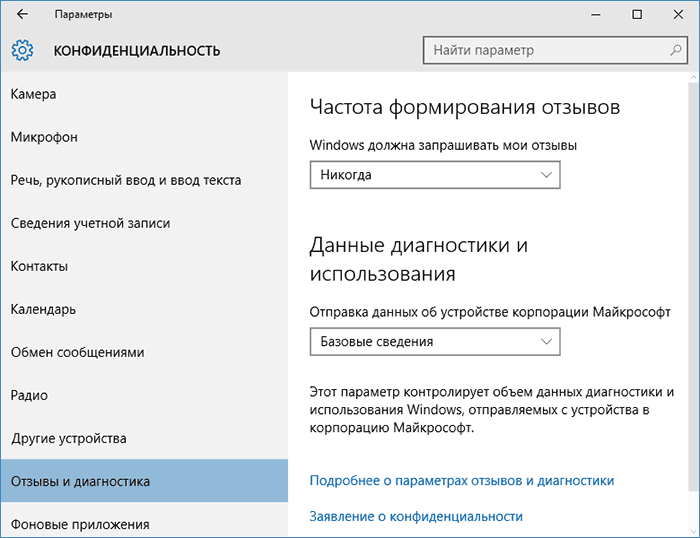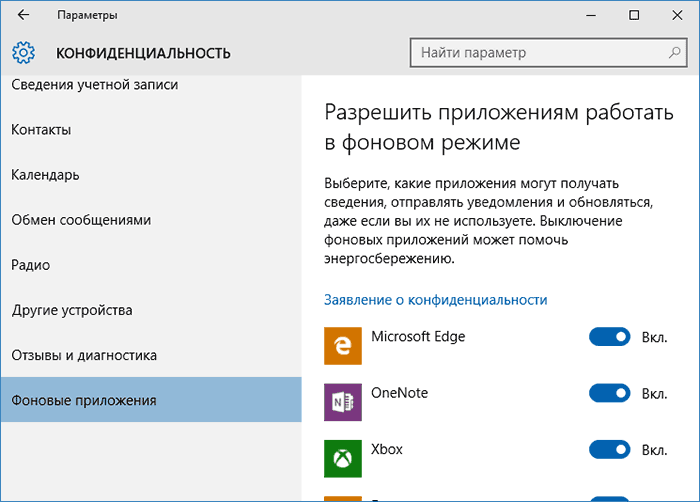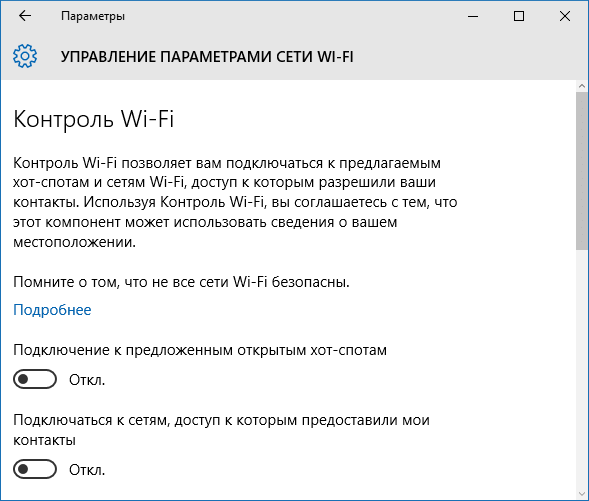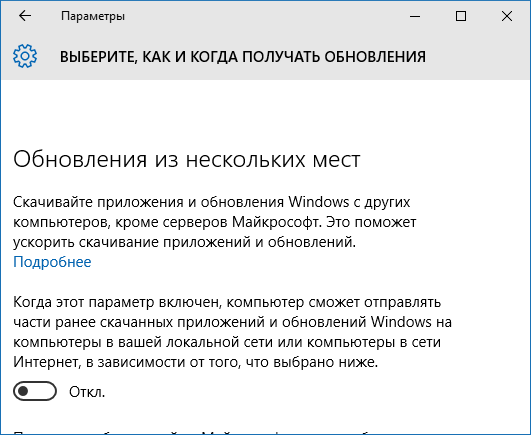выберите параметры конфиденциальности для этого устройства windows 10 что отключить
Настройка параметров конфиденциальности Windows 10
Все пользователи запаниковали из-за конфиденциальности Windows 10. А что мы имеем на самом деле? Вы действительно думаете, что Ваши данные интересны корпорации Майкрософт? В параметрах присутствует отдельный раздел с настройками конфиденциальности системы.
Эта статья расскажет, как настроить параметры конфиденциальности Windows 10. После установки Вас просят указать некоторые настройки. И в самой операционной системе имеется множество параметров. Некоторые из них даже рекомендуется пользователю отключить.
Параметры конфиденциальности Windows 10 при установке
В процессе установки (а точнее, уже настройки) системы нужно выбрать параметры конфиденциальности. Какие именно настройки выбрать придётся Вам решить. Мы только помогаем ознакомиться со всеми параметрами и даём некоторые полезные рекомендации.
Можно с уверенностью отключить все «полезные» параметры конфиденциальности. Сейчас уже так и делаю… Ну не нужно большинству пользователей, чтобы определялось местоположение и все действия сохранённые в журнале активности передавались в корпорацию Майкрософт.
Изменить настройки конфиденциальности Windows 10
Разрешения для Windows
В разделе Параметры > Конфиденциальность > Общие содержатся важные настройки. Для своего режима использования (подойдёт большинству пользователей) сразу же отключаю:
| Голосовые функции | Ваши голосовые данные будут отправлять в корпорации Майкрософт. Нужно для совершенствования их речевых служб. Если отключить распознавание речи в сети, Вы не сможете говорить с Кортаной или использовать диктовку. |
| Персонализация ввода | Словарь будет предлагать Вам более уместные варианты, на основе ввода с клавиатуры и особенностей почерка. Если выключить эту функцию, Ваш личный словарь рукописного ввода и ввода с клавиатуры будет очищен. |
| Диагностика и отзывы | Выберите объём диагностических данных, которые следует отправлять в корпорацию Майкрософт. Отключите разрешение использовать Ваши диагностические данные для предоставления рекламы, советов и рекомендаций. |
| Журнал действий | Сохраняет всё, что Вы делали на своём устройстве, включая информацию о веб-сайтах, которые Вы просматривали и как Вы используете приложения и службы. А отправлять мой журнал активности Майкрософт точно не нужно. |
Разрешения приложений
Это то что касается разрешений Windows. Ниже собраны разрешения приложений. Фактически большинство с них Вам не нужно. Можно разрешить или запретить доступ к расположению, камере и микрофону. Или закрыть доступ к документам и отключить фоновые приложения.
Нужно сказать спасибо Майкрософт за такое предоставление параметров конфиденциальности. И собственно за возможность ручной настройки этих параметров. При установке (первой настройке) системы они могут немного отличаться в зависимости от версии Windows 10.
Настройка параметров конфиденциальности в Windows 10
Наверное каждый, при использовании Windows 10 больше всего обеспокоен телеметрией, автоматическим сбором данных и проблемами конфиденциальности.
Многие пользователи встревожены тем, что Windows 10 автоматически собирает личную информацию и отправляет ее на сервера Microsoft. Хорошо, что есть возможность отключать сбор данных, следственно мы можем в некоторой степени контролировать этот процесс. Существует множество настроек конфиденциальности, давайте рассмотрим то что мы можем отключить по пунктам.
Настройки конфиденциальности
Откройте приложение Параметры используя сочетание клавиш Windows + I и перейдите в раздел «Конфиденциальность«.
Изменение общих параметров конфиденциальности
Разрешить приложениям использовать идентификатор рекламы, чтобы делать рекламу более интересной для вас на основе вашего использования приложений (отключение этого параметра сбросит ваш идентификатор).
Это функция отображает рекламные объявления, настроенные для отдельных пользователей. Если вы предпочитаете отключать рекламный идентификатор, установите его в положение «Откл«.
Разрешить Windows отслеживать запуски приложений для улучшения меню «Пуск» и результатов поиска.
Если отключить отслеживание запуска приложений, параметр «Показать наиболее часто используемые приложения» в меню «Пуск» станет недоступен. Тут по желанию «Вкл» или «Откл«.
Показывать рекомендуемое содержимое в приложении «Параметры».
Майкрософт предлагает вам рекомендации через параметры и помогает находить в них новые функции, а также содержимое и приложения, которые могут оказаться вам интересными: «Отключаем«.
Диагностика и отзывы
Здесь можно задать объем диагностических данных который будет отправляться на сервера Microsoft.
Диагностические данные
Основные: отправляется только информация об устройстве, его параметрах и возможностях, а так же о том, работает ли оно надлежащим образом.
Полные: помимо диагностических данных с базового уровня, отправляются сведения о посещаемых веб-сайтах и способах использования приложений и функций, а также дополнительная информация о работоспособности и применении устройства и расширенные отчеты об ошибках.
Рекомендуем выбрать «Основной режим«.
Частота формирования отзывов
Предлагает вам получить запрос на обратную связь и предложит вам оставить комментарий о Windows 10.
Если вам не нужна эта функция, выберите «Никогда«.
Журнал действий
Если вы не используете функционал временной шкалы, то отключите журнал действий сняв все галочки. Опуститесь ниже, к своей учетной записи и переведите тумблер, в выключенное положение.
Расположение
Служба определения местоположения устанавливает, разрешать ли доступ к информации о местоположении для приложений, которым требуется текущее местоположение пользователя, например карта или приложение прогноза погоды.
В качестве значения по умолчанию в Windows 10 определение местоположения включено, но вы можете полностью его отключить.
В некоторых приложениях функция Bluetooth или Wi-Fi проверяет местоположение пользователя, даже если местоположение остановлено. Вы можете включить или отключить соответствующую функцию в «Радио» (левом меню). Bluetooth и Wi-Fi будут по-прежнему работать, но без определения местоположения.
Если вы хотите отключить определение местоположения, нажмите кнопку «Изменить» и поставьте переключатель в положение «Откл«.
Расположение по умолчанию
Если нажать кнопку «Задать по умолчанию» откроется доступ сервису Карты. Для правильного обслуживания местоположения необходимо нажать кнопку «Указать расположение по умолчанию» и выбрать его на карте.
Для некоторых приложений требуется точная информация о местоположении и вы можете разрешить или запретить использовать им эти данные.
Камера
В Windows 10 есть много приложений и удобных сервисов, которые используют камеру. Например, для людей, которые часто используют видеозвонки по Skype или социальные сети, камера незаменима, но если она вам не нужна, давайте отключим ее.
Но, даже если отключить веб-камеру в настройках, вы не сможете полностью блокировать к ней доступ. Мы рекомендуем вам прикреплять непрозрачную пленку к объективу веб-камеры, если вы не используете ее, на случай если вдруг систему поразит вредоносное ПО.
Разрешить доступ к камере на этом устройстве: если вам камера не нужна, просто выключите ее.
Выберете приложения, которые могут получать доступ к камере: вы можете индивидуально настроить каждое приложение переведя кнопки в состояние «Вкл» или «Выкл«. В разделе «Микрофон» можно произвести аналогичные действия.
Сведения учетной записи
Разрешать доступ к сведениям об учетной записи на этом устройстве. Лучше всего отключить.
Разрешить приложениям доступ к данным учетной записи, так же стоит отключить.
Контакты, Календарь, Журнал вызовов, Электронная почта, Обмен сообщениями, Радио, Документы, Изображения и Видео
Эти разделы почти одинаковы, вы можете полностью или выборочно отключить ненужные приложения.
Другие устройства
Разрешает приложениям автоматически предоставлять общий доступ к сведениям и синхронизировать их на беспроводных устройствах, тоже отключаем.
Фоновые приложения
Это приложения, которое работают в фоновом режиме, даже если не запускаются пользователем. Иметь быстрый к ним доступ очень удобно, но если вы их не используете, просто отключите. Или выборочно определите какие приложения будут работать а какие нет.
Диагностика приложений
Отключаем разрешение доступа к диагностическим данным приложений на этом устройстве.
Файловая система
Доступ к файловой системе отключается полностью или для определенных приложений, выбор за вами.
На этом настройка основных параметров конфиденциальности в Windows 10 завершена.
Если необходим серьезный подход к отключению слежки Windows 10 используйте проверенное временем средство O&O ShutUp10.
Многие не торопились переходить на Windows 10, зная об особенности системы собирать информацию о пользователе. Конечно, по заявлениям Microsoft это сделано исключительно для удобства самого пользователя. Если вам есть что скрывать или вы просто не хотите, чтобы информация с вашего компьютера уходила разработчикам Windows то вам наверняка будет интересно узнать, как в Windows 10 настроить параметры конфиденциальности.
Как в Windows 10 настроить параметры конфиденциальности и отключить отправку данных в Microsoft
Настроить их можно при установке операционной системы или, когда она уже работает и вы решили что-то изменить. Нужно ли это делать – решать вам, какие функции отключить, а какие оставить выберите сами исходя из личных соображений и наших рекомендаций.
Настройка параметров конфиденциальности при установке
В зависимости от версии устанавливаемой системы интерфейс окна настройки несколько отличается. Так окно выглядит на последних сборках:
Например, не хотите, чтобы в Microsoft знали о вашем расположении – отключите раздел «Местоположение». Выключите параметр «Диагностика», если вас смущает отправка данных об использовании браузера. Актуальные рекламные объявления – во включенном состоянии система будет показывать актуальные объявления, на основе данных, которые вы просматриваете в интернете – выключите если вы этом нет необходимости. Управляете компьютером голосом? Если нет – отключите пункт «Распознавание речи».
На более старых сборках окно выглядит несколько иначе. Чтобы его увидеть вы должны в окне «Повысить скорость работы» перейти по ссылке «Настройка параметров».
На перовом экране отключите все пункты, если не хотите передавать никакую информацию в Microsoft.
На втором экране тоже можете все отключить, оставив только функцию Smart Screen для защиты от вредоносных файлов.
Установив Windows, не входите с учетной записью Microsoft, а создайте локальную учетную запись.
Где находятся параметры конфиденциальности в Windows 10
Для изменения этого функционала в уже установленной системе проделайте следующие шаги:
Как в Windows 10 настроить параметры конфиденциальности — видеоинструкция
Выберите параметры конфиденциальности для этого устройства windows 10 что отключить
Настройка конфиденциальности windows 10-Отключение шпионских функций windows 10-1
Всем привет сегодня расскажу как производится настройка конфиденциальности windows 10 и отключение шпионских функций windows 10. С момента выхода новой версии ОС от Microsoft, в Интернете появилась масса информации о том, что Windows 10 шпионит за своими пользователями, непонятным образом использует их личные данные и не только. Беспокойство понятно: люди думают, что Windows 10 собирает их персонализированные личные данные, что не совсем так. Также, как и ваши любимые браузеры, сайты, да и предыдущая версия Windows, Microsoft собирает анонимные данные для улучшения ОС, поиска, других функций системы… Ну и для показа вам рекламы.
Если вы сильно обеспокоены безопасностью своих конфиденциальных данных и хотите обеспечить их максимальную сохранность от доступа Microsoft, в этой инструкции подробное описание настроек Windows 10, позволяющих максимально эти данные обезопасить и запретить Windows 10 шпионить за вами.
Настроить параметры передачи и хранения личных данных в Windows 10 можно уже в установленной системе, а также на этапе ее установки. Ниже будут рассмотрены сначала настройки в программе установки, а затем в уже работающей на компьютере системе.
Настройка безопасности личных данных при установке Windows 10
Во время установки Windows 10, после копирования файлов, первой перезагрузки и ввода или пропуска ввода ключа продукта (а также, возможно, подключения к Интернету), вы увидите экран «Повысить скорость работы». Если нажать «Использовать стандартные параметры», то отправка многих личных данных будет включена, если же внизу слева нажать «Настройка параметров», то мы можем изменить некоторые параметры конфиденциальности.
Настройка конфиденциальности windows 10-Отключение шпионских функций windows 10-02
Настройка параметров занимает два экрана, на первом из которых имеется возможность отключить персонализацию, отправку данных о вводе с клавиатуры и голосовом вводе в Майкрософт, а также слежение за местоположением. Если вам требуется целиком отключить «шпионские» функции Windows 10, на этом экране можно отключить все пункты.
Настройка конфиденциальности windows 10-Отключение шпионских функций windows 10-03
На втором экране в целях исключения отправки каких-либо личных данных, рекомендую отключить все функции (прогнозирование загрузки страниц, автоматическое подключение к сетям, отправка сведений об ошибках в Microsoft), кроме «SmartScreen».
Настройка конфиденциальности windows 10-Отключение шпионских функций windows 10-04
Это всё, имеющее отношение к конфиденциальности, что можно настроить при установке Windows 10. Дополнительно, вы можете не подключать учетную запись Microsoft (так как многие ее параметры синхронизируются с их сервером), а использовать локальный аккаунт.
Настройка параметров конфиденциальности Windows 10 после установки
В настройках Windows 10 имеется целый раздел «Конфиденциальность» для настройки соответствующих параметров. Нажмите на клавиатуре клавиши Win+I (либо кликните по значку уведомлений, а затем — «Все параметры»), после чего выберите нужный пункт.
В параметрах конфиденциальности есть целый набор пунктов, каждый из которых рассмотрим по порядку.
Настройка конфиденциальности windows 10-Отключение шпионских функций windows 10-05
На вкладке «Общие» здоровым параноикам рекомендую отключить все опции, кроме 2-й:
Настройка конфиденциальности windows 10-Отключение шпионских функций windows 10-06
В разделе «Расположение» вы можете отключить определение местоположения для вашего компьютера в целом (отключается и для всех приложений), а также для каждого приложения из тех, что могут использовать такие данные, по-отдельности (ниже в этом же разделе).
Речь, рукописный ввод и ввод текста
Настройка конфиденциальности windows 10-Отключение шпионских функций windows 10-07
В этом разделе вы можете отключить слежение за набираемыми вами символами, речевым и рукописным вводом. Если в разделе «Наше знакомство» вы видите кнопку «Познакомьтесь со мной», это означает, что данные функции уже отключены.
Если же вы видите кнопку «Остановить изучение», то нажмите ее для того, чтобы отключить хранение этой личной информации.
Камера, микрофон, сведения учетной записи, контакты, календарь, радио, обмен сообщениями и другие устройства
Настройка конфиденциальности windows 10-Отключение шпионских функций windows 10-08
Все эти разделы позволяют переключить в положение «Выключено» использование приложениями соответствующего оборудования и данных вашей системы (самый безопасный вариант). Также в них можно разрешить их использование для отдельных приложений и запретить для других.
Отзывы и диагностика
Настройка конфиденциальности windows 10-Отключение шпионских функций windows 10-09
Ставим «Никогда» в пункте «Windows должна запрашивать мои отзывы» и «Базовые сведения» в пункте об отправке данных корпорации Майкрософт, если у вас нет желания делиться информацией с нею.
Фоновые приложения
Настройка конфиденциальности windows 10-Отключение шпионских функций windows 10-10
Многие приложения Windows 10 продолжают выполняться даже когда вы ими не пользуетесь и даже если их нет в меню «Пуск». В разделе «Фоновые приложения» вы можете отключить их, что позволит не только предотвратить отправку каких-либо данных, но и сэкономить заряд батареи ноутбука или планшета.
Дополнительные настройки конфиденциальности и безопасности
Для большей безопасности, следует также выполнить еще несколько действий. Вернитесь в окно «Все параметры» и перейдите в раздел «Сеть и Интернет». В разделе Wi-Fi пролистайте внизу и нажмите «Управление параметрами сети Wi-Fi».
Отключите пункты «Подключение к предложенным открытым хот-спотам» и «Подключаться к сетям, доступ к которым предоставили мои контакты».
Настройка конфиденциальности windows 10-Отключение шпионских функций windows 10-11
Настройка конфиденциальности windows 10-Отключение шпионских функций windows 10-12
Вновь вернитесь в окно настроек, после чего перейдите в «Обновление и безопасность», после чего в разделе «Центр обновления Windows» нажмите «Дополнительные параметры», а затем кликните «Выберите, как и когда получать обновления».
Отключите получение обновлений из нескольких мест. Это также отключит получение обновлений с вашего компьютера другими компьютерами в сети.
Обновление 08.20.2016
И так после выхода Windows 10, Мелкософт уже завалили письмами и жалобами. о том, что они за долбали за всеми следить и собирать без спроса данные, и выше мы разобрали отключение телеметрии windows 10. Мелкософт, заявил, что ребята, щас все отлично, никто за вами не смотрит, но безопастники провели новый анализ, где даже при отключенной телеметрии windows 10, данные все же утекают.
В процессе анализа в компьютере под управлением операционной системы Linux Mint была установлена виртуальная машина с Windows 10 Enterprise и маршрутизатором DD-WRT для мониторинга трафика. В Windows 10 в приложении Параметры были отключены все опции телеметрии 10 и система была оставлена на ночь, фиксируя все попытки устанавливаемых соединений.
И что в итоге, компьютер сделал 5508 соединений и 3967 из них отправились на 51 ip адрес принадлежащий Microsoft. Хотя попытки соединения, это не доказательства, может это у обновления проверялись или еще, что, тем более соединения зашифрованы, но мне если честно в это верится с трудом.