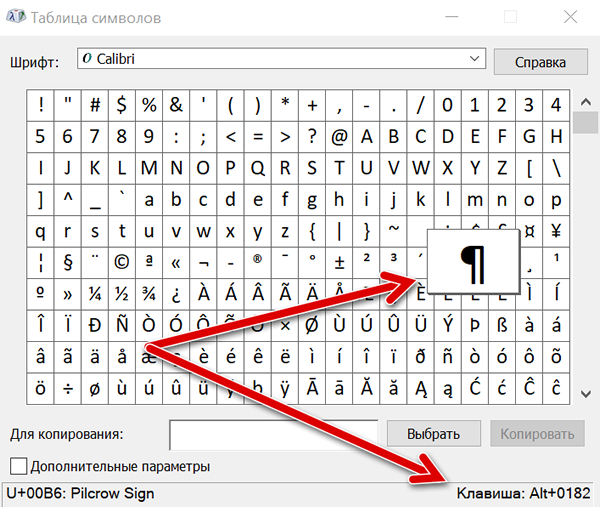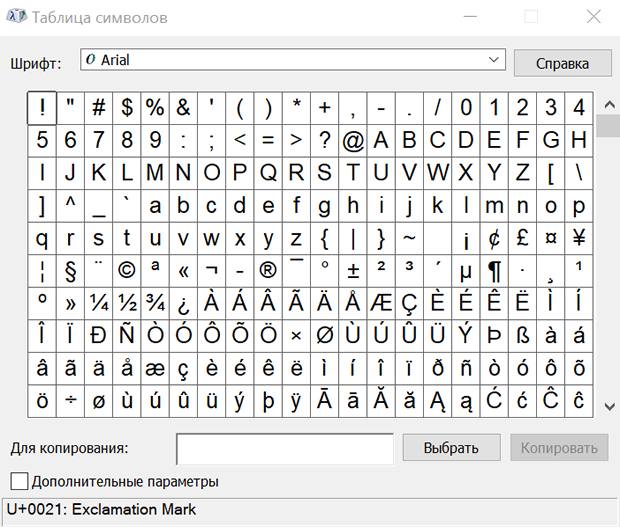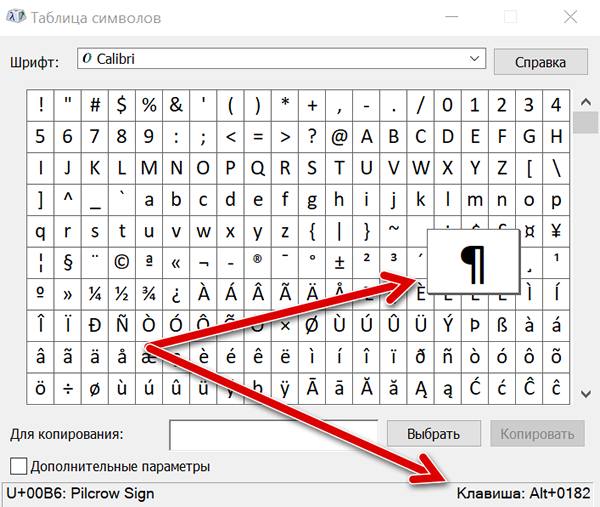ввести символы это что
Как ввести символ
Если вы используете продукт «Microsoft Oficce», то вам отлично подойдет одна из программ этого комплекта «Microsoft Word». В процессе написания каких-либо текстов вставку символов можно произвести следующим образом:
— в новом окне перейдите на вкладку «Знаки»;
— при необходимости вставки специальных знаков перейдите на соответствующую вкладку и нажмите «Вставить».
Если вы используете любой другой текстовый редактор, включая стандартные решения операционной системы, то окно вставки недостающего символа можно вызвать следующим образом:
— нажмите меню «Пуск» и выберите пункт «Все программы»;
— выберите и вставьте необходимый вам символ, как было описано в примере с «Microsoft Word».
Есть другой способ вставки символов в ваш текст. Он занимает меньше времени и является универсальным для всех видов шрифтов. Это своего рода кодировка: каждому коду, который вы вводите с клавиатуры, соответствует свой символ или специальный знак. Лучше всего распечатать эти коды и держать их на столе, перед собою. Спустя некоторое время эти коды отложатся у вас в памяти. Вводить коды необходимо следующим образом:
— удерживайте клавишу «Alt» в нажатом состоянии;
— вводите код символа на цифровой клавиатуре.
— 0130 ‚ нижняя одинарная кавычка
— 0132 „ открывающая «лапка»
— 0134 † крестик (dagger)
— 0135 ‡ двойной крестик (double dagger)
— 0137 ‰ символ промилле
— 0139 ‹ левый «уголок»
— 0145 ‘ верхняя одинарная кавычка (перевернутый апостроф)
Специальные символы – как вставить из таблицы или с клавиатуры
Специальные символы – это все символы, которые отсутствуют на клавиатуре компьютера. Специальным символом является, например, символ авторского права, символ степени, показатель степени или дробь.
Если вам нужно ввести специальный символ в документ или электронное письмо, вы можете использовать карту символов Windows или нажать комбинацию клавиш на клавиатуре компьютера.
Следующее руководство можно использовать на всех компьютерах под управлением Windows 10, Windows 8.1/8, Windows 7 и Windows Vista.
Как вставить специальные символы в Windows
Карта символов Windows доступна во всех операционных системах Microsoft. Карта символов отображает все специальные символы, разделенные в зависимости от типа шрифта (например, Arial, Helvetica или Times New Roman).
Давайте посмотрим, как открыть карту символов Windows.
В некоторых программах можно вставить специальный символ, перетащив его из таблицы символов Windows непосредственно в открытый документ. Этот метод не работает со всеми типами документов. Только некоторые программы позволяют перетаскивать специальные символы.
Как вводить специальные символы с клавиатуры
Для того, чтобы вставить специальный символ с помощью клавиатуры, удерживайте клавишу Alt нажатой и введите код символа.
Например, чтобы вставить символ градуса °, удерживайте нажатой Alt и набирайте на цифровой клавиатуре 0176.
Важно: чтобы ввести код символа, мы должны использовать цифры на цифровой клавиатуре (группа клавиш на правой стороне клавиатуры).
Если на клавиатуре компьютера нет цифровой клавиатуры, использовать этот метод не получиться, но вы по-прежнему можете использовать таблицу символов Windows.
Клавиатуры ноутбуков обычно не имеют цифровой клавиатуры. Часто, однако, есть клавиша Fn (функциональная), которая позволяет использовать обычные буквенные клавиши вместо цифровой клавиатуры.
Чтобы узнать, какая комбинация клавиш соответствует специальному символу, откройте таблицу символов Windows. Нажмите на специальный символ. В правом нижнем углу окна, после Клавиша:, будет отображаться комбинация клавиш, которая будет использоваться (если доступно).
Коды символов
Ниже приведен список основных кодов символов. Удерживайте клавишу Alt и с помощью цифровой клавиатуры набирайте число, чтобы вставить специальный символ.
Как вводить символы и знаки на клавиатуре компьютера?!
Начинающие пользователи персонального компьютера часто задают вопрос — как набрать специальные символы, которые нарисованы на клавишах цифрового блока — *?:%;№»!
Тут всё дело в том, что для того, чтобы если бы мы задались целью для каждого символа сделать отдельную клавишу, то получили примерно такой результат:
Именно поэтому на одной клавише совмещают по 2-3 символа, а в некоторых случая — даже 4. Помимо этого есть куча спецсимволов, которых нет и на клавиатуре — как набирать их?!
Начнём со спецсимволов на клавиатуре. Для того, чтобы набрать символ, которой написан на клавише над цифрой нужно выполнить 3 действия:
— переключиться на английскую раскладку
— нажать и удерживать кнопку CTRL
— нажать кнопку с цифрой
Вот например, как поставить значок собака:
Теперь давайте рассмотрим как ставить символы в текстовых редакторах. В самом полурном — MS Word для этого существует специальный пункт меню Вставка >>> Символ:
Как Вы видите на скриншоте — в списке открываются самые часто употребляемые знаки и значки. Для того, чтобы открыть весь список — надо кликнуть на ссылку «Другие символы».
В других текстовых редакторах, например, в Блокноте, Notepad++ или AkelPad можно воспользоваться специальными кодами для вставки знаков. Правда, тут есть небольшая хитрость. Чтобы ввести код спецсимвола, цифры в этих кодах надо набирать на цифровом блоке справа при отключенной клавише NumLock.
Вот список кодов клавиатуры (спецсимволов) в Windows:
alt+1 = ☺ (обычный смайл)
alt+2 = ☻ (инверсный «черный» смайл)
alt+3 = ♥ (значок «черви»)
alt+4 = ♦ (значок «бубны»)
alt+5 = ♣ (значок «трефы»)
alt+6 = ♠ (значок «пики»)
alt+7 = • (жирная точка)
alt+8 = ◘ (инверсная точка)
alt+9 = ○ (круг)
alt+10 = ◙ (круг в квадрате)
alt+11 = ♂ (мужской символ)
alt+12 = ♀ (женский символ)
alt+13 = ♪ (значок ноты)
alt+14 = ♫ (значок двойной ноты)
alt+15 = ☼ (солнце)
alt+16 = ► (вправо)
alt+17 = ◄ (влево)
alt+18 = ↕ (туда-сюда)
alt+19 = ‼ (двойное восклицание)
alt+20 = ¶ (перевод строки)
alt+21 = § (параграф)
alt+22 = ▬ (жирное тире)
alt+23 = ↨
alt+24 = ↑ (стрелка вверх)
alt+25 = ↓ (стрелка вниз)
alt+26 = → (стрелка вправо)
alt+27 = ← (стрелка влево)
alt+28 = ∟ (прямой угол)
alt+29 = ↔ (стрелка влево-вправо)
alt+30 = ▲ (курсор вверх)
alt+31 = ▼ (курсор вниз)
alt+177 = ▒
alt+987 = █
alt+0130 ‚ (бинарная нижняя кавычка)
alt+0132 „ (двойная нижняя кавычка)
alt+0133 … (троеточие)
alt+0136 € (значок евро)
alt+0139 ‹ (значок «меньше»)
alt+0145 ‘ (апостроф перевернутый)
alt+0146 ’ (апостроф обычный)
alt+0147 “ (перевернутые закрывающие кавычки)
alt+0148 ” (закрывающие кавычки)
alt+0149 • (жирная точка)
alt+0150 – (минус, короткое тире)
alt+0151 — (длинное тире)
alt+0153 ™ (зачок «торговая марка» (Trade mark)
alt+0155 › (значок «больше»)
alt+0167 § (параграф)
alt+0169 © (Значок Copyright)
alt+0171 « (русские открывающие кавычки)
alt+0174 ® (Значок Registered)
alt+0176 ° (значок градуса)
alt+0177 ± (плюс-минус)
alt+0183 · (точка по центру)
alt+0187 » (русские закрывающие кавычки)
Как вводить спецсимволы?
Часто при просмотре форумов, в комментариях, в никах, подписях мы видим оригинальные символы, которых нет на клавиатуре. Возникает вопрос, как вводить спецсимволы с клавиатуры, если для них не предусмотрено специальных клавиш? А делается все довольно просто, в этой статье будут рассмотрены несколько подходов.
Для ввода спецсимволов достаточно зажать клавишу Alt и, удерживая её, набрать код знака. Например, для ввода смайлика, нажимаем Alt + 1. Каждому специальному символу соответствует определённый код. Все эти коды сведены в таблице кодов ASCII, скачать которую можно отсюда http://ascii.org.ru/ascii.pdf. Первые 30 чисел, это специальные графические символы, с 32 по 175 и с 224 до 247 идут символы знаков препинания, цифр и букв, а со 176 коды символы псевдографики (рамки).
Для удобства приводим список кодов специальных символов.
Кроме приведённых в списке, существуют ещё и другие специальные символы. Узнать коды для их набора можно через всем известный текстовой редактор Microsoft Word (аналогичная возможность есть и в OpenOffice).
В меню Вставка – Символ открываем окно и выбираем нужный символ. Его код отображается в нижней части окна (Сочетание клавиш). Там указан сначала шестнадцатеричный код (он нам не потребуется), а затем код для ввода с клавиатуры, после слова Alt+.
Заметим сразу, если после Alt+ написано «X», то это значит, что символ можно будет ввести только в Word следующим способом: сначала ввести код символа, а затем нажать сочетание клавиш Alt + X. В результате код будет заменён на соответствующий ему символ. В дополнение к предыдущему списку упомянем ещё несколько кодов:
© — 0169
® — 0174
† — 0134
™ — 0153
Другой способ заключается в использовании Таблицы символов, утилиты, входящей в состав Windows (Пуск – Все программы – Стандартные – Служебные – Таблица символов). В этой программе также выбирается символ, а код его ввода с клавиатуры (если есть такая возможность) указан в правом нижнем углу.
Таблица символов Юникода
Популярные наборы символов
Юникод
Юникод (по-английски Unicode) — это стандарт кодирования символов. Проще говоря, это таблица соответствия текстовых знаков (цифр, букв, элементов пунктуации ) двоичным кодам. Компьютер понимает только последовательность нулей и единиц. Чтобы он знал, что именно должен отобразить на экране, необходимо присвоить каждому символу свой уникальный номер. В восьмидесятых, знаки кодировали одним байтом, то есть восемью битами (каждый бит это 0 или 1). Таким образом получалось, что одна таблица (она же кодировка или набор) может вместить только 256 знаков. Этого может не хватить даже для одного языка. Поэтому, появилось много разных кодировок, путаница с которыми часто приводила к тому, что на экране вместо читаемого текста появлялись какие-то странные кракозябры. Требовался единый стандарт, которым и стал Юникод. Самая используемая кодировка — UTF-8 (Unicode Transformation Format) для изображения символа задействует от 1 до 4 байт.
Символы
Символы в таблицах Юникода пронумерованы шестнадцатеричными числами. Например, кириллическая заглавная буква М обозначена U+041C. Это значит, что она стоит на пересечении строки 041 и столбца С. Её можно просто скопировать и потом вставить куда-либо. Чтобы не рыться в многокилометровом списке следует воспользоваться поиском. Зайдя на страницу символа, вы увидите его номер в Юникоде и способ начертания в разных шрифтах. В строку поиска можно вбить и сам знак, даже если вместо него отрисовывается квадратик, хотя бы для того, чтобы узнать, что это было. Ещё, на этом сайте есть специальные (и не специальные — случайные) наборы однотипных значков, собранные из разных разделов, для удобства их использования.
Стандарт Юникод — международный. Он включает знаки почти всех письменностей мира. В том числе и тех, которые уже не применяются. Египетские иероглифы, германские руны, письменность майя, клинопись и алфавиты древних государств. Представлены и обозначения мер и весов, нотных грамот, математических понятий.
Сам консорциум Юникода не изобретает новых символов. В таблицы добавляются те значки, которые находят своё применение в обществе. Например, знак рубля активно использовался в течении шести лет прежде чем был добавлен в Юникод. Пиктограммы эмодзи (смайлики) тоже сначала получили широкое применение в Япониии прежде чем были включены в кодировку. А вот товарные знаки, и логотипы компаний не добавляются принципиально. Даже такие распространённые как яблоко Apple или флаг Windows. На сегодняшний день, в версии 8.0 закодировано около 120 тысяч символов.
© Таблица символов Юникода, 2012–2021.
Юникод® — это зарегистрированная торговая марка консорциума Юникод в США и других странах. Этот сайт никак не связан с консорциумом Юникод. Официальный сайт Юникода располагается по адресу www.unicode.org.
Мы используем 🍪cookie, чтобы сделать сайт максимально удобным для вас. Подробнее