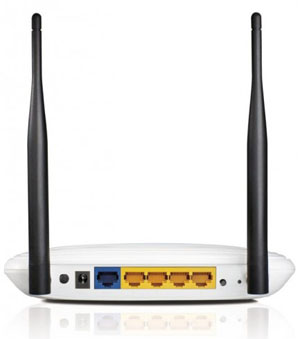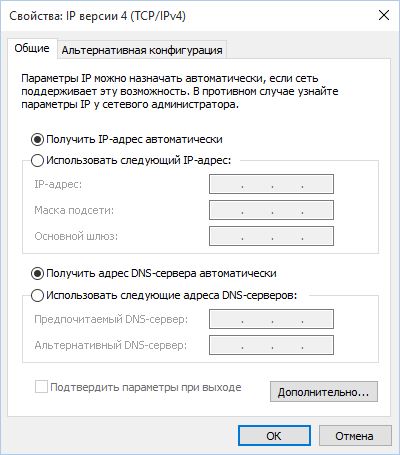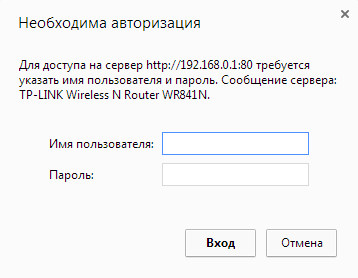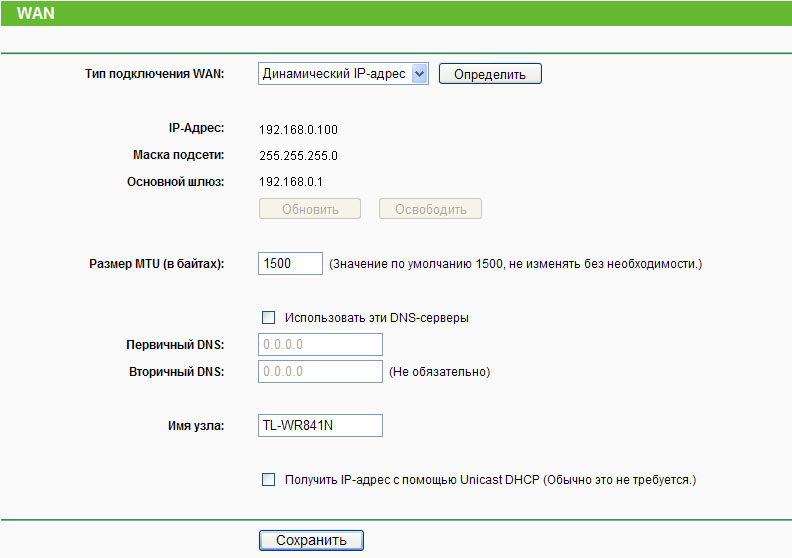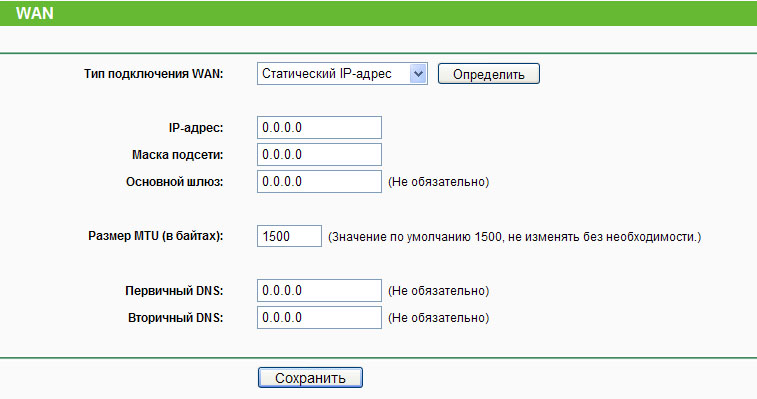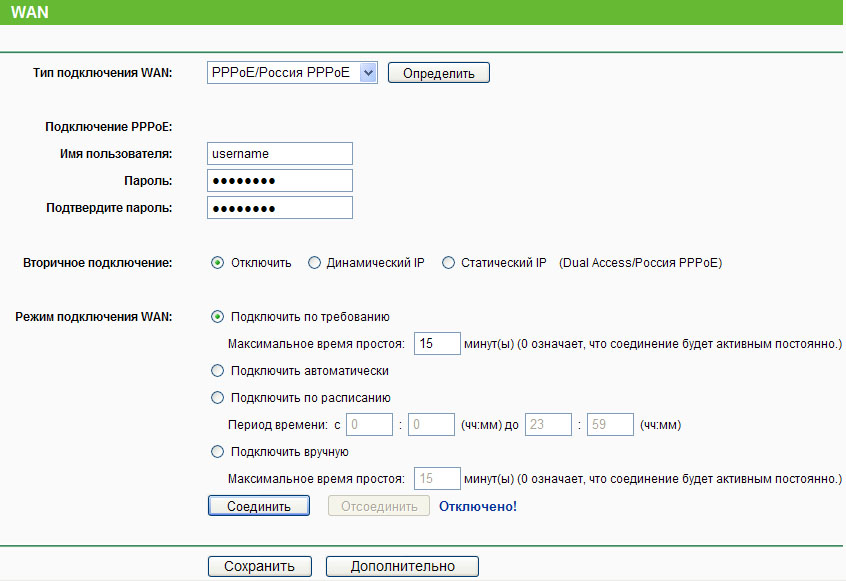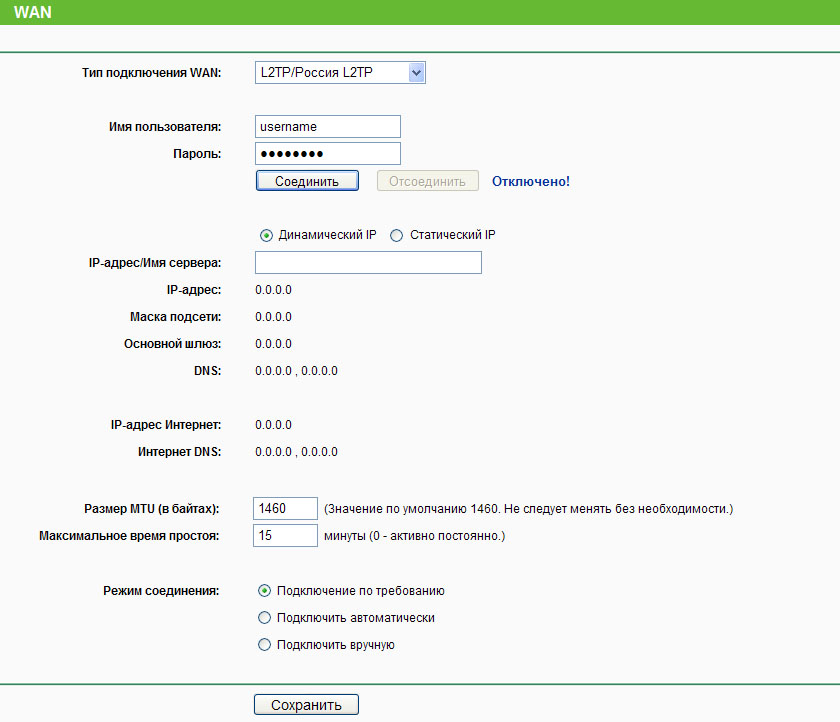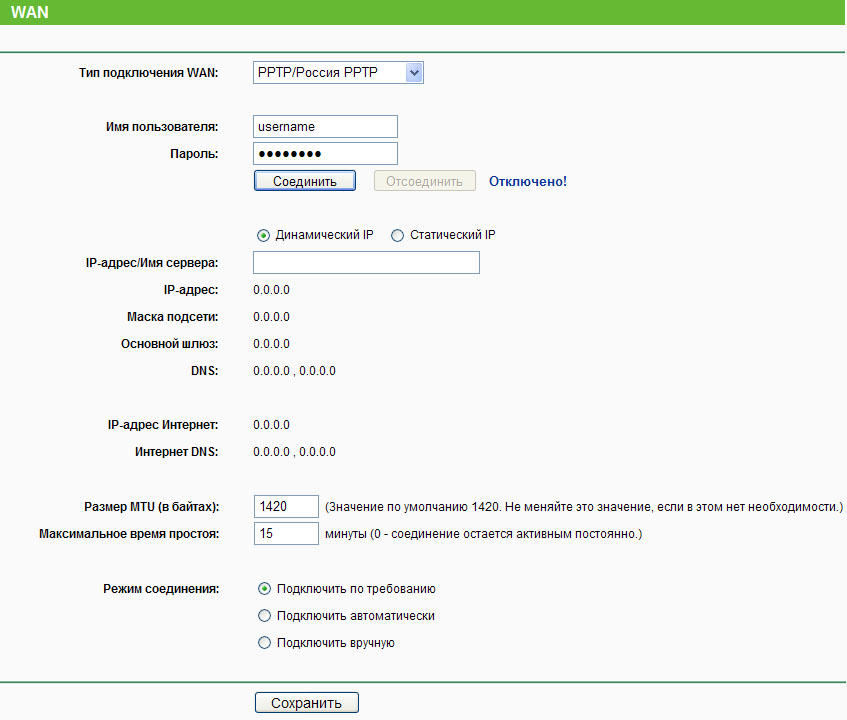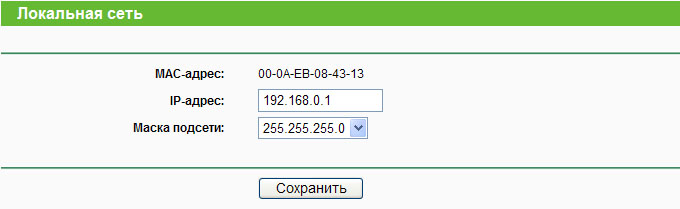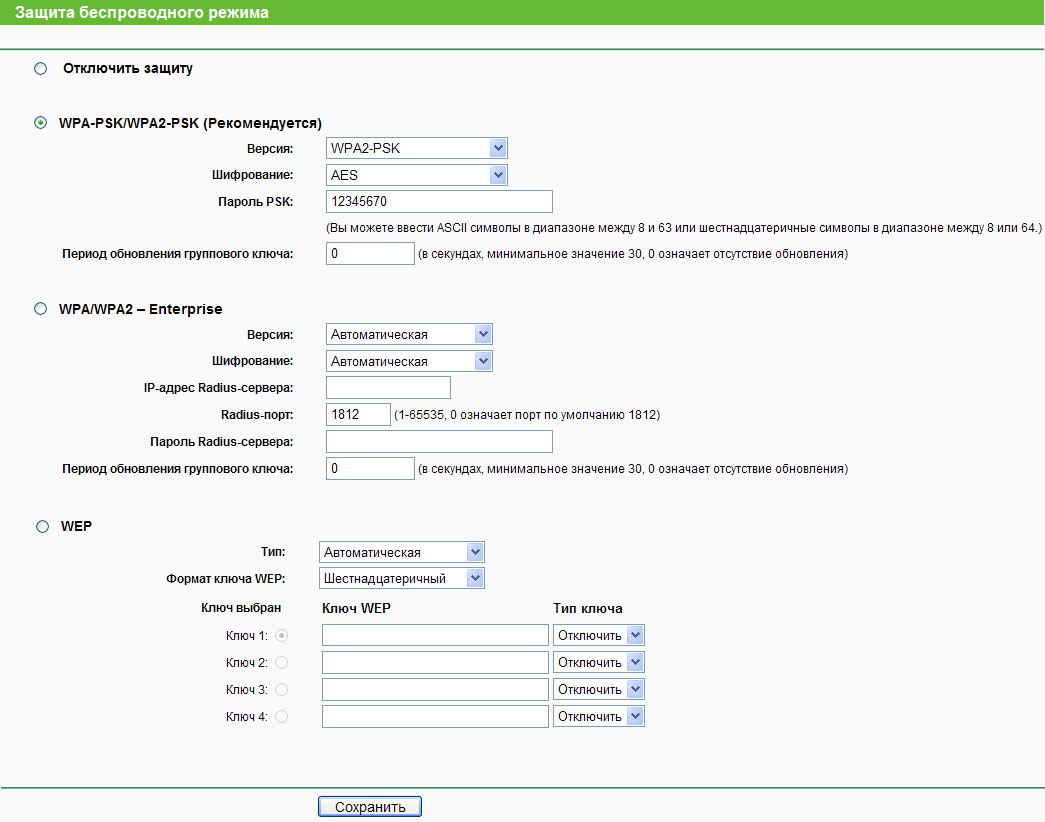вторичное подключение это что
Вторичное подключение в роутере что это?
Что такое вторичное подключение в настройках роутера?
Это означает, что у любого оборудования есть свой адрес, для раздачи интернета он указывается у провайдера. Если Ваш случай такой, то даже при правильной настройке роутера сеть не заработает. Это связано с тем, что у провайдера будет указан адрес компьютера, а не роутера, который Вы подключили.
Что такое PPPoE на роутере?
Как настроить wi fi роутер PPPoE?
Перейдите в пункт меню Сеть > WAN. В поле Тип подключения WAN укажите PPPoE (в случае если PPPoE отсутствует, укажите PPPoE/Россия PPPoE). Укажите Ваш_логин (на английском языке, строчными буквами, без пробелов) и Ваш_пароль в соответствующих полях. Важно!
Что такое тип подключения PPPoE?
PPPoE (англ. Point-to-point protocol over Ethernet) — сетевой протокол канального уровня (второй уровень сетевой модели OSI) передачи кадров PPP через Ethernet. В основном используется xDSL-сервисами. Предоставляет дополнительные возможности (аутентификация, сжатие данных, шифрование).
Что такое вторичное соединение?
3.3 вторичные цепи (вторичные соединения): Совокупность рядов зажимов, электрических проводов и кабелей, соединяющих приборы и устройства управления, цепей электроавтоматики, блокировки, измерения, релейной защиты, контроля и сигнализации.
Как подключить роутер SkyNet?
Подключение и обновление ПО роутера
кабель сети SkyNet Telecom соедините с портом INTERNET (WAN) на роутере; стационарные компьютеры внутренней сети соедините с портами LAN на роутере. ВНИМАНИЕ! Категорически запрещается соединять кабель сети SkyNet с портами LAN.
Как поднять PPPoE соединение?
Что такое концентратор доступа PPPoE?
Как выбрать тип подключения на роутере?
В настройках маршрутизатора нужно будет выбрать PPPoE, указать логин и пароль, которые вам выдает провайдер. Так же, возможно, нужно будет задать статический IP адрес. PPTP и L2TP – похожие протоколы, при настройке которых нужно так же указывать имя и логин. А так же, адрес сервера и по необходимости – статический IP.
Как узнать свой PPPoE?
Звонок в службу поддержки провайдера Если ничего не помогло, то можно обратиться к своему поставщику услуг и узнать логин и пароль PPPoe, позвонив по телефону. Если вы не знаете телефона своего провайдера, то зайдите на сайт компании. Его можно найти в поисковике, набрав название (например, Ростелеком или Дом.
Что такое DHCP на роутере?
Если говорить простыми словами, то DHCP сервер — это специальная функция на роутере, которая в автоматическом режиме назначает IP адреса для каждого подключающегося к сети устройства. Он работает как для клиентов, которые соединяются по кабелю, например, стационарных компьютеров.
Как правильно настроить роутер TP Link?
Как узнать тип подключения к провайдеру?
Как узнать свой тип подключения WAN?
Если для подключения к провайдеру услуг Интернета используется модем, отличный от DSL, например кабельный, беспроводный или спутниковый, то в качестве типа WAN, вероятно, следует указать Dynamic IP Address (Динамический IP-адрес). Тип WAN можно попробовать определить, просмотрев свойства IP на компьютере.
Как определить тип VPN?
Тип VPN-подключения также можно узнать щелкнув на иконку подключения в трее (при активном интернете) и выбрать закладку «Сведения».
Что такое вторичное подключение в настройках роутера?
Настройка роутера TP-Link TL-WR740N
10.06.2014 TP-Link | Билайн | Дом.ру | Ростелеком
В этой инструкции будут подробно описаны все шаги, которые необходимо предпринять для того, чтобы настроить Wi-Fi роутер TP-LinkWR-740N для работы с популярными Интернет провайдерами:
Если вы, прежде чем попасть на это руководство уже пробовали настроить роутер и что-то меняли в его параметрах, но при этом точно не знаете, что именно — рекомендую сбросить устройство на заводские параметры, прежде чем продолжать. Для этого, на включенном маршрутизаторе сзади нажмите кнопку Resetи удерживайте ее 15-20 секунд.
Как подключить TP-Link TL-WR740N
Первый шаг — это подключение Wi-Fi роутера для его настройки. Это элементарно, но даже здесь бывают ошибки.
На тыльной стороне TL-WR740N есть пять портов, один из которых обозначен WAN— именно к нему подключите кабель вашего Интернет-провайдера, вне зависимости от того, что это за провайдер.
Саму настройку, особенно начинающему пользователю, будет удобнее выполнить с компьютера, который соединен с роутером проводным подключением. Чтобы подключить, возьмите кабель, который был в комплекте с устройством и соедините разъем сетевой карты компьютера с одним из портов LAN (обозначены цифрами) на вашем TP-Link.
Вход в веб-интерфейс настроек
Для того, чтобы зайти в настройки роутера, когда он подключен, запустите браузер и введите в адресную строку tplinklogin.net или 192.168.0.1 (Интернет на компьютере должен быть отключен).
Вас должны попросить ввести Имя и пароль, введите в оба поля admin (информация об этом есть на наклейке на нижней части маршрутизатора).
После правильного ввода, вы попадете на главную страницу настроек TP-Link TL-WR740N.
Если браузер показал ошибку, то, возможно, неправильно настроены параметры локальной сети на компьютере, посмотрите инструкцию: Проверка параметров LAN перед настройкой роутера.
Настройка подключения Билайн (L2TP)
Сначала рассмотрим, как настроить роутер для Интернет-провайдера Билайн. Прежде всего, на главной странице настроек выберите пункт «Сеть» — «WAN», после чего, на открывшейся странице заполните поля следующим образом:
Сохраните сделанные настройки, нажав соответствующую кнопку. После чего нажмите «Соединить», подождите около минуты и обновите страницу, если ошибок сделано не было, вы увидите, что Интернет подключен. (При этом, чтобы все заработало, соединение Билайн на вашем компьютере должно быть отключено)
Итак, настройка подключения завершена, можно перейти к настройке беспроводной сети (см. сразу после описания настройки для Ростелеком).
Настройка подключения Ростелеком и Дом.ру (PPPoE)
Провайдеры Ростелеком и Дом.ру используют тип подключения PPPoE, именно его и будем использовать при настройке TL-WR740N. На главной странице выберите в меню слева пункт «Сеть» — «WAN» и введите следующие параметры Интернет-подключения:
Сохраните настройки, затем нажмите «Соединить», подождите минуту и обновите страницу, вы должны увидеть, что статус изменился на «Подключено». Не забудьте, для этого «Высокоскоростное подключение» (или подключение Дом.ру, Ростелеком) на самом компьютере должно быть выключено.
Настройка Wi-Fi
Следующий этап — правильная настройка параметров безопасности беспроводной Wi-Fi сети (установка пароля на Wi-Fi).
Зайдите в пункт меню «Беспроводный режим» — «Настройки беспроводного режима».
На этой странице вы можете задать собственное имя беспроводной сети, вместо стандартного TP-Link. Остальные настройки можно не менять.
После этого выберите пункт «Защита беспроводного режима», как раз здесь и устанавливается пароль на беспроводную сеть.
Выберите пункт WPA2-Personal, после чего в поле «Пароль PSK» введите пароль, состоящий не менее чем из 8 символов (не используйте русский язык). Сохраните настройки.
На этом настройка роутера TP-Link TL-WR740N завершена, можно пользоваться.
Настройка IPTV
Если вам также требуется настроить телевидение IPTV, сделать это можно следующим образом:
Вот и все, должно работать.
Может быть полезным и интересным:
Что такое вторичное подключение в настройках роутера?
Перед началом процесса настройки маршрутизатора каждый пользователь должен подготовиться. Настройка типа соединения роутера дело не сложное и это означает лишь одно, что ему необходимо собрать всю информацию, которая потребуется в процессе заполнения параметров.
Тип соединения
Среди наиболее важных данных находится тип соединения. В зависимости от него, могу потребоваться другие данные, или этим все и ограничится. Например, при динамической раздаче ip адресов другие данные не требуются. Зато, если адрес статический, то пользователю необходимо ввести значение имени и ключа, указанные провайдером для соединения с сетью.
MAC-адрес
Еще одним важным моментом является Mac адрес. Если у поставщика интернета выполняется указание mac-адреса, то введение точных данных в роутере не приведет к запуску сети. Следует указать все действующие адреса.
Важно понять, что основное предназначение роутера – предоставлять доступ к соединению разным устройствам. Это может быть сеть по кабелю или беспроводное соединение.
По этой причине важно, чтобы во время настройки были все до единого параметры введены правильно и главное – безошибочно выбран тип соединения (WAN Connection Type).
Что произойдет в случае неправильно указанного типа соединения?
Проблема выбора соединения является одной из самых частых. Если данный параметр указать не правильно, но все остальные данные введены верно, то сеть на компьютере появится. Но сам интернет доступен не будет. Беспроводное соединение между разными устройствами будет доступно, но вот в интернет они также не смогут выйти. На всех приборах, которые подключены к сети будет гореть значок «без доступа».
Это означает, что оборудование не может соединиться с провайдером, значит, есть какие-то ошибки во время настройки.
Как определить технологию подключения, используемую провайдером?
Если говорить о технологиях, то провайдеры могут использовать небольшой набор вариантов. Прежде всего, это раздача ip адреса статически или динамически, затем доступны PPPoE, PPTP, L2TP. Чтобы понять, что это такое, следует узнать о них подробнее.
Перед тем, как будет производиться настройка параметров маршрутизатора, следует узнать. Какую технологию использует провайдер.
Технология подключения: как узнать?
Существует несколько вариантов. Можно посмотреть в договоре. Отдельные провайдеры указывают данную информацию в договоре. Второй вариант – позвонить в службу поддержки и задать все интересующие вопросы. Если провайдер работает на рынке услуг давно, то он имеет сайт с хорошей базой информации. На нем будет приведена инструкция по настройке оборудования разных производителей. В данной инструкции будет указан тип используемого соединения.
Если Вы решили обратиться в службу поддержки, то рекомендуется узнать также о привязке по MAC адресу и о значении MTU, которое оптимально для указания.
Если Вы узнали тип соединения, тогда следует определиться, требует ли оно других параметров. В случае динамического адреса ничего не нужно. А вот если у Вас любой другой тип, тогда необходимо узнать логин и пароль, статический адрес, возможно адрес сервера. Набор этих параметров будет зависеть от Вашего случая.
В большинстве случаев, стоит внимательно изучить договор. В нем прописывают все данные.
Как решить проблему с привязкой по MAC адресу?
Большинство поставщиков интернета предпочитают выполнять привязку по MAC адресу. Это означает, что у любого оборудования есть свой адрес, для раздачи интернета он указывается у провайдера.
Если Ваш случай такой, то даже при правильной настройке роутера сеть не заработает. Это связано с тем, что у провайдера будет указан адрес компьютера, а не роутера, который Вы подключили.
Что делать в такой ситуации? Прежде всего, следует заранее узнать, есть ли у поставщика услуг данная привязка. Если ее нет, то Вам не стоит беспокоиться. Просто правильно укажите все данные, которые у Вас имеются.
В случае привязки необходимо выполнить ряд дополнительных действий. Прежде всего, следует клонировать MAC адрес, таким образом, на маршрутизаторе будет такое же значение адреса, как и на компьютере.
Если у Вас не получается по ряду причин выполнить клонирование, тогда воспользуйтесь вторым вариантом: узнайте mac-адрес роутера. Он указывается на наклейке с параметрами, которая имеется на устройстве. После этого обратитесь в службу технической поддержке, объясните ситуацию и продиктуйте новый адрес.
Правило надежной работы
В заключение следует отметить, что для правильной и надежной работы маршрутизатора достаточно выполнить два правила.
Когда этим моментам уделяется достаточное внимание при вводе параметров, тогда проблем не возникнет. После этого можно будет создать беспроводное подключение и ввести для него логин и пароль, который будет надежно защищать сеть от нежеланных гостей.
Дипломированный специалист по безопасности компьютерных сетей. Навыки маршрутизации, создание сложных схем покрытия сетью, в том числе бесшовный Wi-Fi.
Настройка роутера TP-Link TL-WR740N
10.06.2014 TP-Link | Билайн | Дом.ру | Ростелеком
В этой инструкции будут подробно описаны все шаги, которые необходимо предпринять для того, чтобы настроить Wi-Fi роутер TP-LinkWR-740N для работы с популярными Интернет провайдерами:
Если вы, прежде чем попасть на это руководство уже пробовали настроить роутер и что-то меняли в его параметрах, но при этом точно не знаете, что именно — рекомендую сбросить устройство на заводские параметры, прежде чем продолжать. Для этого, на включенном маршрутизаторе сзади нажмите кнопку Resetи удерживайте ее 15-20 секунд.
0. Приступаем
На вопрос «у меня же интернет сейчас отключен, я смогу настроить роутер» — Да, сможете.
1. Распаковываем Роутер и Подключаем провода:
- Подключаем сетевой адаптер, вставляем в розетку. На роутере нажимаем кнопочку питания
Важно! Если вы хотите подключить ваш «МегаСмарт» телевизор к роутеру, то лучше это сделать проводом: по проводу, к примеру, 841-й роутер выдает 80 мбит/сек, по радиоканалу всего 20 мбит/сек. ПРИЧИНА
Вариант подключения для тех, у кого c подключением по локальной сети всё хорошо
Вариант подключения для тех, у кого из-за статики, грозы, спален сетевой вход на компьютере:
- Находим в списке сетей ваш роутер, он имеет имя вида «TP-LINK_XXYYZZ»Подключаемся, к этой сети,используя ЦИФРОВОЙ код доступа. Он указан снизу на роутере на стикере: PIN: и 8 цифр под штрих-кодом
2. Начальная настройка роутера
- Необходимо открыть любой браузер (Opera, Mozilla Firefox, Internet Explorer, Chrome, Yandex, Mail.ru) и в адресной строке ввести адрес «http://192.168.1.1» или «http://192.168.0.1». Если всё успешно, роутер запросит логин и пароль для входа в его портал.По умочанию логин: admin, пароль: adminПосле ввода логина и пароля вы увидите основную страницу роутера
3. Настраиваем Подключение к Интернету
- Для настройки интернета вам в левой колонке нужно нажать Network (Сеть), далее выбрать WAN.В открывшеймся окошке ввести следующие настройки:
- WAN Connection Type (Тип соединения WAN): выберите PPPoE/Russia PPPoE (PPPoE/Россия PPPoE)User Name (Имя пользователя): ваш логин по договоруPassword (Пароль): ваш пароль по договору.В некоторых прошивках чуть ниже просит подтвердить парольConfirm password(Подтверждение пароля): ваш пароль по договору.Secondary Connection (Вторичное подключение): отмечаем Dynamic IP (Динамический IP) (For Dual Access/Russia PPPoE) — это надо для IPTVWAN Connection Mode (Режим WAN-подключение): Connect Automatically (Подключаться Автоматически)
Интернет настроен. Проверить это можно, выбрав в левой колонке Status (Состояние)
В разделе WAN в строках должны появиться Адреса на сессиию, шлюза, ДНС серверов. Значения, отличные от ‘0.0.0.0’
4. Настраиваем Wi-Fi соединение
В боковом меню перейдите в Wireless.В открывшемся окошке вводите следующие настройки:
- SSID: название вашей Wi-Fi сети (впишите любое название)Region (Регион): Украина
в Варианте настройки подключения для тех, у кого из-за статики, грозы, спален сетевой вход на компьютере необходимо найти вашу беспроводную сеть и повтороно ввести штатный PIN.(под штрихкодом на стикере роутера)
5. Настраиваем шифрование Wi-Fi
В боковом меню переходим в Wireless Security (Защита Беспроводного режима):
Выбираем шифрованиe WPA-PSK/WPA2-PSK. Если ноутбук свежий(менее 5-ти лет) — WPA2, если старее WPA
Выбираем тип шифрованиe AES. Это чтобы планшеты, мобилки, телевизоры, ноутбуки не ссорились и видели ваш роутер
PSK Password (PSK пароль): вводим придуманный пароль на Wi-Fi сеть. Пароль не должен быть менее 8 символов
Нажмите внизу кнопку
После сохранения настроек будет предложено перегрузить роутер, игнорируйте это треобование(красная надпись внизу).
в Варианте настройки подключения для тех, у кого из-за статики, грозы, спален сетевой вход на компьютеренеобходимо:
6. Перегружаем роутер.
- Зайдите в «сетевые подключения»(в XP) или «изменение параметров адаптеров» в «Центре управления сетями и общим доступом»и на Высокоскоростном подключении, щелкните правой кнопочкой мышки и выберите «не использовать по умолчанию» — чтобы виндовс не доканывал вас.
Настройка роутер TP-LINK TL-WR841N
Здравствуйте, сегодня мы поговорим о настройке самого популярного роутера на просторах СНГ — TP-LINK TL-WR841N. Для весьма низкой цены он обладает достойными качествами, такими как качественная работа, простота подключения и простота настройки Также внутренний интерфейс позволяет выполнять основные настройки.
Но так как это бюджетный роутер, многого от него ожидать не стоит. Все, что он может — это принимать интернет по проводу и раздавать его по WiFi и по проводу на другие устройства. Я не буду рассказывать вам о его характеристиках, это все подробно описано на странице отзывов (можете найти её самопомощью поиска или зайти в раздел «отзывы»).
Здесь мы будем рассматривать подробную инструкцию по настройке TP-LINK TL-WR841N.
Основное правила, которое я всем рекомендую, настраивать TP-LINK TL-WR841N, соединив его проводом с компьютером или ноутбуком. Настраивать роутер по Вай Фай можно, но я крайне не рекомендую этого делать, поэтому подключаем роутер по следующей схеме.
Исходя из рисунка и собственной интуиции мы можем построить простую схему подключения:
Вот и все, на этом подключение закончено.
Я всегда советую тем, кто настраивает роутер в первый раз после покупки, сбросить настройки роутера на заводские. Вы можете спросить зачем это делать, если и так роутер должен быть на заводских настройках. Но в моей практике встречалось, что роутер уже кем то настраивался ранее. Также сброс настроек пригодится если вы во время настройки роутера допустили ошибку и не знаете где именно. Сделать это очень просто. На задней панели роутера есть кнопка, подписанная как WPS/Reset, жмем на неё и удерживаем в течений 20-30 секунд. После чего, подождав пару минут, роутер полностью перезагрузится и выставятся настройки по умолчанию.
Если вход не удался или произошла какая-то ошибка, вам нужно, первое — сбросить настройки роутера и попробовать ещё раз, второе — проверить настройки сетевой карты. Также вы можете ознакомиться со статьей как зайти в настройки роутера.
Многие мастера рекомендуют менять пароль по умолчанию в целях безопасности. Моё мнение по этому поводу такое: если у вас нет доверия к тем людям, которые будут иметь доступ к вашей домашней сети, тогда стоит поменять. Если же вы уверены в этих людях, тогда менять не стоит. Дело в том, что пароль к роутеру обычно ставят один раз и быстро его забывают, так как он редко нужен после настройки. Когда же понадобится, вы не сможете его вспомнить и вам придется снова сбрасывать настройки роутера. Но не объяснить как менять пароль на роутере я не могу.
После того как вы попали в интерфейс роутера в левом меню, в самом низу, будет раздел «Системные инструменты». В нем выбираем пункт «пароль». Откроется окно с полями для заполнения, заполним их:
Также обратите внимание на красную надпись сверху которая гласит «Имя пользователя и пароль не должны превышать 14 символов в длину и не должны включать пробелы!»
После того как все данные вписаны, жмем на кнопку «Сохранить».
Перед тем как приступить к настройке интернета, вам нужно определиться какой тип подключения использует ваш провайдер. Также вы должны узнать какие параметры вы должны заполнить. В основном, все данные есть в договоре, но иногда приходится звонить в тех поддержку провайдера. Ниже в каждом типе подключения я укажу какие поля заполнять и какие данные вписывать. Хотел также сказать, не бойтесь звонить в тех поддержку, эти данные они должны предоставлять бесплатно.
Динамический тип подключения интернета
Данный тип подключения стоит по умолчанию в настройках роутера, поэтому если у вашего провайдера этот тип, то после подключения роутера у вас должен заработать интернет.
Если же вам нужно выбрать этот тип подключения, сменив его с другого типа, то сделать это можно перейдя в раздел «Сеть»- пункт «WAN» и в поле «Тип подключения WAN» выбрав «Динамический ip-адрес». После чего жмем на кнопку «Определить», ждем пока произойдет загрузка данных и жмем на кнопку «Сохранить».
Тип подключения Статический
Здесь вам нужно знать ряд параметров, таких как: » IP-адрес, Маска подсети, Основной шлюз, Первичный DNS «. Данные параметры должны быть указаны в договоре от провайдера, также их можно узнать из настроек сетевой карты компьютера, который был подключен к интернету (как это сделать описано в статье настройка сетевой карты ссылка на неё выше). Или вы можете просто позвонить в тех поддержку и выяснить эти параметры. Давайте заполним все поля:
Незабываем нажимать на кнопку «Сохранить».
Тип подключения PPPoE
Данный тип подключения используют большое число компаний, из них крупнейшие ТТК, Ростелеком, Дом.ру. Вам обязательно нужно будет знать логин и пароль для подключения к интернету. Эти данные должны быть указаны в договоре с провайдером. Если вы потеряли договор, то придется позвонить в тех поддержку. Давайте заполним все поля:
Не забываем нажимать на кнопку «Сохранить».
Тип подключения PPTP
Популярный тип подключения используется многими провайдерами, одни из лидеров — Аист Тольятти, Уфанет (UfaNet). Для настройки вам нужно знать «Имя пользователя, Пароль, IP-адрес или Имя сервера VPN». Все эти данные должны быть указаны в договоре с провайдером. Также их можно узнать у провайдера, позвонив в тех поддержку. Теперь заполним все поля:
Не забываем нажимать на кнопку «Сохранить».
Тип подключения L2TP
В сравнении с остальными, достаточно новый тип подключения. Самый крупный провайдер, который использует данный тип подключения, — Билайн. Требуется знать параметры «Имя пользователя, Пароль, IP-адрес или Имя сервера VPN». Заполним все поля:
Не забываем нажимать на кнопку «Сохранить».
Перед тем как настраивать WiFi, убедитесь что интернет на компьютере работает. Для этого в том же браузере откройте новую вкладку и попытайтесь открыть любой сайт. Если все нормально, то приступаем к настройке WiFi. Дальше я подробно объясню не только как настроить вай фай, но и какие возможности есть у роутера тп линк тл в841н. Самое главное, проверьте включен ли вай фай на роутере. За это отвечает переключатель на задней панели роутера, нужно чтобы он стоял в положений «ON».
Настройка имени Wi-Fi сети
Первым этапом настройки беспроводной сети будет настройка названия сети. Это то имя, которое будет отображаться в списке доступных беспроводных подключений. Для начала перейдем в раздел «Беспроводной режим»-> выберем пункт «Настройки беспроводного режима». На открывшейся странице заполним поля:
Затем жмем кнопку «Сохранить».
Настройка пароля на Wi-Fi сеть
Кто подключен к вашей WiFi сети
Что такое вторичное подключение в настройках роутера
8 495 980 24 00
Рекомендации.
1. По умолчанию, Логин admin, пароль admin.
2. Курьеры-настройщики должны в настройках изменять пароль на Серийный номер, указанный на коробке (S/N). При перенастройке рекомендуется также использовать в качестве пароля на роутер и wi-fi S/N (серийный номер).
3. Сброс настроек роутера производится путем нажатия и удержания кнопки Reset на задней панели роутера в течении 10 секунд.
Авторизация.
Смена заводского пароля.
Настройка Wi-Fi на роутере.
В интерфейсе маршрутизатора необходимо выбрать вкладку слева «Беспроводной режим», в открывшемся списке выбираем «Настройки беспроводного режима».
Выставляем параметры следующим образом:
1. Поле «Имя сети»: вводим название беспроводной сети;
2. Регион: Россия;
3. Канал: Авто;
4. Режим: 11bgn смешанный;
5. Ширина канала: Авто;
6. Ставим галки: «Включить беспроводное вещание роутера» и «Включить широковещание SSID».
7. Нажимаем ниже кнопку «Сохранить».
Слева в меню выбираем «Беспроводной режим», далее «Защита беспроводного режима» и выставляем параметры:
1. Устанавливаем точку на WPA-Personal/WPA2-Personal;
2. Версия: WPA2-Personal;
3. Шифрование: Автоматическая;
4. Пароль PSK: здесь необходимо ввести любой набор цифр, длиной от 8 до 63. Их также необходимо запомнить, чтобы Вы могли указать их при подключении к сети. Рекомендуется использовать в качестве ключа серийный номер устройства (указан на коробке, в виде S/N########).
5. Нажимаем ниже кнопку «Сохранить».
Настройка подключения к Интернет.
Настройка PPPoE подключения.
NAT при автоматическом получении IP адреса (DHCP).
Для того чтобы ваш маршрутизатор получил IP, вам необходимо клонировать MAC адрес устройства, закрепленного за вашим договором. Чтобы его узнать, необходимо обратиться в техническую поддержку по номеру 8 (495) 980 24 00.
Для того, чтобы клонировать MAC адрес, необходимо:
NAT при статическом IP адресе (без DHCP).
Для того, чтобы клонировать MAC адрес, необходимо:
8 495 980 24 00
Рекомендации.
1. По умолчанию, Логин admin, пароль admin.
2. Курьеры-настройщики должны в настройках изменять пароль на Серийный номер, указанный на коробке (S/N). При перенастройке рекомендуется также использовать в качестве пароля на роутер и wi-fi S/N (серийный номер).
3. Сброс настроек роутера производится путем нажатия и удержания кнопки Reset на задней панели роутера в течении 10 секунд.
Авторизация.
Смена заводского пароля.
Настройка Wi-Fi на роутере.
В интерфейсе маршрутизатора необходимо выбрать вкладку слева «Беспроводной режим», в открывшемся списке выбираем «Настройки беспроводного режима».
Выставляем параметры следующим образом:
1. Поле «Имя сети»: вводим название беспроводной сети;
2. Регион: Россия;
3. Канал: Авто;
4. Режим: 11bgn смешанный;
5. Ширина канала: Авто;
6. Ставим галки: «Включить беспроводное вещание роутера» и «Включить широковещание SSID».
7. Нажимаем ниже кнопку «Сохранить».
Слева в меню выбираем «Беспроводной режим», далее «Защита беспроводного режима» и выставляем параметры:
1. Устанавливаем точку на WPA-Personal/WPA2-Personal;
2. Версия: WPA2-Personal;
3. Шифрование: Автоматическая;
4. Пароль PSK: здесь необходимо ввести любой набор цифр, длиной от 8 до 63. Их также необходимо запомнить, чтобы Вы могли указать их при подключении к сети. Рекомендуется использовать в качестве ключа серийный номер устройства (указан на коробке, в виде S/N########).
5. Нажимаем ниже кнопку «Сохранить».
Настройка подключения к Интернет.
Настройка PPPoE подключения.
NAT при автоматическом получении IP адреса (DHCP).
Для того чтобы ваш маршрутизатор получил IP, вам необходимо клонировать MAC адрес устройства, закрепленного за вашим договором. Чтобы его узнать, необходимо обратиться в техническую поддержку по номеру 8 (495) 980 24 00.
Для того, чтобы клонировать MAC адрес, необходимо:
NAT при статическом IP адресе (без DHCP).
Для того, чтобы клонировать MAC адрес, необходимо:
Рис.1 Общий вид роутера TP-LINK TL-WR841ND
Рис.2 Вид сзади роутера TP-LINK TL-WR841ND
Рис.3 Разъемы подключения и кнопки управления роутером TP-LINK TL-WR841ND
Что нужно настроить в роутере TP-LINK TL-WR841ND
Минимум что придется настроить в роутере TP-LINK TL-WR841ND для того чтобы все заработало:
1. Необходимо установить параметры подключения к Internet (WAN), которые дал вам провайдер;
2. Произвести настройки локальной сети (LAN), которые включают в себя настройки сервиса DHCP;
3. Настроить Wi-Fi для подключения беспроводных устройств.
4. Безопасность входа на роутер и подключения.
Подключение к роутеру TL-WR841ND
Первым делом лучше всего произвести сброс всех настроек на заводские. При помощи кнопки WPS/RESET: При включенном питании маршрутизатора нажмите кнопку WPS/RESET (удерживайте более 5 секунд) до тех пор, пока сигнал светодиодного индикатора SYS не изменится с медленно мигающего до быстромигающего. Затем отпустите кнопку и подождите, пока маршрутизатор выполнит перезагрузку и сброс всех настроек на значения по умолчанию.
Далее необходимо подключить провода. К синему разъему необходимо подключить кабель провайдера. На маршрутизаторе этот разъем подписан как WAN или Internet. К любому желтому разъемому нужно подключить компьютер, в параметрах адаптера которого должно быть указано автоматическое получение адреса IP и DNS-сервера:
Рис.4 Свойства IP протокола сетевого адаптера компьютера.
После включения роутера компьютер автоматически получит IP-адрес от роутера TL-WR841ND и вы сможете подключиться к web-интерфейсу для дальнейших действий по настройке роутера.
Рис.5 Окно входа в WEB- интерфейс роутера TL-WR841ND
В дальнейшем, в целях безопасности рекомендуется сменить стандартный пароль на более сложный.
Параметры подключения к Internet (WAN)
Провайдеры по-разному организуют доступ к сети Internet. Тип подключения и его реквизиты должны быть указаны в договоре.
Основные типы подключения WAN:
Подключение с помощью динамического IP-адреса
Если поставщик Интернет-услуг обеспечивает DHCP-сервис, выберите Динамический IP, и маршрутизатор автоматически получит IP-параметры от вашего поставщика Интернет-услуг. Должно появиться следующее окно (Рис. 4-6):
Рис.6 Подключение с помощью динамического IP-адреса.
Все пораметры установятся автоматически. Если вы хотите установить другие DNS-сервера, то отметьте соответствующее поле и пропишите первичный и вторичный адресс DNS.
Подключение с помощью cтатического IP-адреса
Все настройки нужно прописать самостоятельно.
Рис.7 Подключение с помощью cтатического IP-адреса
IP-адрес – Укажите IP-адрес, полученный от поставщика Интернет-услуг, в десятичном формате с разделительными точками.
Маска подсети – Укажите значение маски подсети, полученное от поставщика Интернет-услуг в десятичном формате с разделительными точками. Обычно это 255.255.255.0.
Основной шлюз – (Необязательное поле) Укажите IP-адрес шлюза, полученный от поставщика Интернет-услуг в десятичном формате с разделительными точками.
Размер MTU – Обычно значение MTU (максимальный размер пакета) для большинства сетей Ethernet составляет 1500 байт. Не рекомендуется изменять это значение, если только этого не требует поставщик Интернет-услуг.
Первичный/Вторичный DNS – Укажите один или два адреса DNS-серверов, полученные от поставщика Интернет-услуг в десятичном формате с разделительными точками.
Подключение с помощью PPPoE/Россия PPPoE
Если ваш поставщик Интернет-услуг использует подключение через протокол PPPoE то вам следует выполнить настройки, как на Рис. 7
Рис.8 Подключение с помощью PPPoE/Россия PPPoE
Имя пользователя/Пароль – Укажите имя пользователя и пароль, полученные от поставщика Интернет-услуг. Эти поля чувствительны к регистру.
Вторичное подключение – Данная опция доступна только для подключения PPPoE. Если вы получили от поставщика Интернет-услуг дополнительный тип подключения, такой как Динамический/Статический IP, для работы с локальной сетью, то необходимо выбрать поле Динамический/Статический IP, чтобы активировать это подключение.
Отключить – По умолчанию вторичное подключение отключено, так что используется только подключение PPPoE. Это рекомендуемо.
Динамический IP – Чтобы использовать динамический IP-адрес, полученный от поставщика Интернет-услуг, в качестве вторичного подключения для работы с локальной сетью, выберите соответствующую радиокнопку.
Статический IP – Чтобы использовать статический IP-адрес, полученный от поставщика Интернет-услуг, в качестве вторичного подключения для работы с локальной сетью, выберите соответствующую радиокнопку.
Подключить по требованию – При выборе этого режима подключение прекращается автоматически через определенный период неактивности (Максимальное время простоя) и восстанавливается после обращения к Интернет-ресурсу. Если вы хотите, чтобы соединение было активным постоянно, в поле Максимальное время простоя укажите значение “0”, либо укажите количество минут, по истечении которых подключение к сети Интернет прекращается.
Подключить автоматически – При сбое подключения происходит его автоматическое восстановление.
Подключить по расписанию – Подключение устанавливается только в заданный период (дата начала и конца периода указывается в формате ЧЧ:ММ)
Подключить вручную – Для подключения/отключения воспользуйтесь кнопкой Соединить/Отсоединить. В этом режиме поддерживается функция Максимальное время простоя как и для режима Подключить по требованию. Подключение к Интернет может быть прекращено после определенного периода неактивности, а затем возобновлено снова при обращении к Интернет-ресурсу.
Подключение с помощью L2TP/Россия L2TP
Рис.9 Подключение с помощью PPPoE/Россия PPPoE
Имя пользователя/Пароль – Укажите имя пользователя и пароль, полученные от поставщика Интернет-услуг. Эти поля чувствительны к регистру.
Динамический IP/Статический IP – Выберите какой IP-адрес предоставлен вашим поставщиком Интернет услуг. Нажмите кнопку Соединить для немедленного соединения. Нажмите кнопку Отсоединить для немедленного отключения.
Подключить по требованию – В настройках маршрутизатора можно указать, чтобы он прекращал соединение с Интернет через определенный период времени (Максимальное время простоя). Если такое соединение было прекращено из-за простоя, функция Подключить по требованию в автоматическом режиме восстановит его, как только вы обратитесь к Интернет-ресурсу. Если вы хотите активировать функцию Подключить по требованию, нажмите соответствующую радиокнопку. Если вы хотите, чтобы подключение к Интернет было активным постоянно, выберите 0 в поле Максимальное время простоя. Также можно указать период времени в минутах, после которого подключение будет прекращено.
Подключить автоматически – Автоматическое подключение после отключения маршрутизатора. Чтобы подключить эту функцию нажмите соответствующую радиокнопку.
Подключить вручную – В настройках маршрутизатора можно выбрать подключение/отключение вручную. После истечения указанного периода простоя (Максимальное время простоя), маршрутизатор прекратит соединение с Интернет, и когда вы снова обратитесь к Интернет-ресурсу, соединение не будет автоматически восстановлено. Чтобы активировать эту функцию, нажмите соответствующую радиокнопку. Если вы хотите, чтобы подключение было активно постоянно, укажите 0 в поле Максимальное время простоя. Также можно указать период времени в минутах, в течение которого вы хотите иметь активное подключение к Интернет до тех пор, пока не будет сделан запрос на новое подключение.
Подключение с помощью PPTP/ Россия PPTP
Рис.10 Подключение с помощью PPPoE/Россия PPPoE
Имя пользователя/Пароль – Укажите имя пользователя и пароль, полученные от поставщика Интернет-услуг. Эти поля являются чувствительными к регистру.
Динамический IP/Статический IP – Если вы получили такой адрес от поставщика Интернет-услуг, выберите соответствующее поле и укажите IP-адрес поставщика Интернет-услуг или доменное имя.
При выборе статического IP-адреса и доменного имени, также необходимо указать DNS, назначенный поставщиком Интернет-услуг. После этого нажмите кнопку Сохранить. Нажмите кнопку Соединить/Отсоединить, чтобы произвести подключение/отключение.
Подключить по требованию – В настройках маршрутизатора можно указать, чтобы он прекращал соединение с Интернет через определенный период времени (Максимальное время простоя). Если такое соединение было прекращено из-за простоя, функция Подключить по требованию в автоматическом режиме восстановит его, как только вы обратитесь к Интернет-ресурсу. Если вы хотите активировать функцию Подключить по требованию, нажмите соответствующую радиокнопку. Если вы хотите, чтобы подключение к Интернет было активным постоянно, выберите 0 в поле Максимальное время простоя. Также можно указать период времени в минутах, после которого подключение будет прекращено.
Подключить автоматически – Автоматическое подключение после отключения маршрутизатора. Чтобы подключить эту функцию, нажмите соответствующую радиокнопку.
Подключить вручную – В настройках маршрутизатора можно выбрать подключение/отключение вручную. После истечения указанного периода простоя (Максимальное время простоя), маршрутизатор прекратит соединение с Интернет, и когда вы снова обратитесь к Интернет-ресурсу, соединение не будет автоматически восстановлено. Чтобы активировать эту функцию, нажмите соответствующую радиокнопку. Если вы хотите, чтобы подключение было активно постоянно, укажите 0 в поле Максимальное время простоя. Также можно указать период времени в минутах, в течение которого вы хотите иметь активное подключение к Интернет до тех пор, пока не будет сделан запрос на новое подключение.
Настройка локальной сети
MAC-адрес – Физический адрес LAN-портов локальной сети. Данное значение не может быть изменено.
IP-адрес – Укажите IP-адрес маршрутизатора или сбросьте его, используя десятичный формат с разделительными точками (значение по умолчанию: 192.168.0.1).
Macka пoдceти – Данное значение определяет значение сети. Обычно это 255.255.255.0.
Рис.11 Настройка локальной сети
1) Если вы изменили IP-адрес локальной сети, вы должны указывать это значение при входе в маршрутизатор.
2) Если новый IP-адрес локальной сети не соответствует маске подсети, пул IP-адресов DHCP-сервера также изменится, а функции Виртуальный сервер и DMZ Host не будут работать до тех пор, пока в их настройки не будут внесены соответствующие изменения.
Настройка DHCP-сервера
Выбрав DHCP – Настройки DHCP, вы можете настроить параметры работы DHCP-сервера. По умолчанию маршрутизатор действует как DHCP-сервер (DHCP – это протокол динамической конфигурации сетевого узла) и обеспечивает конфигурацию TCP/IP для всех подключенных к нему компьютеров локальной сети.
Рис.12 Настройка DHCP-сервера
DHCP-сервер – Включить или Отключить сервер. Если вы хотите отключить его, в вашей сети должен быть другой DHCP-сервер, в противном случае вы должны будете указать IP-адрес компьютера вручную.
Начальный IP-адрес – Укажите IP-адрес, с которого DHCP-сервер будет присваивать IP-адреса. По умолчанию это 192.168.0.100
Конечный IP-адрес – Укажите конечный IP-адрес диапазона, используемого DHCP-сервером при присвоении IP-адресов. По умолчанию используется значение 192.168.0.199
Срок действия адреса – Это промежуток времени, в течение которого сетевой пользователь может подключаться к маршрутизатору, используя текущий динамический IP-адрес. Срок действия адреса указывается в минутах. По истечении данного периода пользователю автоматически будет присвоен новый динамический IP-адрес. Значение лежит в пределах от 1
2880 минут. Значение по умолчанию 120 минут.
Основной шлюз – (Необязательное поле) Предлагается указать IP-адрес LAN-порта маршрутизатора. Значение по умолчанию 192.168.0.1.
Домен по умолчанию – (Необязательное поле) Здесь можно указать доменное имя для вашей сети.
Первичный DNS – (Необязательное поле) Здесь можно указать IP-адрес DNS-сервера, полученный от поставщика Интернет-услуг. Или обратитесь к своему поставщику Интернет-услуг и уточните эти данные.
Вторичный DNS – (Необязательное поле) Здесь можно указать IP-адрес другого DNS-сервера, если вы получили от поставщика Интернет-услуг адреса двух серверов
Настройка Wi-Fi
Тип спецификации выбираем «WPA/WPA2-Personal». В списке «Version» желательно выбрать «WPA2-PSK». Если у Вас в сети используются различные мобильные устройства с Wi-Fi, тогда ничего не меняем и оставляем «Automatic». В поле «PSK Password» прописываем ключ безопасности создаваемой беспроводной сети. Им может быть любая буквенная или цифирная последовательность не короче 8 символов. Нажимаем кнопку «Save».
На этом первоначальную настройку можно считать законченной. Более подробное описание для самостоятельной настройки можно найти в Руководстве пользователя на роутер TP-Link TL-WR841ND.