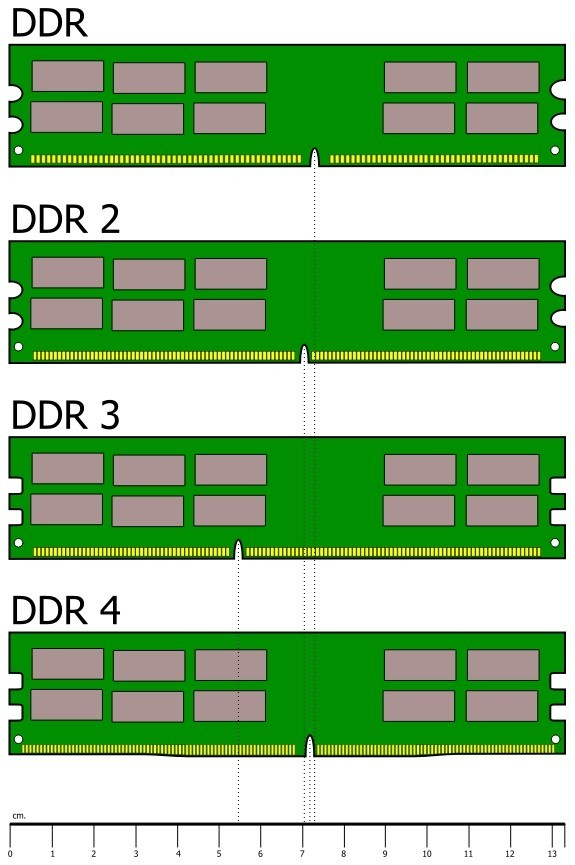встроенная оперативная память на ноутбуке что это
Как выбрать память для ноутбука
Требования программ к объему доступной памяти растут с каждым месяцем – каждая новая версия требует памяти все больше и больше. Нередка ситуация, когда ноутбук, еще пару-тройку лет назад прекрасно справлявшийся со своими задачами, сегодня нещадно «тормозит». Возможно, дело в лишних службах и ненужных автоматически запускающихся программах; возможно, на компьютере завелся вирус. Но если антивирус ничего не находит, а чистка и переустановка системы не помогают, то, возможно, проблема в недостатке оперативной памяти. Как узнать, что дело именно в нехватке памяти?
OS X демонстрирует высокую наглядность и подробность предоставления информации даже в стандартных программах
В Windows – с помощью диспетчера задач, вызываемого сочетанием клавиш Ctrl-Alt-Del. В Linux можно воспользоваться программой free, а в OS X – системным монитором («Программы» – «Утилиты» – «Мониторинг системы»).
Когда свободная оперативная память стремится к 0, система начинает использовать файл подкачки – часть данных переносится из памяти на жесткий диск. Скорость работы с жестким диском на порядки ниже, чем с оперативной памятью, поэтому обращение к таким данным может «подвесить» компьютер на несколько минут для выполнения операции, которая обычно занимает не дольше секунды. Нужно увеличивать объем памяти.
Тип памяти и частоту установленного модуля можно увидеть на вкладке SPD. Количество свободных и занятых слотов можно узнать, вызвав выпадающий список Memory Slot Selection
dmidecode показывает количество слотов, тип и скорость для каждого занятого слота и помечает фразой «No module installed» каждый свободный слот.
Информации минимум, но этого достаточно для покупки нового модуля памяти
Первым делом следует убедиться, что у ноутбука есть резерв по её увеличению. Для начала, следует обратиться к описанию ноутбука на сайте производителя (или к руководству по эксплуатации) и выяснить, каков максимальный объем памяти для вашей модели. Если резерв по наращиванию памяти имеется, нужно убедиться, что в ноутбуке есть свободные слоты под модули памяти. На OS X это можно сделать стандартными средствами – с помощью вкладки «Память» окна «Информации о системе». В linux можно воспользоваться программой dmidecode (входит в большинство репозиториев). Для Windows выбор подходящих программ велик, но многие из них небесплатные. Из бесплатных можно порекомендовать CPU-Z.
Что делать, если свободных слотов памяти нет, а резерв по увеличению у модели есть? Продать имеющиеся модули памяти и купить новые, большего объема. Этот же вариант можно порекомендовать, если свободный слот есть, но идентичный установленному модуль найти не удается. При покупке нового комплекта целиком вы не связаны требованиями старого модуля памяти и можете выбирать модели с улучшенными характеристиками.
Учтите еще, что 32-разрядные версии Windows не поддерживают более 3 Гб оперативной памяти. Поэтому, если вы собираетесь увеличить память с 2 до 4 Гб, и у вас установлена 32-разрядная версия Windows, нелишне будет перед покупкой памяти попробовать установить 64-разрядную версию и убедиться, что ноутбук и вся периферия корректно работают с этой системой.
Характеристики модулей памяти.
Форм-фактормодулей памяти для ноутбуков один для всех типов – SO-DIMM.
Тип памяти. При покупке дополнительного модуля, тип памяти нового обязательно должен совпадать с типом памяти уже установленного. При покупке комплекта целиком – чем выше тип (DDR – DDR2 – DDR3 – DDR4) тем выше быстродействие памяти и ниже энергопотребление. Но опять же, обязательно следует убедиться (узнать из документации или описания на сайте производителя ноутбука), что выбранный тип памяти поддерживается ноутбуком.
Из этой цепочки немного выбивается DDR3L. Этот тип памяти полностью идентичен DDR3, но имеет пониженное на 10% энергопотребление. Для ноутбуков это довольно важно, так как чем ниже энергопотребление, тем выше продолжительность работы от аккумулятора. Поэтому, выбирая между DDR3 и DDR3L, лучше остановиться на последней (разумеется, при условии поддержки этого типа памяти ноутбуком).
Частота– еще один важный параметр ОЗУ, непосредственно влияющий на скорость работы с памятью. Чем выше частота, тем лучше, но, во-первых, частоты всех установленных модулей должны совпадать, во-вторых, частота должна поддерживаться ноутбуком.
Объем памяти. Требования программного обеспечения к объему памяти все время растут, поэтому рекомендации по необходимому объему памяти быстро устаревают. На сегодняшний день 2 Гб – минимум, достаточный для нормальной работы офисных приложений (Word, Excel) и выхода в Интернет. Для полноценного использования графических пакетов наподобие Photoshop или CorelDraw, просмотра видео в формате HD и нетребовательных игр будет достаточно 4 Гб памяти. Полноценный игровой ноутбук потребует уже от 8 Гб памяти, как и профессиональная рабочая станция для работы с видео или 3D-сценами.
Тайминги– задержки при доступе к памяти, считаются в тактах частоты. Основные тайминги:
— CAS latency (CL) – задержка между запросом к определенному блоку памяти и началом получения/передачи данных. Этот параметр наиболее характерный, для DDR3 его значение должно быть 9-11, в зависимости от частоты; для DDR4 – 15-16. Большие значения латентности нежелательны;
— RAS to CAS Delay (tRCD) – задержка между определением строки и столбца с нужными данными (память организована в табличном виде и для получения определенных данных нужно передать номера строки и столбца)
— RAS precharge (tRP) – завершающая задержка после операции работы с данными перед началом следующей операции.
В характеристиках памяти тайминги часто записываются в виде CL-tRCD-tRP. Например, 5-5-5. Чем меньше тайминг, тем память быстрее, но сравнивать по этому параметру следует только однотипные модули. С ростом частоты тайминги неизбежно растут, и тайминг в 15 для модуля с частотой в 2400 МГц по продолжительности задержки сравним с таймингом 5 для частоты 800 МГц (1 / 2400 * 15 = 1 / 800 * 5).
Размещение чипов. Чипы (микросхемы) памяти на модулях могут размещаться как с одной, так и с двух сторон. На характеристики памяти это не влияет, но обратить на это внимание надо: модули с двусторонней установкой чипов имеют большую толщину и могут просто не поместиться в свободный слот.
Если вы решили обновить всю оперативную память, обратите внимание на комплекты оперативной памяти, состоящие из 2х или 4х модулей, специально подобранных, чтобы обеспечить работу с памятью в двух- или четырехканальном режиме. Двухканальный режим ускоряет работу с памятью за счет появления возможности одновременного обращения к двум областям памяти, находящимся на разных модулях. Теоретически такой режим должен ускорять работу с памятью вдвое, но практически прирост производительности составляет от 5 до 15%. Для работы памяти в двухканальном режиме необходимо, чтобы материнская плата ноутбука поддерживала такой режим (реализовано во всех современных материнских платах), чтобы модулей памяти было четное количество и чтобы они были идентичны. Хотя обычно двухканальный режим включается на однотипных модулях памяти без особых проблем, покупка комплекта памяти является гарантией включения этого режима.
Производитель. Производство оперативной памяти – высокотехнологичный процесс, требующий высочайшей культуры производства и современнейшего оборудования. Процент брака присутствует у любого производителя, но только флагманы индустрии способны обеспечить низкий процент брака и своевременное его выявление. Покупка памяти малоизвестного производителя – всегда лотерея: если повезет, память верой и правдой проработает годы, демонстрируя вполне неплохие характеристики. Если же не повезет, и вам попадется бракованный чип, то не факт, что вы сможете поменять его по гарантии: брак памяти может привести к трудновыявимым ошибкам, возникающим случайно или только при определенных условиях. Поэтому, если вам важна стабильная и производительная работа памяти, приобретайте модули проверенных производителей, например, AMD, Corsair, Crucial, Transcend, Kingston.
Варианты выбора.
Если вы желаете «добрать» 2 Гб к двум имеющимся для апгрейда вашего ноутбука, выбирайте среди одиночных 2-гигабайтных модулей проверенных производителей. Не забудьте выяснить тип и частоту уже установленного модуля и выбрать идентичные. Это обойдется вам в 930-1350 рублей.
Если вам нужна память, которая прослужит долго, покупайте модули проверенных производителей со сроком гарантии в 10 лет – этого срока более чем достаточно и наверняка новая память вам потребуется раньше, чем выйдет срок гарантии. Такие модули будут стоит от 1150 рублей за 2 Гб.
Если вам нужен комплект быстродействующей памяти для игрового компьютера с гарантированной поддержкой двухканального режима, выбирайте среди соответствующих комплектов оперативной памяти. Такой комплект обойдется вам от 4050 рублей за 8 Гб.
Типы оперативной памяти для ноутбука и как ее правильно выбрать
Рассмотрим, какие типы оперативной памяти для ноутбуков существуют, расскажем об их типах (DIMM и SODIMM) в соответствии с размером. Также о стандартах ОЗУ, таких как DDR3 и DDR4 и DDR5.
Для этого мы начнем с определения самого базового и объяснения того, что такое RAM и для чего она предназначена. Также расскажем Вам, как выбрать тот тип оперативной памяти, который лучше всего подойдет для вашего ноутбука.
Что такое оперативная память и для чего она предназначена?
Оперативная память — это память устройства, где временно хранятся данные программ, которые вы используете в настоящее время. Она называется Random Access Memory (RAM) на английском языке. Оперативная память имеет две основные характеристики. Во-первых, это огромная скорость, а во-вторых — это то, что данные хранятся в ней временно. Это означает, что при перезагрузке или выключении компьютера сохраненные в ней данные теряются.
Ваш компьютер или ноутбук выполняют задачи, используя не только жесткий диск. Если бы это было так, их выполнение заняло бы слишком много времени. Именно поэтому для хранения инструкций процессора и данных, которые нужны для работы приложений, используется более быстрый тип памяти. Эти данные остаются там до тех пор, пока компьютер не будет выключен или пока они не будут заменены новыми.
Оперативная память может использоваться приложениями по-разному. Например, если Вы используете браузер, все данные с посещаемых вами веб-сайтов находятся в оперативной памяти. Поэтому работа становится более быстрой, ведь страницы не должны загружаться снова. Именно почему браузеры обычно используют много оперативной памяти.
Открытые приложения хранятся в оперативной памяти, поэтому Вы можете быстро использовать их без необходимости непрерывной записи жесткого диска. Поэтому чем больше у Вас оперативной памяти, тем больше приложений вы можете использовать одновременно. Это напрямую влияет на многофункциональность вашего устройства. Чем больше объём ОЗУ, тем больше приложений Вы можете использовать одновременно. Если памяти недостаточно, то компьютер будет работать медленно.
То, что мы называем оперативной памятью, когда говорим о ней, как о физическом компоненте — это карты, которые подключены непосредственно к материнской плате вашего компьютера. Эти карты имеют различные встроенные модули памяти, которые соединены друг с другом. А в компьютерах есть слоты, на которые можно подключить несколько таких карт.
Виды оперативной памяти DIMM и SODIMM для ноутбука
Оперативная память может быть двух типов в зависимости от ее размера. Они называются DIMM и SODIMM. Первые — это модули линейной памяти, которые используются, в основном, в настольных компьютерах. А вторые — это модули линейной оперативной памяти для ноутбуков.
Память DIMM имеет прямоугольную форму с отверстиями с обеих сторон для разъема. Они являются преемниками старого типа памяти SIMM с 1996 года. Именно этот модулю мы привыкли видеть в качестве оперативной памяти. Ее размер зависит от поколения DDR, к которому она принадлежит.
Оперативная память SODIMM используется обычно в ноутбуках, принтерах и других портативных устройствах. Она имеет меньший размер, чем память DIMM, с более короткими и чуть более широкими модулями.
Размер напрямую влияет на еще одно его отличие, а именно — на количество контактов, которые подключаются к материнской плате. ОЗУ DIMM имеют больше контактов: 240 с модулем DDR3 и 288 с DDR4. Между тем, SODIMM DDR3 имеет 204 контакта, а DDR4 — 260.
Различия между DDR3, DDR4 и DDR5
Существуют два типа оперативной памяти. Первая — DDR (Double Data Rate). Она характеризуется возможностью выполнять две операции в каждом тактовом цикле, в отличие от памяти типа SDR (Single Data Rate), которые выполняют только операцию чтения или записи. Чтобы это было возможно, чипы DDR активируются дважды в каждом цикле тактового сигнала.
Такой способ работы используется в стандартах DDR3, DDR4 и DDR5. Однако, чем более современный стандарт Вы используете, тем быстрее он будет работать. Это означает, что DDR4 со скоростью передачи данных 3,2 ГБ/с и максимальной скоростью передачи 25,6 ГБ/с не то же самое, что DDR5 с 6,4 ГБ/с и 51,2 ГБ/с соответственно.
Вот краткое описание скоростей трех основных стандартов, двух наиболее часто используемых сегодня:
Новые поколения оперативной памяти имеют более высокую производительность, чем предыдущие, а также большую масштабируемость и энергоэффективность. Следовательно, если Вы хотите повысить производительность, осуществлена всего обновить ОЗУ. Поэтому на вопрос «Какой тип оперативной памяти лучше для вашего ноутбука» можно ответить коротко: самый новый.
Однако стандарт оперативной памяти, который Вы можете использовать, определяется материнской платой вашего устройства.
Например, если у вас старый компьютер, который поставлялся с оперативной памятью DDR3, вполне возможно, что слоты на его материнской плате предназначены только для этого стандарта. У разных материнских плат могут быть разные разъемы. Поэтому иногда, если Вы хотите использовать более продвинутую оперативную память, Вам понадобится другая материнская плата.
Как узнать какая оперативная память нужна вашему компьютеру
Чтобы узнать, какая оперативная память нужна на вашем компьютере, сначала нужно определить ее размер, а также ее стандарт. Для этого проще всего открыть компьютер, чтобы увидеть память, которую Вы используете в настоящее время. Понять DIMM это или SODIMM, довольно просто — достаточно посмотреть на ее размер.
Чтобы сказать, что это за стандарт, нужно посмотреть на контакты, которые подключаются к материнской плате. В памяти DDR4 используются 288 контактов, в то время как в памяти DDR3 только 240.
Вы также можете отличить их по положению выемки — зазору, который всегда находится между двумя рядами контактов. Выемка памяти DDR3 расположена ближе к одному краю, в то время как в памяти DDR4 она находится по центру.
И, наконец, тип оперативной памяти можно определить по высоте модулей. Так DDR4 обычно на миллиметр выше DDR3. Ширина обычно одинаковая у всех типов, хотя все эти параметры также могут варьироваться в зависимости от некоторых моделей.
Встроенная оперативная память на ноутбуке что это
Объем и частота оперативной памяти – одни из важнейших параметров компьютера, которые влияют на многие аспекты его работы. Многие игры и программы и вовсе не запустятся, если данные показатели вашего ПК слишком низкие. Оперативная память компьютера – эта та деталь, от которой зависит скорость операций. Существует огромное разнообразие ОЗУ: технические характеристики, фирмы – производители. Как видно из названия этого важного элемента системы, он служит в качестве временного хранилища файлов. Но данное понятие имеет широкие границы. Мы попытаемся дать четкие ответы на этот вопрос, чтобы сформировать правильное представление об ОЗУ.
Сам объем оперативной памяти прямо не влияет на скорость компьютера. На скорость больше влияют: мощность процессора, видеокарты, замена жесткого диска на SSD накопитель. А объема оперативной памяти просто должно хватать этим компонентам. И если у Вас установлен слабый процессор, то увеличение объема ОЗУ вряд ли повлияет на скорость работы ноутбука. С другой стороны, если в ноутбуке установлен хороший процессор (например – Intel Core i5 или i7 не старше 3-4 лет), а объем оперативной памяти для него маловат (например – 4 ГБ), то увеличение объема ОЗУ может дать заметное ускорение работы ноутбука. Определить максимальный объём памяти, поддерживаемый вашей моделью ноутбука, можно с помощью программы AIDA64. Она имеет 30-дневную бесплатную ограниченную версию, но для наших целей этого достаточно. В AIDA64 необходимо выбрать вкладку «Системная плата», а затем строку SPD — из нее вы получите полную информацию о количестве и типе имеющихся модулей. Все поддерживаемые частоты и максимально возможный для установки объем подскажет вкладка «Чипсет».
Характеристики и выбор
Объем памяти. Это главная характеристика для большинства обывателей. Важно понимать: если компьютер нужен для работы, то хватит 4 Гб, для развлечений придется повысить объемы оперативной памяти, как минимум, до 8 Гб. Материнская плата конкретного ноутбука определяет максимальный предел, который может быть установлен в системе. Восемь гигабайт это стандартный объем для комфортной работы и развлечений на данный момент. Именно такая цифра позволит, не задумываясь, нажимать Alt+Tab прямо из какой-нибудь не слишком тяжелой игры в окно YouTube с гайдом по её прохождению. И не наблюдать при этом слайд-шоу в полноэкранном режиме. Таблицы на сотни строк и формул перестанут подтормаживать, а количество открытых вкладок в Chrome будет о себе напоминать гораздо реже. При выборе ОЗУ проверьте ее на совместимость с процессором. Материнская плата — не единственный компонент ноутбука, предъявляющий требования к характеристикам ОЗУ, свои ограничения накладывает и процессор. А значит, не будет лишним уточнить и его спецификацию. Сделать это несложно: переходим на официальный сайт Intel или AMD, находим свою модель процессора в списке и сверяемся со строкой Memory Specification и узнаем поддерживает ли ваш процессор данный тип памяти. Не повредит и просмотр списка рекомендованных вариантов на сайте производителя ноутбука. Владельцам ноутбуков с ОЗУ предпоследнего поколения нужно обратить внимание на отличия DDR3 от DDR3L: из-за разницы в энергопотреблении эти стандарты могут оказаться несовместимы, несмотря на внешнее сходство и одинаковый разъём подключения.
Поколения(стандарт) оперативной памяти
Оперативная память, помимо форм-фактора (размера), различается по поколениям и стандартам :
- DDR4 (появилась в 2014 году) – самый современный тип оперативной памяти, устанавливается во все современные ноутбуки; работает на частоте от 1600 МГц до 3200 МГц (самые популярные и часто встречающиеся модули – на 2133 и 2666 МГц).DDR3 (появилась в 2007 году) – более старое поколение, не устанавливается в новые ноутбуки, но довольно часто встречается в б/у лэптопах, имеет полностью совместимую разновидность – DDR3L (с уменьшенным энергопотреблением); работает на частоте от 800 МГц до 2133 МГц (самые популярные и часто встречающиеся модули – на 1600 МГц).DDR2 (появилась в 2003 году) – это совсем древний тип ОЗУ, приобретать б/у ноутбуки с такой памятью я не советую, т.к. ноутбуки с DDR2 – это очень старая и медленная техника, да и сколько они ещё прослужат – неизвестно; работает на частоте от 400 МГц до 1066 МГц (самые популярные и часто встречающиеся модули – на 800 МГц).
Каждое новое поколение быстрее прошлого, а также потребляет меньше энергии, что положительно сказывается на времени работы ноутбука от батареи (не значительно). Все эти поколения не совместимы друг с другом, то есть, если в вашем ноутбуке установлена память DDR3, то установить DDR4 или DDR2 в него не получится
Разница в производительности между одно- и двухканальным режимом работы особенно явно заметна на примере процессоров со встроенной графикой. Прирост составит порядка 10% в играх и большинстве повседневных задач. А в отдельных сценариях (например, при видеомонтаже) можно получить ускорение на 20% и более — особенно при расчёте сложных проектов, требующих максимальной пропускной способности всех «железных» компонентов.
Тип оперативной памяти
Оперативная память для домашних компьютеров и ноутбуков бывает двух форм-факторов (грубо говоря – размеров):
- DIMM – для стационарных компьютеров;SO-DIMM – для ноутбуков (также используется в моноблоках).
Приобретать память желательно той частоты, на которой работает уже установленная в ноутбуке (если Вы собираетесь оставить старую планку памяти и к ней в пару докупить новую). Дело в том, что если в ноутбук установить планки памяти с разной частотой, то работать они будут на частоте самой медленной планки. То есть, например, в вашем ноутбуке был установлен модуль DDR3 1333 МГц, а Вы купили и установили в пару к нему модуль DDR3 1600 МГц, в таком случае оба модуля будут работать на частоте 1333 МГц. Поэтому переплачивать за более высокую частоту смысла нет (хотя они бывают и, практически, по одной цене). А если, например, у Вас был установлен модуль на 1600 МГц, то покупать дополнительный более медленный модуль на 1333 МГц тем более не стоит, поскольку тогда и «родной» модуль на 1600 МГц начнёт работать на частоте 1333 МГц. В ноутбуках может быть от 1-го до 4-х слотов (слотов для установки) оперативной памяти. К тому же в некоторых ноутбуках бывает встроенная ОЗУ, то есть распаянная прямо на материнской плате без возможности самостоятельной замены. В паре к распаянной (встроенной) ОЗУ производитель, как правило, добавляет всего 1 слот, да и то не всегда.
Установка оперативной памяти в ноутбук
Установка оперативной памяти, т.е. увеличение ее объема, это самый простой способ повышения производительности. Но к процедуре надо подготовиться, т.е. грамотно подобрать память, иначе установка оперативной памяти в ноутбук не даст желаемого результата. Что касается самого процесса установки оперативной памяти, для большинства ноутбуков все выглядит довольно просто: необходимо открыть специальный отсек, расположенный на нижней крышке ноутбука и вставить модуль памяти в слот. Если же специализированного отсека нет то придется снимать нижнюю крышку причем крепится она как правило не только на винтах но и на защелках. В большинстве случаев оба слота под память находятся на одной стороне матплаты и установка оперативной памяти занимает 5 минут, в редких случаях один слот может располагаться под клавиатурой, тогда придется немного повозиться со сборкой-разборкой ноутбука. Начать установку стоит с очевидного — ноутбук необходимо выключить и отключить от сети питания. Затем требуется отсоединить аккумулятор. В большинстве случаев проблем эта процедура не вызовет, но если попалась модель, аккумулятор которой расположен внутри корпуса и соединен с материнской платой при помощи коннектора. Теперь пришло время обратить внимание на слоты оперативной памяти в виде специальных разъёмов с боковыми защелками. В зависимости от модели, понадобится снять небольшую крышку на нижней части корпуса или всю нижнюю крышку целиком. Обнаружив слот с установленной планкой, оттягиваем боковые защелки в стороны и аккуратно извлекаем модуль из разъема. Последний этап — установка новых планок и сборка ноутбука.
Советы по приобретению
Зная основные характеристики памяти, вы сможете выбрать ее правильно. Не забывайте, что важно проверить возможности материнской платы: сколько памяти на ОЗУ она сможет «вытянуть». Если вы хотите огромные объемы оперативной памяти, то следует приобрести соответствующую материнскую плату. Затраты окупятся. Важный момент: современные модули, отличающиеся колоссальными размерами скорости, имеют особенности строения. Поэтому важно, чтобы данные значимые части компьютера подходили в разъемы материнской платы. Самостоятельно перепаивать и изменять детали компьютера не рекомендуется. Это может привести к летальному для компьютера исходу. Доверяйте только специалистам. Но даже при таком подходе лучше не рисковать: приобретите новые детали.