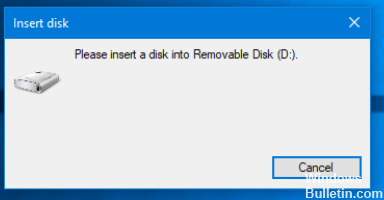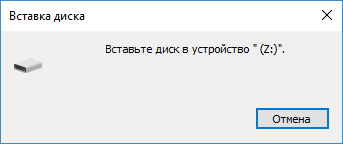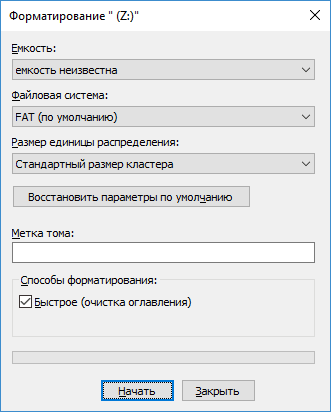вставьте диск в устройство usb накопитель что делать windows 10
Ошибка «Вставьте диск в устройство» при открытии флешки
Дорогие друзья, сегодня мы с вами обсудим, что делать, если флешка не открывается, пишет вставьте диск в устройство. Эта проблема довольно часто встречается на домашних и рабочих компьютерах, поэтому важно знать, как её можно решить. Ведь она может настигнуть совершенно случайно, а устройство для хранения, передачи информации имеет свойство быть срочно нужным в самый неподходящий момент.
Причина ошибки
Но прежде чем узнать способы устранения этой неполадки, мы узнаем её причины и последствия, что может предупредить повторное появление проблемы в будущем.
Очень часто причиной проблем с флешками являются вирусы в компьютере
Несмотря на то что причины грубо можно выделить в две большие группы, исправлять сложившуюся ситуацию мы будем по одной цепочке: от самых простых способов к наиболее продвинутым. Получается, если вам не помог первый метод в списке, то вам нужно перейти ко второму, затем к третьему и так далее. Обратите внимание, что для выполнения некоторых указаний вам может потребоваться активное подключение к интернету. Заранее позаботьтесь о том, чтобы на вашем компьютере был предустановлен какой-нибудь антивирус.
Вообще, для начала, раз мы уже заговорили о защитных программах, то прямо сейчас загрузите и установите антивирусную утилиту. Затем проведите полное сканирование ноутбука или компьютера, удалите найденные угрозы (если они, конечно, будут). Потом повторите процедуру сканирования, только потом приступайте к остальным действиям.
Также стоит предупредить вас о том, что информация, имеющаяся на устройстве, будет полностью стёрта. Восстановить её, скорее всего, не получится, так как проблема серьёзная. Во всяком случае можно попытаться вернуть данные с помощью специальных утилит для восстановления файлов. Некоторые производители выпускают их для своих устройств, делая доступными на официальном сайте для загрузки и установки на персональный компьютер.
Как исправить?
Заключение
Друзья, сегодня мы с вами подробно рассмотрели вопрос о том, что делать, если компьютер видит флешку, но пишет вставьте диск. Мы узнали, что причину этой проблемы можно объединить в две большие группы:
Решения же тоже можно в кратком виде описать так:
Надеемся, что у вас всё получилось, а проблема была решена. Постарайтесь в следующий раз быть осторожнее при использовании устройства. Расскажите в комментариях, каким образом вам удалось побороть неполадку: поделитесь своим опытом, мнением и впечатлением.
Ошибка Windows 10: вставьте диск в съемный диск
Обновление: Перестаньте получать сообщения об ошибках и замедляйте работу своей системы с помощью нашего инструмента оптимизации. Получите это сейчас на эту ссылку
Это может сбить с толку, как вы вставите USB, который, как вы знаете, работающий USB, в ваш USB-накопитель, и когда он начнет читать его, вы получите сообщение об ошибке «Пожалуйста, вставьте диск в съемный диск».
Изменить букву диска
Сначала попробуйте изменить букву диска. Возможно, что ваш компьютер вызывает проблему из-за конфликта при чтении правильного пути к дискам.
Устранение неполадок оборудования и устройств
Доступ к настройкам с кнопки запуска, щелкнув значок шестеренки. Вы увидите раздел «Устранение неполадок» в «Обновление и безопасность», выберите его, затем нажмите «Устранение неполадок оборудования и устройств». См. Параметр «Оборудование и устройства» справа. Нажмите кнопку «Запустить средство устранения неполадок» и следуйте инструкциям, чтобы выбрать соответствующие параметры экрана для устранения основных проблем.
Допустим, вы попробовали это, но просто не можете найти этот съемный диск. У вас есть два варианта, чтобы это исправить.
Обновление за декабрь 2021 года:
Отформатируйте USB-накопитель из командной строки
Это удалит все ваши файлы на диске, и это займет много времени. Попробуйте использовать USB-накопитель на других компьютерах, и, если сообщение об ошибке всегда одно и то же, независимо от того, на каком компьютере вы его вставили, отформатируйте диск из командной строки.
Удалить том / раздел
Если проблема превратилась в досадную проблему, откройте «Управление дисками», удалите том или раздел.
Затем щелкните правой кнопкой мыши на том же внешнем диске и выберите «Новый простой том».
Идите вперед и назначьте размер выделения, букву диска и т. Д. Когда закончите, переустановите устройство и завершите процесс, проверьте, работает ли он или нет.
Флешка пишет вставьте диск в устройство — что делать?

Одна из распространенных проблем с USB накопителями (также может произойти и с картой памяти) — вы подключаете флешку к компьютеру или ноутбуку, а Windows пишет «Вставьте диск в устройство» или «Вставьте диск в устройство съемный диск». Происходит это непосредственно при подключении флешки или попытке открыть её в проводнике, если она уже подключена.
В этой инструкции — подробно о возможных причинах того, что флешка ведет себя таким образом, а сообщение Windows просит вставить диск, хотя съемный накопитель уже подключен и о способах исправить ситуацию, которые должны подойти для Windows 10, 8 и Windows 7.
Проблемы со структурой разделов на флешке или ошибки файловой системы
Одна из распространенных причин такого поведения USB флешки или карты памяти — испорченная структура разделов или ошибки файловой системы на накопителе.
Поскольку Windows не обнаруживает пригодных к работе разделов на флешке, вы видите сообщение о том, что требуется вставить диск.
Произойти это может в результате неправильного извлечения накопителя (например, в то время, когда с ним производятся операции чтения-записи) или сбои питания.
Простые способы исправить ошибку «Вставьте диск в устройство» включают в себя:
Также ошибка может возникнуть, если полностью удалить все разделы на съемном накопителе и не создать нового основного раздела.
В этом случае для решения проблемы вы можете зайти в управление дисками Windows, нажав клавиши Win+R и введя diskmgmt.msc, затем в нижней части окна найти флешку, нажать правой кнопкой мыши по области «не распределена», выбрать пункт «Создать простой том» и далее следовать указаниям мастера создания томов. Хотя сработает и простое форматирование, из пункта 1 выше. Также может пригодиться: Флешка пишет диск защищен от записи.
Примечание: иногда проблема может оказаться в ваших USB разъемах или драйверах USB. Прежде чем приступать к следующим шагам, по возможности проверьте работоспособность флешки на другом компьютере.
Другие способы исправить ошибку «вставьте диск в устройство» при подключении флешки
В том случае, если описанные простые способы не приводят ни к какому результату, то попробовать оживить флешку можно следующими методами:
И, наконец, если никакие из предлагаемых вариантов не помогают, а найти дополнительные способы исправить ошибку «вставьте диск в устройство» (при этом работающие) не удается — возможно, накопитель придется заменить. Заодно может пригодиться: Бесплатные программы для восстановления данных (можно попробовать вернуть информацию, которая была на флешке, но в случае аппаратных неисправностей, вероятнее всего, не получится).
Флешка пишет вставьте диск в устройство (D,E,F) — решение
Несколько раз за мою практику мне приносили флешку, которая при подключении к к компьютеру или ноутбуку без проблем определяется, но пишет «Вставьте диск в устройство» или «Вставьте диск в устройство съемный диск» при попытке открыть её через проводник. Это достаточно распространённая проблема, которая встречается не только с USB-флешками, но и с картами памяти. Что делать и как вернуть съёмный диск снова в строй я Вам сегодня покажу и расскажу.
А это точно флешка?
Перед тем, как устройство ремонтировать, надо сначала определить а точно ли это съёмный диск вообще. Вы будете смеяться, но было несколько случаев, когда пользователи приносили мне USB-картридеры для MicroSD-карт, такие как на фото или подобные им:
Они на полном серьёзе считали, что это флешка. При подключении к компьютеру он определяется, как съёмный диск, а так, как внутри нет карты памяти, то при попытке его открыть Windows пишет «Флешка пишет вставьте диск в устройство» и букву диска D,E,F,G и тому подобное. И выдели бы Вы круглые глаза этих пользователей, когда я рассказывал и показывал что это карт-ридер.
Ошибка файловой системы
Вторая причина, из-за которой USB-флешка может так себя вести — это сбой файловой системы или ошибки в структуре разделов памяти. Операционная система Windows не может найти нормально функционирующий раздел и требует вставить диск.
Подобное возникает если во время записи данных флешку выдернули, либо что-то произошло с её питанием и операция неудачно прервалась. Что делать в этой ситуации?!
Для начала попробуйте отформатировать флешку. Правда, если вы попробуете это сделать обычным способом, через «Мой компьютер», то получите ошибку «Нет диска в дисководе». Поэтому форматировать лучше через диспетчер дисков. Для этого в Windows 10 надо кликнуть правой кнопкой мыши по кнопке Пуск:
Выбираем пункт «Управление дисками». Откроется стандартный диспетчер дисков Виндовс:
В списке дисков находим свою флешку и кликаем на ней правой кнопкой мыши. В появившемся меню выберите пункт «Форматировать». Появится вот такая форма:
Здесь снимите галочку «Быстрое форматирование» и нажмите кнопку «ОК».
Внимание: Если Все разделы на диске удалены, то в состоянии его будет написано «Не распределено». Тогда надо будет кликнуть по нему правой кнопкой мыши и выбрать пункт «Создать простой том». Появится окно мастера создания томов, в котором надо будет следовать простым указаниям.
Запускаем программу, втыкаем флешку и нажимаем кнопку «Восстановить носитель». Дальше надо нажать на кнопку ОК и ждать окончание процесса.
Так же можно попробовать восстановить работу USB-диска с помощью специализированных утилит производителя, список которых я приводил здесь — восстановление флешки для чайников. Если носитель исправен в аппаратном плане, то один из предложенных способов обязательно сработает.
Сломалась флешка — накрылась память
Самый неприятный для владельца вариант — это когда сам съёмный накопитель работает, но что-то случилось с модулем памяти. Дело в том, что обычная флешка состоит из двух основных частей — это управляющий устройством чип и модуль памяти.
Если из строя выходит чип, то флешка не определяется компьютером совсем. А вот если выходит из строя память, то устройство определяется без проблем, но при попытке открыть его содержимое флешка пишет «Вставьте диск в устройство». Если у Вас именно такой случай, то без квалифицированной помощи не обойтись. Но тут порой стоимость ремонта может выйти дороже нового накопителя и потому проще заменить USB-флешку на новую.
Пожалуйста, вставьте диск в ошибку Removable Disk в Windows 10
Если после подключения съемного или флеш-накопителя или любого USB-накопителя появится сообщение «Вставьте диск в сообщение« Съемный диск »в Windows 10/8/7», то здесь описывается, как решить эту проблему. Хотя иногда эту проблему можно решить, повторно вставив USB-накопитель – если она не решается, вы можете попробовать следующие возможные решения.
Пожалуйста, вставьте диск в съемный диск
1] Изменить букву диска
Если USB-накопитель работает нормально с другими компьютерами, кроме вашего, вы можете попробовать изменить букву диска. Если ваш компьютер вызывает проблему из-за конфликта букв диска, он может исправить это мгновенно. Для этого вставьте съемный диск и откройте проводник. Вы должны найти этот ПК на левой стороне. Щелкните правой кнопкой мыши и выберите «Управление». После этого нажмите «Управление дисками» в разделе «Хранилище». Если вы видите съемный диск в списке, щелкните по нему правой кнопкой мыши и выберите «Изменить букву диска и пути для [текущая буква диска]».
После этого вы увидите кнопку «Изменить», которую нужно нажать. Сделайте это, выберите новую букву диска и нажмите кнопку ОК.
Перезагрузите компьютер и проверьте, работает ли он или нет.
2] Устранение неполадок оборудования и устройств
Если вы используете Windows 10, вы найдете Средство устранения неполадок оборудования и устройств в разделе «Устранение неполадок» на панели настроек Windows. Это позволит вам без особых усилий исправить распространенные проблемы с оборудованием и внешними устройствами. Нажмите Win + I, чтобы открыть «Настройки Windows» и перейти к «Обновление и безопасность»> «Устранение неполадок». Справа вы увидите опцию «Оборудование и устройства». Нажмите кнопку «Запустить средство устранения неполадок», чтобы открыть соответствующее средство устранения неполадок и использовать параметры экрана для устранения основных проблем. Вы также можете запустить средство устранения неполадок USB и посмотреть, поможет ли это вам.
Если ваш съемный диск не обнаружен ни одним компьютером, и на всех компьютерах с Windows 10 отображается одно и то же сообщение, у вас есть два варианта, которые указаны ниже.
3] Форматирование USB-накопителя с помощью командной строки
Это решение занимает много времени, но оно решает проблему, как сообщают многие. Если на съемном диске отображается одно и то же сообщение об ошибке на разных компьютерах, отформатируйте диск с помощью CMD. Прежде чем делать это, вы должны знать, что все ваши данные будут потеряны после того, как вы отформатируете их.
4] Удалить том/раздел
Иногда существующий раздел создает проблемы даже после форматирования. В этом случае вы должны удалить том или раздел. Вы можете сделать это с помощью управления дисками.
Откройте Управление дисками, щелкните правой кнопкой мыши по внешнему диску и выберите опцию Удалить том.
Затем щелкните правой кнопкой мыши на том же внешнем диске и выберите «Новый простой том».
Следуйте параметрам экрана, чтобы назначить размер выделения, букву диска и т. Д. После завершения процесса снова вставьте диск и проверьте, работает ли он или нет.
Надеюсь, вы найдете эти решения полезными.
Связанные чтения, которые могут вас заинтересовать: