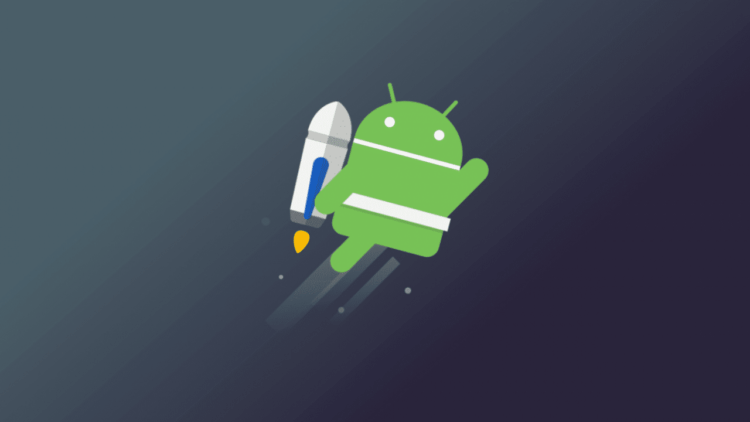всегда использовать gpu при компоновке экрана что это такое
Эффективное использование GPU
Разработчику следует научиться эффективно использовать графический процессор устройства (GPU), чтобы приложение не тормозило и не выполняло лишнюю работу.
Настроить параметры GPU визуализации
Если ваше приложение тормозит, значит часть или все кадры обновления экрана обновляются больше чем 16 миллисекунд. Чтобы визуально увидеть обновления кадров на экране, можно на устройстве включить специальную опцию Настроить параметры GPU визуализации (Profile GPU Rendering).
У вас появится возможность быстро увидеть, сколько времени занимает отрисовка кадров. Напомню, что нужно укладываться в 16 миллисекунд.
Опция доступна на устройствах, начиная с Android 4.1. На устройстве следует активировать режим разработчика. На устройствах с версией 4.2 и выше режим по умолчанию скрыт. Для активации идёт в Настройки | О телефоне и семь раз щёлкаем по строке Номер сборки.
После активации заходим в Опции разработчика и находим пункт Настроить параметры GPU визуализации (Profile GPU rendering), который следует включить. В всплывающим окне выберите опцию На экране в виде столбиков (On screen as bars). В этом случае график будет выводиться поверх запущенного приложения.
Вы можете протестировать не только своё приложение, но и другие. Запустите любое приложение и начинайте работать с ним. Во время работы в нижней части экрана вы увидите обновляемый график. Горизонтальная ось отвечает за прошедшее время. Вертикальная ось показывает время для каждого кадра в миллисекундах. При взаимодействии с приложением, вертикальные полосы рисуются на экране, появляясь слева направо, показывая производительность кадров в течение какого-то времени. Каждый такой столбец представляет собой один кадр для отрисовки экрана. Чем выше высота столбика, тем больше времени уходит на отрисовку. Тонкая зелёная линия является ориентиром и соответствует 16 миллисекундам за кадр. Таким образом, вам нужно стремиться к тому, чтобы при изучении вашего приложения график не выбивался за эту линию.
Рассмотрим увеличенную версию графика.
Зелёная линия отвечает за 16 миллисекунд. Чтобы уложиться в 60 кадров в секунду, каждый столбец графика должен рисоваться ниже этой линии. В каких-то моментах столбец окажется слишком большим и будет гораздо выше зелёной линии. Это означает торможение программы. Каждый столбец имеет голубой, фиолетовый (Lollipop и выше), красный и оранжевый цвета.
Голубой цвет отвечает за время, используемое на создание и обновление View.
Фиолетовая часть представляет собой время, затраченное на передачу ресурсов рендеринга потока.
Красный цвет представляет собой время для отрисовки.
Оранжевый цвет показывает, сколько времени понадобилось процессору для ожидания, когда GPU завершит свою работу. Он и является источником проблем при больших величинах.
Существуют специальные методики для уменьшения нагрузки на графический процессор.
Отладить показатель GPU overdraw
Другая настройка позволяет узнать, как часто перерисовывается один и тот же участок экрана (т.е. выполняется лишняя работа). Опять идём в Опции разработчика и находим пункт Отладить показатель GPU overdraw (Debug GPU Overdraw), который следует включить. В всплывающим окне выберите опцию Показывать зоны наложения (Show overdraw areas). Не пугайтесь! Нкоторые элементы на экране изменят свой цвет.
Вернитесь в любое приложение и понаблюдайте за его работой. Цвет подскажет проблемные участки вашего приложения.
Если цвет в приложении не изменился, значит всё отлично. Нет наложения одного цвета поверх другого.
Голубой цвет показывает, что один слой рисуется поверх нижнего слоя. Хорошо.
Вы можете самостоятельно проверить своё приложение для поиска проблемных мест. Создайте активность и поместите на неё компонент TextView. Присвойте корневому элементу и текстовой метке какой-нибудь фон в атрибуте android:background. У вас получится следующее: сначала вы закрасили одним цветом самый нижний слой активности. Затем поверх неё рисуется новый слой от TextView. Кстати, на самом TextView рисуется ещё и текст.
В каких-то моментах наложения цветов не избежать. Но представьте себе, что вы таким же образом установили фон для списка ListView, который занимает все площадь активности. Система будет выполнять двойную работу, хотя нижний слой активности пользователь никогда не увидит. А если вдобавок вы создадите ещё и собственную разметку для каждого элемента списка со своим фоном, то вообще получите перебор.
Маленький совет. Поместите после метода setContentView() вызов метода, который уберёт перирисовку экрана цветом темы. Это поможет убрать одно лишнее наложение цвета:
Как разогнать Android-смартфон через меню разработчиков
Медлительность Android по сравнению с iOS всегда была мифом, в который почему-то верили миллионы человек. Просто дизайнеры Apple скрыли задержку от запуска приложения до его фактического открытия анимацией, а в Google до этого не додумались. Таким же мифом является склонность Android к засорению и замедлению через какое-то время после начала использования. Дескать, системные кластеры забиваются и уже не могут обеспечивать былой уровень быстродействия. Вот только никто не говорит, что обычно «замедляются» именно старые устройства и только в сравнении с новыми. Но это не значит, что разогнать Android нельзя совсем. Можно.
Разогнать Android можно. Для этого в настройках ОС есть специальные параметры
В Android есть так называемое меню разработчиков. Несмотря на то что оно действительно предназначается для создателей программного обеспечения, рядовые пользователи очень любят включать его, а потом что-то там настраивать и менять, якобы улучшая работу своего устройства. Зачастую это, само собой, совершенно не так. Однако есть несколько надстроек, которые могут позволить хоть немного, но ускорить Android, сделав его чуть отзывчивее, быстрее и податливее. Главное – не переборщить.
Настройки разработчика Android
Для начала нам потребуется активировать меню разработчиков. Если оно у вас уже есть, переходите сразу к третьему пункту инструкции, а если нет – начинайте с первого. Но помните, что активация этих параметров может привести к повышенному ресурсопотреблению и сокращению времени автономной работы.
Все необходимые параметры скрыты в меню разработчиков
Активируйте три этих параметра и отключите анимацию
Как ускорить Android
Разогнать Android можно и в играх, и при работе с интерфейсом
Эти три параметра действительно способны разогнать интерфейс вашего смартфона. Вот как это происходит:
Ускорение работы GPU активирует графический ускоритель при отрисовке двумерных элементов. Казалось бы, зачем вообще это нужно? А, между тем, весь интерфейс вашего смартфона и большинство сайтов целиком состоят из 2D-элементов. Активировав ускорение, вы заставите смартфон задействовать графический сопроцессор при обработке всех этих компонентов, а поскольку их в повседневной жизни встречается довольно много, то и прирост быстродействия будет заметен в большинстве задач.
Включение параметра 4x MSAA способно напрямую повлиять на ваше восприятие игр. Независимо от того, двумерная или трёхмерная игра запущена на вашем устройстве, этот пункт повышает контурную детализацию, минимизируя рябь и подёргивания на краях рисованных объектов. В результате создаётся ощущение более плавной обработки видимых графических компонентов. Если хотите, это совсем дешёвый аналог режима 120 Гц, повышающего частоту обновления и делающего картинку более плавной.
Повысить быстродействие смартфона
Ускорить даже интерфейс Android — это уже большое дело
Отключение аппаратного наложения позволяет задействовать графический сопроцессор при отрисовке компонентов экрана, за счёт чего высвобождается ресурс центрального процессора, и он больше не нагружается в базовых задачах. Может показаться, что этот параметр полностью противоречит первому, но это не совсем так. Вернее, совсем не так. Просто они отвечают за разные процессы.
Смените раскрытые пароли. Что это значит и как реагировать
Изменение скорости анимации – это чисто визуальный, или, если хотите, косметический показатель. В действительности он не повышает скорость запуска приложений, просто он удаляет анимацию, которая по умолчанию заполняет «пустоту» от момента запуска приложения до момента его активации. Но если раньше такая пустота действительно была, и её требовалось чем-то заполнять, то современные смартфоны её практически не допускают. В результате кажется, что приложения из-за анимации запускаются чуть дольше.
Как ускорить телефон Android с помощью секретных настроек
Android — это мобильная операционная система, которая предлагает множество возможностей для пользователя. Однако с помощью простых приемов можно расширить потенциал смартфона, превзойдя пределы производительности. Можно применить на практике скрытые функции, чтобы максимально использовать графику, безопасность, скорость подключения к Интернету и общую производительность.
↑ Настройки разработчика и как их разблокировать
↑ Возможности меню Для разработчиков
Ниже представлены функции, содержащиеся в меню Для разработчиков.
↑ Настройка анимации
С помощью нижеприведенного лайфхака снижается время перехода между окнами. Сразу будет ощутима разница при открытии программ.
Сначала нужно открыть секретное меню под названием «Параметры разработчика».
Также есть еще один метод. Сначала необходимо зайти в пункт «Отрисовка». Все показатели выбраны по умолчанию. Значение для шкалы анимации окна, переходного масштаба и длительности устанавливается на 1X. Рекомендуется поставить 0,5Х.
↑ Улучшение графики
Спецификации современных смартфонов быстро масштабируются за счет интеграции большого объема оперативной памяти и SoC, достойных настольных систем среднего и высокого уровня. В Playstore много новых игр и приложений, в том числе бесплатных, позволяющих раскрыть технический потенциал смартфона.
Чтобы улучшить графическую производительность игр и время отклика можно активировать опцию MSAA 4X. Это простой фильтр сглаживания, который обрезает изображения, улучшая качество. Он подойдет не для всех игр, а только для тех, которые используют OpenGL ES 2.0 API.
Один немаловажный минус этой процедуры – небольшое повышение расхода оперативной памяти при взаимодействии с приложениями. Но обычно этот недостаток считается несущественным.
↑ Дополнительные хитрости
Есть несколько других параметров, которые можно настроить для ускорения работы.
↑ Очистить лишние файлы
Внутренняя память должна быть свободной. Для этого подойдет файловый менеджер, который анализирует хранилище и показывает неиспользуемые файлы, а также маловажные программы.
↑ Удалить или отключить приложения вручную
Чтобы сделать это необходимо посетить «Настройки», а затем «Приложения». Некоторое ПО, установленное по умолчанию, нельзя стереть, но разрешено выключить.
↑ Сменить лаунчер
↑ Разгон на 100%
В заключение важно заметить, что это секретное меню изначально не отображается и только после разблокировки дает доступ ко всем недоступным ранее возможностям.
Являюсь руководителем проекта, люблю андроид. Слежу за новинками, новостями, а так же помогаю решить проблему возникшую у пользователей в андроид смартфонах!
Для того чтобы воспользоваться полными возможностями сайта, пожалуйста авторизуйтесь с помощью социальных сетей.
Если у вас возникли вопросы с решением проблемы на вашем смартфоне. Оставьте комментарий подробно описав проблему, и обязательно укажите модель вашего смартфона. Мы постараемся помочь вам!
Информация
На данный момент комментариев нет 🙁
Как ускорить любой телефон Android с помощью секретной настройки
Речь сегодня пойдет о режиме разработчика Android, доступ к функционалу которого может получить абсолютно каждый пользователь устройства этой операционной системы. Для этого лишь нужно активировать этот режим с помощью секретного действия.
Итак, переходим в «Настройки» и открываем пункт «Сведения о телефоне» → «Сведения о ПО».
Находим здесь пункт «Номер Сборки».
Для включения режима разработчика нажимаем на него 7 раз подряд. Система несколько раз оповестит нас о текущем этапе включения режима, после чего уведомит об активации.
Возвращаемся на предыдущую страницу настроек и видим, что в меню появился новый пункт «Параметры разработчика».
Теперь вы можете самостоятельно управлять работой вашего устройства и более гибко настраивать различные параметры системы, такие как:
Настройка графического ускорителя
Ускорить работу системы нам поможет настройка графического ускорителя.
Все приложения, в зависимости от разработчика, могут обрабатываться либо основным процессором, либо графическим ускорителем. С помощью режима разработчика мы можем принудительно зафиксировать устройство на обработку всех приложений с помощью графического ускорителя, тем самым разгрузить основной процессор при работе с приложениями.
Этот пункт находится в меню параметра «Аппаратное ускорение отрисовки», но в зависимости от версии Android и модели вашего устройства, может называться по-разному («Принудительная обработка GPU», «Обработка графическим процессором» или «Ускорение работы GPU»). Его задача – активировать принудительную отрисовку интерфейса приложений с помощью графического процессора.
Единственный недостаток этой функции – незначительное повышение расхода оперативной памяти при работе с приложениями. Но для большинства современных смартфонов, имеющих большой запас оперативной памяти, ради повышения плавности и скорости работы этим вполне можно пренебречь.
Второй пункт, ускоряющий систему – «Отключение аппаратного наложения», который также позволяет подключать ресурсы GPU при компоновке экрана, освобождая основной процессор.
Последний пункт меню параметра «Аппаратное ускорение отрисовки», позволяющий ускорить работу устройства – «Включение 4x MSAA» («Force 4xMSAA»). Настройка добавляет детализации на контурах, снижая рябь, благодаря чему картинка в играх становится более плавной.
Настройка анимации
Еще один пункт меню режима разработчика, с помощью которого можно ускорить работу смартфона – это настройка анимации в параметре «Отрисовка».
По умолчанию на всех Android устройствах пункты «Анимация окон», «Анимация переходов» и «Длительность анимации» установлены на значениях «1Х». Чтобы ускорить работу открытия окон, следует снизить это значение до 0,5 х или даже полностью выключить анимацию.
Этот лайфхак позволит вам снизить время перехода между окнами и вы сразу сможете ощутить разницу в скорости открытия приложений на вашем смартфоне.
Заключение
Теперь вы знаете, как используя скрытые возможности смартфона на Android, можно существенно ускорить его работу. При этом важно учитывать особенности таких параметров как объем оперативной памяти и емкость аккумулятора вашего смартфона, чтобы соблюсти баланс между производительностью и автономностью устройства.
gpu ускорение андроид стоит ли включать
Одной из многочисленных возможностей, присутствующих на современных Android-устройствах, выступает GPU-ускорение, доступное в специальном системном разделе. По ходу статьи мы расскажем о том, что это за функция и в каких случаях может повлиять на работу смартфона.
Что такое GPU-ускорение на Android
Сама аббревиатура GPU на смартфонах расшифровывается точно так же, как и на других устройствах, включая компьютеры, и означает «Графический процессор». Поэтому при активации ускорения вся нагрузка телефона переходит с ЦПУ на видеокарту, едва ли задействованную в повседневных задачах.
Примечание: Во время работы описываемого режима может значительно повыситься нагрев телефона, но, как правило, без вреда для компонентов.
Главное назначение GPU-ускорения заключается в принудительном переносе рендеринга с процессора устройства на GPU с целью повышения производительности. Как правило, особенно если брать в расчет современные мощные смартфоны или планшеты и весьма требовательные игры, подобная возможность положительно повлияет на скорость обработки информации. Кроме того, на некоторых телефонах можно получить доступ к дополнительным настройкам рендера.
Иногда ситуация может быть полностью противоположной, в связи с чем включение принудительного рендеринга двухмерного рисования может стать причиной невозможности запуска того или иного приложения. Так или иначе, функцию можно включать и отключать без ограничений, что делает большинство проблем легко разрешимыми. К тому же, как можно понять по вышесказанному, большинство приложений все же отлично работают при включенном GPU-ускорении, позволяя использовать ресурсы устройства на максимум.
Включение и отключение
GPU-ускорение можно контролировать в определенном разделе с настройками. Однако для доступа к данной странице потребуется выполнить ряд действий. Более подробно процедура была нами разобрана в отдельной статье на сайте по следующей ссылке.
После перехода к странице «Для разработчиков» в системном приложении «Настройки» воспользуйтесь свайпом вверх и найдите пункт «GPU-ускорение» в блоке «Аппаратное ускорение визуализации». В некоторых случаях функция может иметь другое название, например, «Рендеринг принудительно», но практически всегда остается неизменным описание. Ориентируйтесь именно по нему, обратив внимание на представленный ниже скриншот.
Эта процедура не станет проблемой, так как все действия легко обратимы. Таким образом, чтобы отключить принудительный рендеринг, деактивируйте пункт, указанный выше. Кроме того, данная тема напрямую связана с ускорением Android-устройства, детально рассмотренным нами также в отдельной инструкции.
Как видно из представленной в статье информации, GPU-ускорение на Andro >
Отблагодарите автора, поделитесь статьей в социальных сетях.
А мы продолжаем рассматривать различные пункты меню, которые встречаются в смартфонах на базе Andro >
Включение данного пункта меню позволяет всегда использовать GPU для двухмерного рисования (еще этот пункт может называться «Рендеринг принудительно»), то есть принудительно переносит обработку графики с процессора на GPU. Если говорить в целом, включение данного пункта позволяет улучшить скорость работы некоторых приложений, в том числе игр. Увы, касается это не всех случаев, поэтому может получиться и наоборот — скорость работы приложения замедлится.
Найти этот пункт можно в разделе «Для разработчиков». Откройте настройки.
Выберите раздел «Для разработчиков» или «Режим разработчика». Если у вас его нет, включите с помощью этой инструкции.
Здесь вы можете увидеть строку «GPU-ускорение» в подразделе «Аппаратное ускорение визуализации».
Включите при необходимости. Или отключите.
Другие записи:
2 комментария
Сайт очень классный, случайно на вас набрёл, и теперь не сожалею об этом. Сам я уже как 2-ой год хожу с Android(ом), но до сих пор не мог знать элементарных вещей, таких, как GPU-ускорение и т.д. то есть я пользовался ими, но так и не знал, что они означают (да, так бывает)). Ну да не суть.
От себя мне хотелось бы пожелать вам развивать свой сайт, ну и ещё хотелось бы, что бы вы выкладывали также решение некоторых проблем с Play market.
но он нагружает батарею и телефон будет работать на 10-15% меньше(((
Обновите прошивку смартфона
Пользователи не всегда обновляют операционную систему своего телефона. А ведь зачастую там исправляются различные ошибки и проблемы, о которых вы могли даже не подозревать. Настоятельно рекомендуем всегда проверять прошивку своего телефона и регулярно обновляться до актуальной версии. Это обеспечит оптимальную работу вашего смартфона. Проверить версию ОС можно в пункте Настройки — > О телефоне.
Чтобы узнать, нет ли новых версий, достаточно в этом же разделе зайти в подменю Обновление ПО.
Сбросьте устройство на заводские настройки
Если устройство обновлено до последней версии операционной системы, но всё ещё тормозит, стоит сбросить его на заводские настройки. Конечно, это временная мера, и со временем, когда вы снова установите в него приложения, скачаете фильмы, музыку, фотографии, смартфон снова может начать тормозить. Но этот способ поможет однозначно определить, из-за чего ваш телефон медленно работал. Если после сброса устройства его быстродействие будет высоким, то вам стоит задуматься, а не перегрузили ли вы смартфон приложениями и другими данными.
Зайдите в Настройки — > Резервное копирование и сброс, и выберите там Общий сброс. Помните, что у вас удалятся все настройки, данные системы и приложений, загруженные программы, а также контакты, сохранённые смс и письма. Если вы не хотите терять какие-то данные, то сначала сделайте резервные копии.
Удалите ненужные приложения
В данном пункте даже добавить что-то сложно. Просто взгляните на свой список приложений. Уверены, что всеми вы пользуетесь достаточно часто, чтобы забивать ими память смартфона? Наверняка в вашем телефоне есть программы, которые вы поставили просто, чтобы посмотреть, а потом даже ни разу не запускали. Или скачали несколько однотипных приложений, затем выбрали одно для постоянного использования, а остальные так и валяются без дела.