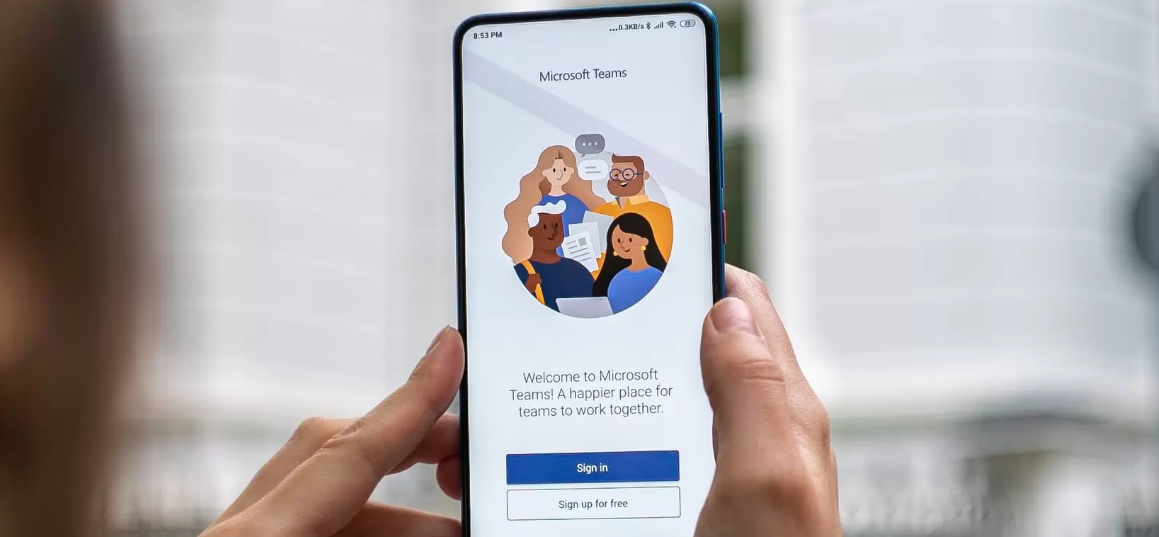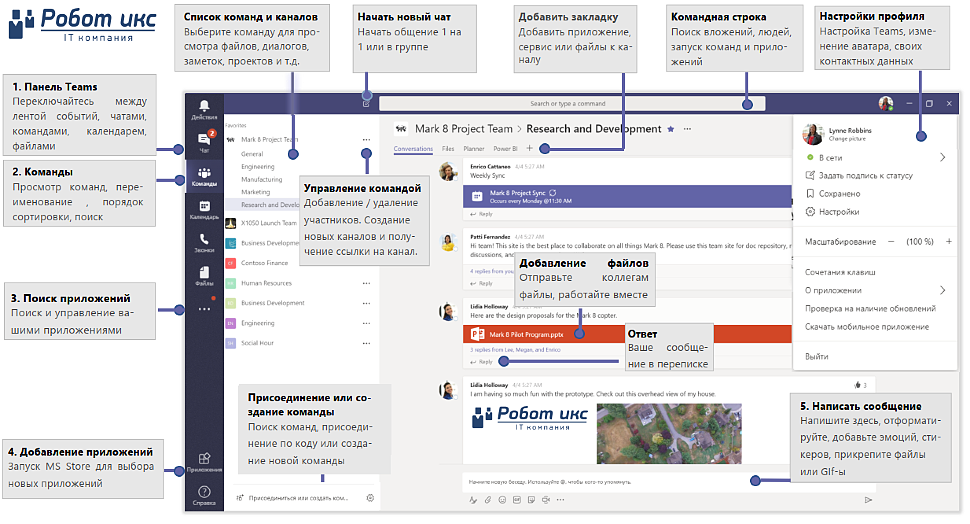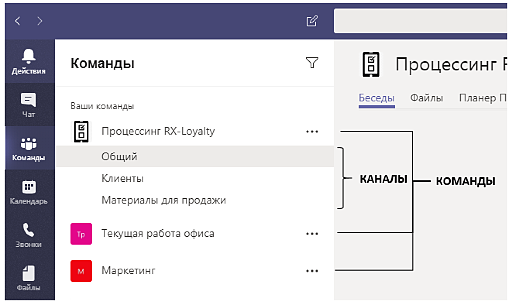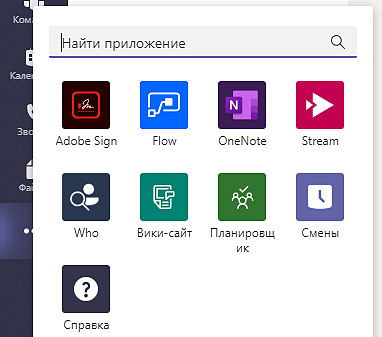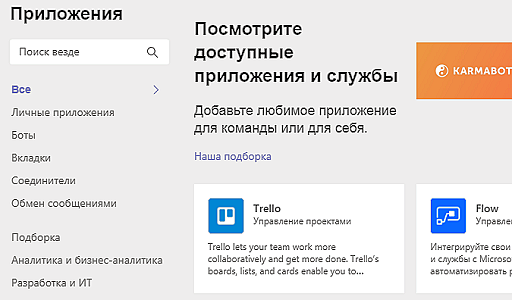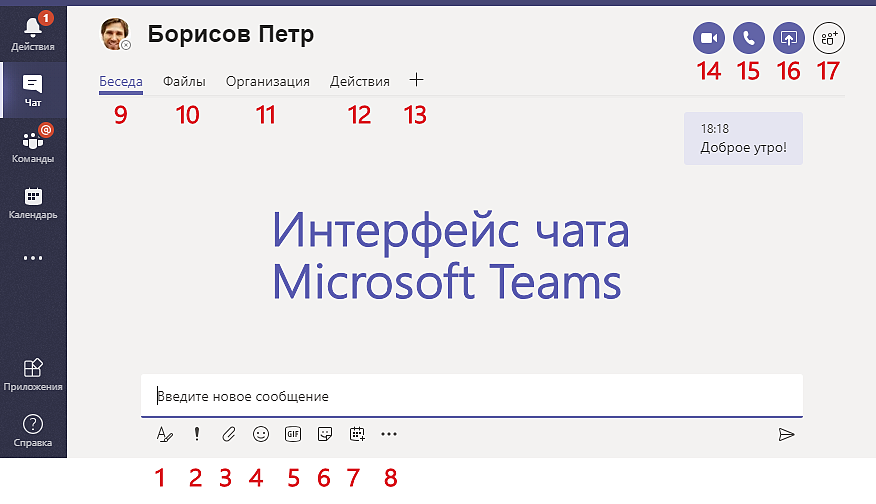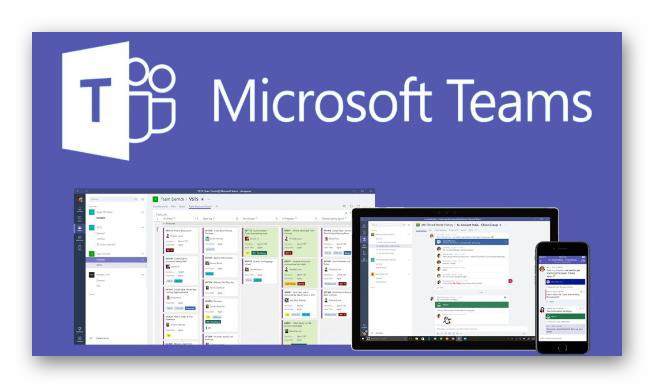вписать в кадр microsoft team что это
Пошаговое руководство по использованию Microsoft Teams

Поскольку многие учебные заведения и компании теперь работают удаленно из-за COVID-19, они были вынуждены использовать инструменты виртуального общения, такие как Microsoft Teams, для эффективного сотрудничества. Но как вы подойдете к использованию Microsoft Teams? В конце концов, хотя Microsoft Teams бесплатная версия — эффективный инструмент, он может сбивать с толку своим обширным функционалом.
Чтобы помочь вам быстро приступить к работе, мы подготовили данную статью, представляющую собой пошаговое руководство по использованию Microsoft Teams для проведения видеоконференций и общения. Мы выделим ключевые функции и цены этого инструмента, чтобы помочь вам определить, подходит ли он для вашей команды. Мы также дадим три совета, которые помогут вам еще больше воспользоваться возможностями Microsoft Teams в бесплатной версии!
Что такое Microsoft Teams бесплатная версия?
Microsoft Teams — это инструмент для онлайн-общения и совместной работы, который входит в состав Microsoft Office 365 Suite. Хотя он в основном используется для видеоконференций удаленными командами, это не единственное, что он может делать.
Команды могут помочь вам:
Как использовать программу
Использование инструмента удаленной связи, такого как Microsoft Teams, необходимо для обеспечения связи внутри вашей команды, даже если они находятся за тысячи километров. Но если вы не знакомы с этим инструментом, его использование может показаться для вас не простым. Если это так, не волнуйтесь. Просто следуйте этому простому пошаговому руководству, чтобы правильно использовать Teams.
Мы рассмотрим шаги, которые необходимо выполнить на настольных и мобильных платформах, а именно:
Начинаем работу с Teams
Вот пошаговое руководство, которое поможет вам начать работу с Microsoft Teams:
Создайте учетную запись
А) Для компьютера
После того, как вы ввели все свои данные и подтвердили свой адрес электронной почты, посетите домашнюю страницу Microsoft Teams, чтобы начать использовать веб-приложение Teams.
Б) Для мобильных
Чтобы создать учетную запись Microsoft на своем мобильном телефоне, загрузите приложение и следуйте инструкциям, указанным выше.
Загрузите приложение Microsoft Teams.
Как создавать команды и каналы
В Microsoft Teams команды — это группы людей, которые сотрудничают вместе, обычно состоящая из всей организации.
Между тем, каналы — это отдельные встречи, каждый из которых может быть посвящен отделу, проекту или даже задаче.
Вот шаги для создания команд и каналов в Microsoft Teams:
Создайте команду
Создайте канал.
А) Для рабочего стола
Теперь, когда у вас есть команда, пришло время добавить каналы. По умолчанию Microsoft Teams создает общий канал для всех членов команды.
Чтобы создать дополнительные каналы, выполните следующие действия:
В появившемся всплывающем окне вы можете:
• Выберите название канала.
• Добавьте описание канала.
• Измените настройки конфиденциальности, чтобы разрешить доступ каждому члену команды или только избранным участникам. Когда вы закончите с этими настройками, нажмите кнопку «Добавить», чтобы создать канал.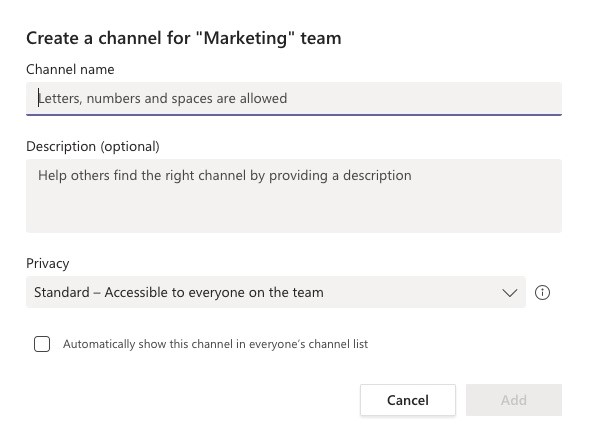
Как настроить видеоконференцсвязь в Microsoft Teams
Создать видеоконференцсвязь в Microsoft Teams чрезвычайно просто. Вот как это сделать:
А) Для компьютера
Теперь, когда вы знаете, как настраивать видеозвонки, вы можете легко проводить онлайн-встречи и обсуждения с членами вашей команды!
Как планировать встречи в Microsoft Teams бесплатная версия
Для важных встреч, требующих всеобщего присутствия, лучше запланировать их заранее. Таким образом, люди могут очистить свое расписание встречи и синхронизировать его со своими календарями.
Вот как вы можете планировать собрания в Microsoft Teams:
Три дополнительные функции Microsoft Teams
Вот три функции, которые делают Teams отличным средством общения как для удаленных, так и для офисных команд:
1. Живые события
Прямые трансляции команд — это трансляции, рассчитанные на большую аудиторию.
В отличие от видеоконференций и звонков, живые мероприятия — это форма общения, при которой взаимодействие с аудиторией ограничивается только просмотром контента, который вы публикуете (например, бесплатные концерты, которые музыканты проводят в социальных сетях).
С помощью Microsoft Teams вы можете:
2. Мгновенные сообщения
Поскольку Microsoft Teams — это инструмент для совместной работы, у него есть функция обмена мгновенными сообщениями, чтобы команда оставалась на связи.
Это позволяет вам:
3. Интеграция приложений
Microsoft Teams интегрируется с множеством приложений для рабочего места, чтобы упростить ваше общение на различных платформах.
Он интегрируется с такими приложениями, как:
Цены на Microsoft Teams
Microsoft Teams является частью пакета Office 365, который предлагает несколько планов в соответствии с вашими потребностями.
Вот более подробные планы, в которые входят команды:
Три дополнительных совета по использованию Microsoft Teams
Программа может стать мощным инструментом для повышения производительности вашей команды. Вот несколько советов, чтобы извлечь из этого максимальную пользу.
A. Часто используйте команды с косой чертой
Microsoft Teams поддерживает команды с косой чертой для упрощения работы конечных пользователей.
Команды косой черты ускоряют выполнение важных задач, таких как отправка сообщений или просмотр чьей-либо активности.
Введите их в командную панель, чтобы опробовать их:
Б. Работа с файлами в библиотеке документов
Microsoft Teams позволяет работать с общими файлами Word, Excel или PowerPoint, не покидая своего интерфейса.
Вот несколько вещей, которые вы можете сделать с помощью функции обмена файлами в Teams:
C. Получите максимальную отдачу от мобильного приложения Microsoft Teams
Мобильное приложение Microsoft Teams поможет вам оставаться на связи, где бы вы небыли.
Его мощные возможности могут поддерживать большинство функций настольных приложений, таких как:
Заключение
Удаленная работа не всегда проста, особенно когда вы к ней не привыкли. Однако с правильными инструментами это намного удобнее! Теперь, когда вы знаете, как настраивать и использовать Microsoft Teams бесплатная версия, ваша организация может легко сотрудничать с его мощными функциями. И если Microsoft Teams не подходит для ваших нужд, вы всегда можете проверить такие альтернативы, как Skype для бизнеса, Zoom и Slack!
Начало работы в Microsoft Teams. Быстрый старт
Вы недавно узнали о Teams или хотите иметь под рукой подсказку о его интерфейсе. Здесь вы можете изучить основы использования Microsoft Teams.
1. Главная панель Microsoft Teams
Основная панель для переключения между функционалом Teams расположена слева по вертикали. Сверху вниз: «Действия», «Чат», «Команды», «Календарь», «Звонки», «Файлы», «Поиск приложений», «Добавление приложений», «Справка».
2. Команды Microsoft Teams
Команды Teams объединяют в себе людей, контент и средства, относящиеся к различным проектам или группам сотрудников. Команды могут создаваться под конкретные проекты или существовать на постоянной основе.
Каналы Teams— это выделенные разделы, помогающие упорядочить беседы по определенным темам внутри команд, проектов, групп и т.п. В каналах команды все участники могут открыто общаться друг с другом.Приватный чат виден только его участникам.
3. Ваши приложения в Microsoft Teams
Здесь содержатся ваши наиболее важные или часто используемые приложения:
Если в приложении для вас есть новое уведомление, оно отображается в этом меню с красным стикером и числом, сообщая о сколько у вас есть уведомлений.
Чтобы просмотреть список всех установленных приложений для личного использования, введите @ в поле поиска.
4. Поиск и добавление приложений в Microsoft Teams
Здесь вы можете просматривать доступные приложения и искать их по темам или названию.
Все доступные приложения классифицированы по пофункционалу и разбиты на категории согласно их бизнес назначению. Вы можете искать приложения в категориях или в поисковой строке в верхнем левом углу экрана.
Чтобы установить приложение просто нажмите на него и далее следуйте инструкциями. Можно скопировать ссылку на приложение и отправить ее вашему коллеге в чат.
5. Общение с коллегами в Microsoft Teams
Microsoft Teams обладает мощными и современными средствами общения в коропоративной среде, что делает его незаменимым средством для оганизации единого информационного пространства для любой компании. Ниже представлен скриншот интерфейса чата Microsoft Teams
Описание кнопок интерфейса чата Teams
1. Формат. Нажимая на кнопку, окно ввода текста увеличивается и вы можете отформатировать текст
2. Важное сообщение. При отправке сообщения можно пометить его как Стандартное (по умолчанию), Важное или Срочное
4. Smile. Добавить смайлы
5. GIF. Искать и добавить GIF-эмотиконы
6. Стикеры. Искать и добавить стикеры
7. Запланировать собрание. Нажмите, чтобы создать новое собрание по сети и трансляцию, к которым могут присоединиться все желающие
8. Приложения. Нажмите, чтобы посмотреть доступные приложения с возможностью поиска. Библиотека приложений.
Действия. Вкладка отображает всю активность вашего собеседника во всех командах и каналах за последнее время
Добавить вкладку. В беседу с коллегой (коллегами, если беседа групповая) вы можете добавить вкладку, аналогичную вкладкам каналов. Это может быть приложение, файлы, онлайн сервис, адрес сайта и т.д. чтобы совместно использовать эту возможность.
16. Демонстрация экрана. Запускает демонстрацию экрана всем участникам беседы. Это может быть целиком рабочий стол или только выбранное вами запущенное на ПК приложение
17. Добавить участника. Нажав, вы можете добавить в чат/беседу своего коллегу
Microsoft Teams
Компания Майкрософт известна огромному количеству людей из-за того, что она создала и до сих пор поддерживает операционную систему Виндовс – самую популярную в мире в настоящий момент. Но также она ответственна за разработку большого количества софта: офисный пакет MS Office, Skype для общения и т. д. Одна из последних новинок от нее– программа Microsoft Teams, предназначенная для конференц-связи, рабочих разговоров и удаленного обучения.
Подробная информация
По ходу данной статьи мы в подробностях разберем ее особенности, системные требования, способы установки на различные устройства и другие важные аспекта. Давайте пройдемся по порядку по всем пунктам.
На официальном сайте указан лаконичный слоган: «Широкие возможности для командной работы». Эта фраза объясняет всю суть программы, ведь она предназначена для совместной работы в режиме Онлайн. Причем это относится еще к образованию и домашнему использованию.
Разработчики предусмотрели четыре основных аспекта Микрософт Тимс:
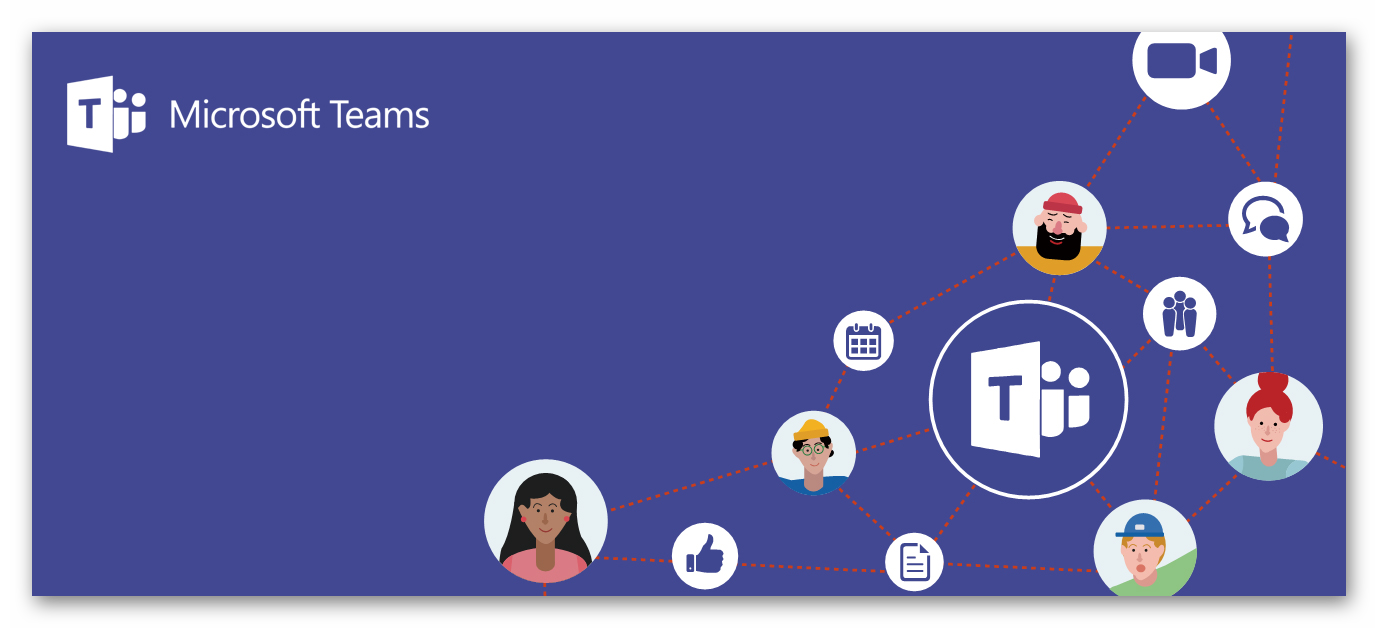
Это ключевые особенности MS Teams, которые хотелось бы упомянуть. Теперь стоит разобраться непосредственно с установкой программы и регистрацией учетной записи.
Установка программы
Бесплатно скачать Майкрософт Тимс получится на следующие устройства: компьютеры и ноутбуки с операционной системой Windows, Mac OS и Linux, на Android-смартфоны и планшеты, iPhone и iPad.
Мы рассмотрим каждый случай по отдельности.
Инструкция для Windows
В данном случае процедура установки будет самой простой. Выполните следующие шаги:
За это время программа распакуется и сама откроется. Вам останется только войти в учетную запись или завести новую.
Делаем Microsoft Teams бесплатным — оставайтесь на связи с коллегами в это непростое время
Мы понимаем, что малый и средний бизнес не может позволить себе не быть постоянно на связи. Мы знаем, что вам необходимо продолжать обслуживать своих существующих клиентов, развивать бизнес, встречаться с сотрудниками и делать все возможное для того, чтобы ваша компания продолжала работать. Поэтому мы делаем Microsoft Teams доступнее, давая возможность организациям, у которых нет Office 365, воспользоваться им.
За подробностями заглядывайте под кат.
Что такое Microsoft Teams?
Microsoft Teams — это платформа для командной работы, позволяющая предприятиям малого и среднего бизнеса удаленно выполнять многие важные бизнес-задачи. С помощью Microsoft Teams вы можете общаться в чате, проводить видеоконференции, совместно работать с другими сотрудниками, а также с клиентами, поставщиками и партнерами. Приложения Microsoft Office встроены прямо в Microsoft Teams, поэтому вы можете использовать и делиться файлами, созданными в Word, Excel, PowerPoint и Outlook, не выходя из системы. Недавно мы делились советами о том, как начать удаленно работать с Teams.
Как воспользоваться Microsoft Teams?
Microsoft Teams является частью Office 365. Если ваша организация лицензирована для Office 365, вам уже доступен этот инструмент, и вы можете войти в систему здесь.
Даже если у вас нет Office 365, мы хотим предоставить вам доступ к Microsoft Teams в эти непростые времена. Вот несколько простых способов получить программный продукт Microsoft Teams для вашей компании прямо сейчас – даже если у вас нет Office 365.
Опции для предприятий малого и среднего бизнеса:
Общение — важнейшая часть жизни
С Microsoft Teams вы можете звонить друзьям и близким, общаться в чате и составлять планы вместе с ними в одном приложении.
Видеовызовы, которые заставят вас забыть о расстоянии
Общение с друзьями и близкими в Microsoft Teams настолько удобно и реально, насколько это возможно в виртуальном пространстве.
Общайтесь в виртуальных кафе и залах в режим «Вместе» 1 .
Разговаривайте весь день 2 .
Создавайте мгновенные видеовызовы и приглашайте кого угодно.
Чаты, помогающие воплощать планы в жизнь
Составляйте планы вместе в чатах, которые помогают управлять задачами любого масштаба.
Добавляйте задачи в общие списки дел и вместе вычеркивайте те, что уже выполнены.
Принимайте решения еще быстрее с помощью мгновенных опросов 3 .
Централизованный доступ ко всем вашим делам
Единое приложение для всех ваших чатов, совещаний, файлов и задач.
Теперь все ваши чаты и планы — от семейных групп до клубов по интересам — будут в одном месте.
Используйте панель мониторинга 4 для быстрого доступа к общему контенту.
Безопасно храните важную информацию в цифровом Сейфе 4 .
Возможность поделиться радостью
Новые решения для общения в Windows 11
Общайтесь с семьей и друзьями с помощью чата из Microsoft Teams. Вы сможете быстро начать видеозвонок или чат прямо с панели задач Windows 11. Разговаривайте весь день с кем хотите. При это не важно, какой компьютер, телефон или планшет использует ваш собеседник. 2,5,6
Общайтесь в Microsoft Teams с кем угодно — даже с людьми, которые не используют эту среду.
Общайтесь в Microsoft Teams с кем угодно — даже с людьми, которые не используют эту среду.
Другие возможности Microsoft Teams
Удобное управление домашними и рабочими делами в Teams
Доступ к Microsoft Teams на всех устройствах
Скачайте бесплатное мобильное приложение Microsoft Teams*
Использование вашего адреса электронной почты.
Корпорация Майкрософт использует ваш адрес электронной почты только для этой разовой операции.
Microsoft Teams для каждого
Единая платформа для собраний, чатов, звонков и совместной работы — дома, в офисе, в учебном заведении и с друзьями.
Для дома
Для бизнеса
Для крупных предприятий
Для образования
*Мобильные приложения доступны не во всех странах и регионах.
1. Доступ возможен только из классических приложений.
2. Требуется подписка на Microsoft 365. Групповые видеозвонки вмещают до 300 участников, которые могут общаться до 30 часов подряд.
3. Функция опросов будет добавлена в ближайшее время.
4. Только для мобильных устройств с iOS и Android.
5. Для использования некоторых возможностей может потребоваться специальное оборудование. Ознакомьтесь с характеристиками Windows 11. Необходимо подключение к Интернету. За него может взиматься плата по тарифам поставщика интернет-услуг.
6. Поддержка SMS в чатах доступна только в некоторых странах, но будет постепенно появляться и в других географических регионах. Ознакомьтесь с подробной информацией.