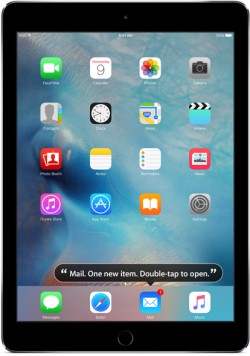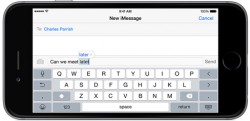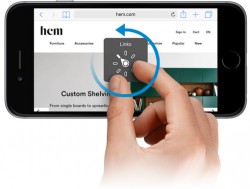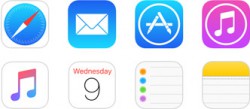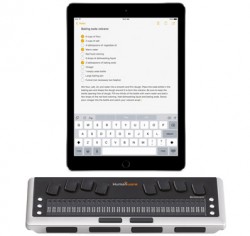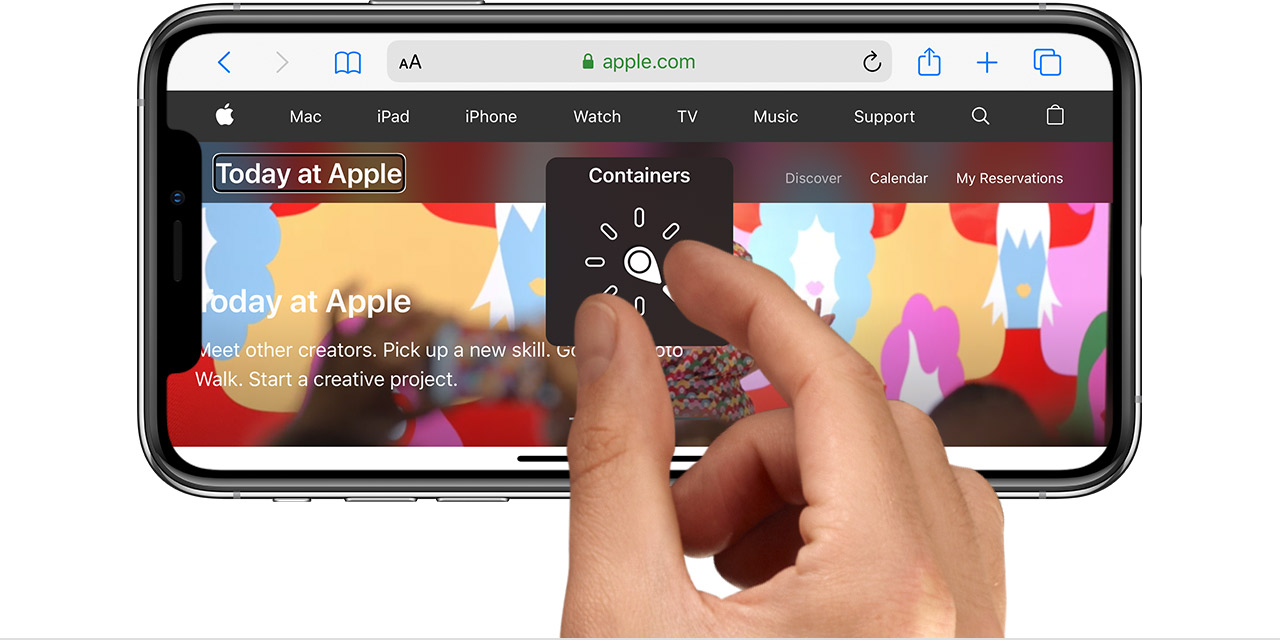войс овер что это
VoiceOver: отключение и включение функции голосовой озвучки iPhone и iPad
Автор: Юрий Белоусов · 25.07.2019
Voice Over – что это такое на iPhone, iPad, Mac OS и для чего он нужен:
Voice Over – это предустановленная программа чтения экрана, с помощью которой происходит голосовое озвучивание информации представленной на экране компьютера или мобильного устройства: зачитывается текст, размещенный в документах, окнах и на сайтах.
Передовая технология Voice Over помогает пользователям с нарушением зрения получать информацию с экрана и управлять компьютером или мобильным устройством с помощью специального набора команд и жестов.
Функцию Voice Over можно встретить в продукции компании Apple:
Подробно почитать о данной функции можно на сайте Apple:
Voice Over перевод:
Voice Over (VoiceOver) – в переводе с английского на русский «Голос за кадром».
Как отключить Voice Over на iPhone
Есть несколько способов отключить функцию Voice Over на iPhone и iPad:
Как отключить Voice Over на Mac (Apple)
Как отключить Voice Over на Mac:
Как отключить Voice Over на Apple Watch
Как отключить Voice Over на Apple Watch:
Также можно выключить VoiceOver, воспользовавшись голосовым помощником Siri:
Voice Over: как включить функцию
По умолчанию функция голосовой озвучки Voice Over отключена в устройствах компании Apple.
Как включить Voice Over:
Кроме того, можно воспользоваться голосовым помощником Siri для включения Voice Over:
Когда голосовое озвучивание будет включено, Siri проинформирует об этом.
Как пользоваться Voice Over
О том, как пользоваться Voice Over и управлять ее основными функциями можно узнать из подборки статей:
Не нашли ответ? Тогда воспользуйтесь формой поиска:
VoiceOver на iOS. Как сделать приложение удобнее для людей с нарушением зрения
Доброго времени суток! Меня зовут Иван Смолин. Я iOS разработчик в Touch Instinct.
Сегодня я хочу рассказать, что из себя представляет технология VoiceOver в iOS. И как мы сделали футбольное приложение более удобным для людей, у которых есть нарушения зрения.
Что такое VoiceOver
Это основанный на жестах способ чтения содержимого на экране мобильного устройства. Технология позволяет пользователям управлять своим мобильным устройством без необходимости видеть содержимое на экране. Она выступает в качестве посредника между интерфейсом приложения и пользователем, проговаривает вслух детали элементов интерфейса и действия в приложении.
Эта функция особенно полезна для людей с нарушениями зрения. VoiceOver упрощает использование мобильного устройства для людей с такого рода проблемами. Если эта функция активирована, пользователи могут ориентироваться в интерфейсе и понимать, какие действия нужно сделать и какими будут результаты этих действий. [1]
Как пользоваться VoiceOver
Когда пользователь тапает по любому месту на экране, его мобильное устройство (iPhone, iPad, Watch) проговаривает вслух элемент, который находится в этом месте.
Как добавить поддержку VoiceOver в ваше приложение
В подавляющем большинстве случаев ваше приложение уже будет хорошо работать с VoiceOver. Тут стоит отдать должное инженерам Apple — все стандартные компоненты полностью поддерживают технологию VoiceOver. Однако, иногда всё же нужно написать немного дополнительного кода, чтобы ваш интерфейс стал более удобным для людей с нарушениями зрения.
Бывают всего два типа компонентов, для которых нужно обязательно реализовывать поддержку VoiceOver самостоятельно:
Так как первый вид встречается довольно редко, мы рассмотрим подробно способы, которые позволят значительно улучшить ситуацию во втором случае.
В остальных случаях можно лишь повысить удобство использования при помощи дополнительных возможностей, которые предоставляет нам VoiceOver.
Дизайн
Если в приложении изначально закладывается поддержка вспомогательных технологий, таких как VoiceOver, то всё начинается с дизайна. Существует специальное руководство по обеспечению доступности веб-контента и руководство, как применять этот стандарт для мобильных платформ. Эти руководства стоит как минимум прочитать перед тем, как начинать рисовать дизайн.
После того, как макеты нарисованы, к ним необходимо приложить дополнительную информацию. Она не видна визуально, но имеет критическое значение для людей с нарушениями зрения. В случае VoiceOver такой информацией будет являться текстовое описание всех элементов экрана, с которыми пользователь может взаимодействовать: видеть или нажимать. Важно текстово описать их характеристики.
Пример
Переключать «запомнить меня» (4) на странице входа.
Разработка
После получения локализованных строк можно начинать разработку. Для начала необходимо прочитать руководство по программированию специальных возможностей. А затем уже углубиться в UIAccessibility API.
UIAccessibility
Этот протокол содержит в себе набор свойств, которые описывают пользовательские элементы интерфейса. Вспомогательные приложения используют эту информацию, чтобы помочь пользователям с ограниченными возможностями.
Этот протокол содержит очень много свойств, которые можно сгруппировать по критериям:
Отвечающие за описание элемента:
accessibilityTraits — комбинация (перечисление) характеристик, которыми обладает элемент. Эти характеристики помогают VoiceOver понять, как нужно взаимодействовать с элементом. Характеристик достаточно много [https://developer.apple.com/reference/objectivec/nsobject/1615202-accessibilitytraits], перечислим только некоторые их них.
Если в вашем приложении есть проблемы с доступностью для людей с ограниченными возможностями, то чаще всего требуется правильно переопределить только первую группу свойств.
Пример UIAccessibility в FotMob
Теперь я приведу пример, как, используя вышеописанные свойства UIAccessibility, решить вполне конкретные проблемы в приложении.
В ходе тестирования был выявлен ряд недочётов, связанных с именованием кнопок в навбаре для VoiceOver. Мы решили порефакторить код создания кнопок, чтобы решить эти проблемы и сделать кнопки переиспользуемыми во всём приложении.
Для начала мы создали enum со списком всех кнопок и значениями, которые эти кнопки могут в себе хранить:
Далее был создан extension, который создавал готовые инстансы UIBarButton и UIButton из значений enum’а:
Создание кнопок в итоге выглядело вот так:
После этих изменений в приложении появились не только правильные названия для VoiceOver, но и добавилась дополнительная информация, которая очень полезна для людей с нарушениями зрения. Например, при выборе кнопки календаря, прочитывается не только его название, но и выбранная дата.
Аналогично для кнопки уведомлений. Мы сообщаем пользователю, находится ли кнопка в выбранном состоянии (уведомления включены) или нет. Также мы сообщаем пользователю, что случится, если он тапнет по той или иной кнопке.
Такие небольшие улучшения значительно упрощают использование приложения.
Другим проблемным кейсом в приложении была таблица со статистикой команд. Для VoiceOver такая таблица представляет из себя просто набор аббревиатур и цифр, которые никак не связаны. Если мы попытаемся запустить приложение с включенным VoiceOver, то сразу станет понятно, что незрячим людям разобраться с этим набором бессмысленных слов просто невозможно.
Здесь мы использовали группировку элементов и специально подготовленные для VoiceOver строки. Например, заголовок таблицы теперь читается не как «PL W D L ± GD PTS», а в развёрнутом виде: «Table header: Played, Won, Drawn, Lost, Goal difference, Goal difference value, Points».
Каждая строка таблицы, как и заголовок, включает в себя полное описание полей: «Position: 4, Manchester United, Played: 36, Won: 21, Drawn: 9, Lost: 6, Goal difference: 72-38, Goal difference value: 34, Points: 72»
Тестирование
Если у вас есть матёрые тестировщики, которые умеют тестировать с закрытыми глазами — вам повезло. Однако часто ответственность за проверку функциональности ложится на плечи программиста.
Симулятор
Несмотря на то, что VoiceOver не поддерживается в симуляторе, тестировать приложение можно и на нём. В этом нам помогает утилита Accessibility Inspector, которая устанавливается вместе с Xcode.
В этой утилите можно:
По своему опыту могу сказать, что этой утилиты вполне достаточно для разработки, но недостаточно для полноценного тестирования. Так как она не проговаривает тексты и мы можем упустить очень важные проблемы, связанные со знаками препинания.
Тестировщики
Лучше всего, когда у вас есть человек с нарушениями зрения, который может по-настоящему попробовать приложение с включенным VoiceOver. Нам повезло, у нас был неравнодушный пользователь, который прошёлся по всему приложению и составил детальное описание всех мест, где VoiceOver работает недостаточно хорошо. Мы смогли исправить все указанные недочёты. Он и дальше помогал нам улучшать доступность приложения, за что ему огромное спасибо.
Забота о пользователях
VoiceOver является продвинутой технологией, которая позволяет вам делать по-настоящему доступные приложения для людей с нарушениями зрения.
Она встроена во все операционные системы Apple и работает фактически «из коробки». Поэтому независимо от того, пользуетесь ли вы VoiceOver или разрабатываете приложение с его поддержкой, VoiceOver везде будет работать одинаково и предсказуемо.
Качественно сделанные приложения с поддержкой VoiceOver могут даже удостоиться премии iOS Design Awards, как это случилось с Workflow в 2015 году.
The Workflow app was selected for an Apple Design Award in 2015 because of its outstanding use of iOS accessibility features, in particular an outstanding implementation for VoiceOver with clearly labeled items, thoughtful hints, and drag/drop announcements, making the app usable and quickly accessible to those who are blind or low-vision. [2]
Наверное, каждая команда хотела бы получить такой же отзыв и о своём приложении. Старайтесь сделать всё возможное для ваших пользователей, чтобы им было удобно пользоваться приложением вне зависимости от их возможностей.
Обзор полезных функций и способов отключения VoiceOver
Разработчики программного обеспечения для устройств торговой марки Apple стараются учитывать потребности всех людей. Благодаря этому появилась полезная функция VoiceOver. Она предназначена для людей с тяжёлыми нарушениями зрения. Включить подобную опцию очень легко. Неопытные пользователи часто сталкиваются с незнанием, как отключить VoiceOver. Такой режим представляет собой голосовые подсказки, которые сопровождают любое действие, выполненное на девайсе Apple. Программа доступна на операционных системах iOS, установленных на всех Айфонах и Айпадах. Есть возможность использования такой функции на Mac OS. Иногда пользователи случайно активируют режим, в использовании которого нет необходимости. Следует отметить, что существует два способа отключения режима VoiceOver, о которых необходимо знать каждому обладателю мобильных устройств торговой марки Apple.
Характеристика работы VoiceOver
Режим VoiceOver позволяет управлять мобильным устройством при помощи жестов, при этом все действия сопровождаются голосовыми подсказками. Следует отметить, что такая опция позволяет использовать большинство возможностей Айфона либо Айпада, не глядя на экран. Достаточно провести по экрану, чтобы программа озвучила, какие компоненты находятся. Одинарное нажатие позволяет узнать информацию об объекте. Двойное касание обеспечит нажатие кнопки. Смахивание позволяет использовать режим прокрутки.
Существует специальная система управления мобильным устройством, которая разработана в виде диска прокрутки. Он позволяет осуществлять выбор между режимами пролистывания страниц. Если открыта страница интернет-сайта, то прокручивание диска позволит ознакомиться с именами объектов, ссылками, изображениями, подзаголовками и т. д. Можно задать перечень объектов, для которых будет осуществляться управление с помощью диска прокрутки.

Активация функции происходит при тройном нажатии кнопки. Существует два режима работы с VoiceOver. При одном из них на экране отображается рамка, благодаря которой окружающие смогут видеть, что происходит на мобильном устройстве. Конфиденциальный режим позволяет скрыть изображение от посторонних глаз. При использовании такой опции снижается громкость воспроизведения аудио- и видеоматериалов, стандартных звуков мобильного устройства. Такая настройка позволяет хорошо слышать звуковые сигналы VoiceOver. Программа совместима с 30 наиболее распространёнными языками, в том числе с русским.
VoiceOver позволяет использовать приложения. Функция корректно взаимодействует со всеми предустановленными приложениями iOS. Среди них давно известные каждому пользователю программы:
У юзеров есть возможность создавать удобные кнопки и задавать им функции приложений. Необходимо отметить, что с каждым днём всё больше программ поддерживают опцию VoiceOver, поскольку она существенно облегчает управление мобильным устройством для человека с ограниченными возможностями. Компания Apple постоянно сотрудничает с разработчиками стороннего программного обеспечения с целью внедрения в них возможностей VoiceOver.
Как деактивировать настройку?
Часто возникают ситуации, когда юзеры включают режим случайно. Отключить функцию несложно. Попробуйте выполнить тройное нажатие кнопки «Home». О том, что мобильное устройство снова вернулось в обычный режим, свидетельствует текстовое уведомление «VoiceOver off». Если опция все ещё активна, то это свидетельствует о том, что были изменены настройки. В таком случае отключение голосового помощника можно выполнить через Меню.
Сложность состоит в том, что пользователи при активном VoiceOver не могут использовать привычное управление мобильным устройством. Необходимо выполнять голосовые подсказки и пролистывать вкладки вместо стандартных касаний сенсорного экрана. Попробуйте провести пальцем и найти необходимый раздел. Внимательно слушайте голосовые подсказки, благодаря которым можно определить, в какой раздел вы осуществили вход. Голосовое описание вызывается одним нажатием. Выбор можно сделать при помощи двойного нажатия кнопки. Прокрутка выполняется с помощью круговых движений тремя пальцами. Ползунок служит для регулировки параметра.
С помощью простых действий необходимо выполнить команду Настройки — Общие — Универсальный доступ — VoiceOver. Двойное нажатие выключит параметр. Такие действия не только смогут выключить опцию, но и настроить другие параметры, которые предназначены для людей с ограниченными возможностями. Среди них контрастная цветовая схема, увеличение отображаемых объектов, гид-доступ.
VoiceOver — это функция, которая позволяет людям с серьёзными нарушениями зрения использовать современные возможности техники Apple. Благодаря такому параметру можно осуществлять звонки, выполнять работу с приложениями, читать текстовую информацию, не имея возможности смотреть на экран. Юзеры, которые не испытывают проблем при использовании гаджетов, могут включить режим исключительно в ознакомительных целях, после чего его необходимо деактивировать.
VoiceOver для IOS: предназначение и особенности использования
Основным назначением программы является сопровождение голосом действий пользователя при навигации по планшету или смартфону. Чтобы знать происходящее, теперь не нужно видеть изображение на дисплее. Если программа запущена, то для включения голосовых подсказок нужно 3 раза нажать на клавишу «Домой». Теперь каждое действие на экране будет озвучено: размер заряда батареи, имя звонящего, название открываемой программы. Чтобы голосовые сообщения не раздражали, разработчики предоставили пользователю гибкие настройки синтезируемой речи.
Навигация
Программа VoiceOver имеет вспомогательное назначение, но отличается высокой степенью полезности. Удобство управления «яблочными» устройствами увеличивается за счёт использования несложных жестов. Стоит только коснуться экрана или провести по нему пальцем, как умная программа подскажет вслух производимое действие. При касании любой кнопки можно услышать её назначение. Для выполнения функции нужно нажать на неё два раза. Управление бегунками осуществляется лёгкими движениями по вертикали. Горизонтальные движения пальца приведут к смене приложения на экране.
Активный элемент на дисплее подсвечивается чёрной рамкой. Это сделано для удобства зрячих окружающих. Они будут в курсе происходящего на дисплее и смогут в любой момент помочь. Если захочется скрыть информацию от посторонних глаз, то наготове опция затемнения. Конфиденциальность будет обеспечена.
Ввод текста
Во время текстового набора программа VoiceOver озвучивает каждый символ при касании. Затем при повторном нажатии происходит дублирование сообщения. В настройках утилиты можно выбрать произношение текста по словам. Перемещение курсора для редактирования осуществляется вертикальными движениями по полю сообщения.
Устройства компании Apple обладают широкими возможностями по вводу теста. Среди них есть и рукописный. Система сама исправляет ошибки и помогает быстрей получить готовый текст. Включённая опция «Автопроизношение» после сигнала озвучит предлагаемый вариант. Если вариант неподходящий, то можно не останавливаться и продолжать ввод символов. После нажатия пробела устройство поймёт, что предложенный вариант подходит и оставит его. Опция удобна не только при вводе с дисплея, но и при подключённой внешней клавиатуре.
Программа VoiceOver проверит правописание и при использовании пользователем программы «Сообщения».
Клавиатура Брайля
Программа включает, кроме звукового пакета, удобную клавиатуру с азбукой Брайля. Пользователь может выполнять прямо с дисплея ввод точечных символов. Нет необходимости во внешних устройствах. С помощью колеса прокрутки клавиатура Брайля даст возможность набрать текст, запустить приложение, разблокировать гаджет, найти подходящий контент.
Диск прокрутки
Для управления функциями устройства разработчики программы создали виртуальный диск прокрутки. Поворот двух пальцев, напоминающий работу со старыми дисковыми телефонами, вызывает изменение варианта перехода по страницам в документе или браузере. Способ задаётся предварительно в настройках. Стоит на открытой странице повернуть диск, как он прочитает вслух заголовки, сообщит о ссылках и рисунках. Пользователь самостоятельно выбирает метод навигации, например, переход подряд по заголовкам. Изменение способа происходит после проведения пальцем по дисплею.
Диск прокрутки позволяет выбрать при чтении документов посимвольную или пословную навигацию. Разные способы движения по тексту помогают ускорить редактирование и проверку орфографии. В настройках опции можно выбрать различные объекты для применения, например, смену языков.
Голос Alex
Синтезированный голос разработан в стенах компании Apple и является на сегодня самым удачным англоговорящим вариантом (американский диалект). Теперь он стал доступным для «яблочных» устройств. Для придания речи натуральности применяются самые совершенные алгоритмы. При этом учитывается особенность выдыхания воздуха при произношении и контекст слов. В результате речь получается отчётливой и похожей на живую.
Приложения
Утилита VoiceOver внедрена в систему IOS и поддерживает встроенные приложения: App Store, iTunes, Safari, Mail, Заметки, Напоминания, Сообщения, Календарь, Музыку. Можно создавать собственные кнопки и размещать их в любых приложениях, в том числе сторонних. Ярлыки повышают комфортность при использовании гаджетов. С их помощью выполняется быстрый переход к новостям, приложениям и играм. Компания Apple уделяет большое внимание поддержке приложения и постоянно сотрудничает с разработчиками ПО.
Дисплеи Брайля
Для «яблочных» устройств характерна широкая поддержка обновляемых дисплеев Брайля. С помощью беспроводной технологии пользователь получает возможность подключать внешние дисплеи. Они помогут незрячим читать тексты по методике Брайля. Возможна и обратная работа. С дисплея Брайля, имеющего клавиши ввода, можно осуществлять управление устройством.
Мультиязычность
Программа поддерживает на сегодня 30 популярных и распространённых мировых языков. Кроме, диалектов английского, можно воспользоваться немецким, китайским, итальянским, французским, японским, арабским и другими. Не забыли разработчики и о русскоговорящих пользователях.
Сведения о роторе VoiceOver на устройствах iPhone, iPad и iPod touch
С помощью ротора VoiceOver изменяется порядок работы функции VoiceOver. Так можно менять громкость или скорость речи VoiceOver, перемещаться к следующему объекту на экране и многое другое.
Использование ротора VoiceOver
Первым делом, если функция VoiceOver еще не включена, следует включить ее на экране «Настройки» > «Универсальный доступ».
Для использования ротора покрутите двумя пальцами по экрану устройства iOS или iPadOS, как будто поворачиваете диск. VoiceOver произнесет первую функцию ротора. Продолжайте вращение, пока не услышите другие варианты. Уберите пальцы с экрана, чтобы выбрать нужную функцию.
Выбрав функцию, чиркните пальцем вверх или вниз по экрану, чтобы ей воспользоваться. К примеру, если при открытом документе будет выбрана функция «Слова», чирканье вверх или вниз переместит курсор VoiceOver к следующему или предыдущему слову.
Ниже приведен список вариантов ротора и описано их действие.
Функции навигации
Эти функции позволяют перемещаться от одного элемента к следующему путем чирканья пальцем по экрану сверху вниз. Чиркнув пальцем снизу вверх, можно переместить курсор VoiceOver к предыдущему элементу.
Режимы оценки вводимого текста
Перемещение по элементам страницы или экрана
Переход от ссылки к ссылке
Другие способы перемещения по странице
Смена режимов набора текста
Вариант ротора «Режим набора» позволяет переключаться между режимами набора текста «Обычный набор», «Набор одним касанием» и «Набор прямым касанием». Чиркните пальцем по экрану вверх или вниз, чтобы сменить режим.
Вместо использования ротора для выбрать режим набора текста можно в разделе «Настройки» > «Универсальный доступ» > VoiceOver > «Стиль набора».
Вот как работают эти режимы:
Обычный набор
Выбор клавиши на клавиатуре смахиванием влево или вправо, ввод нужного символа двойным нажатием. Можно также выбрать клавишу перемещением пальца по клавиатуре, после чего следует нажать экран вторым пальцем, не убирая первый палец.
Функция VoiceOver озвучивает клавиши по мере выбора и называет символ в момент его ввода.
Набор одним касанием
Для выбора клавиши коснитесь нужной клавиши, затем уберите палец, чтобы ввести этот символ. Если вы попали не на ту клавишу, проведите пальцем до нужной.
VoiceOver проговаривает символ каждой нажимаемой вами клавиши. Ввод символа происходит после поднятия пальца.
Набор прямым касанием
Ввод текста как при отключенной функции VoiceOver. В этом режиме озвучка VoiceOver прекращается во время ввода текста.
Выбор нужных функций
Некоторые из функций выше имеются на роторе по умолчанию, а некоторые являются дополнительными.
Для выбора функций ротора перейдите в раздел «Настройки» > «Универсальный доступ» > VoiceOver > «Ротор». Затем выберите функции, которые вы хотите установить на роторе.
Некоторые функции ротора доступны не всегда. К примеру, вариант ротора «Режим набора» можно выбрать только тогда, когда на экран выведена клавиатура.