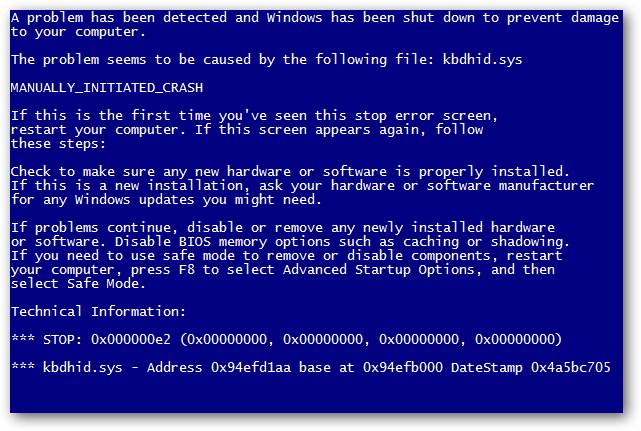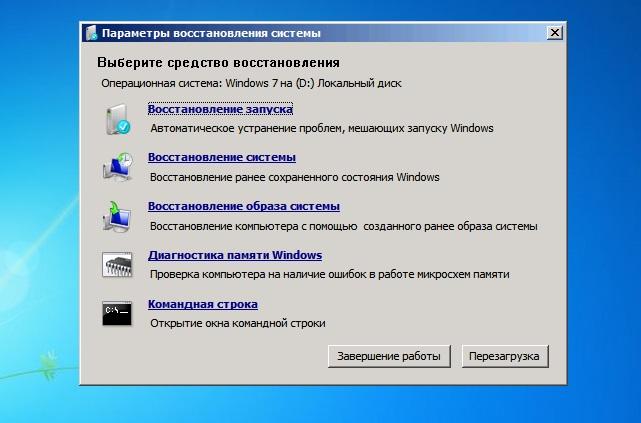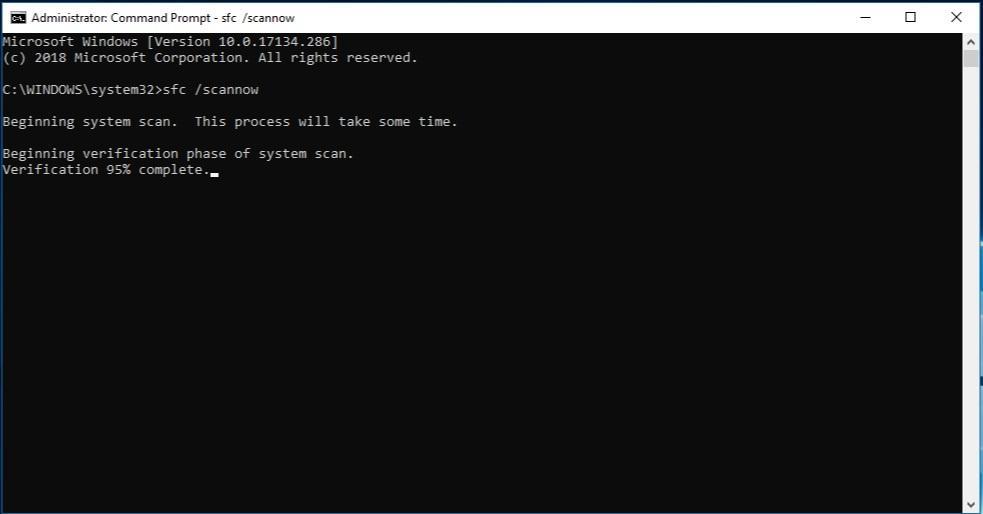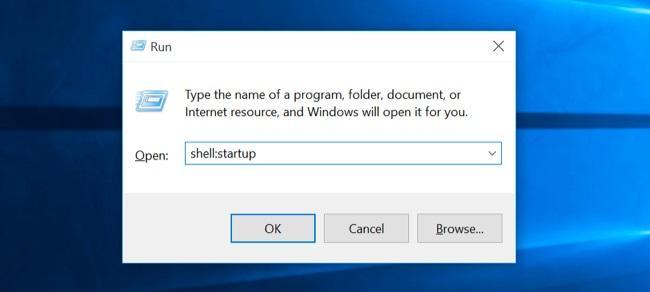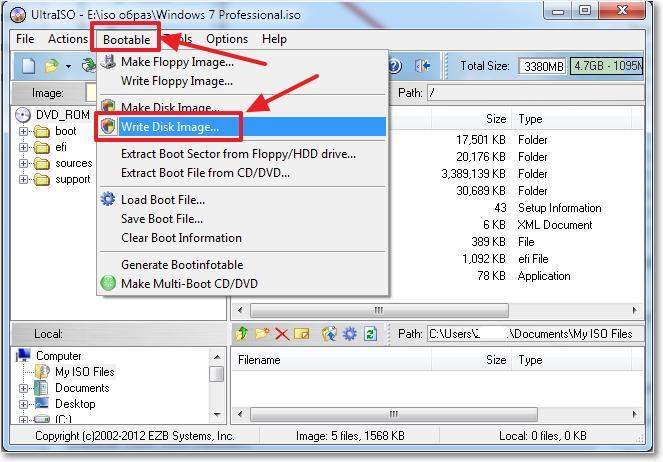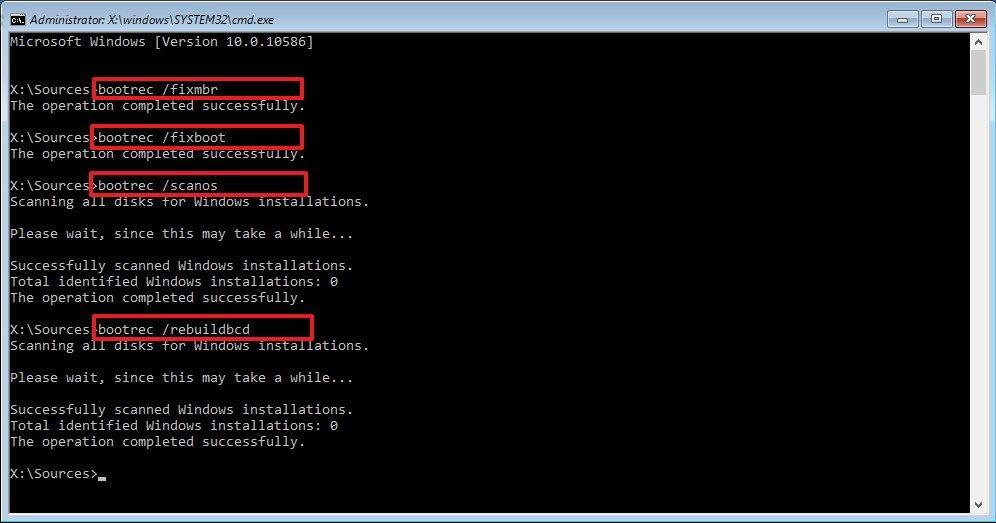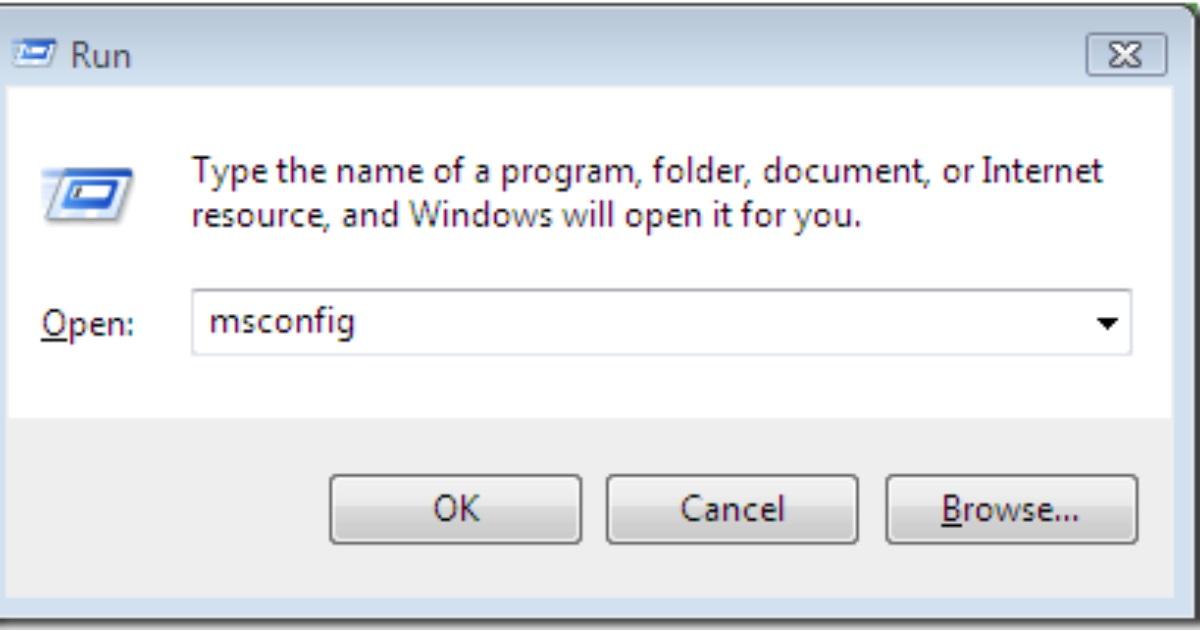восстановление запуска windows 7 не удалось запустить компьютер что делать
Как исправить постоянный запуск восстановления запуска Windows 7
Восстановление Виндовс 7 при запуске: неприятная проблема
В один прекрасный день, когда вы включаете компьютер, то вы можете увидеть вместо привычной загрузки Windows 7, бесконечный запуск средства восстановления запуска Windows. Средство восстановления после долгой проверки выводит сообщение «Средство восстановления запуска не может автоматически восстановить этот компьютер». Далее вам остается либо перезагрузить, либо выключить компьютер. После перезагрузки этот процесс повторяется снова. При загрузке в «Безопасном режиме» также появляется окно восстановления запуска. Не помогает и восстановление системы в более раннее состояние.
Вся информация далее предназначена для тех, кто не знает, почему Виндовс 7 не запускается, пишет средство восстановления запуска не может автоматически восстановить этот компьютер или интересуется, почему выскакивает проблема «Не удалось запустить компьютер средство восстановления запуска».
Постоянный запуск восстановления запуска Windows 7
Но решение проблемы постоянного запуска восстановления в Виндовс 7 или когда средство восстановления запуска проводит диагностику системы, все же есть. Дождитесь окончания проверки восстановления запуска и нажмите на »Показать дополнительные возможности восстановления системы ». Затем выберите меню командная строка:
Восстановление запуска Windows 7 бесконечно
В командной строке пропишите bcdboot.exe C:windows и после этого перезагрузите компьютер. Если появится выбор загрузки, то выберите »Загрузка последней удачной конфигурации» и Windows 7 нормально загрузиться.
Все, теперь вряд ли придется столкнуться с проблемой, когда Windows 7 загружается только в режиме восстановления или когда Виндовс 7 запускается через восстановление запуска.
Средство восстановления запуска не может автоматически восстановить этот компьютер что делать?
Разработчики Windows всегда стремятся сделать так, чтобы пользователи сталкивались с минимумом проблем при использовании их продукта. И даже внедрили в систему функции автоматического поиска неполадок и восстановления работы. И с каждым обновлением данная функция улучшается.
Но алгоритмы машины не всегда всесильны, и иногда Windows не в состоянии сама себя восстановить. Тогда на помощью компьютеру должен прийти человек. Не всегда для этого нужно быть специалистом и мастером. Большинство таких проблем можно решить самостоятельно.
В этой статье мы рассмотрим одну из таких ситуаций, когда система не может состоятельно восстановить свою работу. А именно появление сообщения «Средство восстановления запуска не может автоматически восстановить этот компьютер». Вы узнаете, что можно сделать в этом случае самостоятельно без вызова специалиста, а также от чего появилась такая проблема.
Почему средство восстановления запуска не может восстановить компьютер
Проблема характеризуется следующим образом. При включении компьютера, он не загружается, а пытается восстановить систему. Когда он заканчивает попытку восстановления, то сообщает о том, что это сделать невозможно. И при очередной перезагрузке всё снова повторяется, не приводя к положительным результатам.
Причин этого сообщения может быть несколько:
Итак, давайте разбираться, как это можно решить.
Вам может быть это интересно: BAD_SYSTEM_CONFIG_INFO в Windows 10 как исправить.
Подключенная периферия — эту причину проверить легче всего, поэтому начнём с неё
Если к компьютеру подключены какие-то устройства по USB или другим портам, то они могут негативно влиять на возможность загрузки, а также восстановления системы. Попробуйте отключить всё и повторить попытку.
Дополнительные варианты загрузки Windows
Дополнительные варианты загрузки Windows позволяют диагностировать или устранить неполадку, и в данной проблеме это тоже может помочь. Дополнительные варианты включаются на любой версии Windows и на любом компьютере одинаково — для этого нужно во время загрузи нажимать клавишу F8. Чтобы не пропустить нужный момент, когда эта кнопка должна быть нажата, рекомендуется нажимать на неё раз в секунду во время загрузки. Если вы всё сделали верно, то вы увидите список вариантов загрузки. Список вариантов может отличаться в зависимости от версии Windows.
Управлять здесь можно с помощью кнопок стрелка вниз и стрелка вверх, двигая курсор по списку вариантов. Чтобы выбрать нужный вариант, следует нажать на клавишу Enter. Используются лишь три кнопки.
Если проблема «Средство восстановления запуска не может автоматически восстановить этот компьютер» осталась, то можно попробовать ещё один вариант — «Устранение неполадок компьютера» (есть не во всех версиях Windows).
Видео ниже покажет данный способ наглядно.
Что делать, если восстановить запуск не удаётся
Если причина кроется в повреждённом жёстком диске, который исчерпал свой ресурс, то тут, очевидно, есть только один вариант — заменить жёсткий диск. После этого придётся заново установить Windows.
Если же диск исправен, но и ничего из выше описанного не помогло, то следует переустановить Windows. Это самый гарантированный (при исправном железе), но и самый трудоёмкий способ решить проблему.
Почему не запускается Windows 7
При работе на компьютере пользователи могут столкнуться с тем, что не запускается Windows 7. Неисправность ограничивает возможности вычислительной техники и не позволяет решать необходимые задачи. В некоторых случаях решить проблему можно встроенными средствами, в других единственным вариантом оказывается использование среды восстановления с внешних носителей.
Восстановление загрузки Windows 7 без загрузочной флешки
Если проблема только возникла, можно попробовать восстановить работоспособность компьютера при помощи встроенных в систему инструментов. Это касается тех ситуаций, когда нет возможности применить загрузочный диск или флешку.
Активация последней удачной конфигурации
Рекомендуется откатить систему до последней рабочей конфигурации.
Безопасный режим
Иногда помогает запуск компьютера в безопасном режиме.
Необходимо выполнение двух действий:
Безопасный режим позволяет получить доступ к чистой операционной системе без драйверов и лишних программ. Если ПК включился, неисправность касается драйверов подключенных компонентов. Стоит последовательно откатить каждый:
Восстановление запуска
Программа автоматически будет сканировать систему, выявляя и исправляя все ошибки. Во время процедуры могут открываться окна, требующие подтверждения от пользователя. Как только восстанавливается запуск Windows 7, компьютер включается.
Настройка приоритета загрузки
Способы зайти в программу отличаются на разных материнских платах. Клавиша или комбинация для доступа к меню указывается на самом первом экране запуска ПК.
Очистка автозапуска
Очистка автозапуска способна восстановить работоспособность системы, когда возможно включение исключительно в безопасном режиме.
Если удалось восстановление запуска системы Windows 7, значит одна из программ конфликтовала с другими процессами.
Решение проблем с вирусным заражением
Если система не грузится, причиной могут являться вредоносные программы, проникшие из внешних источников. Для проверки можно использовать специальные антивирусы. Программы способны работать в безопасном режиме. Одним из вариантов является запуск антивируса со стороннего носителя или проверка винчестера с ОС на другом ПК.
В качестве примера будет рассмотрена утилита Dr.Web CureIt!. После загрузки на компьютер необходимо:
Настройка запуска системы через среду восстановления
Если предложенные методы исправления проблем не помогли, следует воспользоваться средой восстановления Windows. Инструмент предусмотрен разработчиками ПО специально для устранения ошибок в работе ПК.
Восстановление загрузчика
За запуск ОС отвечает загрузчик, представляющий собой файл с записями об используемых программах.
Для нормализации работы потребуется установочный диск с ОС.
Устранение неполадок с жестким диском
Иногда причиной отказа запуска системы является ошибка накопителя. В ряде случаев страдают данные и инструменты для восстановления. С помощью загрузочного диска можно запустить процедуру диагностики дисков и исправить возникшие ошибки:
Восстановление системных файлов
В меню загрузки можно найти раздел, включающий набор операций по восстановлению ОС. Пользователю нужно загрузиться с внешнего носителя и выполнить ряд действий:
Настройка реестра
В главном окне средства восстановления можно увидеть пункт « Command Prompt ». С помощью инструмента следует внести необходимые изменения и восстановить работоспособность ОС. Прибегать к данному методу не рекомендуется, если пользователь плохо разбирается в Пк и утилитах.
Важно! Описанные действия позволяют зайти в нужную папку, создать резервную копию записей реестра и поменять версию на более раннюю. Для вступления изменений в силу, потребуется перезагрузить компьютер.
Устранение циклической перезагрузки
Пользователи ПК и ноутбуков могут столкнуться с проблемой, при которой Windows бесконечно перезагружается без возможности попасть на главный экран. Это связано обычно с установкой обновлений.
Решить проблему поможет установочная флешка. После запуска ПК необходимо:
Обратите внимание! Описанная инструкция позволит очистить список обновлений для установки и поможет системе запуститься в нормальном режиме без постоянных перезагрузок.
Заключение
В зависимости от сложности возникающих проблем используются конкретные методики. Если ПК перестал включаться, но найти причину сложно, лучше применять последовательно каждый способ.
Не запускается Windows 7: восстановление запуска
Если не загружается Виндовс 7, а экран — черный, то причин несколько. Самая банальная — отсоединились кабели, нужно проверить, если подключены. Другие причины — сломалась видеокарта, жесткий диск, модули памяти или материнская плата, сам монитор, в конце концов. Нужно проверить подключение компонентов. Открыть системный блок и посмотреть, все ли на месте. Компоненты отсоединяются из-за падения блока или удара по нему.
Кроме механических повреждений, проблема может быть в программах, системных файлах, драйверах или вирусах. Синий «экран смерти» — признак критических ошибок в работе компьютера. Экраном смерти назван не просто так, значит Windows не справляется с ошибкой. Придется решать проблему вручную. Стоит проверить температуру, чистоту и подключение процессора. Узнать, исправны ли материнская плата и видеокарта. Даже в подключенных устройствах может быть проблема.
Как выглядит синий «экран смерти», который появляется после обновления
Инструкция к действию: как запустить Windows 7
Не нужно готовиться к переустановке. Решить проблему можно без потери данных, если Виндовс не загружается. Восстановить и устранить ошибки легче, чем устанавливать все заново.
Обратите внимание! Не важно, Windows не загружается на ноутбуке или на компьютере, для семерки действия для запуска одинаковы.
Безопасный режим
Если не загружается Windows 7, нужно активировать безопасный режим. Через него устраняют проблемы без запуска ОС. Необходимо активировать последнюю конфигурацию, запустить систему заново, открыть доступ к командной строке. Спасение, если компьютер включается, но не загружает привычный рабочий стол.
Нет никакого индикатора, когда безопасный режим откроется. Только временные рамки после загрузки БИОС, но до появления картинки запуска Виндовс. Сразу как компьютер включится, нужно нажимать «F8» каждые полсекунды. Появится чёрный экран с меню, где можно выбрать варианты загрузки Windows. Нужна опция «Безопасный режим».
Важно! Если «F8» не работает, то нужно нажать кнопку «Reset» на системном блоке. Не стоит пользоваться этим способом просто так, появятся дополнительные проблемы.
Если нажимать «F8», откроется меню при перезагрузке
В безопасном режиме компьютер загружает необходимые системные файлы и драйверы. Стоит следить за загрузкой. Если останавливается, посмотреть, на каких файлах. Возможно, ошибка в них. После перезагрузить компьютер. Если ошибки исправлены, то Windows загрузится как обычно.
Активация последней удачной конфигурации
В Windows 7 есть опция — загрузка последней удачной конфигурации. Сохраняется каждый раз после успешного запуска компьютера.
Активация последней успешной конфигурации помогает решить неполадки с неисправными драйверами и программами, ошибкам в системных файлах и устранить вирусы, но не при физических проблемах с компонентами — жёстким диском, видеокартой или материнской платой.
Как активировать последнюю удачную конфигурацию
Обратите внимание! Чтобы активировать последнюю успешную конфигурацию, нужно включить меню загрузки Windows нажатием «F8». В предложенном списке есть опция загрузки последней конфигурации.
Восстановление запуска операционной системы
Если не удалось запустить компьютер, нужно восстановление запуска Windows 7. Запуск операционной системы восстанавливается из накопителя — сектора жесткого диска. Recovery Environment дает доступ в служебный раздел, который восстановит запуск.
Чтобы зайти в RE, нужно включить компьютер и нажимать «F8» до того, как появится экран загрузки Виндовс. В меню выбирать «Устранение неполадок компьютера». Ввести пароль администратора, а затем выбрать «Восстановить запуск».
Как восстановить запуск
Важно! Восстановление запуска ОС не поможет при повреждениях с компонентами, вирусах и неправильной установке Windows. Только при нарушении системных файлов и сбоях в драйверах.
Проверка целостности системных файлов
Если Виндовс загружается, но зависает, стоит проверить целостность системных файлов через «Пуск». Выбрать пункт «Командная строка» с доступом администратора. Ввести «sfc /scannow» и нажать «Enter», чтобы система проверила файлы и устранила найденные ошибки.
Как проверить системные файлы через командную строку
Отчет проверки хранится в CBS.log, где можно посмотреть, справилась ли система с ошибками или их придется устранять вручную.
Чтобы удалить файл с ошибкой, нужно ввести в командной строке «icacls Путь_название поврежденного файла /GRANT ADMINISTRATORS:F». Потом скачать нужный файл без ошибок и заменить им повреждённый.
Сканирование диска на наличие ошибок
Чтобы просканировать диск на наличие ошибок, если компьютер просто зависает, нужно зайти в проводник. Открыть раздел с дисками. Щелкните правой клавишей и выбрать «Свойства». В разделе «Сервис» есть кнопка выполнить проверку. Там нужно поставить галочку рядом со строкой «Восстанавливать поврежденные сектора», чтобы исправить ошибки.
Как сканировать диск с командой «chkdsk», если не запускается Windows 7
Если ОС не загружается совсем, то нужно открыть командную строку в меню дополнительных вариантов загрузки. Набрать в ней «chkdsk X:/ F/ R». Вместо «Х» — буква диска, который проверяется.
К сведению! Буква «F» дает сигнал, чтобы ошибки были исправлены, а «R» ищет поврежденные сектора и восстанавливает информацию.
Восстановление конфигурации загрузки
Восстановить конфигурации загрузки, если не грузится Windows 7, можно c помощью bootrec.exe. Для этого нужно зайти в меню дополнительных вариантов загрузки, нажав на «F8» при включении.
В меню выбрать «Устранение неполадок компьютера», а затем — «Опции системы восстановления». Нужен пункт «Командная строка». В нем следует ввести «bootrec.exe» и нажать на «Enter». На экране возникнут все возможные команды:
Важно! Начинать стоит с первой команды и, если не работает, заканчивать последней.
Проверка на наличие вирусов
Чтобы проверить на наличие вирусов, компьютер должен включаться. Если Виндовс не запускается, то открыть антивирус не получится.
Обратите внимание! Для проверки на вирусы необходимо установить антивирус. Есть бесплатные программы. Но не все удаляют вирусы, а только проверяют бесплатно.
Стоит провести быструю проверку, а потом полный анализ системы. Если вирус не был обнаружен сначала, то найдется в полной проверке компьютера.
Если антивирус не справится с вирусом, укажет файл, и в какой папке он находится. Тогда придется самостоятельно удалять вредоносные программы.
Чтобы избежать сбоя Виндовс из-за вирусов, нужно:
Очистка автозапуска
Очистка автозапуска запрещает программам открываться самостоятельно после включения. Это поможет, если Windows не запускается из-за новых программ.
Даже если проблем с запуском нет, очистка ускорит работу компьютера. Открывающиеся при запуске программы замедляют включение. Найти их можно через «Пуск» в папке с соответствующим именем.
Как узнать, какие программы загружаются автоматически
Другой способ — одновременно нажать «Win + R». Откроется командная строка, в которой нужно ввести «shell:startup», чтобы увидеть программы, загружающиеся автоматически.
Обратите внимание! Как альтернатива, отключить автозагрузку можно прямо в программе. Но не у всех есть такая опция.
Используя загрузочную флешку
С загрузочной флешкой восстанавливают Windows без потери файлов. Нужна флешка (минимум 4 Гб) и UltraISO программа для записи образа. Программа требует прав администратора.
Нужно открыть программу, вставить флешку и выбрать «Самозагрузка», а потом «Записать образа жесткого диска». В «Методе записи» следует выбрать USB.
Как записать образ жесткого диска в UltraISO
Как только запись завершена, флешка готова для запуска Виндовс. Нужно перезагрузить компьютер, зайти в БИОС и найти строку в формате :Bios Setup. Вместо «Del» может быть другая клавиша. Нужно нажать на ту, которую предлагает БИОС.
Откроется синее окошко с надписью «Please select boot device». Теперь нужно перетащить флешку, точнее строку с надписью «USB» на первое место и нажать «F10».
Снова перезагрузить ПК, после чего откроется окно установки Виндовс. Нужно выбрать «Восстановление системы» в нижнем углу слева. После выбрать из списка «Восстановление запуска». Теперь нужно подождать, пока диск проверится.
Исправление Master Boot Record (MBR)
Master Boot Record, или главная загрузочная запись, содержит информацию о всех разделах жесткого диска. MBR используют для загрузки операционной системы, чтобы восстановить запуск Виндовс.
Обратите внимание! MBR помогает запустить Виндовс, когда раздел «Восстановление запуска» с загрузочной флешки не работает и выдает ошибку.
Нужно подключить загрузочную флешку, как в способе выше. После перезагрузить компьютер, найти строку БИОС и снова нажать на «Восстановление системы» с экрана с установкой Виндовс.
Команды «bootrec» для исправления, если не загружается компьютер Windows 7 при включении
Потом еще раз выбрать «Восстановление системы» из предложенного меню и открыть командную строку. Набрать в ней «bootrec /rebuildbcd» и нажать «Enter».
Открыть командную строку без загрузочной флешки можно в меню дополнительных вариантов запуска. Это альтернативный способ, если не запускается Виндовс 7.
Нужно нажать «F8» сразу после включения компьютера. Выбрать «Устранение неполадок» — «Опции восстановления» — «Командная строка». Ввести ту же команду «bootrec /rebuildbcd» или «bootrec.exe/fixMbr».
Запуск диагностики компьютера
Если удалось включить компьютер, то нужно провести диагностику, чтобы выявить проблему. Не стоит пренебрегать проверкой, иначе придется будет бесконечно запускать безопасный режим и восстанавливать систему.
Как запустить диагностику компьютера
Стоит отключить антивирус, чтобы он не мешал диагностике компьютера. Далее одновременно нажать «Win + R». Ввести в появившееся поле «msconfig». Откроется окно с 5 разделами. Нужно зайти в «Общие», а потом «Диагностический запуск».
Чтобы избежать проблем с запуском Виндовс в будущем, нужно следить за компьютером. Пользоваться антивирусом для выхода в Интернет, проверять системные файлы на ошибки, отключать ненужные программы с автозагрузкой. Желательно заранее подготовить загрузочную флешку, как запасной вариант для восстановления системы.
Не загружается Windows 7 — все способы восстановлении запуска Виндовс и исправления ошибок
Несмотря на популярность Windows 7 среди пользователей, в системе часто возникают серьёзные сбои и ошибки, которые могут стать причиной потери важных файлов и настроек. Рассмотрим, почему не загружается Windows 7 и как вы можете решить неполадку самостоятельно.
Почему возникают проблемы с загрузкой Windows 7?
Не загружается Windows 7 по разным причинам. Медленное включение может свидетельствовать как о единовременном сбое, так и о фатальной ошибке в системе.
Распространённые причины:
Удаление программ из Автозагрузки
Наиболее простой вариант проблем с запуском Windows 7 – это слишком большое количество приложений, которые добавлены в папку «Автозагрузка». Эта директория определяет, какие приложения будут запущены сразу после появления на экране рабочего стола Виндовс.
Когда вы устанавливаете программу и принимаете лицензионное соглашение, советуем открыть поле «Дополнительные параметры». В нем может быть прописана установка дополнительного ПО (различные утилиты от Яндекс, Mail.ru), которое захламляет систему. Все эти утилиты добавляются в автозагрузку и включение Windows 7 замедляется в несколько раз.
Если не загружается Windows 7 на ноутбуке и система зависает через несколько минут после появления рабочего стола, в первую очередь советуем самостоятельно отредактировать содержимое Автозагрузки. Следует помнить, что нельзя удалять из списка абсолютно все программы. Системные службы, подключенная клавиатура, мышка принтер, колонки, все эти элементы должны обязательно загружаться вместе с ОС.