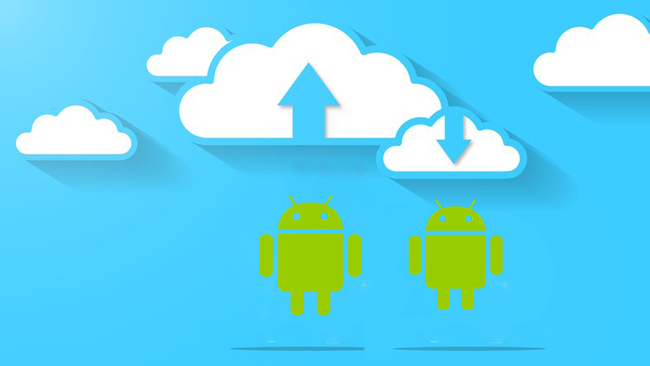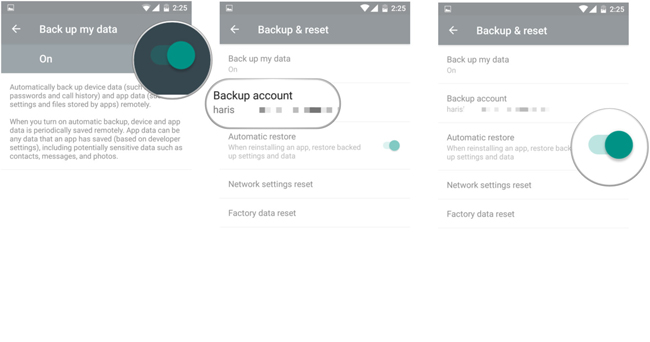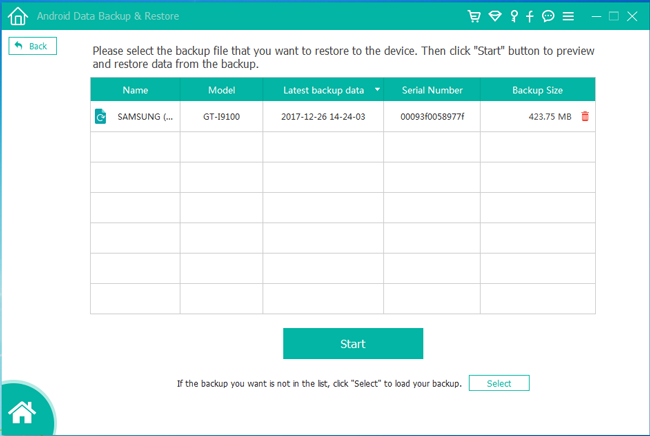восстановить с пользовательской резервной копии что это
Я купил новый телефон Samsung. Я хочу создать резервную копию данных на предыдущем телефоне, а затем перенести их на новый телефон. Я понятия не имею о том, как резервное копирование моего телефона с простой операцией. Пожалуйста, помогите, спасибо заранее!
Как вы знаете, на мобильном телефоне есть разные данные, включая приложения, настройки, фотографии, видео, аудио, сообщения и многое другое.
Несомненно, будет сложно передать все данные, и нет гарантированного способа переместить все данные Android без потери данных.
Итак, Перенос данных с одного телефона Android на другой является проблемой для пользователей.
Вы можете сначала сделать резервную копию телефона Android, а затем восстановить данные телефона из резервной копии.
Трудно найти идеальный способ сделать резервную копию и восстановить сразу все данные Android.
Вы можете использовать различные инструменты для резервного копирования данных Android в соответствии с вашими потребностями.
Убей демона сегодня, завтра сразись с дьяволом.
Есть несколько эффективных способов резервного копирования различных данных на телефоне Android.
Гугл всегда синхронизировать контакты Android, календари, сообщения, настройки и т. д. для пользователей. Для завершения процесса существуют различные сопутствующие продукты, такие как Google Диск, Gmail, Google Фото…
1. Как выполнить резервное копирование и восстановление данных Android на новый телефон с помощью службы резервного копирования Android
Служба резервного копирования Android выполняет резервное копирование данных Android на Google Drive и позволяет получить к ним доступ в Интернете. Это удобный облачный сервис для размещения файлов, позволяющий пользователям Google управлять данными без хлопот.
Вы можете выбрать, какие данные, перейдя в Настройки, ниже приведены данные, которые вы можете выбрать для резервного копирования и восстановления.
Ниже описано, как сделать файл резервной копии фотографий телефона Android.
Помните, что он не сохранит для вас SMS, данные Google Authenticator, пользовательские настройки, сопряжение Bluetooth и данные безопасности.
Перейдем к тому, как включить Android Backup Service для резервного копирования данных Android Phone в Google.
Шаг 1 Откройте Настройки приложение на главном экране.
Шаг 2 Войдите в Резервирование и сброс > Резервное копирование данных.
Шаг 3 Включить Резервное копирование данных.
Шаг 4 Резервное в Резервирование и сброс страницу, нажмите Резервный аккаунт и затем выберите правильный аккаунт Google, связанный с ним.
Шаг 5 включать Автоматическое восстановление так что он восстановит резервные копии настроек и данных при переустановке приложения.
Как вы можете восстановить данные Android на новом телефоне?
Помните, что этот параметр доступен для телефонов при первом запуске или после восстановления заводских настроек.
Шаг 1 Следуйте инструкциям на экране, чтобы настроить телефон Android.
Шаг 2 Выберите Нет, спасибо на странице Есть другое устройство, а затем войдите в свою учетную запись Google, которую вы используете для резервного копирования данных Android.
Шаг 3 Отметьте поле рядом с Автоматическое резервное копирование данных устройства, а затем нажмите Далее дважды.
Шаг 4 Выберите устройство из списка, из которого вы хотите восстановить данные.
Шаг 5 Нажмите Восстановить.
Если вы просто хотите резервные контакты Только Gmail может помочь вам сделать это за вас.
2. Android Contact Backup и восстановление на новый телефон через Gmail
Gmail помогает пользователям общаться с друзьями, семьей или другими контактами с помощью электронной почты. Фотографии, видео и другие файлы можно легко отправлять в виде вложений.
Он имеет удобную функцию для пользователя для резервного копирования контактов на Android, после резервного копирования контактов в Gmail вы можете проверить и восстановить их, войдя в свою учетную запись Google, которую вы используете для резервного копирования.
Давайте рассмотрим шаги использования Gmail для резервного копирования контактов Android.
Шаг 1 Презентация Настройки приложение
Шаг 2 Войдите в Учетные записи и синхронизация > Добавить аккаунт > Google > Далее > Войти.
Шаг 3 Войдите в свою учетную запись Google, если у вас ее нет, нажмите создать вместо того, чтобы зарегистрировать один.
Шаг 4 Нажмите Войти > Синхронизировать контакты.
Шаг 5 Нажмите Завершить.
Вы можете использовать этот метод для резервного копирования почты, календарей и заметок в Gmail.
Вам требуется резервное копирование данных Android на ПК или Mac?
Простое соединение по USB между компьютером и устройством не поддерживает контакты, сообщения и другие данные, кроме фотографий и видео.
Вам понадобится сторонний инструмент для резервного копирования и восстановления данных Android на компьютер.
3. Резервное копирование и восстановление телефона Android с FoneLab
FoneLab Android Data Backup & Restore имеет преимущество перед другими программами, что позволяет пользователям за несколько шагов выполнять резервное копирование и восстановление контактов, сообщений, журналов вызовов, галереи, видео, аудио и документов.
И это позволяет вам добавить пароль к файлу резервной копии, если вы хотите, чтобы защитить вашу личную информацию.
Он поддерживает различные режимы телефона Android и позволяет выборочно выполнять резервное копирование и восстановление данных в соответствии с вашими потребностями.
Ниже приведены демонстрации резервного копирования и восстановления данных телефона Android.
Резервное копирование данных телефона Android
Шаг 1 Загрузите и установите программное обеспечение на свой компьютер, а затем запустите его.
Резервное копирование и восстановление данных Android на ваш компьютер легко.
Шаг 2 Выберите Резервное копирование и восстановление данных Android в интерфейсе, а затем выберите Резервное копирование данных устройства.
Шаг 3 Подключите свой телефон Android к компьютеру и нажмите Передача файлов на экране вашего телефона.
Шаг 4 Выберите данные, которые вы хотите скопировать на компьютер. Зашифруйте файл резервной копии, установив флажок рядом с Зашифрованное резервное копирование, А затем нажмите Start.
Шаг 5 Нажмите OK во всплывающем окне.
Восстановить данные телефона Android
Процесс восстановления данных телефона Android с помощью FoneLab почти такой же, вы можете легко перенести данные Android на телефон Android.
Шаг 1 Выберите Восстановление данных устройства в Резервное копирование и восстановление данных Android интерфейс.
Шаг 2 Выберите файл резервной копии, из которого вы хотите восстановить, а затем нажмите зеленый Start кнопку.
Шаг 3 Установите флажки рядом с данными, которые вы хотите восстановить.
Шаг 4 Нажмите Восстановить.
Как видите, с помощью FoneLab легко сделать резервную копию и восстановить Android.
Он обеспечивает прямой способ без проблем управлять данными телефона Android. Почему бы не скачать и попробовать прямо сейчас!
Резервное копирование и восстановление данных Android на ваш компьютер легко.
Полное восстановление системы из существующей резервной копии клиентского компьютера
применимо к: Windows Server 2016 essentials, Windows Server 2012 R2 essentials, Windows Server 2012 Essentials
Сбои оборудования и операционной системы редки, но они случаются. Неисправность вентилятора может привести к перегреву системной платы компьютера и вывести ее из строя. Операционная система может быть повреждена и ее запуск окажется невозможным. Ущерб от пожара и воды может привести к неустранимым повреждениям оборудования. Может выйти из строя жесткий диск, или возникнет необходимость замены его более емким.
В этом документе представлены сведения по следующим вопросам:
Что такое полное восстановление системы компьютера?
В случае замены жесткого диска или сбоя компьютера, в результате которого дальнейшая его эксплуатация или запуск окажутся невозможными, можно восстановить систему с помощью предыдущей архивной копии компьютера. При полном восстановлении возвращается состояние системы на момент создания резервной копии.
Полное восстановление системы провести невозможно, если аппаратное обеспечение (например, системная плата) отличается от заменяемого. Установленная операционная система тесно связана с аппаратным обеспечением компьютера. Однако можно провести полное восстановление системы на жесткий диск такого же (или большего) размера, что и заменяемый.
При выполнении полного восстановления системы можно выбрать конкретную архивную копию для восстановления системы со всеми приложениями, настройками и параметрами, существовавшими на момент сбоя, поломки или кражи. Можно также выбрать тома, которые требуется восстановить.
При планировании или подготовке полного восстановления сетевого компьютера следует учесть следующие моменты:
Среда предустановки Windows
Среда предустановки Windows — это минимальная операционная система, предназначенная для подготовки компьютера к установке Windows. для серверов, на которых выполняется Windows Server Essentials, Windows PE устанавливается автоматически при вставке носителя для восстановления на восстанавливаемый компьютер. для серверов, на которых выполняется Windows Server Essentials, Windows PE устанавливается автоматически при запуске компьютера с помощью службы восстановления клиента или с помощью USB-накопителя.
Среда предустановки Windows не поддерживает беспроводные соединения. Из-за этого восстанавливаемый компьютер должен быть физически подключен к сети для малого бизнеса.
BitLocker
шифрование диска BitLocker (BitLocker) — это функция защиты данных, доступная в некоторых версиях Windows Vista, Windows 7 и Windows 8. Система BitLocker защищает данные от хищения или несанкционированного просмотра на утерянных или украденных компьютерах, а также обеспечивает более надежное удаление данных при списании компьютеров.
для Windows Server Essentials: если компьютер, который необходимо восстановить, был зашифрован с помощью BitLocker (будь то диск операционной системы или диск операционной системы и один или несколько других фиксированных дисков), можно по-прежнему использовать полный носитель для восстановления системы, содержащийся на компакт-диске, поставляемом с сервером, и мастер полного восстановления системы для переустановки образа жесткого диска. Включение операционной системы, из резервной копии и восстановление данных на новый или восстановленный компьютер.
для Windows Server Essentials: если компьютер, который необходимо восстановить, был зашифрован с помощью BitLocker (будь то диск операционной системы или диск операционной системы и один или несколько других фиксированных дисков), можно по-прежнему использовать мастер полного восстановления системы для повторной установки образа жесткого диска, включая операционную систему, из резервной копии и восстановления данных на новом или восстановленном компьютере.
Когда сервер создает резервные копии дисков, папок и файлов, на сервер сохраняется незашифрованная версия. Во время полного восстановления системы незашифрованная версия копируется на компьютер.
После успешного проведения полного восстановления системы необходимо повторно активировать на компьютере систему BitLocker.
инструкции по включению bitlocker на компьютерах, на которых выполняется Windows 8, см. в разделе bitlocker: как включить bitlocker.
инструкции по включению BitLocker на компьютерах, работающих под управлением Windows 7, см. в разделе шифрование диска BitLocker пошаговое руководство по Windows 7.
Дополнительные сведения об основах шифрования дисков BitLocker см. в статье BitLocker. Вопросы и ответы.
Шифрованная файловая система-шифрованные файлы
Функция «Шифрованная файловая система» (EFS) в Windows обеспечивает дополнительное шифрование на уровне файла пользователя для создания различных уровней безопасности, если на компьютере работают несколько пользователей. Необходимо отметить, что в отличие от шифрования дисков с помощью BitLocker, папки и файлы, зашифрованные с помощью EFS, остаются зашифрованными в любой архивной копии компьютера. система EFS недоступна в Windows XP home Edition, Windows vista Starter, Windows Vista домашняя базовая, Windows vista home Premium, Windows 7 Начальная, Windows 7 Домашняя базовая Windows 7 Домашняя расширенная или Windows 8. Эта возможность предусмотрена лишь в Windows 8 Pro.
В отличие от BitLocker, доступ к файлам, зашифрованным с помощью EFS, возможен только из операционной системы, в которой выполнялось шифрование.
Разделы диска
Если размер разделов жесткого диска на новом компьютере такой же или больше, чем на оригинальном компьютере, то жесткий диск автоматически форматируется, а его разделы организовываются заново. Подробнее см. на рисунке ниже:
| Исходный компьютер | Восстановленный или новый компьютер |
|---|---|
| Один диск с несколькими разделами | Один диск с несколькими разделами, остаток пространства включается в последний раздел |
| Один диск с одним разделом | Один диск с одним разделом, все доступное пространство используется под один раздел |
В случае различия размеров диска и расположения разделов между оригинальным и восстановленным или новым компьютером, необходимо с помощью функции «Управление диском» создать соответствующие разделы на восстановленном или новом компьютере. Для этого можно использовать мастер полного восстановления системы.
RAID и динамические диски
Архивация избыточного массива из независимых дисков (RAID) и динамических дисков не поддерживается.
Как работает среда восстановления системы?
носитель для восстановления системы, предоставляемый с Windows server® 2012 Essentials, устанавливает среда предустановки Windows (Windows PE) на компьютере. Среда предустановки Windows заменяет среду MS-DOS и содержит основные программные файлы для Windows. в Windows Server Essentials существует два способа восстановления системы: с помощью службы восстановления клиента, использующей сеть и не зависящей от носителя, или с помощью флэш-накопителя USB.
Среда предустановки Windows не поддерживает беспроводные соединения. Из-за этого восстанавливаемый компьютер должен быть физически подключен к сети для малого бизнеса.
Среда восстановления система поставляется с 32-разрядными (x86) и 64-разрядными (x64) программными файлами. После вставки носителя для восстановления системы выберите необходимую версию файлов. По умолчанию устанавливается 32-разрядная (x86) версия, которая выбирается автоматически, если вы не выберите другой вариант в течение 30 секунд. Если на сервере есть обновления программных файлов для полного восстановления системы, обновленные файлы автоматически загружаются на компьютер.
После установки среды предустановки запускается мастер полного восстановления системы. Этот мастер помогает вам восстановить компьютер из ранее созданного архива. Вы также можете использовать среду восстановления системы, чтобы восстановить архив на новый компьютер с таким же оборудованием.
В большинстве случаев программные файлы и драйверы, включенные в среду восстановления системы — это все, что нужно для перезагрузки нового или восстановленного компьютера. В зависимости от аппаратного обеспечения нового или восстановленного компьютера, в среде восстановления системы могут содержаться не все драйверы для хранилища и сетевого адаптера, которые потребуются после перезапуска нового или восстановленного компьютера. При необходимости вы можете установить драйверы с помощью мастера полного восстановления системы. Для получения информации о поиске драйверов для оборудования см. в разделе Где найти драйверы для моего устройства. Дополнительные сведения об использовании носителя для восстановления системы см. в разделе Использование мастера полного восстановления системы.
Создание загрузочного USB-устройства флэш-памяти для восстановления клиентского компьютера
если необходимо восстановить клиентский компьютер из существующей резервной копии, но не удается определить путь к установочному компакт-диску, поставляемому с сервером (в Windows server Essentials) или не требуется настраивать службу восстановления клиента на сервере (в Windows server essentials), можно создать загрузочный USB-накопитель. Затем вы сможете использовать USB-устройство флэш-памяти для запуска клиентского компьютера и восстановления системы. Объем USB-устройства флэш-памяти должен составлять не менее 1 ГБ.
Создание загрузочного USB-устройства флэш-памяти
Откройте Панель администрирования.
Щелкните вкладку Устройства.
На панели Задачи щелкните пункт Настроить параметры архивации компьютеров и журнала файлов.
в Windows Server Essentials щелкните задачи резервного копирования клиентских компьютеров.
Щелкните вкладку Сервис, а затем — Создать ключ в разделе Восстановление компьютера. Откроется мастер создания ключа восстановления компьютера.
Вставьте USB-устройство флэш-памяти объемом от 1 ГБ в сервер и следуйте инструкциям в мастере.
Все данные на USB-устройстве флэш-памяти будут удалены.
Использование мастера полного восстановления системы
После успешного использования носителя для восстановления, службы восстановления клиента или USB-устройства флэш-памяти для загрузки компьютера и проверки статуса загрузки драйверов всех аппаратных компонентов на новый или восстановленный компьютер, запустится мастер полного восстановления системы. Этот мастер обеспечивает доступ к серверу, архивной копии компьютера и к тому, который требуется восстановить на компьютере, после чего выполняется процедура восстановления.
Windows Server Essentials не поддерживает следующие сценарии восстановления:
Восстановление диска основной загрузочной записи (MBR) на компьютере, основанном на Единый интерфейс EFI (UEFI).
Если данные восстанавливаются в одном из этих сценариев, вы не сможете перезагрузить систему. Кроме того, вы не сможете использовать жесткие диски, размер которых превышает 2 ТБ.
Предварительные условия.
Перед началом полного восстановления системы подключите компьютер с помощью сетевого кабеля (проводное соединение) к той же сети, в которой размещен сервер. Убедитесь, что у вас есть доступ ко всем жестким дискам на клиентском компьютере.
Не следует выполнять полное восстановление системы компьютера, подключенного к сети беспроводным способом.
Если известно, что на компьютере отсутствуют важные драйверы сети или устройств хранения, необходимо найти эти драйверы и скопировать на флэш-накопитель до начала процедуры полного восстановления системы. для Windows Server Essentials: при использовании полного носителя для восстановления системы, который предоставляется на компакт-диске, этот компакт-диск должен остаться на диске во время запуска процесса полного восстановления системы. Поэтому не следует копировать недостающие драйверы на компакт-диск или DVD, если у вас нет второго устройства чтения компакт-дисков и DVD. Вместо этого скопируйте отсутствующие драйверы на USB-устройство флэш-памяти.
Для получения информации о поиске драйверов для компьютера см. Где найти драйверы для моего устройства
для Windows Server essentials: если не удается выбрать компакт-диск для восстановления Windows Server essentials, можно создать загрузочный USB-накопитель. Дополнительные сведения см. в разделе Создание загрузочного USB-устройства флэш-памяти для восстановления клиентского компьютера.
Использование мастера полного восстановления системы
Выполните одно из следующих действий.
Windows Server Essentials: включите клиентский компьютер, который требуется восстановить, вставьте носитель для восстановления, а затем выключите компьютер.
Снова включите компьютер, и во время POST нажмите соответствующую функциональную клавишу (F-клавишу) для вызова меню загрузки, затем выберите дисковод CD/DVD. Запускается диспетчер загрузки Windows.
Повторно включите компьютер и во время теста POST нажмите соответствующую функциональную клавишу (F-клавишу) для вызова меню загрузки, после чего выберите вариант Загрузка из сети (или используйте загрузку с помощью USB-ключа). Запускается диспетчер загрузки Windows.
По документации производителя компьютера определите, какая из функциональных клавиш служит для вызова меню загрузки устройств.
В окне мастера полного восстановления системы выберите предпочитаемый язык и щелкните стрелку.
Выберите нужный формат времени и денежных единиц, а также клавиатуру или способ ввода для данного компьютера. Нажмите кнопку Продолжить.
Если драйверы отсутствуют, то в сообщении, которое процесс восстановления не сможет проверить, отображаются ли драйверы. Нажмите кнопку Закрыть и в диалоговом окне приветствия нажмите кнопку Загрузить драйверы.
В диалоговом окне Определить оборудование нажмите кнопку Установка драйверов.
Вставьте флэш-накопитель USB с драйверами устройств, затем в диалоговом окне Установка драйверов нажмите кнопку Поиск.
После того, как драйверы найдены, в диалоговом окне Установка драйверов нажмите кнопку OK.
В диалоговом окне Определить оборудование нажмите кнопку Продолжить.
Если все необходимые драйверы обнаружены при первичной проверке или если все важнейшие драйверы установлены, в окне Полное восстановление системы нажмите кнопку Продолжить.
На странице Мастер полного восстановления системы нажмите кнопку Далее.
Мастер выполняет поиск сервера.
Если мастеру не удается найти сервер, можно выполнить поиск повторно или ввести IP-адрес сервера.
Если обнаружены несколько серверов, вам будет предложено выбрать один.
Если сервер находится в списке, отображается страница » Вход в > йоурсервернаме «.
Необходимо использовать англоязычную учетную запись администратора. Если таковая отсутствует, вам потребуется создать новую учетную запись администратора. Для этого откройте вкладку Пользователи в панели мониторинга сервера, переключите клавиатуру на английский язык и запустите Добавление учетных записей пользователя, чтобы создать учетную запись администратора. После этого используйте новую учетную запись администратора, чтобы продолжить восстановление клиентского компьютера.
Если этот компьютер неизвестен серверу (например, новый или переназначенный компьютер), параметр Этот компьютер не отображается.
На странице Выберите архив для восстановления просмотрите список доступных архивов и выберите нужный для восстановления компьютера.
Рекомендуется выбрать успешно созданную архивную копию (отмечена зеленым флажком). Это гарантирует, что системные файлы и данные будут восстановлены успешно.
(Необязательно) Выберите архив и нажмите Сведения, чтобы открыть страницу Сведения об архивации и просмотреть дополнительную информацию об этой архивной копии. С помощью данных на странице Сведения об архивации сравните несколько архивных копий, чтобы выбрать оптимальный вариант. Чтобы вернуться на страницу Выберите архив для восстановления, нажмите кнопку Закрыть на странице Сведения об архивации.
На странице Выберите архив для восстановления выберите архив и нажмите кнопку Далее.
На странице Выберите вариант восстановления нажмите одну из следующих кнопок, затем нажмите Далее.
Если автоматическое создание разделов не поддерживается, эта страница не отображается.
Позволить мастеру полностью восстановить компьютер (рекомендуется). Этот вариант гарантирует восстановление компьютера до состояния накануне времени и даты создания выбранной архивной копии. Если выбран данный параметр, перейдите к шагу 15.
Я выберу тома для восстановления (дополнительно). Этот параметр позволяет выбирать тома, которые требуется восстановить, а также место, в которое их следует восстановить. Можно также создать разделы на жестком диске.
На странице Выберите тома для восстановления можно выбрать тома, которые требуется восстановить.
Эта страница отображается, если на исходном компьютере с резервной копией несколько жестких дисков или если на конечном диске для восстановления меньше места, чем на исходном диске резервной копии.
Мастер пытается сопоставить исходные и конечные тома. Следует проверить правильность сопоставления по умолчанию.
Чтобы снять выделение тома, щелкните на стрелке меню этого тома и затем нажмите кнопку Нет.
После завершения выбора томов нажмите кнопку Далее.
Если размеры тома-источника и конечного тома совпадают, либо если размер источника меньше конечного тома, между двумя томами появляется зеленая стрелка. Если размеры томов не совпадают (том-источник больше конечного тома), между источником и конечным томом появляется красный значок X.
Красный значок X может также появиться в указанных ниже случаях.
Нажмите Открыть диспетчер дисков (дополнительно) и создайте новый том такого же размера, что и архивный.
(Необязательно) Выберите параметр Не назначать буквы диска или пути диска.
Отформатируйте том как NTFS.
После форматирования щелкните правой кнопкой мыши новый том, а затем выберите команду Отметить раздел как активный.
Если требуются дополнительные тома, соответствующие томам архивной копии, повторите шаги с ii по iv для создания и активации томов, затем завершите процедуру Управление дисками.
На странице Выберите тома для восстановления сопоставьте архивный том системы тому такого же размера, созданному на шаге v.
Сопоставьте все исходные тома соответствующим конечным томам.
Нажмите кнопку Далее для продолжения восстановления.
На странице Подтвердите выбор томов для восстановления проверьте сопоставления и нажмите кнопку Далее. Если необходимо внести какие-либо изменения, нажмите кнопку Назад, затем повторите шаг 14.
Страница « Восстановление ComputerName > с » сообщает о ходе процесса восстановления.
Когда появится страница Восстановление успешно завершено, извлеките носитель для восстановления системы и нажмите кнопку Готово. Компьютер будет перезагружен.
Если перед началом восстановления на компьютере была активирована система шифрования дисков BitLocker, после перезагрузки компьютера необходимо включить ее вручную.
Где найти драйверы для моего устройства?
В зависимости от аппаратного обеспечения нового или восстановленного компьютера, на носителе для восстановления системы могут отсутствовать некоторые драйверы хранилища и сетевого адаптера, которые потребуются после перезапуска восстановленного компьютера. Необходимо определить, какие драйверы отсутствуют, найти эти драйверы на существующем носителе или на веб-сайте изготовителя, скопировать их на флэш-накопитель, а затем скопировать их с устройства флэш-памяти на новый или восстановленный компьютер при запуске мастера полного восстановления системы.
При архивации компьютера драйверы сохраняются в архивной копии. Если на носителе для восстановления системы нет всех необходимых драйверов, можно открыть архив данного компьютера и скопировать драйверы на флэш-накопитель USB.
Копирование из архивной копии на флэш-накопитель USB
На другом компьютере откройте панель администрирования.
Щелкните Устройства, затем щелкните значок компьютера, для которого требуются драйверы.
Нажмите Восстановить файлы и папки компьютера. Откроется мастер восстановления файлов и папок.
Нажмите кнопку последней успешной архивной копии и нажмите Далее.
Выберите том, который требуется открыть, и нажмите кнопку Далее. Откроется окно со списком файлов и папок в архивной копии.
Вставьте флэш-накопитель USB в разъем USB на компьютере и скопируйте папку «Драйверы для полного восстановления системы» на флэш-накопитель USB.
Возможно, потребуется нажимать значок На один уровень вверх до тех пор, пока не будет открыт корневой каталог системного тома.
Извлеките флэш-накопитель и вставьте его в восстанавливаемый компьютер.
Флэш-накопитель USB можно использовать для установки драйверов на компьютер при его восстановлении. Во время работы мастера полного восстановления системы мастер восстановления файлов и папок выполняет поиск дополнительных драйверов на данном USB-устройстве флэш-памяти. Вероятнее всего, что потребуются драйвер сетевой карты и драйверы устройств хранения.