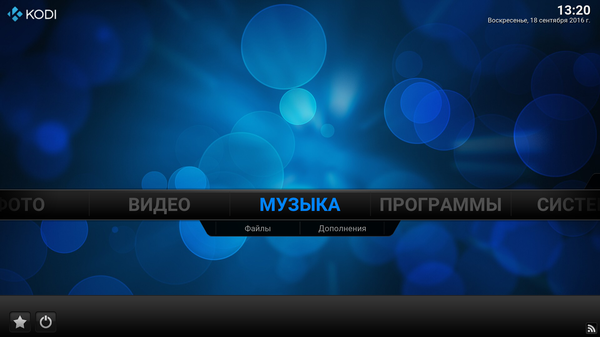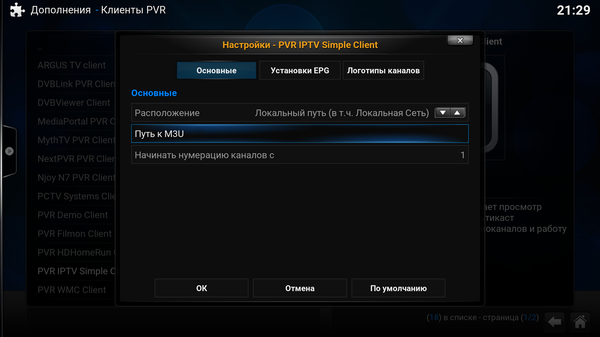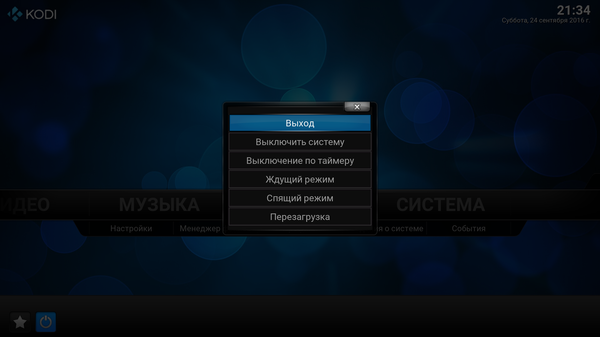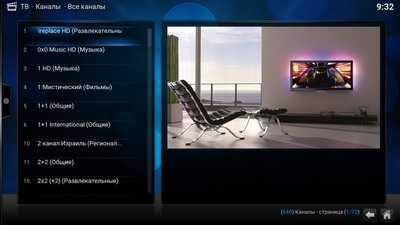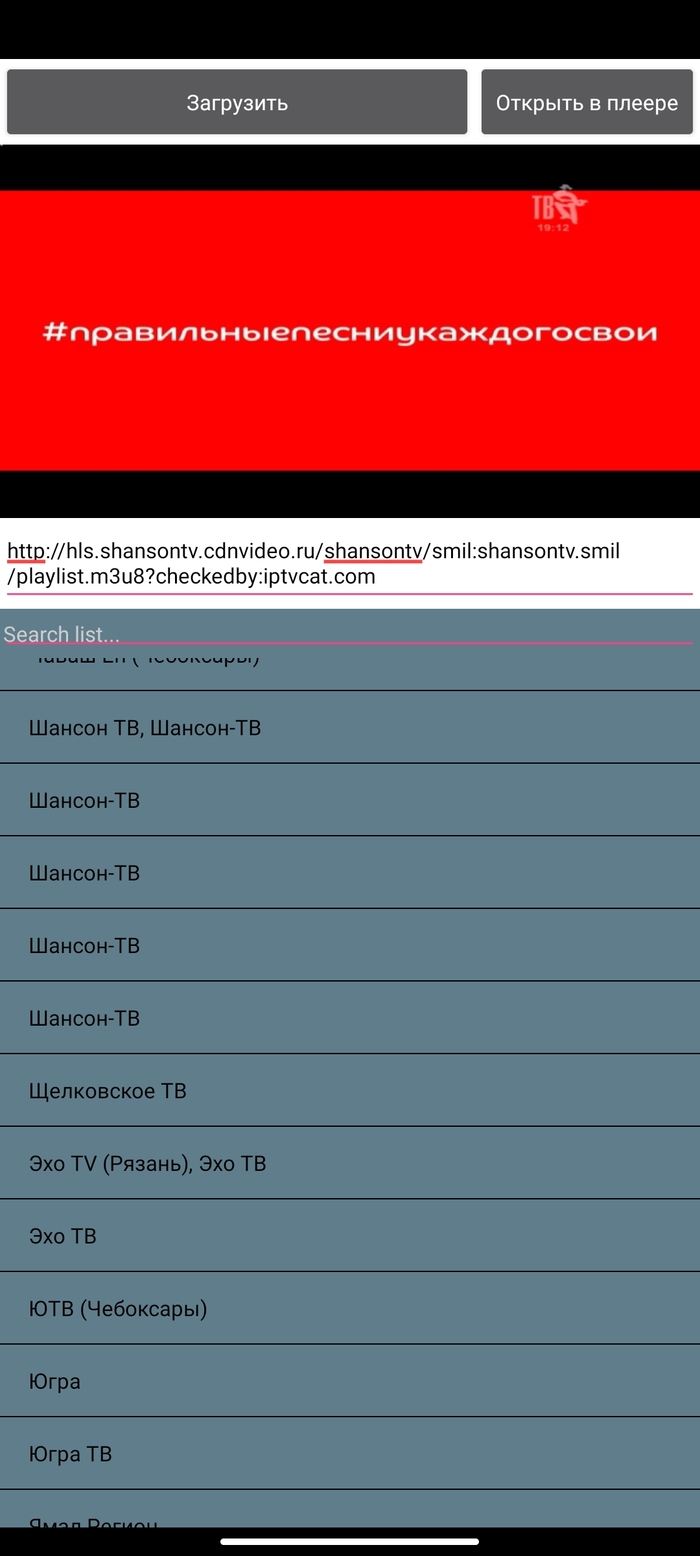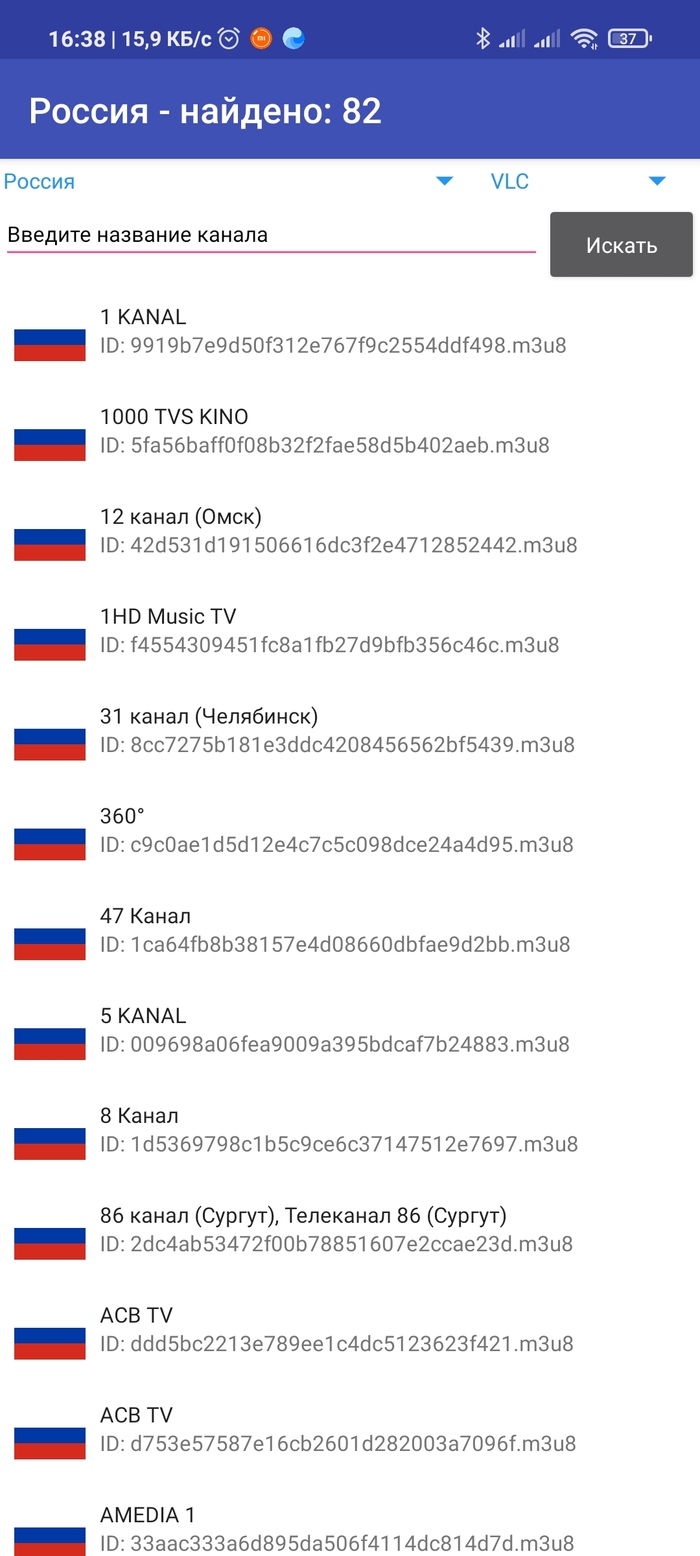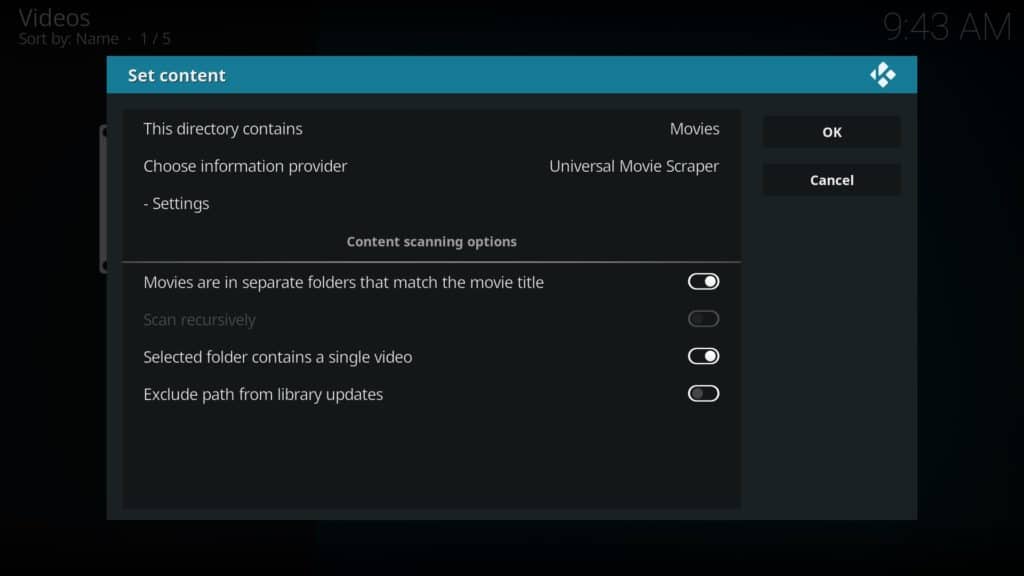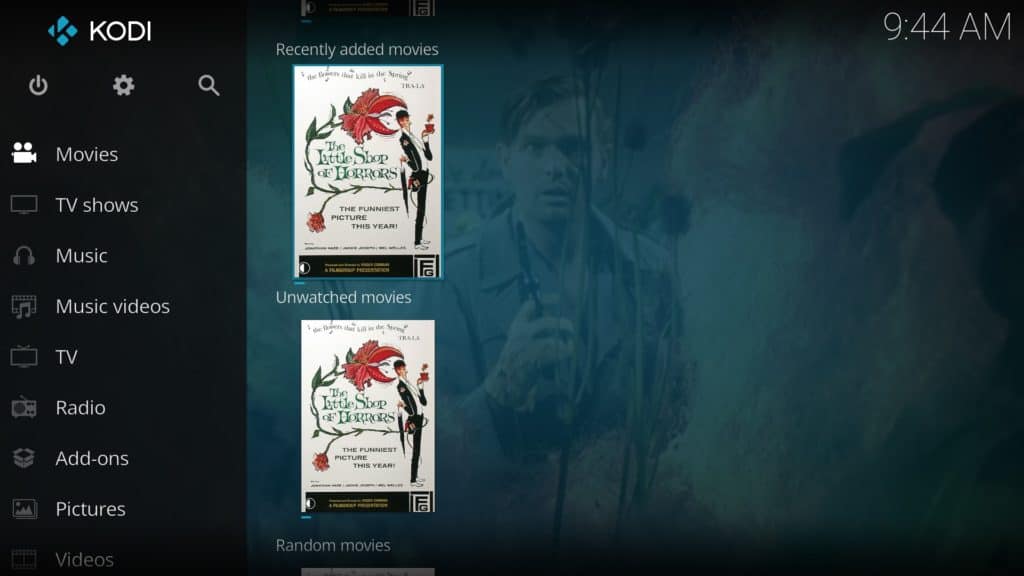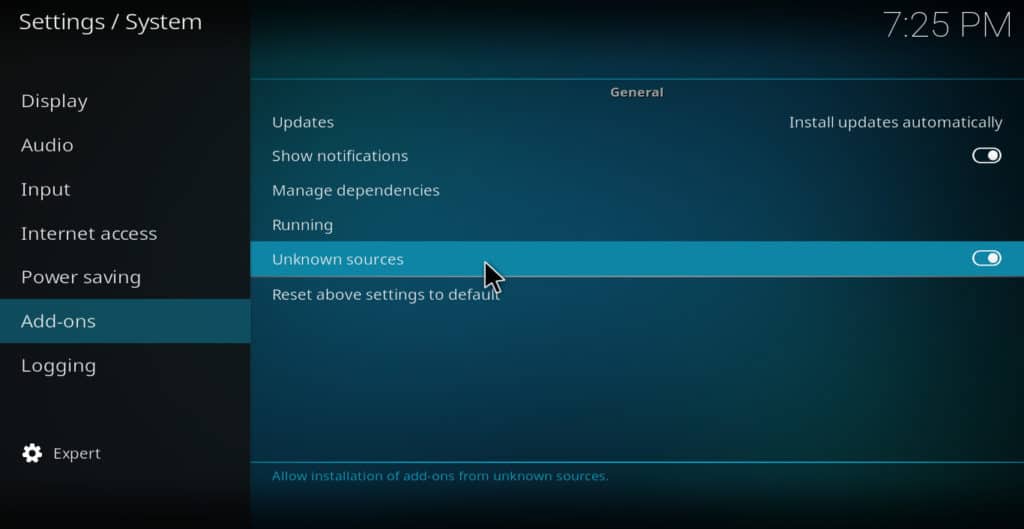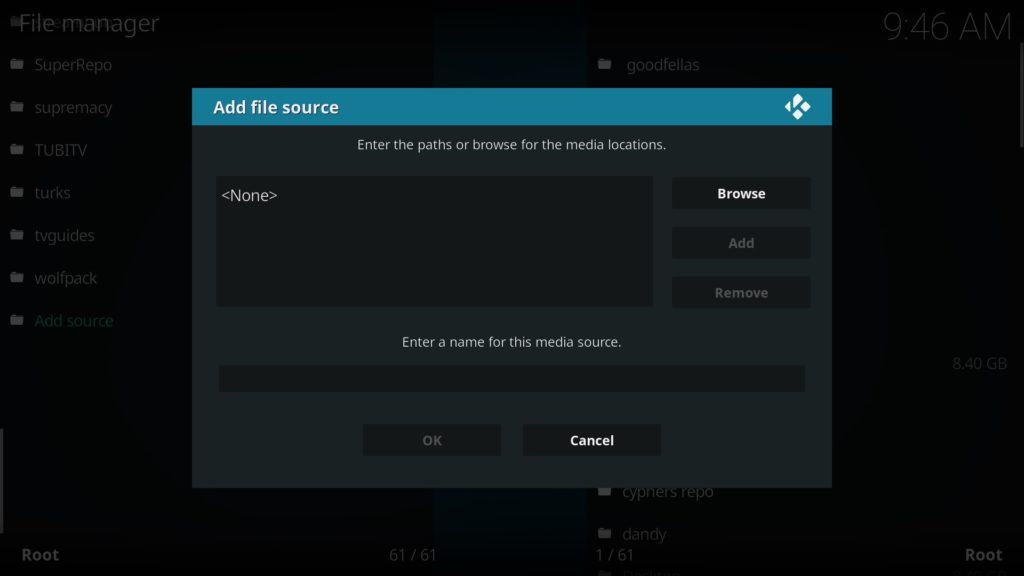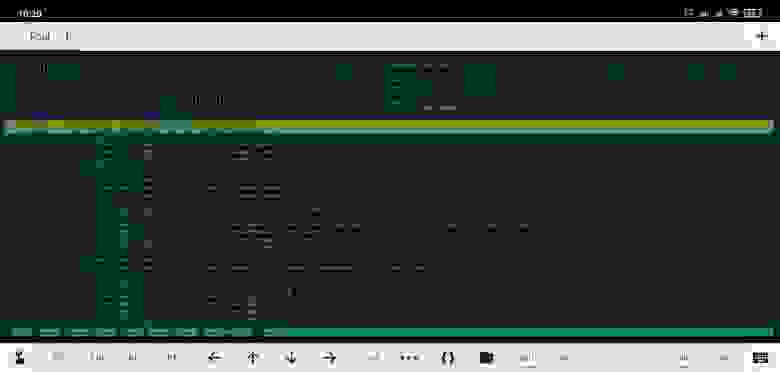воспроизвести в kodi что это
Медиацентр Kodi: смотрим ТВ с комфортом на любом устройстве
Привет, пикабушники и мои 22 замечательных подписчика!
Сегодня я расскажу вам как смотреть ТВ бесплатно с программой передач на ПК, планшете, приставке и других гаджетах. Переключать каналы можно мобильным телефоном, установив специальное приложение, аэромышью, пультом от ТВ, но для этого требуется поддержка телевизором функции HDMI-CEC или ее аналога. Вдобавок можно упорядочить свою видеотеку, снабдив каждый фильм на винте аннотацией, постером или даже смотреть фильмы онлайн, как говорится, без регистрации и смс, установив соответствующий аддон (дополнение). Также можно менять оформление медиацентра до неузнаваемости, переключая обложки (скины), но об этом я возможно расскажу в моих будущих постах, а сейчас остановлюсь на просмотре ТВ. Интерфейс медиацентра, конечно, русский.
Итак, встречайте Kodi. Это открытое программное обеспечение для воспроизведения фильмов, музыки, сериалов, фотографий с поддержкой многочисленных аддонов, например, Youtube или музыкальный Vevo.
1. Скачиваем и устанавливаем Kodi по ссылке:
Важно: если по каким-либо причинам интерфейс на английском, то не печалимся и включаем ручками: System → Settings → Addons → OK → Install from repository → Look and feel → Languages → Russian → Install → Yes.
2. Включаем в Kodi функцию ТВ. Система → Настройки → Общие → Вкл. После появившегося сообщения нажать ОК и выбрать PVR IPTV Simple Client → Включить. Или же через Система → Настройки → Дополнения → Мои дополнения → Клиенты PVR → PVR IPTV Simple Client → Включить.
3. Подключаем плейлист (наш список каналов), который мы будем смотреть. Там же выбираем Настроить. В расположении указываем, по ссылке из интернета или локальный. В Путь к M3U указываем место хранения плейлиста.
4. Теперь добавим программу передач. Все в тех же свойствах PVR IPTV Simple Client заходим в Установки EPG и в Путь к XML TV вписываем ручками следующий адрес, убрав скобки «()»:
http://goo(.)gl/pl8eFu. Пикабу сервисы-сокращатели ссылок недолюбливает.
5. Перегружаем Kodi. Закрываем все окна, жмем по соответствующему значку в левом нижем углу, Выход.
7. Открываем его скорее и наслаждаемся просмотром.
С вами был Caydee. Задать вопросы можно в комментариях. До новых постов на Пикабу! 🙂
P.S. Говорят тут любят котов, так вот вам хвостатого на дорожку.
Пользователи kodibuntu пункта Клиенты PVR не увидят. Им нужно предварительно установить клиента:
sudo apt-get install kodi-pvr-iptvsimple
@moderator, добавьте, пожалуйста, тег полезный софт. Оказывается, есть такое сообщество. Увы, редактирование недоступно.
настроил вроде все, каналы загрузились, а вот надпись ТВ так и не появилась, где каналы смотреть не пойму. на телеке андроид стоит) подскажи по-братски )
Доброго времени суток.при воспроизведении iptv постоянно происходит буферизация, как исправить?
Не знаю поздно или нет, а вот если я использую плэйлист от edem.tv, то как мне подгрузить программу телепередач и где её взять?
A cto mozhet bitj esli zvuk estj no netu kartinka?
А куда и как нажать что бы канал начал воспроизводиться?
Спасибо! Настроил iptv, все работает. Но. Комп слабый (миниПК) и тормозят hd-каналы. До этого тв смотрел через VLC, там можно включить аппаратное ускорение и тогда hd нормально идет. Можно ли здесь что-то подобное включить?
Kodi-просто супер. На кухне и в зале RPi2 с Libreelec плюс файловый сервер с торентами и MySQL для единой медиатеки.
как DLNA медиацентр не впечатлило от слова совсем, неудобно, не умеет перекодировать на лету, не сканирует папки с вложенными каталогами, в общем середнячок
с помощью xbmc и интел стика мой тупой телик значительно поумнел
Пользуюсь им как видеоплеером и смотрю спутниковые каналы. Уже года 2
IPTV Cat Chacker
Приветствую всех Пикабушников.
В очередной раз решил скоротать вечерок за реализацией давненько задуманного проекта.
Многие любители iptv наверняка сталкивались с таким сайтом как iptv cat.
Отличный сервис предоставляющий огромный список каналов на любой вкус.
Пришла идея в голову сделать приложение, которое отсортирует список доступных потоков и оставит только рабочие, со статусом Online
На данном этапе ревизован частичный функционал:
— Сортировка и загрузка доступных для просмотра каналов в список.
— Возможность просмотреть интересующие каналы в мини плеере. Функционал встроенного плеера ограничен. Иногда может отсутствовать звук или картинка может подвисать. Но в целом для того, что бы убедится, что канал работает хватает.
— Возможность открыть выбранный поток в вашем плеере ( Выбираете плеер сами)
— Возможность скопировать ссылку выбранного канала
Дизайн так же по минимуму.
Не хочу городить кучу ненужного.
На мой взгляд будет намного лучше, если программа будет развиваться исходя из пожеланий пользователей.
Так что не стесняемся, тестим и пишем свои пожелания и идеи
Проект не коммерческий. Если вам зайдет буду допиливать и пробовать выложить в Market
На данный момент можно скачать с Яндекс диска: https://disk.yandex.ru/d/L8cSmAUyo0R_hg
Начинаю работу над новым интересным проектом, который позволит смотреть тв каналы со всего мира в одном приложении.
Принцип работы приложения прост.
При запросе плейлиста той или иной страны,группы стран, категории или определенного канала, оно в режиме реального времени проходится по базе и отображает только те каналы, что доступны для просмотра в данный момент.
Таким образом пользователь всегда будет получать актуальный список необходимых тв каналов.
Решил не предоставлять пользователю свое конечное видение, а выкладывать наработки и дополнять приложение вашими идеями и желаниями, на мой взгляд только так можно получить сбалансированный проект, который устроит большинство пользователей
На данный момент доступны:
— Плейлисты некоторых стран
— Плейлист со спортивными каналами со всего мира
— Плейлисты некоторых континентов (Азия, Европа, Африка)
— Возможность поиска определенного запроса (Например «Первый канал»)
— Возможность выбора одного из нескольких плееров (VLC, BSPlayer и своего). Плееры должны быть установлены на вашем устройстве.
Я не профессиональный программист. Делаю для души.
Приложение в стадии бета.
Нет оформления и красоты. Только функциональные кнопки.
Так что, если будут вылазить какие-то баги пишите. Буду исправлять.
Так же не забывайте «подкидывать» свои идеи и пожелания.
Тестирую на POCO X3 NFC
Проект не коммерческий и никогда таким не будет. Так что прошу не рассматривать его как рекламу или еще что-то в подобном плане. Делаю для себя и для вас.
Кто как «ловит» каналы Multicast IPTV?
Мой провайдер «вещает» бесплатно с адресов вида udp://@224.10.10.10:1234 или rtp://@235.1.1.2:5678. В отличие от всяких вингоокосмотрешек (OTT) полоса пропускания не ограничена полосой «по тарифу» или полосой вещания провайдера OTT и, как следствие, качество выше. Поэтому мне это интересно: бесплатно и качественно. У моего провайдера есть плейлист из 140 каналов, почти все SD. Но реально там можно «наловить» гораздо больше, включая HD и UHD версии каналов.
Теперь вопрос. Кто пользуется подобным телевидением? Кто чем и как пользуется для поиска каналов? В интернете, видимо из-за редкого случая использования Multicast, в основном предлагают различные IP сканеры, которые в случае с Multicast ничего не дадут.
— SimpleTV player: ему надо создавать сначала плейлист из всех адресов которые нало просканировать, зависает иногда, названия найденных каналов надо корректировать вручную
— VLC Player: сам искать каналы не умеет, надо прощелкивать по заранее созданному плейлисту вручную, вручную вводить названия каналов.
— iptv checker: у меня не «ловит» ничего совсем.
Хочется чего-то более надежного и не требующего ручной работы. Буду благодарен за идеи.
Программа Kodi: её особенности и инструкции по использованию
Для тех, кому нужен универсальный медиацентр, совмещающий в одном флаконе домашний кинотеатр, телевизор, игровой центр – плеер Kodi придётся по душе.
Описание и назначение
Kodi представляет собой свободно распространяемый медиаплеер, доступный для всех платформ от Windows до iOS и Raspberry Pi. Он позволяет воспроизводить мультимедийные файлы различных типов (видео, музыку, подкасты) как с носителей, так и из Интернета.
Функционал Коди
Данный медиаплеер может многое. Вот перечень только основных функций, с которыми Kodi справляется на отлично:
Инструкция по установке и настройке интерфейса
Плеер Kodi доступен для бесплатного скачивания на официальном сайте (https://kodi.tv/download), а для смартфонов на Android – в Google Play или Huawei AppGallery.
Установка на Windows, Mac, Android не вызовет особых трудностей. В случае с иными ОС могут возникнуть вопросы.
Установка на iOS
В App Store отсутствует приложение Kodi для iPad/iPhone. Ссылка на специальный пакет имеется только на сайте плеера. Системные требования:
Алгоритм действий для iOS с “джейлбрейком” (требуется программа Cydia):
Если устройство ещё не прошло процедуру “джейлбрейка”, для установки потребуется компьютер на системе Mac OS и программы Xcode и iOS App Signer. Алгоритм действий:
Установка на Linux
В энциклопедии Kodi Wiki даны несколько способов установки плеера на Linux. Более свежая версия скачивается несколькими командами в терминале:
Интерфейс
На официальном ресурсе доступно множество скинов, которые полностью изменят интерфейс плеера. Они легко устанавливаются в несколько шагов:
Установка русской локализации
Для более свежей версии:
Настройка IPTV
Для просмотра телеканалов надо выбрать клиент PVR. Инструкция:
Где найти плейлисты?
В сети существует множество бесплатных IPTV-плейлистов, например, IPTV Forever. Это самообновляемый список, доступный по ссылке https://iptvm3u.ru/list.m3u.
Платные пакеты открывают доступ к большему числу HD-каналов. Так, сервис EDEM TV готов предоставить клиентам свыше 1000 телеканалов со свежей программой передач всего за 1$ (75 рублей) в месяц.
Как установить программу на Smart TV?
Смарт-телевизоры марки LG работают на операционной системе webOS, в то время как Kodi изначально рассчитан на Android-устройства и недоступен в LG Store. Однако пользователи нашли несколько способов обхода данного ограничения:
Для второго варианта потребуется два приложения: Google Chromecast и Google Home. Скачав их на смартфон, совершите следующие действия:
Другие вопросы по использованию Kodi
В данном параграфе расписаны ответы на наиболее популярные вопросы, возникающие при использовании мультимедийного плеера.
Установка расширений из сторонних источников
Сторонние репозитории открывают пользователям доступ к большему количеству расширений, чем есть в официальном репозитории. Чтобы разрешить установку из сторонних источников, необходимо открыть “Дополнения” и активировать переключатель “Неизвестные источники”.
Что такое репозитории и как их устанавливать?
Репозиторием называется архив файлов, где находятся различные плагины, модули и прочие утилиты, расширяющие возможности мультимедийного центра Kodi.
Так, в репозитории vl.maksime содержатся приложения онлайн-кинотеатров IVI, TVZavr и Filmix, позволяющие наслаждаться любимыми фильмами. На его примере нужно соблюсти алгоритм действий:
Как установить и смотреть Youtube в Kodi?
Расширение Youtube доступно в официальном репозитории Kodi – его достаточно просто скачать и установить. Однако в последнее время возникают проблемы с работой данного расширения. Для их решения нужно:
Сегодня, если возникло желание превратить ваш компьютер или приставку в полноценный универсальный медиацентр – достаточно одной программы, не занимающей много места. Плеер Kodi подходит под данное требование.
Как смотреть фильмы на Kodi: пошаговое руководство
Заинтересованы в просмотре фильмов на Kodi? Это пошаговое руководство покажет вам, как добавлять и воспроизводить контент, независимо от того, хранится он локально или размещен онлайн..
Хотя есть несколько сторонних аддонов Kodi, которые утверждают, что имеют последние фильмы, они почти всегда используют нелицензированные источники. Из-за правовых проблем и риска использования сторонних аддонов мы советуем нашим читателям использовать только официальные источники.
Предупреждение: Kodi следует использовать только для контента, к которому у вас есть законное право доступа. Ни Фонд Kodi, ни Comparitech не защищают использование Kodi для пиратства.
Важно: всегда используйте VPN с Kodi
Известно, что некоторые пользователи Kodi используют программное обеспечение виртуальной частной сети (VPN), чтобы скрыть нелицензионную потоковую передачу от своего интернет-провайдера. Несмотря на это, есть много способов, которыми VPN может принести пользу даже тем, кто только транслирует правильно лицензированный контент на Kodi..
Поскольку VPN шифруют сетевой трафик, они могут значительно повысить безопасность вашей системы. VPN делают бесполезным подавляющее большинство атак типа «человек посередине». Они также не позволяют вашему интернет-провайдеру использовать историю посещенных страниц в качестве оправдания ограничения скорости вашего интернета..
Важно тщательно выбирать свой VPN. Некоторые ведут журналы ваших действий, в то время как другие включают вредоносные сценарии или замедляют скорость вашей сети до тех пор, пока они не станут практически непригодными для использования..
Мы рекомендуем IPVanish. В отличие от многих других VPN, IPVanish предлагает стабильно быстрые и стабильные соединения с серверами в более чем 50 странах. Более того, IPVanish не ведет никаких записей о вашей деятельности и имеет специальные приложения для почти всех популярных операционных систем. IPVanish является одной из самых простых в установке VPN на мобильных платформах и может быть даже установлена на Amazon Fire Stick.
READER DEAL: Сэкономьте 60% на планах IPVanish здесь.
Доступ к фильмам с Kodi
Вот тут и появляются дополнения. Это плагины Kodi, которые создают библиотеки мультимедиа из контента, размещенного в сети. Эти дополнения намного меньше по размеру, чем эквивалентные локально сохраненные носители, но для работы им требуется подключение к Интернету. Это руководство покажет вам, как смотреть фильм, используя оба метода, так как каждый имеет свои преимущества.
Как смотреть локально хранящиеся фильмы
Прежде чем мы сможем начать просмотр местных фильмов в Коди, мы должны сначала сказать Коди, где их искать. Для этого нажмите значок передач на главной странице Kodi, затем выберите Настройки мультимедиа вариант.
Далее нажмите Видео на правой стороне. Здесь вы увидите все добавленные в данный момент папки с исходным видео. Если вы в первый раз, этот список будет пустым, за исключением опции, отмеченной Добавить видео. Нажмите сейчас и используйте Просматривать кнопка для перехода в папку, содержащую фильмы, которые вы хотите посмотреть.
После того, как вы ввели имя для этого источника, вас спросят, какой тип видео содержится в папке. Это сделано для того, чтобы Kodi знал, в какую опцию меню поместить содержимое этой папки. Выберите подходящий тип контента (в данном случае это фильмы).
Стоит отметить, что существуют различные инструменты для просмотра информации о фильмах, которые значительно облегчают поиск изображений и дополнительной информации. Вы также можете использовать опцию «только локальная информация», если хотите. В этом примере мы будем использовать Universal Movie Scraper, который вы можете установить, нажав кнопку Получить больше кнопка и прокрутка вниз по списку.
Стоит также отключить Сканирование рекурсивно вариант. Это перемещается назад по вашей файловой структуре, проверяя наличие дополнительного содержимого. Поначалу это кажется хорошей идеей, но она может быстро наполнить вашу библиотеку любыми небольшими фрагментами видео, которые у вас есть на жестком диске. Когда вы закончите, нажмите Ok кнопку справа и выберите да в появившемся всплывающем окне.
Если все работает правильно, когда вы вернетесь на домашний экран Kodi и наведите курсор мыши на Кино На вкладке вы увидите добавленные видео. Теперь просто нажмите один из них, чтобы играть.
Как смотреть фильмы с аддоном
Как только вы нашли интересующее вас дополнение, следующим шагом будет его установка. Официальный репозиторий Kodi содержит десятки правильно лицензированных аддонов и не требует установки вручную. Так как есть другие репозитории, которые содержат официальные дополнения, мы также проведем вас через это.
Прежде всего, вы должны разрешить Kodi устанавливать репозитории и дополнения из неизвестных источников. Для этого нажмите значок передач на главном экране, затем Настройки системы. Наведите курсор на Дополнения вкладку и нажмите Неизвестные источники вариант. Если он включен, кнопка должна стать белой.
Чтобы установить репозиторий, нажмите значок передач на главной странице Kodi. Далее нажмите Файловый менеджер Кнопка справа. Вы увидите список ваших текущих добавленных источников. Если вы прокрутите вниз, вы увидите опцию, отмеченную Добавить источник.
Нажмите здесь, затем введите адрес хранилища. Если это локально сохраненный ZIP-файл, вы также можете перейти к его местоположению вручную, используя Просматривать кнопка. Как только местоположение введено, дайте источнику имя и нажмите Ok. Затем вернитесь на главную страницу Kodi и нажмите Дополнения табуляция.
Нажмите на значок коробки в верхнем левом углу. На следующей странице выберите Установить из архива и выберите источник, который вы только что добавили из списка. Если проблем нет, в правом верхнем углу вы увидите уведомление о том, что хранилище установлено. Для получения справки по выбору репозитория см. Наш обзор лучших репозиториев Kodi..
Процесс установки аддона аналогичен процессу установки репозитория. Начните с главной страницы Kodi и нажмите Дополнения вкладка, а затем значок коробки. На этот раз выберите Установить из репозитория вариант. Далее выберите правильный репозиторий из появившегося списка. Вы увидите еще один список, содержащий все дополнения в выбранном репозитории. Выберите интересующий вас аддон и, наконец, нажмите устанавливать кнопка.
Добавление субтитров
Если вы хотите посмотреть фильм или телепередачу с субтитрами, необходимо выполнить несколько дополнительных действий. Во-первых, нажмите значок передач на главной странице Kodi. Затем выберите Настройки плеера и нажмите на язык табуляция.
Под Сервисы загрузки заголовок, есть несколько вариантов, которые необходимо изменить. Во-первых, если вы хотите, чтобы субтитры были на языке, отличном от английского, выберите предпочитаемый язык с помощью «Язык для загрузки субтитров » вариант. Чтобы ускорить процесс, вы можете включить Авто скачать первый субтитр вариант, хотя вы всегда можете выбрать конкретный файл субтитров из результатов данного поставщика, если вы хотите.
Наконец, вам нужно выбрать поставщика в Телепередача по умолчанию и Сервис фильмов по умолчанию параметры. Для этого выберите опцию и нажмите Получить больше кнопка. В этом уроке мы используем аддон OpenSubtitles.org, но можно использовать и другие аддоны субтитров.
Наконец, начните воспроизведение фильма и щелкните второй по значению параметр на панели инструментов в нижней части экрана. щелчок Скачать и выберите предпочитаемого поставщика субтитров из списка. Kodi начнет поиск этого поставщика для правильного файла субтитров и отобразит результаты, если найдены какие-либо совпадения. Если вы обнаружите, что поиск занимает много времени даже у разных провайдеров, попробуйте перезапустить Kodi, чтобы посмотреть, поможет ли это.
Кроме того, для работы надстройки OpenSubtitles.org требуется учетная запись OpenSubtitles.org. Чтобы добавить это, нажмите Дополнения на главной странице Kodi выберите Мои дополнения, тогда Субтитры дополнений. Выбрать OpenSubtitles.org и нажмите Настройка кнопка. Вы сможете ввести информацию о своей учетной записи здесь.
Мы более подробно рассмотрим субтитры Kodi здесь..
Вывод
На данный момент, однако, достаточно подходить к Коди по одному шагу за раз. Если у вас возникли другие проблемы, вы можете обратиться к нашему руководству по устранению неполадок Kodi. Однако, если повезет, Kodi будет отлично работать, и ничто не помешает вам наслаждаться любимыми фильмами в любое время..
KODI: собираем удобный и функциональный медиацентр для дома. Часть 1
Kodi (ранее XBMC)
Содержание:
Продолжение и дополнительные возможности – в других публикациях
1. Лирическое отступление
Еще во времена своего первого телевизора со Smart TV часто ловил себя на мысли, что это все не то, неудобно, не стабильно, не всегда красиво… А еще когда это все сопровождалось долгим откликом встроенной ОС Tizen от Samsung, вылетами, требующие перезагрузок, начались поиски решения.
DLNA на какое-то время удовлетворял все потребности, хотя неудобств в его использовании хватало. Не устраивали лишние телодвижения для просмотра фильма, а особенно необходимость иметь компьютер, на котором хранится библиотека и просмотр только оффлайн контента.
Поиски продолжались и первым программным решением на базе самого телевизора был популярный тогда Fork Player, для установки которого еще нужно было поиграться с прошивкой самого телевизора, а после еще и с настройкой самого плеера. Здесь уже был получен онлайн-просмотр контента и IPTV. Работало все не очень стабильно, а интерфейс и юзабилити оставляли желать лучшего, и постоянно выводил из себя, живущих во мне эстета и перфекциониста.
И вот, практически год назад, было найдено и собрано ровно под свои нужды решение на базе KODI. Год использования и «вылизывания» всех нюансов дали мне понять, насколько великолепно это решение, насколько огромны возможности и насколько я сожалею о том, что не нашел его раньше.
Публикаций, подобных этой, на тему «как я строил свой медиацентр» в сети достаточно. Но все же, целью я ставлю донести в массы, в очередной раз, о том, что «смотреть» телевизор и любимый сериал можно не только в предустановленном на телевизоре приложении Netflix.
Да и просто хочется поделиться всем своим пройденным путем, по порядку, в одном месте. Мне бы такой «гайд», когда я начинал знакомство с KODI, точно бы пригодился, потому как информацию черпал обрывками и в разных источниках… А возможно и старый пользователь KODI почерпнет что-то новое.
2. Мои требования к медиацентру
Прежде, чем я начал погружаться в тему домашних медиацентров, я составил перечень задач, которые хотел бы на него возложить, а также общих требований как аппаратных, так и программных.
Мой перечень задач и требований:
Просмотр IPTV. Как бы для некоторых это не было странно в 2021 году, но телевизор в первую очередь должен быть телевизором. С хорошим набором каналов с EPG на борту и в хорошем качестве. Архив передач приветствуется, но не обязателен.
Торрент-видео. Обязательна интеграция с популярными русскоязычными трекерами, просмотр «на лету», скачивание во время просмотра.
Приятный и понятный интерфейс, юзабилити. Что бы все домочадцы без труда смогли самостоятельно посмотреть очередную серию «Маша и Медведь» или любимого сериала, а кто-то и новости по ТВ. Перегруженный интерфейс не приветствую.
Встроенная библиотека. С возможностью загружать информацию о фильме/сериале из внешних источников. Данный функционал должен быть полностью автоматизирован и не требовать моего участия.
Торрент-качалка. Обязательно внешнее управление.
Аппаратные требования. Платформа x86-64. Работа 24/7/365, бесшумность, управление аэромышью.
Требования к ПО. Полноценная ОС, желательно семейства GNU/Linux. Удаленный доступ. Внешнее управление (желательна поддержка android-устройств). Обновление и длительная поддержка.
Лицензирование и стоимость. Исключительно Open Source, 0$.
3. Аппаратная часть, программная платформа
Все знакомства проводил на виртуальных машинах или мобильном телефоне с Android на борту. Когда поиски были завершены и выбор пал на KODI, нужно было определиться с платформой. На этапе знакомства были испробованы и готовые сборки, с отчасти урезанной ОС, типа LibreELEC и на базе Windows 8/10. Из-за желания использования медиацентра, как полную замену всей «начинки» телевизора и использования его, лишь как экрана, от Windows пришлось отказаться. Нужна была работа 24/7/365 – включил телевизор – включился экран, а KODI уже готов к работе, он и не выключался. Из-за надежности, стабильности и небольших навыков в работе, остановился на Ubuntu с окружением рабочего стола KDE Plasma – Kubuntu.
К слову, вариант с одноплатным компьютером, например Raspberry Pi, не рассматривал. Учитывая ARM-платформу, невысокую производительность и SD-карту под хранилище, с моими задачами не справился бы.
3.1. Неттоп
Характеристики, внешний вид и внутреннее устройство:
Забегая немного вперед, с уверенностью могу сказать, что такая конфигурация даже избыточна (для FHD точно). В самые пики, максимальное значение LA, которое мне удалось увидеть – редко превышало 3. Оперативной памяти 4 Гб также с большим запасом – чуть более 3 Гб – это максимум, сколько могла загрузить система. По температурам также все отлично, в простое – 36-40 °С, при нагрузках – 48-52 °С.
Покупка на то время обошлась в 110 долларов с доставкой в г. Минск. Напомню, это без SSD-накопителей и оперативной памяти.
3.2. Пульт дистанционного управления
К сожалению, видеочип моего экземпляр неттопа не поддерживает HDMI-CEC, потому подружить медиацентр с великолепным пультом от самого телевизора Samsung не предоставляется возможным. Но для управления нужна была аэромышь, и она же пульт вкл/выкл телевизора (ИК), дабы не плодить количество устройств и все управление совместить в одном. Там же, в поднебесной, был заказан пульт L8STAR G10S Pro со встроенным гироскопом, голосовым вводом и подсветкой кнопок. Адаптер USB в комплекте, с подключением не возникло никаких проблем.

Единственное, что не будет работать в моем кейсе – голосовой ввод. На Android все работает из коробки, поскольку используется Google-ассистент. В Linux, к большому сожалению, таких решений нет.
Все кнопки управления работали по своему предназначению, конфликтов с Ubuntu и KODI не было. Необходимо было только запрограммировать кнопку вкл/выкл на нужный ключ, чтобы им управлять питанием телевизора Samsung. Для этого удерживая кнопку вкл/выкл на аэромыши поднести пульт от телевизора и также зажать кнопку вкл/выкл. LED-индикатор медленно замигает – это будет означать, что пульт закончил обучение.
Уже потом, в ходе эксплуатации, обратил внимание на слишком большие «шаги» кнопок регулировки громкости. Этот параметр также можно подкорректировать.
Регулировка скорости клавиш управления звуком:
От медленной к быстрой:
Нажмите и удерживайте кнопки «OK» «Volume+»
Скорость регулируется на быструю, пока горит LED-индикатор
От быстрой к медленной:
Нажмите и удерживайте кнопки » OK » «Volume-«
Скорость регулируется на медленную, пока горит LED-индикатор

4. Операционная система
Kubuntu
Так как с операционной системой я определился в предыдущем разделе, перейдем к ее установке и настройке. Версию рекомендую использовать стабильную и с длительной поддержкой. На момент запуска моего медиацентра это 20.04 LTS.
4.1. Подготовка и установка Kubuntu 20.04 LTS
Являясь пользователем Windows на домашнем ПК, готовил загрузочный flash-накопитель с помощью Rufus. Скачать последнюю версию, в том числе и портативную, всегда можно с официального сайта rufus.ie. Сам ISO-образ загружаем по ссылке kubuntu.org, я использовал 64-битную версию системы с длительной поддержкой (20.04.2 LTS).
Не думаю, что стоит подробно описывать ход установки ОС. Инструкция со скриншотами доступна в разделе Wiki на сайте Ubuntu. Для Kubuntu актуальной версии отличия будут лишь незначительные и то косметические в интерфейсе.
По завершении установки обязательно выполнить обновление системы
4.2. Первичная настройка, удаление лишнего и установка пакетов для работы с системой
Изначально, сетевой интерфейс работает по DHCP. Рекомендую сразу же присвоить статический IP-адрес, дабы в какой-то момент времени он не сменился, и вы не потеряли доступ к своему медиацентру.
Определяем все доступные сетевые интерфейсы в системе с помощью net-tools, выполнив команду
В моем случае интерфейс enp1s0, ему назначен IP-адрес 192.168.0.19.
Назначим ему статический адрес 192.168.0.50 и будем дальше работать именно с ним, для этого необходимо отредактировать файл конфигурации netplan:
Сохраняем изменения и для надежности перезагружаем систему и проверяем (снова командой ifconfig). IP-адрес должен быть 192.168.0.50.
Для удобства, дальше работу продолжаю с домашнего ПК под управлением Windows 10 с помощью утилиты PuTTY по SSH-протоколу. SSH у нас уже установлен, используем порт 22.
К слову, можно обойтись и встроенными в Windows 10 инструментами. Командная строка (cmd) также отлично с этим справится
Но мне по душе старый добрый PuTTY, а еще лучшее – putty-nd. В нем еще удобнее хранятся все сессии, логины и пароли. Рекомендую.
SSH/SFTP-клиент для android-устройств
Среди домашних гаджетов у меня в обиходе есть планшет под управлением Android, который также иногда использую для администрирования. Могу порекомендовать очень удобного, но, к сожалению, платного клиента Termius.

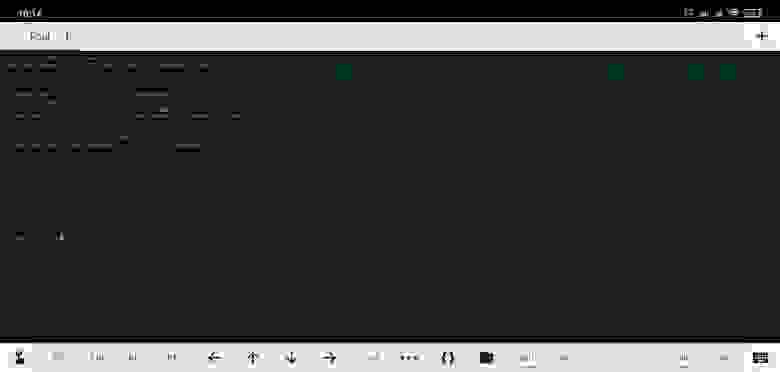
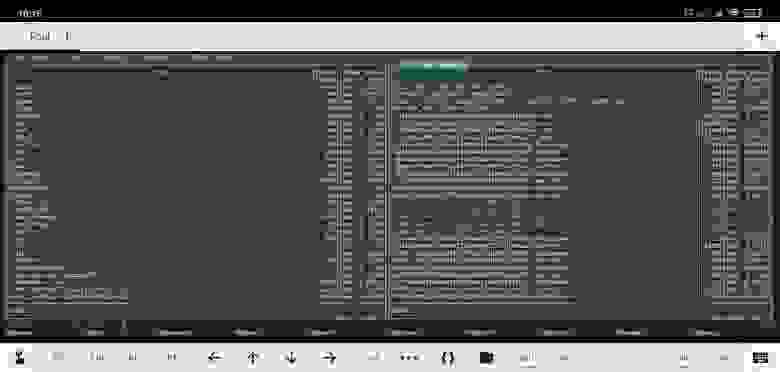
Удаляем ненужные медиацентру приложения
Удаляем неиспользуемые пакеты из кэша, очищаем кэш утилиты apt и ненужные зависимости
Устанавливаем Google Chrome на замену Firefox. Это мои личные предпочтения, можно оставить и Firefox. Принципиальной разницы для медиацентра нет.
В качестве торрент-клиента использую qBittorrent. Устанавливаем
4.3. Монтирование основного диска для хранения данных
В моем медиацентре используется два SSD-накопителя (64 и 500 Гб). Меньший по объему уже используется и размечен под систему и приложения. Хранить все медиа-данные, торренты буду на накопителе большего объема. Для этого смонтируем его в файловую систему.
В моем случае накопитель sda1 отформатирован и имеет один раздел (ext4). Определяем его UUID
Все устройства на медиацентре буду монтировать в каталог /mnt. Вложенный каталог (например, kodi), куда непосредственно необходимо смонтировать раздел, создаем вручную и назначаем права
Открываем для редактирования fstab
и в конец файла добавляем параметры монтирования для нашего накопителя
Все, можно перезагрузить систему и проверить, что накопитель автоматически монтируется при старте.
4.4. Сетевые каталоги
Так как медиацентр, в моем случае, предполагает работу 24/7, удобно использовать его как общий ресурс для обмена данными между всеми домашними устройствами.
Я использую два каталога:
/mnt/smb – каталог для обмена между устройствами. Удобно для обмена файловой информации между домашним ПК, ноутбуками и android-устройствами. На ПК с Windows 10 каталог примонтирован в систему, как сетевой диск. На мобильном телефоне использую файловый менеджер X-Plore, в котором также примонтирован этот каталог, всегда быстро и удобно скопировать информацию.
/mnt/kodi/qbittorrent – каталог для загрузки торрентов с помощью qBittorrent (не забыть настроить сам qBittorrent на использование этого каталога, по умолчанию используется стандартный каталог загрузок). Так как загружать планирую не только видео-контент для просмотра на телевизоре, удобно использовать медиацентр как торрент-качалку, работающую 24/7. А забрать скачанную информацию всегда можно с помощью все того же смонтированного сетевого диска в Windows 10.
Создаем каталоги и назначаем права на чтение и запись
Расшаривать каталоги будем с помощью samba. Устанавливаем нужный нам пакет
Конфигурируем samba
Так как «секретную» информацию держать там не планирую и все находится в домашнем окружении, гостевой доступ без пароля разрешаю для простоты авторизации и подключения сетевых дисков. В конец конфигурационного файла вставляем:
И перезапускаем сервис samba
Можно проверить с других устройств доступность каталогов и наличие прав на чтение и запись.
4.5. Установка и настройка VNC-сервера
Для администрирования и работ в системе медиацентра не планирую использовать собственные клавиатуру и мышь. SSH-протокола не всегда достаточно и иногда хорошо бы иметь доступ к рабочему столу. Этим и займемся.
Решено было использовать VNC-сервер, устанавливаем
К сожалению, после перезагрузки системы VNC-сервер автоматически сам не запустится. Добавим в автозагрузку вручную.
Делаем скрипт исполняемым
Реализовать автозапуск VNC-сервер через systemd так и не удалось. С автозапуском любого другого скрипта проблем нет, именно с VNC не смог разобраться с авторизацией.
4.6. Настройка профиля HDMI в PulseAudio
После этих изменений с выводом звука не было никаких проблем.
Будем считать, основа нашего медиацентра – ОС в лице Kubuntu 20.04 – готова. Можно приступать к установке и запуску KODI!

5. Установка и базовая настройка KODI
Переходим непосредственно к KODI. Он есть в официальных репозиториях Ubuntu, но я бы рекомендовал использовать репозиторий стабильных версий сообщества XBMC (так до 2014 года назывался медиацентр). Например, на момент написания этого материала в середине марта 2021 года, в репозиториях Ubuntu версия KODI была 18.7, тогда как в репозитории сообщества уже была версия 19.0 «Matrix».
Добавляем репозиторий, обновляем список пакетов и устанавливаем KODI
KODI установлен, запускаем. Нас приветствует стартовая страница медиацентра и несколько предложений включить неактивные дополнения. Отвечаем «Yes» только на дополнении PVR IPTV Simple Client, остальные – отклоняем. Также будет предложено сразу настроить это дополнение – пропускаем, им займемся позже.
Первым делом меняем язык, благо KODI поддерживает различные языки интерфейса, русский/белорусский/украинский не исключение.

Попутно во всех разделах устанавливаем уровень настроек в «Экспертный», это даст чуть больше параметров для настройки.
В настройках стиля включаем:
Использовать скользящую анимацию. Интерфейс будет более привлекательно сменять страницы, диалоговые окна и выводить уведомления.
Включить автопрокрутку для сюжетов и обзоров. В библиотеке и видеодополнениях информация о фильме/сериале/серии длинное описание будет плавно прокручиваться.
Режим касания. Добавит кнопки управления на экран. Необходимо при использовании мыши/аэромыши.
Выбрать рейтинг для показа мультимедийных элементов – «Рейтинг». В медиатеке и видеодополнениях на эскизе фильма/сериала/серии будет добавлена пиктограмма с рейтингом TVDB (чуть позже установим и его).

Установим и настроим дополнение погоды. В этом же разделе включаем «Показывать сведения о погоде на верхней панели». Вы будете направлены на страницу выбора дополнения, нажимаем «Еще» и устанавливаем Gismeteo.

После установки будет предложено сразу и настроить. Вводим название города, выбираем его из списка. Информация о погоде должна отображаться сверху под часами и на главном экране в разделе «Погода». Если сразу этого не произошло – перезапустите KODI.

Возвращаемся к настройке стиля и в разделе «Элементы главного меню». Отключаем лишнее. Я оставил лишь фильмы, сериалы, ТВ, дополнения, избранное.


Оставшиеся параметры системы оставляем по умолчанию, кроме «Настройки/Система/Дополнения» – «Неизвестные источники». Этот параметр включить обязательно. Потребуется для установки некоторых дополнений из файлов.
Параметры «Проигрывателя» я также оставлял без изменений.
Переходим в раздел «Настройки/Службы». В «Управлении» разрешаем удаленное управление по HTTP и устанавливаем пароль. Это нам понадобится для управления KODI с других устройств. Чуть позже разберемся, как это сделать.

В разделе «Сведения о системе» можно наблюдать за состоянием вашего медиацентра. Здесь и общая информация о системе, накопителях, температурах, сети, а также о каналах PVR.
В разделе «Сведения» есть счетчик общего времени «наработки» KODI. Любопытная информация. Мой медиацентр уже наработал 434 дня.


Необходимо KODI указать, где брать информацию о температуре. Настраивается в конфигурационном файле advancedsettings.xml. В нем вообще много чего интересного, можно прочесть на официальной странице KODI/Wiki.
Если файла нет – создаем его самостоятельно
После перезапуска KODI, температура отображается верно. Какой параметр использовать, например, для Raspberry Pi можно прочесть здесь.
6. IPTV. Как установить и настроить, какой сервис выбрать
Для вещания IPTV в KODI потребуется дополнение PVR IPTV Simple Client, которое мы согласились включить при первом запуске.
Что делать, если при первом запуске дополнение не было предложено включить и сейчас его вообще нет в списке дополнений или было включено, но не запускается и отмечено, как неактивное, а попытки запустить вручную завершаются ошибкой?

Трудно сказать с чем связано, но на этапе тестирования на виртуальных машинах и установке на «боевой» сервер год назад у меня возникли проблемы с его запуском из коробки (при первом запуске KODI ничего не предложил и в списке моих дополнений его не было).
В моем случае последняя версия 7.5.0 – скачиваем для Ubuntu 20.04 LTS (Focal Fossa) и устанавливаем
После установки запускаем KODI, проверяем установлен и запущен ли наш PVR IPTV Simple Client.
Прежде, чем перейдем к настройкам клиента, необходимо определиться с сервисом. На просторах сети их достаточно большое количество, как платных, так и бесплатных, с архивами и без, хороших и плохих. Какое-то время пользовался бесплатными «самообновляемыми» плейлистами. Мне показалось это дорогой в никуда. Много не рабочих каналов, иногда и вовсе не работал ни один, низкая скорость передачи, постоянная буферизация, особенно в вечернее время и на выходных. К набору каналов, особенно в HD качестве, также есть вопросы.

С регистрацией и оплатой на сервисе ZeDom, думаю, проблем возникнуть не должно. Описывать подробно это не буду. Первые сутки, кстати, можно попробовать бесплатно.
В личном кабинете в разделе «Плейлист» рекомендую выбрать только нужные вам группы каналов (много зарубежных, не «русскоговорящих»). Помимо выбора групп, также рекомендую пройтись и по самим каналам и отключить не нужные. Это сделать можно в разделе «Конструктор». Так, например, изначально мой плейлист составлял 1800+ каналов. После выключения лишних осталось 593 канала.
Будем считать плейлист готов, можно подключать в KODI. Переходим в личном кабинете в раздел «Плейлист/Скачать». Использовать можно как ссылку, так и m3u8-плейлист. При использовании ссылки возможны проблемы с доступом к сервису из-за блокировок провайдера. Скачиваем плейлист.
Переходим к настройкам клиента – «Дополнения/Мои дополнения/Клиенты PVR/PVR IPTV Simple Client».
В разделе «Основные» указываем локальное расположение нашего плейлиста
В разделе «EPG» указываем ссылку на программу передач (ГИД):
При некорректном взаимодействии с часовыми поясами и разницей во времени, можно вручную настроить смещение +/- в часах.
В разделе «Channel Logos» расположение не трогаем, для «Channel logos from XMLTV» установить «Предпочтительно M3U».
Применяем настройки и перезапускаем KODI. При старте KODI выполнит сканирование плейлиста и обновит программу передач. Об этом будет информировать нас в верхнем правом углу. По завершении переходим в раздел ТВ и наблюдаем все наши каналы, наслаждаемся просмотром.






О том как настроить catchup и timeshift для IPTV и получить возможность просмотра из архива и перемотку текущих передач читайте в другой части.
KODI: собираем удобный и функциональный медиацентр для дома. Часть 4. Архив IPTV
В публикации подробно рассказываю, как настроить PVR IPTV Simple Client для работы с архивом и перемоткой. Читать дальше →
7. Библиотека KODI. Что это такое и как настроить
Библиотека KODI великолепна по своему функционалу и автоматизации всех процессов. Для меня это просто находка. Она структурирует по разделам Фильмы/Сериалы/Музыка и т.д. ваши медиа-данные, загружая автоматически со сторонних ресурсов трейлеры, постеры, информацию о сюжете, актерах, рейтинг и прочее, прочее. Лично я не использую офлайн-медиа, так как локально у меня не хранятся ни фильмы, ни сериалы. Но библиотека отлично взаимодействует и с другими видеодополнениями для просмотра онлайн, в частности с Elementum, который установим чуть позже.
Прежде, чем будем настраивать библиотеку, необходимо установить несколько дополнений с источниками сведений. Мой медиацентр работает с TVDB и КиноПоиск.
Дополнения KinoPoisk в официальных репозиториях нет. Необходимо установить сторонний репозиторий Seppius (скачиваем по ссылке). В браузере дополнений выбрать установку из файла ZIP и указать путь к только что скачанному архиву.
Дополнения установлены, переходим к настройке библиотеки. Создаем два каталога, для раздельного хранения информации о фильмах и сериалах, например:
/mnt/kodi/library/Movies – библиотека фильмов
/mnt/kodi/library/Shows – библиотека сериалов
Далее переходим в «Настройки/Медиа/Медиатека/Видео» и нажимаем добавить «Видеоисточник». Добавляем каталог с фильмами, даем произвольное название источнику.
В типе содержимого указываем, что этот каталог содержит фильмы, источник сведений – KinoPoisk. Параметры сканирования, как на скриншоте.
Аналогично поступаем и с источником для сериалов. Обратите внимание на отличие в настройках и параметрах сканирования, это важно.

Настройка библиотеки завершена. Пока она пуста, после установки Elementum сможете добавить в нее несколько фильмов/сериалов и проверить, верно ли все настроено. Таким же образом вы можете добавить и локальные (или сетевые) каталоги с фильмами/сериалами/клипами/музыкой, KODI просканирует ваши медиафайлы, и они уже будут отображаться на главном экране в соответствующих разделах. Не забудьте только для работы с клипами и музыкой установить нужные дополнения источников сведений.
8. Elementum и Burst. Настраиваем просмотр контента торрент-онлайн
Это, наверное, самый важный функционал всего медиацентра, из-за которого все и затевалось. Elementum – видеодополнение, которое у нас будет работать с торрент-трекерами. Дополнение отлично справляется не только с проигрыванием онлайн торрент-контента, но и с поиском, отличным отображением всей информации о фильмах и сериалах с постерами, актерами и их фотографиями. В общем, просто не заменимая вещь. Burst – дополнение к Elementum – провайдер, который непосредственно взаимодействует с трекерами.
Устанавливаем также из файла ZIP, как устанавливали репозиторий для Кинопоиска, при подготовке библиотеки. По завершении установки KODI сам предложит установить дополнение Burst – соглашаемся.
Переходим к настройкам Elementum. Привожу свои настройки на скриншотах. Обязательно указать пути для загрузок, торрентов, включить интеграцию с библиотекой KODI и указать путь к самой библиотеке (ее создавали в предыдущем разделе).
Что касается настроек загрузок, то мой накопитель в 500 Гб совершенно не лимитирует. Я установил параметры в использование файлов, максимальное. Файлы автоматически не удаляются после просмотра. Их периодически удаляю вручную.
Настройки BitTorrent оставил по умолчанию. Торренты загружаются и сидируются без ограничений по скорости. Прокси-сервер не включаем, это важно.




Переходим к настройкам провайдера Burst в «Дополнения/Программные дополнения». Прокси также не используем. В разделах «Разрешение» и «Качество» выбрал только 1080p/720p и качество выше «Screener/SCR», так как телевизор не поддерживает 2K/4K, а «экранки» не смотрю.

И самое главное, указываем трекеры, с которыми будем работать. Я использую следующие (остальные отключил, так как большее количество трекеров увеличит время поиска и, как показала практика, ничего стоящего они дают в выдачах):
Открытые:
• MegaPeer
Закрытые (нужна регистрация на сайте, в настройках Burst указать логин/пароль):
• Rustorka
• NNM-Club
• RuTracker
• Кинозал
Этого небольшого списка трекеров хватает с головой. За все время использования и множества просмотренных фильмов – лишь несколько раз не были найдены раздачи. Но, если у кого-то есть инвайты на самые закрытые трекеры – буду рад принять.
Применяем настройки и запускаем Elementum.

Перейдите, например, в раздел «Фильмы/Самые просматриваемы» и выберите любой фильм.
Если все верно настроено – Burst просканирует, указанные вами трекеры, и предложит выбрать стрим.

Выбрав стрим, Elementum буферизирует порядка 20-50 Мб (в зависимости от общего размера фильма) и начинает его воспроизведение.
Если завершить просмотр, согласно нашим настройкам, скачивание продолжится в фоновом режиме, информация о прогрессе будет в верхнем правом углу. Этот параметр можно отключить в настройках Elementum, тогда при остановке просмотра, загрузка будет останавливаться (или останавливаться и удаляться торрент + файл).
Для того, чтобы добавить фильм/сериал из Elementum в библиотеку из контекстного меню выбрать «Добавить в библиотеку».

Все добавленные фильмы и сериалы в библиотеку будут доступны из главного экрана, в соответствующих разделах. Автоматически отмечаются просмотренные фильмы/серии/сезоны, загружаются постеры, рейтинг и описание.



На главном экране будут отображаться лишь недавние и просматриваемые. После того, как фильм/сериал просмотрен, он пропадает с главного экрана и находится уже в «общей библиотеке», в соответствующем разделе. Указывается общее количество фильмов и сериалов, режим отображения и сортировки можно настроить под себя.

На данном этапе основные настройки выполнены, медиацентром уже можно пользоваться и получать удовольствие от просмотра.
В следующей публикации поговорим о возможности внешнего управления KODI/Elementum и qBittorrent с помощью веб-интерфейса и Android-устройств. А также внедрим в наш медиацентр функцию учета трафика с возможностью отображения и анализа в веб-интерфейсе. Не забудем и о резервном копировании, как операционной системы, так и самого KODI.