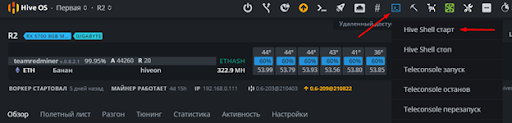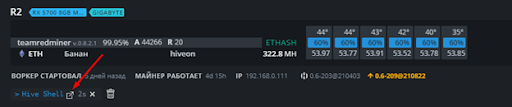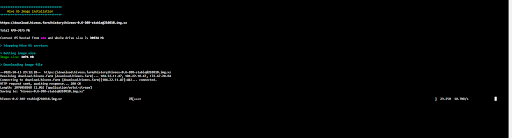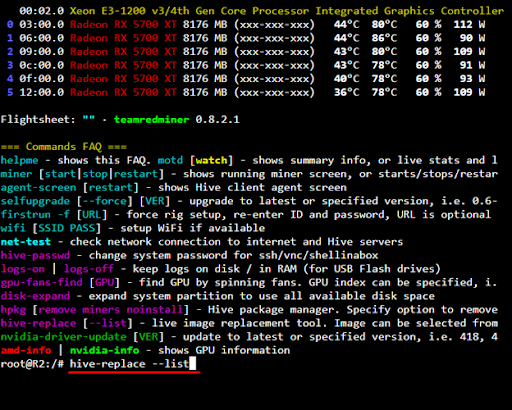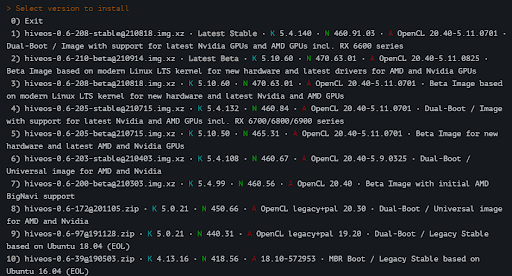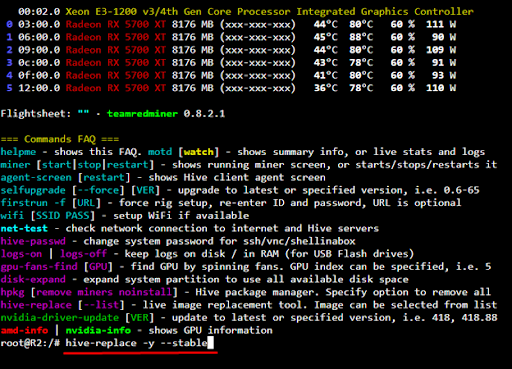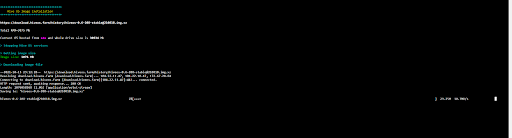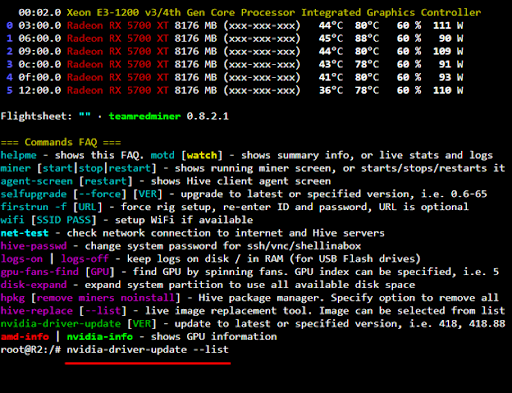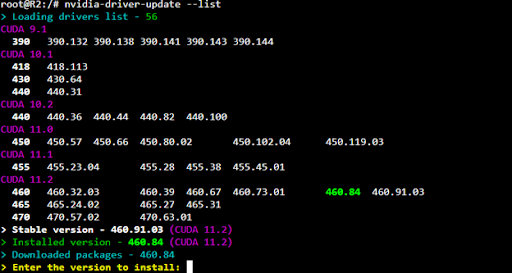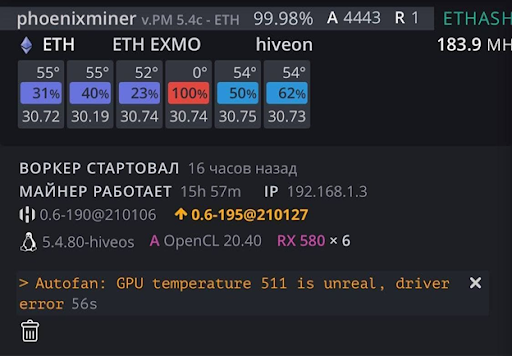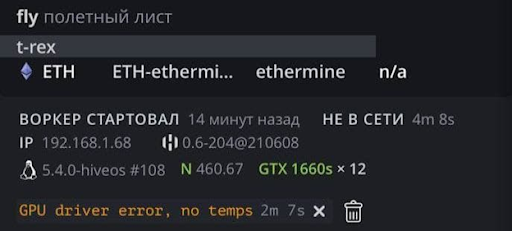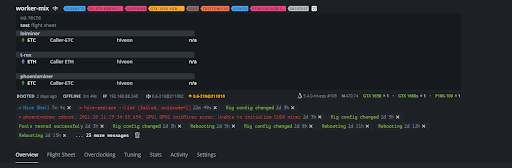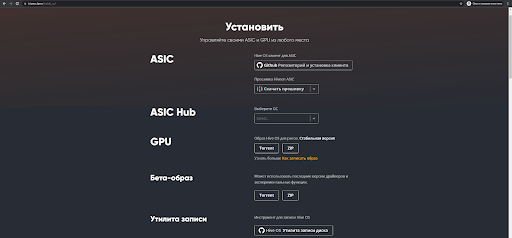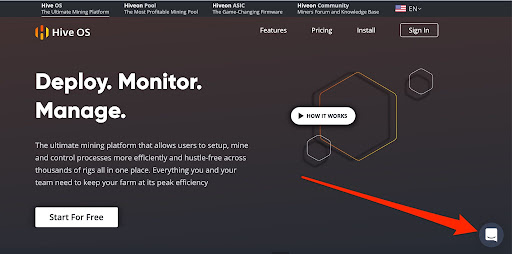воркер не в сети hive os что делать
Hive OS. Установка, настройка, майнинг, команды, обновление. Полный туториал по системе.
Подробно разберем самую популярную систему для майнинга Hive OS. Hive OS представляет собой linux подобную операционную систему для майнинга на видеокартах и асиках. Выясним как правильно установить Hive OS, настроить систему для стабильной работы, настроить и разогнать видеокарты, как сделать кошелек и полетные листы для запуска майнинга. Изучим команды и возможности обновления. И самое главное, разберем основные причины проблем и ошибок которые встречаются при майнинге на HiveOS.
БАЗОВЫЙ УРОВЕНЬ, ДЛЯ НОВИЧКОВ
Регистрация в Hive OS
Hive OS промокод на 10$ при регистрации — InsidePC
В первую очередь нужно зарегистрироваться в HiveOS на официальном сайте. По данной ссылке с промо кодом «InsidePC», вы получите 10$ на счет, с которого сможете оплачивать систему. Регистрация в Hive OS ничем не отличает от регистрации в той же Rave OS, о которой мы писали в прошлой статье.
Когда вы попадете на сайт, нажмите на кнопку Sign In.
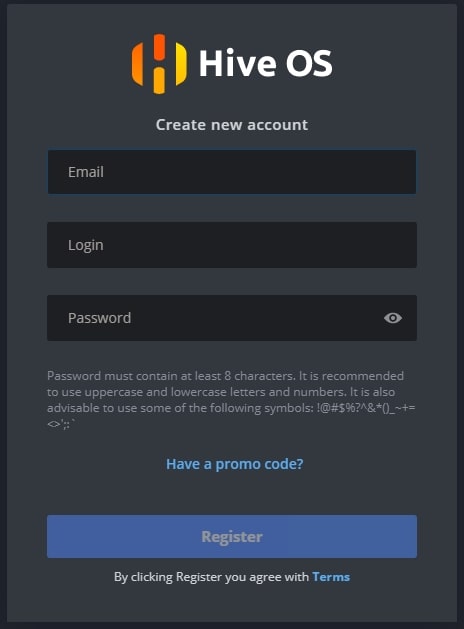
Если у вас есть промо код, нажмите Have a promo code?, нажмите и введите промо код InsidePC.

После регистрации и входа в Hive OS, вы увидите веб интерфейс панели управления.
Как изменить язык системы
Рекомендуем использовать все профессиональные системы и сервисы на английском языке. Но если с английским совсем плохо, вы можете переключить на русский интерфейс. Для этого перейдите Аккаунты — Язык (язык будет сразу первой строчкой в настройках аккаунта).
Системные требования для Hive OS
Минимальные системные требования:
Рекомендованные системные требования:
Настройки биос (bios) для материнской платы под Hive OS
Для ASUS B250 Mining Expert, PCIe Link Speed должна быть настроена в двух разных местах
И еще несколько рекомендаций касательно B250:
Скачиваем образ Hive OS для записи
Для скачивания образа HiveOS, используйте только официальный сайт. Ссылка на скачивания с официального сайта. Образ скачивается в ZIP архиве. Hive OS скачивайте только с официального сайта. Название образа будет примерно таким — hiveos-0.6-190-stable@210108.img.xz. Образ весит около 1,3 Gb.
Установка образа Hive OS на SSD, HDD, M.2 или флешку
Структура фермы в системе Hive OS
Для понимания правильной настройки ваших ферм в системе Hive OS, объясним иерархию объектов в ферме.
Ферма (Farms) — представьте это как объект, например гараж или комната в которой размещены ваши воркеры или риги (до ригов или воркеров мы еще дойдем). Благодаря объединению ригов в фермы, вы можете разделять их по геолокации, например если у вас риги в разных гаражах, офисах, квартирах, комнатах. Это больше нужно для тех, у кого много ферм и ригов.
Воркер (Workers) — это непосредственно ваш риг. Т.е. материнская плата с процессором, блоком питания и видеокартами. В обычной жизни, это и называют фермой. Как собрать майнинг ферму, читайте на сайте.
Создаем ферму и воркер для подключения к образу
Прежде чем устанавливать Hive OS на носитель, нам нужно создать Ферму для привязки к системе которую будем записывать на флешку или SSD. Для этого заходим в веб интерфейс Hive OS.
Нас интересует вкладка Фермы. Справа вверху нажимаем + и добавляем новую ферму.
После создания фермы, вас перебросит на вкладку воркер. Справа вверху будет иконка «+» через которую вы создаете новый воркер.
После нажатие на кнопку «Добавить», вы попадаете в настройки рига или воркера.

Тут нам нужен FARM_HASH. Это код который нужно будет вставить в образ Hive OS после записи этого образа. Либо вы можете в этом окне сказать rig.conf с уже прописанным FARM_HASH и скопировать в систему после создания образа. Мы рассмотрим оба варианта.
Устанавливаем образ Hive OS
Для записи образа Hive OS, проще всего воспользоваться программой HDD Raw Copy Tool. Мы покажем процесс установки на ней, но вы можете воспользоваться программой Etcher, она более современная.
Запускаем HDD Raw Copy Tool и в поле File выбираем образ Hive OS (Please select SOURCE).

Нажимаем Continue и выбираем диск или флешку на которую будем записывать образ в поле ATA (Please select TARGET).

Нажимаем Сontinue и подтверждаем запись.
После записи у вас появиться еще одни жесткий диск с файлами и именем Hive OS.
Вам нужно будет зайти в него и скопировать туда файл rig.conf, который вы скачали на предыдущем шаге. Либо найти там файл rig-config-example.txt и вставить в него FARM_HASH с воркера в поле FARM_HASH и сохранить этот файл с именем rig.conf.
После этого, нужно будет подключить образ к материнской плате фермы. К этому моменту вы уже должны были настроить материнскую плату фермы, ссылки выше на статьи и собрать и подключить ферму.
Запуск майнинга на Hive OS
Для запуска майнинга нужно помимо уже сделанного, создать кошелек и полетный лист.
Создание кошелька в Hive OS (куда мы будем майнить)
Создаем кошелек в Hive OS. В web интерфейсе переходим во вкладку «Кошельки» и нажимаем кнопку «Добавить кошелек». Лучше всего создавать разные кошельки для разных монет, особенно, если вы планируете майнить различные монеты и переключаться между ними. При выборе монеты в Полетных листах, выбор кошельков будет ограничен этой монетой.
Кошелек создан. Переходим к созданию полетного листа.
Создания полетного листа
Полетный лист позволяет переключаться мгновенно между кошелками, пулами, монетами. Это по сути файлы конфигурации вашего воркера.
Для создания полетного листа в Hive OS переходим во вкладку «Полетные листы (Flight Sheets)».
Запускаем майнинг на Hive OS
Мы сделали все необходимое для запуска майнинга. Выбираем нашу ферму, выбираем наш воркер. Когда вы будете в воркере и будете видеть кол-во карт, перейдите в «Полетные листы».

Нажимаем справа на ракете и запускаем майнинг.
Поздравляем, вы запустили майнинг на Hive OS. Подождите пару минут пока майнер запустить процесс майнинга.
Настройка аккаунта, фермы и воркера в Hive OS
Настройка аккаунта в Hive OS (Account Profile Settings)
Что бы попасть на страницу настроек аккаунта, с главной страницы Hive OS перейдите во вкладку Аккаунт (Account).
Настройка фермы в Hive OS
Что бы попасть на страницу настроек фермы, нужно выбрать нужную ферму, под каждую ферму свои настройки, и нажать на ссылку «Settings (Настройки)». Какие настройки фермы доступны в Hive OS?
Настройка воркера в Hive OS
Для настройки воркера, нужно войти в нужный воркер и перейти во вкладку «Settings (Настройки)». Какие настройки воркера доступны в Hive OS?
Подключение и настройка Binance Pool через Hive OS
Подключение и настройка Binance Pool через Hive OS подробно описана в статье по Binance Pool. Переходите и изучайте.
Разгон видеокарт в Hive OS
Разгон видеокарт от NVIDIA
Шаг 1 — Заходим в ферму. Во вкладке Farms(Фермы), выбираем нужную ферму.

Шаг 2 — Заходим на нужный риг. Выбираем риг в котором стоят карты которые мы будем разгонять.

Шаг 3 — выбираем нужную карту, все карты, определенные карты. Выбираем нужную карту и нажимаем на значок спидометра. Можно выбрать этот значок напротив конкретной карты, либо выбрать значок спидометра с надписью ALL. Тут задаются настройки разгона для всех карт Nvidia или AMD. Если у вас несколько одинаковых карт в риге, можно применить разгон сразу ко всем картам. Так же можно разогнать только определенные карты, об этом ниже.

Шаг 4 — Устанавливаем параметры разгона. Окно настроек для видеокарт от AMD отличается от карт для NVIDIA и имеет свои нюансы:
Популярные пресеты
В этом разделе, можно выбрать пресет или шаблона разгона который используют другие пользователи Hive OS для таких же карт как у вас.

Нажимаете на нужный пересет разгона и он применится к вашей карте.
Разгон нескольких карт из рига

Заходите в настройки разгона всех карт, и по отдельности указываете значения разгона для каждой отдельной карты. Порядок от GPU 0 до GPU N…
Разгон видеокарт от AMD
Для карт от AMD есть гораздо больше настроек для разгона, вы можете указывать не только лимит потребления, но и вольтаж на память, на чип и другие, в зависимости от поколения графического чипа.
Polular presets — работают так же как и на картах Nvidia. Выбираете нужный шаблон и применяете его.
Как включить уведомления в Hive OS на Telegram или Discord
Вы можете настроить уведомления по различным событиям в системе и получать их на свой telegram или discord. Какие уведомления можно получать на Telegram и Discord с Hive OS:
Список уведомлений очень большой. Что в целом позволит вам во время узнавать и реагировать на любые события на ферме.
Как настроить эти уведомления?
Переходите на Фермы и выбираете нужный Воркер, там ищем вкладку — Настройки. Спускаемся к Уведомлениям.

Для настройки уведомлений, перейдите по ссылке на Hive OS Bot, получите код в боте и на email. Введите их в системе и подписка будет оформлена.

Обновление системы Hive OS и обновление драйверов для видеокарт
Какая версия Hive OS установлена?
Для обновление Hive OS, обратите внимание, не Ubuntu на базе которой написана Hive OS, а именно Hive OS, необходимо зайти в ваш воркер.

Желтым цветом вы увидите последнюю версию системы, а рядом белым цветом будет обозначена текущая версия Hive OS. В моем случае, стоит 0.6-203@210503, а последняя версия на данный момент 0.6-203@210512.
Обновление Hive OS до последней версии (Upgrade)
Для обновления Hive OS до последней версии, нажмите на желтую иконку («Upgrade or Downgrade»).

Во всплывающем окне, вы можете выбрать версию на которую вы можете обновиться, а также почитать основные изменения в новой версии. Выбрав версию, нажимаете серую кнопку внизу «Upgrade». После нажатия кнопки, нужно будет дождаться процесса обновления. Обычно это занимает не более 2х минут.

Кнопка Reboot after complete — обновит воркер после успешного обновления Hive OS.
Как откатиться на предыдущие версии Hive OS (Downgrade)
В той же иконке (Upgrade or Downgrade), выбираем предыдущие версии на которые мы можем сделать откат.
Белым цветом написаны предыдущие версии системы на которые вы можете откатится. Выбираете нужную и нажимаете Upgrade. Все очень просто.
Как обновить драйвера для карт NVIDIA
Обновление драйверов в Hive OS можно сделать только для карт Nvidia, для карт AMD драйвера обновляются вместе с дистрибутивом сомой системы. Т.е. при обновлении версии Hive OS. Прежде чем обновлять драйвера, посмотрите какие драйвера установлены на вашем риге.
Для этого перейдите в Фермы — Воркеры — Выберите нужный воркер и нажмите на него. Попав в воркер, можно посмотреть версию драйверов.

В нашем случае версия драйверов — 455.45.01.
Следующий шаг, это узнать последнюю актуальную версия драйвера для карт Nvidia. Нужно запустить Shell.
Находясь в воркере, выбираем «Удаленный доступ» и «Hive Shell Start».

После запуска Hive Shell, открываем окно Hive Shell.
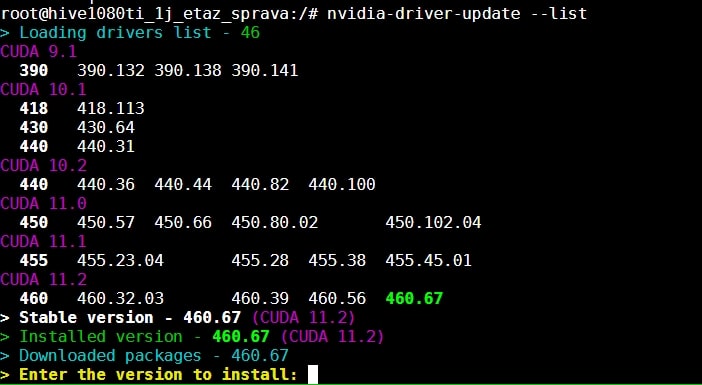
Вводим команду nvidia-driver-update —list.
Вы увидите список доступных драйверов для установки. Узнаете версию Cuda для вашего устройства.
Для обновления драйвера введите команду upt update.

После выполнения этой команды, вводим команду на обновление драйвера.
Если есть более новая версия драйвера, вводите команду nvidia-driver-update 455.38 (указываете версию драйвера), либо просто вбиваете команду nvidia-driver-update и он будет ставить самую последнюю актуальную версию.

Обновления займет пару минут, после успешного обновления драйверов на hive os для nvidia, вы должны увидеть следующее окно:

Все, обновление драйвера прошло успешно.

Как обновить драйвера для карт AMD в Hive OS
Драйвера для карт AMD обновляются вместе с обновлением образа Hive OS. Других варианты не рекомендуются.
Зомби режим в Hive OS
Шаг 1: Заходим в Flight Sheets (полетные листы) и создаем полетный лист. Монету выбираем ETH, прописываем свой кошелек (нужно предварительно его создать), пул, и майнер. Выбираем TeamRedMiner и нажимаем Настроить ( Setup Miner Config).

В насройках майнера, находим поле Extra config arguments и вводим следующую команду — —eth_4g_max_alloc 4076.
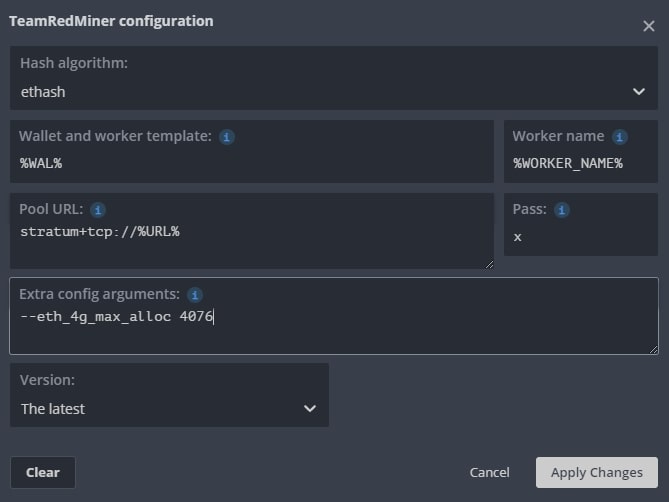
Эта команда указывает сколько видеопамяти в карте будет использоваться под DAG файл. Все что больше этого значения будет размещаться в оперативной памяти. Чем выше эта цифра, тем меньше будет падение хэшрейта в майнинге. У нас стоит 4076 mb. Это цифру вам нужно подобрать самим. Если на 4076 все работает стабильно, попробуйте поднять на 10 mb.
Нажимаем Apply Changes и сохраняем полетный лист. Полетный лист называем как то понятно, Zomby List или как то так.
Более подробнее про майнинг на картах с 4GB видеопамяти читайте в статье по майнингу на RX 480, RX 570, RX 580.
Проверка логов в Hive OS для поиска проблем и ошибок
В Hive OS есть несколько журналов с логами, которые вы можете анализировать для поиска проблем, ошибок или проверки работы. Вы можете посмотреть журнал майнера и журнал системы.
Как посмотреть лог майнера в Hive OS
Ищем иконку под названием «Miner Actions» и выбираем раздел Miner Log. Вы увидите следующий лог из последних 100 строк работы майнера (это даже не лог, а просто экран майнера):

Настоящие файлы хранятся в /var/log/miner/xxxx/*.log. Как их увидеть?
Открываем «Remote Access» и выбираем Hive Shell Start.
После загрузки терминала, вы увидите иконку открытия терминала в новом окне:
Нажимаем на нее и переходим в терминал, который откроется в соседней вкладке.
У нас откроется терминал в котором мы прописываем команду «mc» и нажимаем Enter.
Переходим стрелками в папку /var/log/miner/xxxx/*.log. Где xxx — это название вашего майнера и внутри этой папки смотрим папку с логом. Для просмотра лога нажимаем F3. Для выхода из mc нажимаем F10.
Как посмотреть системный лог в Hive OS
Для доступа в главный системный журнал, вбейте в Hive Shell — less /var/log/syslog
Команды в Hive OS
Базовые команды
Майнеры
Логи системы
Сеть
Горячие клавиши
Ctrl+C— остановить любую запущенную команду
Переключение между экранами майнеров, отсоединение от терминала:
Продвинутые команды
Статус / Диагностика
Nvidia
Оборудование
Апгрейд / Установка
Логи
Как запускать команды
Есть несколько способов запуска команд, прежде всего вам нужно зайти в нужный воркер:
Newsletter
Инвестиционные идеи по криптовалюте
Раз в неделю: анализ криптовалютного рынка, инвестиционные идеи по монетам и проектам, важные новости.
Майнинг криптовалюты: трудности и способы их решения
Каждый пользователь Hive OS сталкивается с той или иной трудностью. Например, непониманием того, как обновить драйвера для AMD или Nvidia. В этом мануале вы сможете найти лайфхаки для решения самых популярных проблем.
Обновление драйверов AMD
Драйвера для карт AMD обновляются только вместе с образом. Для того, чтобы выбрать нужную вам версию, сначала запустите Hive Shell. Найти его можно в веб интерфейсе вашего воркера здесь:
После этого нажмите на этот значок:
Мы попали в Hive Shell. Теперь вводим команду:
Перед нами появился список всех доступных образов. Рядом с ними указаны версии драйверов. Если вам нужна последняя версия драйверов AMD, то просто введите ту цифру последнего стабильного образа (Last stable image):
После этого дождитесь установки нового образа и драйверов.
Вы также можете обновить драйвера AMD одной командой. Для этого в Hive Shell введите:
Начнется установка последнего стабильного образа и самых новых драйверов.
Обновление драйверов Nvidia
Для обновления драйверов Nvidia нам снова понадобится Hive Shell. Для просмотра всех доступных для скачивания версий драйверов вы можете ввести команду:
Появится список всех доступных для скачивания и установки драйверов. Введите нужную вам версию и нажмите клавишу Enter.
После установки воркер перезагрузится. Ваши драйвера обновлены.
Ошибка 511
“Autofan: GPU temperature 511 is unreal, driver error”, она же ошибка 511, обычно выглядит так:
При возникновении этой ошибки вам необходимо проверить райзеры, подключения к ним, кабеля и разъемы питания. Возможно где-то отошел или оплавился кабель, разъем.
Чтобы узнать из-за каких карт возникает эта ошибка, нажмите на нее. Откроется лог такого типа:
В данном случае нужно проверить райзеры, кабеля и разъемы второй и седьмой карты на шине. Номер карты на шине под номером GPU каждой карты в воркере.
GPU driver error, no temps
Часто пользователи сталкиваются с ошибкой GPU driver error, no temps. Обычно она выглядит так:
Чаще всего она возникает из-за переразгона. Попробуйте снизить параметры разгона. Если у вас карты Nvidia, то попробуйте увеличить значение параметра PL.
Из-за чего чаще всего возникает проблема на воркере?
Ниже представлен список, где чаще всего появляется проблема:
слишком высокие или слишком низкие настройки разгона
неправильные конфигурации майнера/полетного листа
неправильные настройки BIOS материнской платы
проблемы с соединением
Обновление Hive OS
В случае возникновения проблем, убедитесь, что вы используете последнюю версию образа HiveOS.
⚠️Внимание: Обновление Hive через веб интерфейс или в CLI (apt update && selfupgrade) не является обновлением образа.
Они состоят из обновлений майнеров, исправлений ошибок и незначительных дополнений функций, но они НЕ изменяют ваш основной образ.
Чтобы обновить образ, вы можете скачать его и прошить на ваш диск с помощью, например, balenaEtcher, или же вы можете выполнить Live Replace с помощью команды
Для этого либо подключитесь по SSH, либо используйте Hive Shell и выполните следующую команду:
Рекомендуемые настройки BIOS материнской платы
Обновите BIOS до последней версии и проверьте следующие настройки:
PCIe Link Speed GEN2
Декодирование 4G ВКЛЮЧЕНО
Поддержка CSM ОТКЛЮЧЕНА
Ошибки/вопросы
Температура GPU 511 нереальная
Это ошибка GPU, точнее, это сбой при отключении питания, при котором программное обеспечение пытается запросить GPU и не получает ничего или получает недействительные данные.
Обычно это вызвано плохим райзером/кабелем(ями), которые подключены к нему.
Проверьте свои кабели и избегайте использования SATA кабелей для питания райзеров.
0% скорости вращения вентиляторов / ошибки вентиляторов в целом
Это может произойти по нескольким причинам
— вентилятор действительно не вращается
— датчик оборотов отсоединен или сломан
— карта слишком сильно разогнана (обычно так и бывает).
Ошибки Illegal memory access
В основном вызваны слишком агрессивными настройками тактовой частоты памяти.
File-System is read-only
Перезагрузитесь, если проблема не исчезла, начните с перезаливки образа на ваш диск. Если ошибка повторяется, замените диск.
Stale shares are predominantly caused by network issues between your worker and the pool.
— Stale Shares в основном вызваны сетевыми проблемами между вами и пулом. Проверьте свою сеть, перезагрузите маршрутизатор, попробуйте публичный DNS или включите DoH в настройках воркера.
— Проверьте подключение ко всем узлам и выберите лучший в вашем конкретном случае. Протестируйте TCP и TLS узлы и проверьте, что работает лучше для вас.
— Запустите mtr + адрес пула, т.е. mtr eu-eth.hiveon.net, по крайней мере, на 100 пингов и проверьте потери пакетов.
— Избегайте WiFi, который не так стабилен и надежен, как проводное соединение.
Графические процессоры серии Nvidia 30×0 не показывают температуру памяти
Nvidia не отображает эти параметры в драйверах Linux. Когда/если они появятся, они будут доступны и видны, как и другие поддерживаемые карты. Проверьте тему на официальном форуме по этому вопросу.
Общее устранение неполадок
Включите и проверьте журналы (logs-on && reboot). Находится в /var/log/
Убедитесь, что все правильно установлено.
Проверьте и протестируйте райзеры/кабели и убедитесь, что все правильно подключено.
При необходимости тестируйте каждый GPU по отдельности, и только после того, как будет обеспечена стабильность, приступайте к работе.
❗️ Напоминаем, что по вопросам разгона вы можете обратиться в Off-Topic чат в телеграм.
Рекомендуемые майнеры
🧪 Все эти майнеры были тщательно протестированы. Они лучшие в плане стабильности и производительности:
✅ TeamRedMiner | lolMiner для AMD GPU.
✅ T-Rex | GMiner | lolMiner для графических процессоров Nvidia (lolMiner для 3060).
✅ lolMiner | GMiner для рабочих гибридов (AMD+Nvidia GPU).
⚠️ NOTE: Мы не рекомендуем следующие майнеры; ⚠️
Что делать, если в этом мануале нет решения вашей проблемы?
Итак, мы разобрали основные проблемы и ошибки, с которыми чаще всего сталкиваются пользователи Hive OS. Если вы столкнулись с проблемой, которая не описана в этом мануале, то вы можете обратиться в любой из следующих ресурсов:
чат поддержки в телеграм (в чате вы можете воспользоваться поиском. Велика вероятность того, что решение вашей проблемы уже было написано)
отправить вопрос/проблему в чат на сайте (кликните на белую кнопку справа внизу)
Также у нас имеется база знаний, где вы также можете найти ответ на ваш вопрос.