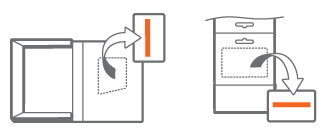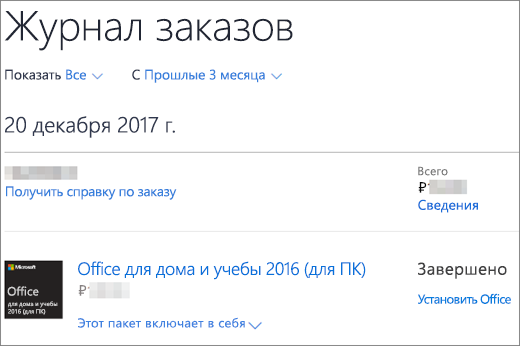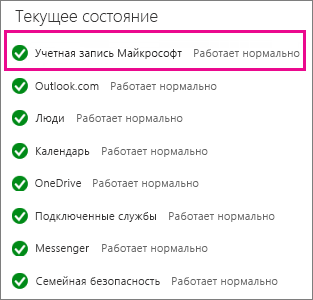ворд требует учетную запись майкрософт что делать
Не удается установить или управлять Office после входа на office.com
Возможно, вы вошли на сайт office.com и не знаете, почему появляется одно из следующих сообщений при собственности Office:
Перейти на Microsoft 365 для установки последних версий приложений на компьютере с Windows или Mac
Здесь можно устанавливать и переустанавливать Office 2016, Office 2013 и Microsoft 365, а также управлять подпиской на Microsoft 365, но вы вошли с помощью учетной записи, не связанной ни с одним продуктом Office.
Почему появляется одно из следующих сообщений, если я владею Office?
Эти сообщения может возникнуть, поскольку Office не распознает учетной записи, которую вы вошли в систему как ту же учетную запись, связанную с Office. Возникновение этой связи зависит от того, как вы получили Office.
Другая причина, по которой у вас могло появиться это сообщение, – это проблема с учетной записью, с помощью которой вы вошли в систему.
Выберите один вариант из следующих для получения справки по исправлению проблемы.
Совет: Дополнительные сведения об учетных записях, используемых с Office, см. в статье Какую учетную запись использовать с Office и зачем она нужна?
Вы только приобрели или получили копию Office или вы не знаете, где можно ввести ключ
Если вы недавно приобрели или получили свою копию Office, возможно, вы еще не активировали ключ продукта (если он у вас есть) и этот набор приложений не связан с вашей учетной записью Майкрософт (существующей или новой).
Способ связывания учетной записи зависит от того, как вы получили Office. Выберите один из вариантов:
Шаг 1. Перейдите на страницу office.com/setup.
Шаг 2. Следуя инструкциям на экране, добавьте существующую учетную запись Майкрософт или создайте новую.
Шаг 3. Введите ключ продукта и следуйте дальнейшим указаниям.
В результате набор приложений Office будет связан с этой учетной записью Майкрософт. Если вам в дальнейшем потребуется установить или переустановить Office на этом или другом устройстве, войдите на сайт office.com и введите имя пользователя и пароль этой учетной записи Майкрософт.
Совет: Сохраните ключ продукта в надежном месте как доказательство покупки и выпишите учетную запись, которую вы использовали, чтобы при необходимости вернуться к ней позже.
Выполните указанные ниже действия.
Шаг 1. Перейдите на сайт www.microsoftstore.com и выполните вход (в верхнем правом углу) с помощью учетной записи Майкрософт, использованной для покупки Office.
Шаг 2. Выполнив вход, выберите свое имя в правом верхнем углу и щелкните История заказов.
Шаг 3. Найдите набор или приложение Office, а затем нажмите кнопку Установить Office, чтобы просмотреть ключ продукта (при этом Office не будет автоматически установлен).
Шаг 4. Еще раз нажмите Установить Office в окне, где показан ключ продукта.
Шаг 5. На странице Здравствуйте! Получите свой Office войдите в службу еще раз и свяжите ключ продукта с учетной записью Майкрософт, следуя инструкциям.
В результате набор приложений Office будет связан с этой учетной записью Майкрософт. Если вам в дальнейшем потребуется установить или переустановить Office на этом или другом устройстве, войдите на сайт office.com и введите имя пользователя и пароль этой учетной записи Майкрософт.
Ключ продукта предлагается не для всех версий Office, но если он существует, то может быть указан в электронном письме с подтверждением заказа или в журнале заказов в интернет-магазине. После того как вы найдете ключ, активируйте его, как описано ниже.
Шаг 1. Перейдите на страницу office.com/setup.
Шаг 2. Следуя инструкциям на экране, добавьте или создайте учетную запись.
Шаг 3. Введите ключ продукта и следуйте дальнейшим указаниям.
В результате набор приложений Office будет связан с этой учетной записью Майкрософт. Если вам в дальнейшем потребуется установить или переустановить Office на этом или другом устройстве, войдите на сайт office.com и введите имя пользователя и пароль этой учетной записи Майкрософт.
Совет: Сохраните ключ продукта в надежном месте как доказательство покупки и выпишите учетную запись, которую вы использовали, чтобы при необходимости вернуться к ней позже.
Если вам предоставили доступ к Office, необходимо сначала выполнить следующие действия:
Выберите Принять в сообщении, которое было вам отправлено с приглашением для совместного использования Office.
На странице c вашим приглашением выберите пункт Приступить к работе.
Войдите в существующую учетную запись Майкрософт или выберите пункт Создайте ее! на странице входа.
Совет: Создавая новую учетную запись Майкрософт, можно использовать то же сообщение, в котором вы получили приглашение. Например, если вы получили приглашение в свою учетную запись Gmail или Yahoo, эта же учетная запись может стать учетной записью Майкрософт, если она еще ей не является. Важно запомнить свою учетную запись, поскольку теперь она связана с вашей копией Office, и вы будете использовать ее для входа и установки Office на своих устройствах.
Если вы уже выполнили этот шаг, но не помните свою учетную запись, обратитесь к тому, кто предоставил вам доступ к подписке. Владелец подписки может войти в свою учетную запись на сайте https://office.com/myaccount и сможет сообщить вам, какую учетную запись вы использовали. Затем вы можете попросить его повторно выслать приглашение или отправить новое на подходящую вам учетную запись.
Для некоторых версий Office, приобретенных по программе использования ПО на домашних компьютерах, учетная запись не требуется. См. статью Установка или повторная установка Office с помощью программы Microsoft HUP.
Проверьте учетную запись, с помощью которой вы вошли
Проверьте в правом верхнем углу окна адрес электронной почты, с которым вы вошли. Например, вы могли использовать для входа свою личную учетную запись Майкрософт вместо рабочей или учебной учетной записи и при этом пытаетесь установить набор Office, предоставленный организацией или учебным заведением. Кроме того, если у вас несколько учетных записей Майкрософт, при входе могла быть выбрана неправильная.
Чтобы исправить ошибку, выйдите и снова войдите с помощью правильной учетной записи.
В правом верхнем углу выберите имя, с которым вы вошли, и щелкните Выйти.
Войдите в правильную учетную запись на сайте office.com.
Если вы уверены, что вошли с помощью правильной учетной записи Майкрософт, но она не подходит, обратитесь в службу поддержки, щелкнув ссылку Свяжитесь с нами внизу этой страницы.
Вы не помните, какую учетную запись Майкрософт связали с Office
Вы пытаетесь установить более раннюю версию, например Office 2010 или Office 2011 для Mac
Инструкции по установке более ранних версий Office см. в следующих статьях:
Сведения о том, как воспользоваться бесплатными приложениями Office Online, см. в разделе ниже.
Вы еще не приобрели Microsoft 365, Office 2016 или Office 2013 (либо автономное приложение, такое как Project 2016)
Чтобы установить настольную версию Office с сайта office.com, вам нужна подписка Microsoft 365 или версия без подписки, например Office 2016 или Office 2013.
Если у вас нет одной из последних версий Office, вы можете сразу приобрести ее или в течение месяца использовать бесплатную пробную версию Microsoft 365. Нажмите одну из кнопок ниже, чтобы просмотреть подробные сведения.
Не готовы к покупке? Воспользуйтесь бесплатными веб-приложениями Office Online.
Ошибка Office «Уведомление учетной записи. Возникла проблема с вашей подпиской на Microsoft 365».
В верхней части окна приложения Office может появиться желтая строка со следующим сообщением:
«УВЕДОМЛЕНИЕ УЧЕТНОЙ ЗАПИСИ. Возникла проблема с вашей подпиской на Microsoft 365, для устранения которой нужна ваша помощь».
Это сообщение зачастую вызвано проблемами с оплатой подписки на Microsoft 365. Например, ваш платеж мог быть отклонен из-за просроченной или отмененной кредитной карты, а подписка могла быть просрочена или приостановлена.
Шаг 1. Проверка состояния подписки на Microsoft 365 для дома, персональный или для студентов
Закройте все приложения Office.
Если потребуется, нажмите кнопку Войти и введите адрес электронной почты и пароль учетной записи Майкрософт, которая связана с вашей подпиской на Microsoft 365.
Проверьте сведения в разделе Microsoft 365.
Если срок действия вашей подписки истек, возобновите ее с помощью инструкций в статье Возобновление подписки на Microsoft 365 для семьи.
После продления подписки перезапустите Word. Если ошибка не исчезла, перейдите к следующему разделу.
Шаг 2. Проверка актуальности сведений об оплате
Закройте все приложения Office.
Если потребуется, нажмите кнопку Войти и введите адрес электронной почты и пароль учетной записи Майкрософт, которая связана с вашей подпиской на Microsoft 365.
Если в вашем способе оплаты есть ошибки, исправьте их.
Обновив платежные данные, перезапустите Word. Если ошибка не исчезла, перейдите к следующему разделу.
Шаг 3. Запуск Помощник по поддержке и восстановлению Microsoft
Приложение Помощник по поддержке и восстановлению Microsoft работает на компьютерах с Windows и помогает выявлять и устранять проблемы с активацией Microsoft 365.
Нажмите кнопку Загрузить ниже.
В раскрывающемся списке выберите свой браузер, чтобы увидеть инструкции по сохранению и последующему запуску Помощник по поддержке и восстановлению Microsoft.
В нижней части окна браузера нажмите кнопку Сохранить.
В следующем окне с сообщением SetupProd_Act.exe завершена нажмите кнопку Выполнить.
В нижней части окна браузера нажмите кнопку Открыть, чтобы открыть файл SetupProd_Act.exe.
Если файл не откроется автоматически, выберите Сохранить > Открыть папку, а затем дважды щелкните файл (его имя должно начинаться с » SetupProd_Act.exe«).
В левом нижнем углу выберите файл SetupProd_Act.exe, а затем в раскрывающемся списке выберите пункт Показать в папке.
Дважды щелкните скачанный файл SetupProd_Act.exe.
Выберите Сохранить файл, а затем нажмите кнопку ОК.
В правом верхнем углу окна браузера щелкните ссылку Показать все загрузки. В окне «Библиотека» выберите пункты Загрузки > SetupProd_Act.exe, а затем щелкните значок папки. Дважды щелкните SetupProd_Act.exe.
Откроется диалоговое окно Установка приложения. Нажмите кнопку Установить, чтобы начать установку.
Помощник по поддержке и восстановлению Microsoft откроется в новом окне. Нажмите кнопку Соглашаюсь, чтобы принять соглашение об использовании служб Майкрософт.
Выберите Да, чтобы разрешить приложению вносить изменения на вашем устройстве.
Следуйте инструкциям, чтобы устранить проблему с активацией Office.
Шаг 4. Отключение, удаление и повторная установка Office
Если проблему не удалось исправить с помощью Помощник по поддержке и восстановлению Microsoft, мы рекомендуем вам переустановить Office.
Отключите установленный экземпляр Office. О том, как это сделать, см. в статье Отключение установленного экземпляра Microsoft 365.
Полностью удалите Office с помощью средства простого исправления. Соответствующие инструкции см. в статье Удаление Office с компьютера.
Переустановите Office. Соответствующие инструкции см. в статье Повторная установка Office.
Я не помню имя пользователя или пароль учетной записи для Office
Варианты восстановления учетной записи и пароля, используемых для входа и установки или переустановки Office, а также для управления подпиской на Office 365, зависят от типа плана, в который входит ваш продукт: Office для дома или Office для бизнеса.
Совет: Если вы приобрели Office в рамках программы, на которую подписана ваша организация, см. статью Получение Office с помощью программы использования ПО на домашних компьютерах.
Microsoft 365 для дома
Если вы используете один из следующих продуктов Office, он относится к продуктам Microsoft 365 для дома. Это может быть подписка на Microsoft 365, единовременная покупка Office или отдельное приложение Office. Эти продукты обычно связаны с личной учетной записью Microsoft.
Microsoft 365 подписки: Следующие продукты включают полностью устанавливаемые приложения Office.
Microsoft 365 для семьи
Microsoft 365 персональный
Office 2021, Office 2019, Office 2016 или Office 2013, доступные для единовременной покупки: Следующие продукты включают полностью устанавливаемые приложения Office.
Office для дома и учебы
Office для дома и бизнеса
Office профессиональный
Отдельные приложения Office 2021, Office 2019, 2016 или 2013, доступные для единовременной покупки
Word
Excel
PowerPoint
OneNote*
Outlook
Access
Publisher
Project
Visio
Совет: * Классическая версия OneNote доступна только в версиях Microsoft 365, 2021, 2016 и 2013. В Office 2019 приложение OneNote для Windows 10 является версией OneNote по умолчанию. Ознакомьтесь с ответами на часто задаваемые вопросы.
Microsoft 365 для бизнеса
Если вы используете один из следующих продуктов Office, он относится к Microsoft 365 для бизнеса. Эти продукты обычно связаны с рабочей или учебной учетной записью, а лицензия Office (если она предусмотрена подпиской) предоставляется организацией или учебным заведением.
Microsoft 365 Подписки: Следующие продукты включают полностью устанавливаемые приложения Office.
Приложения Microsoft 365 для бизнеса
Microsoft 365 бизнес стандартный
Приложения Microsoft 365 для предприятий
Office 365 корпоративный E3
Office 365 корпоративный E4
Office 365 корпоративный E5
Microsoft 365 бизнес стандартный (для некоммерческих организаций)
Office 365 для некоммерческих организаций E3
Office 365 для некоммерческих организаций E5
Office 365 U.S. Сообщества государственных организаций G3
Office 365 U.S. Сообщества государственных организаций G5
Project Online профессиональный
Project Online расширенный
Visio Online (план 2)
Microsoft 365 Подписки без полностью установленных приложений Office:
Совет: Эти подписки на Microsoft 365 не включают классические приложения, которые можно скачать и установить, но в большинстве случаев можно получить доступ к интернет-версиям приложений Office в веб-браузере. Дополнительные сведения см. на странице Бесплатные приложения Office Online.
Microsoft 365 бизнес базовый
Office 365 корпоративный E1
Office 365 A1
Microsoft 365 бизнес базовый (для некоммерческих организаций)
Office 365 для некоммерческих организаций E1
Office 365 U.S. Государственные учреждения G1
Project Online базовый
Visio Online (план 1)
Версии с корпоративным лицензиями Office LTSC 2021, Office 2019, Office 2016 или Office 2013
Office профессиональный плюс
Учетная запись, связанная с вашим продуктом Office для дома, — это адрес электронной почты, который вы использовали при первой покупке или активации Office, либо адрес, с помощью которого вы входите на портал учетных записей для установки или управления Office.
Для получения справки по имени пользователя и паролю выберите один из вариантов ниже:
Восстановление имени пользователя
Изменение пароля
Проблемы с учетной записью
Учетные записи электронной почты Outlook
Есть дополнительные вопросы?

Учетная запись электронной почты, которую вам назначила ваша организация или учебное заведение, связана с выданным вам экземпляром Office. Выберите один из приведенных ниже вариантов, чтобы получить помощь по восстановлению имени пользователя или пароля.
Восстановление имени пользователя
Изменение пароля или вход в учетную запись
Узнайте имя пользователя и пароль у своего администратора
Обратитесь к своему администратору, который может восстановить имя пользователя и сбросить пароль для вашей рабочей или учебной учетной записи.
Если вы используете Office 2016, откройте любое приложение Office, чтобы увидеть имя пользователя
Если у вас установлен набор Office 2016, чтобы найти рабочую или учебную учетную запись, связанную с Office, чаще всего достаточно просто открыть классическое приложение из этого набора.
Откройте любое приложение Office, например Word или Excel.
Выберите Файл. Если вы не открыли документ, возможно, потребуется создать новый, чтобы просмотреть меню Файл.
В области навигации слева выберите Учетная запись.
В разделе «Сведения о продукте» указана версия Office и связанная с ней учетная запись (рядом со словом Владелец).
Если вы не видите надпись Владелец, выберите Параметры обновления > Обновить. Когда обновление завершится, закройте приложение и откройте его повторно. Найдите учетную запись возле надписи Владелец.
Пароли и вход
Выберите свой план Office 365 непосредственно ниже:
Ошибка «Не удается выполнить вход» при установке Office
Если при попытке войти в учетную запись Майкрософт для установки Office подобное сообщение об ошибке, попробуйте предпринять описанные ниже действия. Первыми указаны более общие решения. Попробуйте выполнить их по порядку.
Если приведенные ниже решения не помогли решить проблему или проблема не связана с проблемами при входе, см. раздел Устранение неполадок при установке Office.
1. Проверьте состояние службы.
Если вам не удается войти в свою учетную запись Майкрософт, возможно, служба временно не работает. Вы можете проверить ее состояние.
Если служба не работает, попробуйте еще раз позже. Если служба работает нормально, попробуйте закрыть Internet Explorer, затем снова открыть его и войти.
2. Закройте и снова откройте браузер.
Для уверенности в том, что вы не вошли с помощью другой учетной записи, закройте и снова откройте браузер.
Войдите в систему на странице office.com/signin с помощью учетной записи Майкрософт или рабочей либо учебной учетной записи.
Примечание:
При использовании Служба Office 365, предоставляемая 21Vianet в Китае войдите в свою рабочую или учебную учетную запись на странице https://login.partner.microsoftonline.cn.
При использовании Office 365 Germany войдите в свою рабочую или учебную учетную запись на странице https://portal.office.de.
Щелкните Установить, чтобы начать загрузку.
Совет: Вы также можете просмотреть инструкции по установке Office на странице, загрузить и установить или переустановить Microsoft 365 или Office 2016 на своем ПК или Mac. В разделе пошаговых инструкций описаны процедуры установки 64-разрядной версии Office и версии Office на другом языке.
Если войти по-прежнему не удается, попробуйте использовать частный режим просмотра в браузере.
3. Включите частный режим в браузере.
В режиме просмотра InPrivate браузер не сохраняет журнал, временные файлы Интернета, данные форм, файлы cookie, а также имена и пароли. Чтобы начать сеанс в режиме просмотра InPrivate в Internet Explorer, выполните указанные ниже действия.
Совет: Если вы используете Google Chrome, см. статью Просмотр в режиме инкогнито.
Чтобы открыть сеанс просмотра в режиме InPrivate, в Internet Explorer щелкните Сервис 
Войдите в систему на странице office.com/signin с помощью учетной записи Майкрософт или рабочей либо учебной учетной записи.
Примечание:
При использовании Служба Office 365, предоставляемая 21Vianet в Китае войдите в свою рабочую или учебную учетную запись на странице https://login.partner.microsoftonline.cn.
При использовании Office 365 Germany войдите в свою рабочую или учебную учетную запись на странице https://portal.office.de.
Щелкните Установить, чтобы начать загрузку.
Совет: Вы также можете просмотреть шаги по установке Office в разделе Загрузить и установить или переустановить Microsoft 365 или Office 2016 на своем ПК или Mac. В разделе пошаговых инструкций описаны процедуры установки 64-разрядной версии Office и версии Office на другом языке.
После установки Office закройте браузер, чтобы завершить сеанс просмотра в режиме InPrivate.
4. Очистите файлы cookie и журнал Интернета.
Cookie — это небольшие текстовые файлы, помещаемые веб-сайтом на компьютер, в которых хранятся сведения о вас и ваших предпочтениях. Но иногда файлы cookie становятся причиной проблем при входе. Чтобы очистить файлы cookie в Internet Explorer, выполните указанные ниже действия.
Совет: Если вы используете Google Chrome, см. статью Удаление данных кэша и других данных браузера.
В Internet Explorer щелкните Сервис 
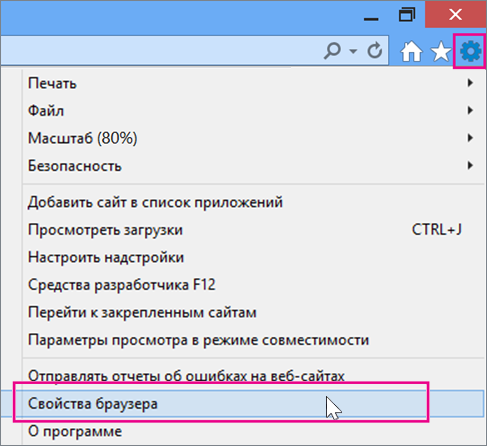
На вкладке Общие в разделе Журнал браузера нажмите кнопку Удалить.
В окне Удаление журнала браузера снимите флажок Сохранить данные избранных веб-сайтов и установите флажок Файлы cookie и данные веб-сайтов, затем нажмите кнопку Удалить.
Закройте и снова откройте Internet Explorer.
Войдите в систему на странице office.com/signin с помощью учетной записи Майкрософт или рабочей либо учебной учетной записи.
Примечание:
При использовании Служба Office 365, предоставляемая 21Vianet в Китае войдите в свою рабочую или учебную учетную запись на странице https://login.partner.microsoftonline.cn.
При использовании Office 365 Germany войдите в свою рабочую или учебную учетную запись на странице https://portal.office.de.
Щелкните Установить, чтобы начать загрузку.
Совет: Вы также можете просмотреть инструкции по установке Office на странице, загрузить и установить или переустановить Microsoft 365 или Office 2016 на своем ПК или Mac. В разделе пошаговых инструкций описаны процедуры установки 64-разрядной версии Office и версии Office на другом языке.
Какую учетную запись использовать с Office и зачем она нужна
В разделах ниже описаны учетные записи, которые вы используете для установки и активации более новых версий Office. Справку по настройке существующих учетных записей электронной почты в приложении Outlook для доступа к почте, календарю и контактам см. в центре справки Outlook.
Учетные записи
Забытые учетные записи
Использование учетных записей
Устранение неполадок с учетными записями
Почему для входа в Office требуется учетная запись?
Почему для входа в Office требуется учетная запись?
Между Office и вашей учетной записью создается связь, подтверждающая, что у вас есть лицензия на Office. Вход с помощью учетной записью позволяет выполнять следующие действия:
Установка и активация Office. Учетная запись Майкрософт, рабочая или учебная учетная запись необходима для установки и активации Microsoft 365 и версий Office 2013 или более поздних.
Подключение к другим службам Майкрософт. После связывания учетной записи с продуктом Office и в зависимости от используемой версии Office ваша учетная запись также подключается к различным продуктам и службам Майкрософт, таким как Office Online или OneDrive.
Переустановка Office. Войдите на портал учетной записи и переустановите Office без ключа продукта или установочного диска.
Создание файлов и обмен ими. Создавайте, изменяйте и делитесь файлами, сохраненными в облачной службе Office, например в OneDrive
Использование Office на различных устройствах. Если у вас есть подписка на Microsoft 365, вы также можете установить и использовать Office на нескольких устройствах.
Что такое учетная запись Майкрософт и рабочая или учебная учетная запись? Как мне получить учетную запись?
Что такое учетная запись Майкрософт?
Учетная запись Майкрософт — это адрес электронной почты и пароль, которые вы используете для Outlook.com, Hotmail, Office, OneDrive, Skype, Xbox и Windows. Если вы создаете учетную запись Майкрософт, в качестве имени пользователя для нее можно указать любой адрес электронной почты, в том числе из службы Outlook.com, Yahoo! или Gmail.
Что такое учебная или рабочая учетная запись?
Если в вашей организации или учебном заведении используется Microsoft 365, скорее всего, глобальный администратор Microsoft 365 назначил вам уникальное имя пользователя и пароль. Это учетная запись, используемая для доступа к почте и веб-ресурсам вашей организации.
Рабочие и учебные учетные записи обычно связаны с продуктами Microsoft 365 для бизнеса. Ими обычно управляет тот же администратор Microsoft 365, который отвечает за назначение сотрудникам учетных записей и лицензий на Office.
Учетные записи Майкрософт
Учетная запись Майкрософт — это бесплатная учетная запись, которая используется для доступа к множеству устройств и служб Майкрософт, включая веб-почту Outlook.com (которая также называется hotmail.com, msn.com и live.com), Office Online, Skype, OneDrive, Xbox Live, Bing, Windows и Microsoft Store. Если вы используете любую из этих служб, у вас уже есть учетная запись Майкрософт. Раньше учетная запись Майкрософт называлась Windows Live ID. Если вы создаете учетную запись Майкрософт, в качестве имени пользователя для нее можно указать любой адрес электронной почты, в том числе из службы Outlook.com, Yahoo! или Gmail.
Если вы используете адрес электронной почты и пароль для входа на устройства и в службы Майкрософт, указанные выше, у вас уже есть учетная запись Майкрософт. Одним из преимуществ учетной записи Майкрософт является то, что она применяется для входа во все службы Майкрософт.
Чаще всего эти учетные записи Майкрософт связаны с продуктами Office для дома.
Дополнительные сведения об учетных записях Майкрософт и управлении ими:
Рабочие или учебные учетные записи
Если в вашей организации или учебном заведении используется Microsoft 365, скорее всего, глобальный администратор назначил вам уникальное имя пользователя и пароль. Вы входите в эту рабочую или учебную учетную запись для доступа к электронной почте и другим веб-ресурсам в организации.
Рабочие и учебные учетные записи связаны с продуктами Microsoft 365 для бизнеса. Ими обычно управляет тот же администратор, который отвечает за назначение сотрудникам учетных записей и лицензий на Office.
Администраторам, которым требуется помощь в управлении учетными записями пользователей, необходимо ознакомиться со статьей Добавление пользователей по одному или массово в Office 365.
Как связать мою учетную запись с Office?
Связь учетной записи Майкрософт либо рабочей или учебной учетной записи с Office подтверждает, что у вас есть законная лицензия на Office. То, как устанавливается эта связь, зависит от продукта Office и способа его приобретения. Такая связь необходима только для подписок на Microsoft 365 и продуктов Office 2016 и Office 2013, не требующих подписки (см. раздел Нужна ли учетная запись для Office 2010 или Office 2007?)
Разверните раздел, соответствующий способу приобретения Office.
Если вы приобрели Office в розничном магазине, скорее всего, на его упаковке был указан ключ. При его активации необходимо указать существующую учетную запись Майкрософт или создать новую.
Если вы приобрели Office в веб-магазине Microsoft Store, выполнив вход в свою учетную запись, она будет связана с Office. Если вам не удается установить Office, возможно, вы пропустили активацию после покупки. См. раздел Я только что приобрел Office. Где мне ввести ключ продукта?
Если с вами поделились подпиской на Office, скорее всего, вы получили электронное или текстовое сообщение. Для установки Office необходимо указать существующую учетную запись Майкрософт или создать новую. Как получить учетную запись Майкрософт?
Если вы используете Office на работе или в учебном заведении, скорее всего, вам уже назначена учетная запись. Это учетная запись, которая используется для входа в Office.com.
Если вы приобрели Office, но кто-то другой установил его для вас и связал свою учетную запись с Office, обратитесь в службу поддержки. Убедитесь, что можете подтвердить совершение покупки.
Если вы приобрели Office для Windows по программе использования ПО Майкрософт на домашних компьютерах, учетная запись для активации Office не потребуется. Вы должны были получить ключ продукта, который необходимо ввести при появлении запроса на активацию. Cм. статью Установка или повторная установка Office с помощью программы Microsoft HUP.
Куда нужно войти с помощью своей учетной записи, чтобы установить или переустановить Office?
Если у вас есть подписка на Microsoft 365 либо вы используете Microsoft 365 на работе или в учебном заведении, войдите на Office.com с помощью учетной записи, которая связана с вашей подпиской. Здесь можно установить или переустановить Office, а для некоторых версий — также настроить подписку в окне Моя учетная запись. Связь между вашей учетной записью и лицензией зависит от того, как вы получили Office.
Кроме того, вход в учетную запись на сайте Office.com или классических приложениях Office позволяет легко получать доступ к файлам, хранящимся в облачных службах, например в OneDrive. Дополнительные сведения см. в статье Вход в учетную запись Office или Microsoft 365.
Если же вам просто нужны инструкции по установке Office, см. следующие статьи:
некоторые организации управляют лицензиями на Office и его установкой, так что вам не потребуется ничего устанавливать самостоятельно. Однако, если Office еще не установлен или вы не видите команду для его установки после входа с рабочей или учебной учетной записью на сайтеOffice.com, обратитесь к администратору Microsoft 365 в своей организации.
Если вы вошли в учетную запись Майкрософт и не видите ссылку для установки Office, см. ниже раздел Office не связан с учетной записью.
Нужна ли учетная запись для Office 2010 и Office 2007?
Для более ранних версий Office, например Office 2010 или Office 2007, учетные записи не требуются. Чтобы установить или переустановить Office, воспользуйтесь диском и ключом продукта, полученными при покупке. Дополнительные сведения об установке этих версий см. в статьях Установка Office 2010 и Установка Office 2007.
Можно ли изменить имя, указанное в учетной записи?
Учетные записи Майкрософт
Сведения о том, как изменить имя в учетной записи, см. в этой статье.
Чтобы выполнить другие действия с учетной записью Майкрософт, войдите на сайт account.microsoft.com или обратитесь к справке по учетным записям Майкрософт.
Рабочие или учебные учетные записи
Если вы используете рабочую или учебную учетную запись, обратитесь к администратору.
Если вы являетесь администратором Microsoft 365, который управляет учетными записями электронной почты сотрудников в организации, см. статью Пользователи и пароли в Microsoft 365 для бизнеса — справка для администраторов.
Я не помню имя пользователя или пароль
Учетные записи Майкрософт
Если вы забыли имя пользователя или пароль для учетной записи Майкрософт, связанной с Office, см. статью Я не помню имя пользователя или пароль учетной записи для Office.
Рабочие или учебные учетные записи
Если кто-то из вашей организации назначил вам рабочую или учебную учетную запись электронной почты, выберите раздел Сброс пароля. Если вы не можете сбросить его, обратитесь к администратору, поскольку, возможно, вам не было предоставлено разрешение на смену собственного пароля. Любые другие изменения, такие как изменение имени пользователя, также должны выполняться администратором.
Если вы являетесь администратором, ответственным за управление учетными записями электронной почты сотрудников в организации, см. статью Пользователи и пароли в Microsoft 365 для бизнеса — справка для администраторов.
Пароль указан правильно, но он не подходит
Прежде всего попробуйте следующее:
Проверьте, правильно ли введены адрес электронной почты и пароль.
Убедитесь, что клавиша CAPS LOCK не нажата, так как пароль вводится с учетом регистра.
Если это не помогло, выполните указанные ниже действия в зависимости от того, какую учетную запись вы используете.
Учетные записи Майкрософт
Если у вас учетная запись Майкрософт, воспользуйтесь справкой.
Рабочие или учебные учетные записи
Если вы используете рабочую или учебную учетную запись, обратитесь к администратору.
Если вы являетесь администратором Microsoft 365, который управляет учетными записями электронной почты сотрудников в организации, см. статью Пользователи и пароли в Microsoft 365 для бизнеса — справка для администраторов.
Моя учетная запись Gmail, Yahoo!, (и т. д.) — это учетная запись Майкрософт, но она не работает
Многие пользователи предпочитают создавать учетные записи Майкрософт на основе своих обычных почтовых учетных записей, таких как Gmail или Yahoo!, Возможно, у вас на одну учетную запись меньше или вы просто предпочитаете использовать определенные учетные записи для определенных действий.
Учетные записи Outlook.com, hotmail.com, live.com и msn.com управляются корпорацией Майкрософт и считаются учетными записями Майкрософт. Это означает, что все изменения, вносимые в эту учетную запись, применяются ко всем службам Майкрософт, таким как XBox, Skype и Onedrive, где вы также используете эту учетную запись.
Тем не менее, если вы создали учетную запись Майкрософт, используя существующую учетную запись электронной почты под управлением другого поставщика услуг электронной почты, например Gmail или Yahoo!, то любые изменения, внесенные в эти учетные записи с помощью соответствующих поставщиков, не будут перенесены в Майкрософт.
Например, вы использовали существующую учетную запись Gmail, Yahoo! или другую, чтобы создать учетную запись Майкрософт, но позже вы внесли изменения в свою учетную запись, например обновили пароль или другие личные сведения, то такие действия необходимо выполнять с помощью настроек у вашего поставщика услуг электронной почты: в данном случае в Gmail или Yahoo!. Внесенные изменения автоматически не распространяются на учетную запись Майкрософт. Это означает, что пароль учетной записи Майкрософт остается таким же как и при создании.
Внести изменения в эту учетную запись Майкрософт можно только с помощью настроек учетной записи Майкрософт. Войдите в портал учетных записей, чтобы проверить, работает ли учетная запись. Для сброса пароля учетной записи Майкрософт для этой учетной записи электронной почты см. статью Я не помню имя пользователя или пароль учетной записи для Office.